Способи змусити Windows перейти в режим сну

- 2402
- 467
- Loren VonRueden
Це не означає, що якщо комп'ютер не переходить у режим сну, це проблема для користувача. Справа в тому, що Gibernation, оскільки цей стан очікування також називається по -різному, мало хто справді використовує. Windows вперше отримала можливість ввести цей стан ще в 95 -й версії.

Плюси та мінуси спального режиму
І здавалося, що це було дуже корисним, коли ПК спав:
- Він не споживає електроенергію (що корисно для батарей для ноутбуків);
- Дуже швидко повертається в систему, і до того, як я випадково пішов, оскільки до цього все зображення оперативної пам’яті зберігалося у файлі на жорсткому диску. Час не витрачається на запуск водіїв;
- Більше того, при переході до сплячки, ноутбук не вимагає збереження створених файлів - таким чином, вихід набагато швидше.
Але з іншого боку:
- Якщо комп'ютер не переходить у режим сну, він не витрачає місця на гвинт;
- Деякі програми та драйвери не працюють з сплячкою, деякі мають проблеми з відновленням інтерфейсу, деякі не повторюються в мережі.
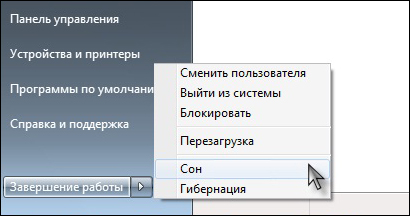
Включення режиму сну в Windows 7
Тим не менш, незважаючи на неоднозначність стану держави, якщо Windows 10 не переходить у режим сну, останню, щойно встановлену систему, вона завжди неприємна, завжди є приводом думати, що система не в порядку. Звідси бажання розібратися, чому комп'ютер не переходить у режим сну, можливо, не заради себе, а для чистоти самої системи.
Проблема без чіткого рішення - можливий вплив іншої програми
Ми скажемо одразу, гарантується та задокументовано методом вирішення цієї проблеми - це не так. Але ти можеш щось зробити.
Для початку декількох спостережень. Виявляється, у вас набагато рідше зустрічається з цією проблемою, якщо Windows 8 не переходить у режим сну, ця версія якось стійкішою до такої несправності. Рідше, ті, хто ставить систему на звичайний гвинт, стикаються з розглянутою проблемою.
Але якщо режим сну в Windows 10 працює або система встановлена на SSD, то ймовірність проблеми помітно збільшується.
Перше, що негайно просить - це системна помилка, варто спробувати відновити систему в одній із створених раніше контрольних точок відновлення.
Для цього ви можете просто відкрити головне меню за кнопкою "запустити" та в пошуку, щоб ввести "відновлення системи". Ви перейдете до однойменного вікна. За кнопкою "Наступний" ми активуємо процес, який пропонує вибрати точку відновлення (головне, що він створюється раніше, принаймні один). Бо все займе 3-5 хвилин, після чого потрібно буде перезавантажити та перевірити режим Sleeping Windows 7 (ну, або будь-який інший).

Відновлення системи Windows 8
Друга - намагатися використовувати для відновлення сплячого безпечного режиму роботи ПК. Таким чином, перейдіть до "безпечного режиму" під час завантаження ноутбука і спробуйте зателефонувати до сну. Швидше за все, здатність регулярно переходити до "мрії" у безпечному режимі буде заблокована. Ось чому:
- Налаштування відкритого живлення (вікно з точками економії електроенергії).
- Ми переходимо до розділу "Дія кнопок живлення" (або "дії при закритті обкладинки").
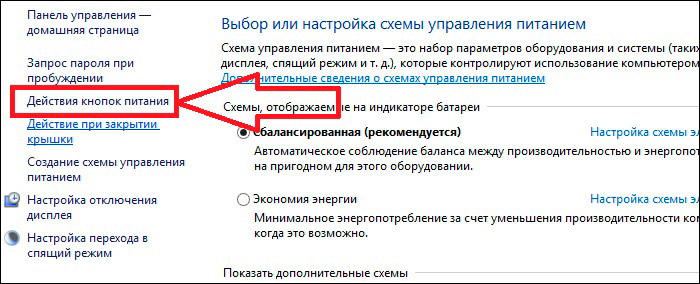
Кнопки живлення Windows 8
- Виберіть інсталяцію "gibbernation" або "мрія" для параметра "дії" при натисканні кнопки живлення ".
- Ми зберігаємо налаштування.
- Не залишаючи сейф, ми спробуємо режим сну, якщо він увійшов і успішно вийшов, а це означає, що одна з програм, що працюють та працюють, запобігають у звичайній. Вам потрібно зробити свій систематичний пошук. Не забувайте, у безпечному режимі ці програми просто не запущені.
Спочатку перевірте все, що завантажується з папки "Автомобіль". Тоді ви можете використовувати стандартний ресурс - диспетчер завдань, який на вкладці Сервіс відображає все, що зараз працює.
Пошук буде повільним, інтерактивним за своєю суттю - ви вимикаєте послуги, перезавантажте комп'ютер і намагаєтесь перейти до "сплячки", якщо перехід не відбудеться, то неправильні послуги вимкнено, і пошук триває, якщо він продовжується виникає, тоді невдача дає одну з програм інвалідів (звичайно, ви можете вимкнути один за одним, але тоді вам доведеться шукати занадто довго).
Можливо, проблема в драйверах
Хтось сказав, що всі проблеми на комп’ютері з цих спеціальних програм - це драйвери. Що стосується нашої проблеми, це може бути так. У будь -якому випадку ми ретельно їх перевіряємо:
- Незалежно від того, чи всі "родичі" були встановлені - у диспетчері пристроїв у будь -якому випадку не повинно бути жодного сигналу помилки - "вигук" або "допитного" знаку.
- Чи встановлені останні версії драйверів. Якщо не остання версія для однієї з них знайдена, то в контекстному меню пристрою ми можемо безпечно вибрати "Оновлення".
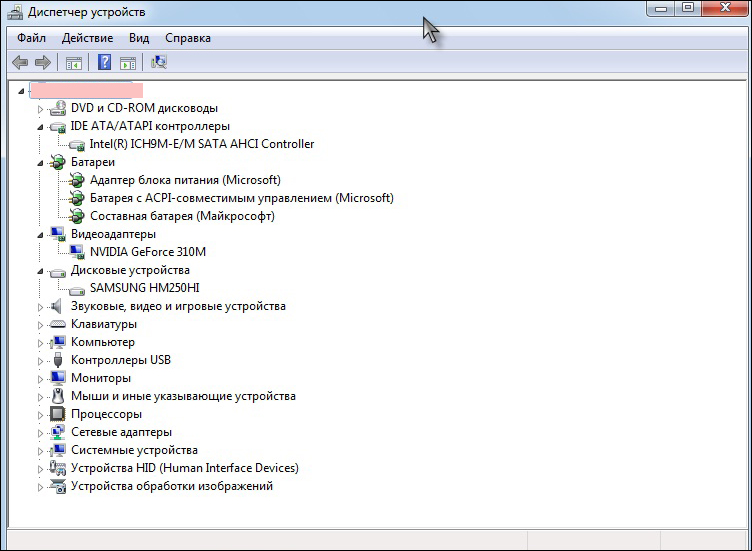
Менеджер пристроїв - перевірка водіння
Після вирішення цих проблем ми перезавантажимо і спробуємо знову повернутися до "мрії".
Тепер ми грішимо на встановлених програмах
Строго кажучи, комп'ютер не повинен використовуватися рідко і навіть більше, ніж незнайомих програм. Перш за все, системний тупий, що впливає на вміст реєстру, який очищає все і все, і t.С. Якщо вони є, тоді перевірте все поспіль.
Вплив таких програм на режим сну - це найпоширеніша річ. Порядок роботи звичайний - ми видаляємо програму, перезавантажте і намагаємось перейти до "мрії".
Ну, звичайно, віруси
Власне кажучи, тестування на віруси має бути першою операцією, незалежно від того, яку комп'ютерну збій досліджується.
Запустіть будь -яку антивірусну впевненість у своїй впевненості та проведіть повну перевірку всього ПК - всіх дисків та поточного вмісту оперативної пам’яті.
Без перезавантаження спробуйте перейти в режим сну.
Якщо всі представлені пошукові операції не дали результату, то вам потрібно копати глибше - у стані самої системи. І тут цього більше не уникати, швидше за все, його перевстановити. Тому підтримуйте розподіл готовим, хоча це довелося робити з самого початку.
- « Що вибрати Xbox One S або Sony PlayStation 4 Slim
- Кілька методів повернення безпечного режиму в Windows »

