Методи запуску утиліти служби CHKDSK для виправлення помилок диска

- 1777
- 168
- Manuel Smith
У разі проблем із програмним забезпеченням та обладнанням в Арсеналі, Windows має послуги для діагностики та виправлення помилок, про які не всі користувачі навіть здогадаються. Системні інструменти впораються з багатьма завданнями, і часто використання третього партійного програмного забезпечення не потрібно. Контроли в Windows виникають з різних причин, і деякі з них можуть бути спровоковані появою пошкоджених секторів на жорсткому диску, помилок у файлах та структурі файлів, порушення логічної структури тощо. D. Ви можете вирішити проблему за допомогою цього сценарію через CHKDSK, вбудований інструмент ОС, який існував з часів MS DOS. Утиліта використовується сьогодні в будь -якій версії Windows незалежно від складання.

Що це за програма
Побудований системний утиліта CHKDSK (від англійської мови. Перевірте диск - Перевірка дисків) призначена для обслуговування жорстких дисків, це дозволяє сканувати розділи HDD на помилки, зламані сектори та виправити ідентифіковані несправності. Це одна з найефективніших систем системи, яка дозволяє не тільки діагностувати, але і відновити цілісність файлової системи, а також виправити логічні та фізичні помилки Вінчестера. Перевірка диска CHKDSK може бути виконана навіть тоді, коли Windows не починається, що важливо, якщо необхідно усунути критичні помилки, що перешкоджають запуску ОС.
Можливості послуги програмного забезпечення Check Disk дозволяють відновити структуру диска в T. h. Правильні неправильні точки введення основної таблиці файлу MFT (таблиця головних файлів), в якій є інформація про вміст тома з NTFS. Якщо пошкоджені сектори знайдені, CHKDSK відновлює їх, якщо ми говоримо про неправильно записані дані, або позначки, щоб система більше не використовувала її, коли відновлення неможливо, і ми говоримо про фізичну шкоду на диску.
Зазвичай користувачі зазвичай дізнаються, що таке CHKDSK, і знайомляться з програмою обслуговування та її командами, коли вже виникають проблеми щодо жорсткого диска та файлової системи. У деяких випадках програма навіть самостійно починається перед запуском ОС і починає процес сканування диска розділів. Але проблеми, навіть дуже серйозні, часто можуть взагалі не проявлятися в процесі роботи з комп'ютерним пристроєм і виявляються, наприклад, коли користувачеві потрібно було змінити обсяг розділу або виконати інші маніпуляції з простором диска.
Ви можете запустити програму з Windows або з командного рядка (у звичайному, безпечному режимі, а також за допомогою завантажувального приводу з ОС).
Запуск процедури за допомогою графічного інтерфейсу
Якщо операційна система працює нормально, то утиліта служби CHKDSK може починатися безпосередньо з інтерфейсу Windows. Запуск послуги дещо відрізняється для різних версій ОС. Ми проаналізуємо, як запустити CHKDSK у Windows 7:
- Ми переходимо до "мого комп'ютера" (у першій десятці каталог був перейменований на цей комп'ютер).
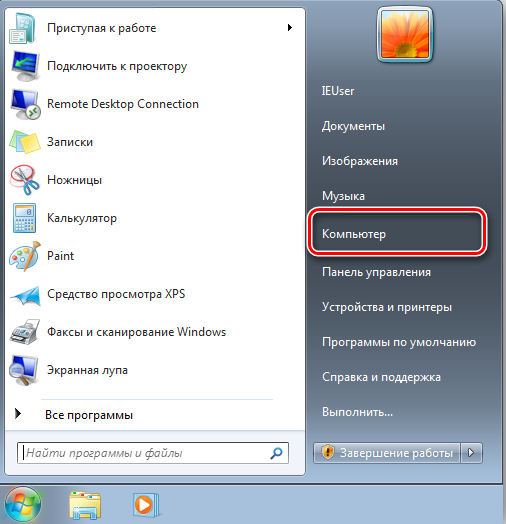
- Клацніть на той, який потрібно сканувати, PKM - "Властивості".
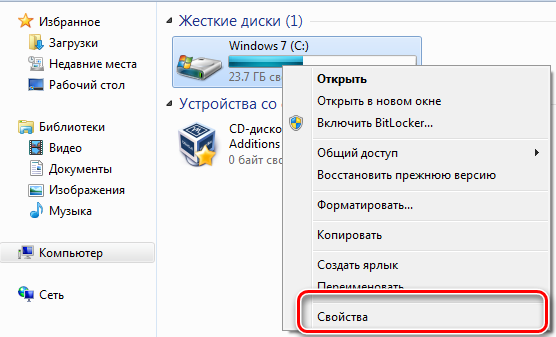
- На вкладці Сервіс натисніть на перевірку ".
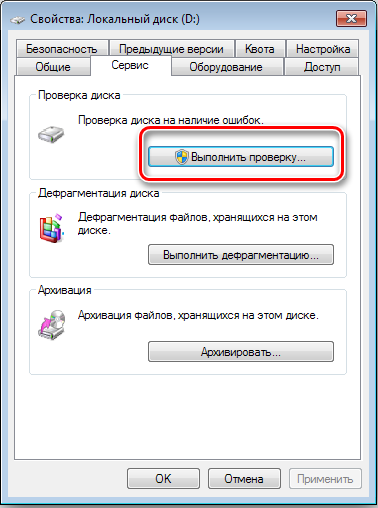
- У вікні, яке з’являється, відзначаємо "автоматично правильні системні помилки" та "перевірити та відновити пошкоджені сектори".
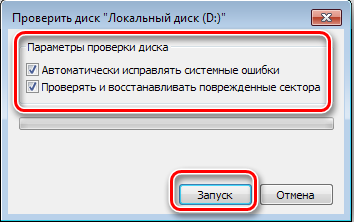
- Ми запускаємо перевірку, натиснувши відповідну кнопку, процес виконується автоматично і займає певний час, що залежить від гучності та навантаження внутрішнього гучності приводу.
Вибираючи сканування для системного розділу, вам потрібно спланувати перевірку або перезапустити пристрій прямо зараз. Отже, розділ C: \ (або який з них надається системі) буде перевірено на наступному початку Windows.
У Windows 10 ви можете назвати Chkdsk подібним чином:
- Клацніть Win+E або перейдіть на цей комп'ютер з будь -яким зручним методом (якщо на робочому столі немає мітки, це легко виправити в розділі "Персоналізація").
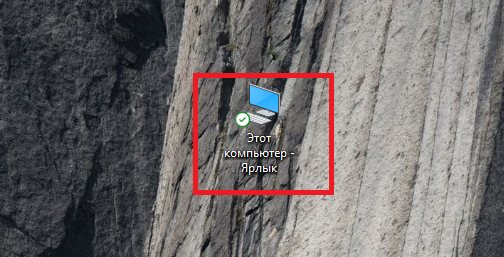
- Клацніть на зберігання сканування, PKM - "Властивості".
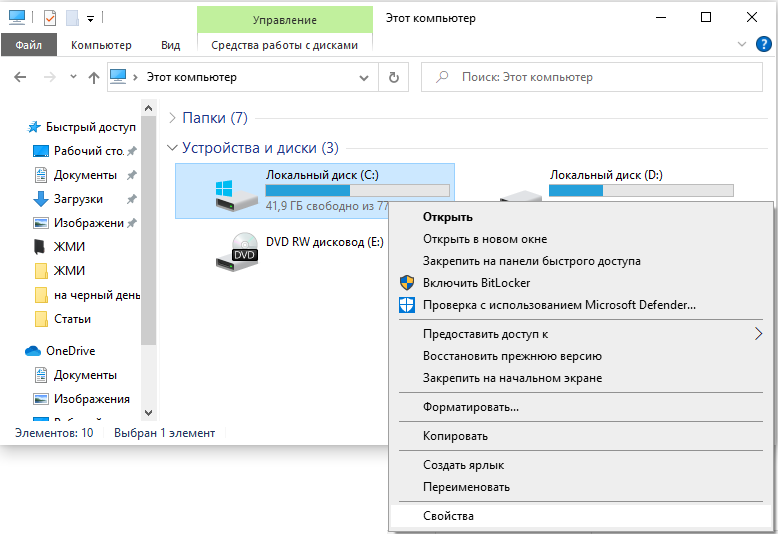
- Ми переходимо на вкладку "Service" та натисніть "Перевірити".
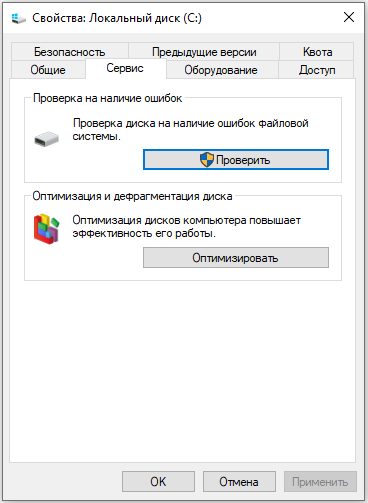
- У версіях Windows 10 та 8.1, коли з файловою системою все добре, відкриється вікно, яке інформує про непотрібну перевірку, при запуску інструменту можна натиснути "Перевірити диск", натиснувши. Коли виникає підозра, що присутні помилки, у вікні також буде кнопка для запуску процесу сканування та реставрації.
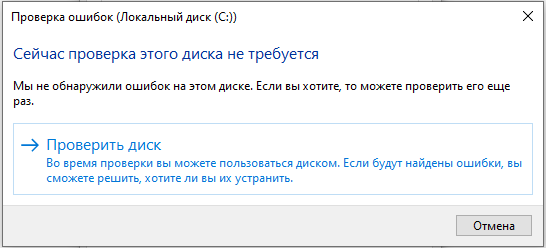
- Можливо відновити системний розділ після перезавантаження ОС.
Процедура запуску за допомогою командного рядка
Наступні методи дозволяють запустити програму CHKDSK з командного рядка. До ситуації застосовується кілька варіантів.
Запуск диска перевірки з командного рядка
Термінал повинен бути відкритий від імені адміністратора. Це можна реалізувати за допомогою консолі "Execute" (Win+R), де слід зареєструвати команду CMD і стисніть Ctrl+Shift+Enter, а потім підтвердити намір, або в меню «Пуск», спричиненому PKM, натисніть «Командний рядок (адміністратор)» або скористайтеся пошуком. Далі ми виконуємо ці кроки:
- Команда chkdsk вводиться в термінал C: /r /f (Значення "C:/" можна замінити, замість нього може бути назва розділу, який ми перевіряємо).
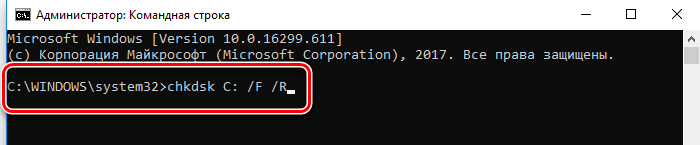
- Параметри CHKDSK означають ефективність дій із зазначеним розділом (C, D, E тощо.). Отже, значення використовуваного "/r"Забезпечує пошук пошкоджених секторів та відновлення їх вмісту та"/f"Виконує функцію перевірки на помилки та усуває їх при виявленні.
- Якщо відсканований розділ є системним, планується перевірити на наступному початку ОС. Ми перезавантажимо (якщо ми говоримо про несистемний розділ, комп'ютер перезавантаження не потребує).
- На початку ОС в автоматичному режимі перевірка буде виконана, це займе певний час.
- Заключний звіт відображатиме результат аудиту. Звіт буде містити інформацію про виявлені проблеми та усунення проблем.
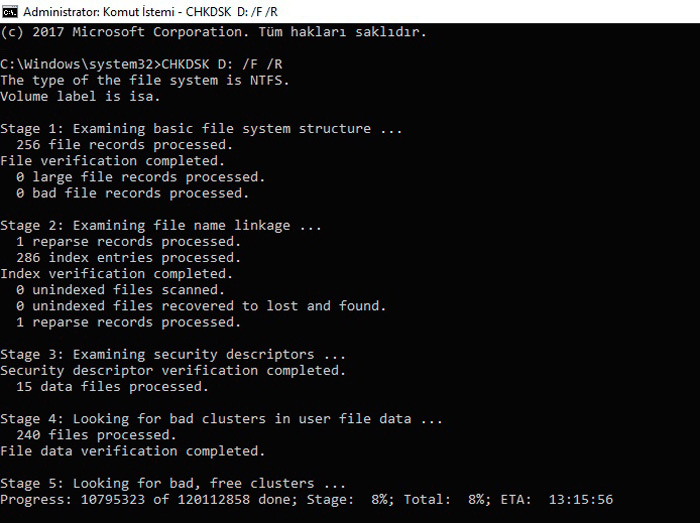
Почніть перевірити диск у безпечному режимі
Часто помилки, що запобігають повному функціонуванню системи, взаємопов'язані з пошкодженням жорсткого диска, файлової системи тощо., Тоді як системний інструмент може сканувати та виправляти помилки жорсткого диска навіть у випадках, коли Windows не починається. Для цього зробіть наступне:
- Ми завантажуємося в "безпечний режим", для якого ми перезапустимо пристрій і при запуску ми натиснемо певну клавішу (це може бути F2, F12 або DEL).
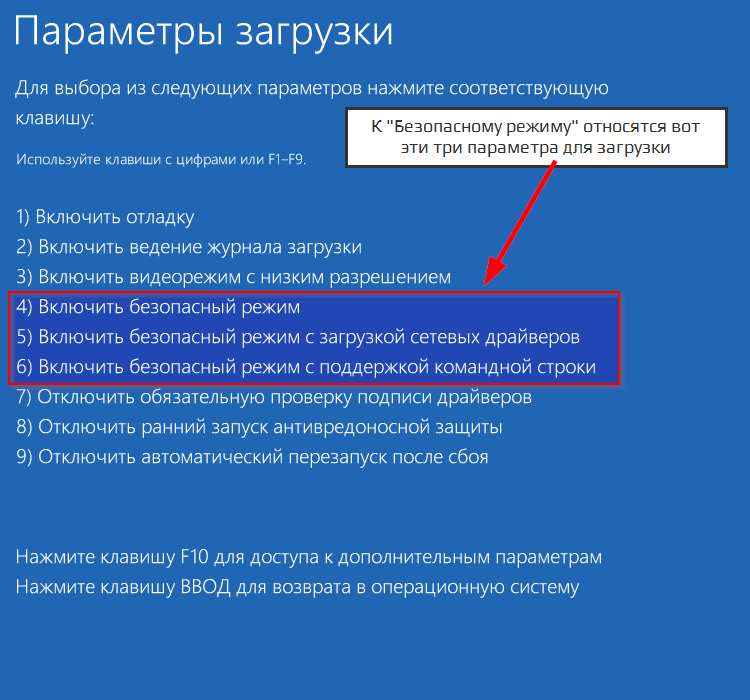
- Ми запускаємо командний рядок як адміністратор (наприклад, через контекстне меню запуску).
- У терміналі ми пишемо chkdsk /r /f І натисніть Enter.
- Ми погоджуємось із пропозицією планувати завдання та перезапустити.
- Процедура жорсткого диска розпочнеться, коли ОС розпочнеться. Якщо проблеми будуть виявлені під час сканування, вони будуть виправлені з корисністю, якщо вони підлягають виправленню.
Перевірте запуск диска з завантажувального накопичувача
Іноді, щоб усунути несправності, може знадобитися почати сканування в середовищі відновлення Windows, що передбачає наявність завантажувальної флеш -накопичувача або диска з вашою версією ОС (такий привід рекомендується мати в своєму арсеналі, оскільки У багатьох випадках, через можливість відновлення ОС, її не доведеться забрати). Спочатку ви повинні змінити процедуру запуску пристроїв, встановивши пріоритет для знімного приводу в BIOS у розділі завантаження. Почавши з флеш -накопичувача (диск), ми робимо наступне:
- Виберіть мову та макет клавіатури, натисніть "Встановіть Windows".
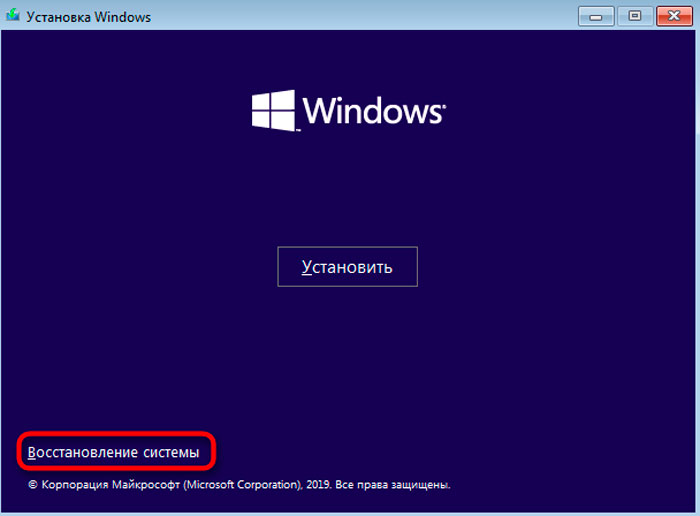
- Ми переходимо до розділу "Відновлення системи", після чого до підрозділу "пошук та усунення несправностей", потім "додаткові параметри", де ми знаходимо інструмент "Командний рядок".
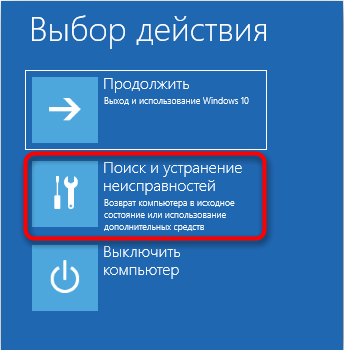
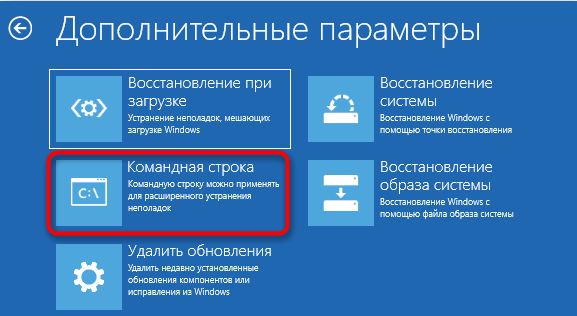
- У консолі ми представляємо вже знайомі персонажі Chkdsk c: /r /f І натисніть кнопку Enter.
Як видалити або відновити CHKDSK з автоматичного завантаження
У певних ситуаціях, з серйозними несправностями на диску або відмовою в системі, ви можете спостерігати за регулярним завантаженням корисності при кожному запуску ОС. Іноді ми говоримо про поступову невдачу жорсткого диска, так що проблему не можна ігнорувати. Не складно вимкнути автоматичну програму CHKDSK, хоча це не є рішенням можливих несправностей диска, і це швидше ігнорує неприємності, але якщо причина перебуває у відмові в системі, таке рішення виправдане. Поміркуйте, як відключити CHKDSK на запуску Windows 7, 8, 10.
Метод 1. Відключення послуги командного рядка
Для виконання операції потрібно зробити такі дії:
- Ми відкриваємо командний рядок у режимі адміністратора.
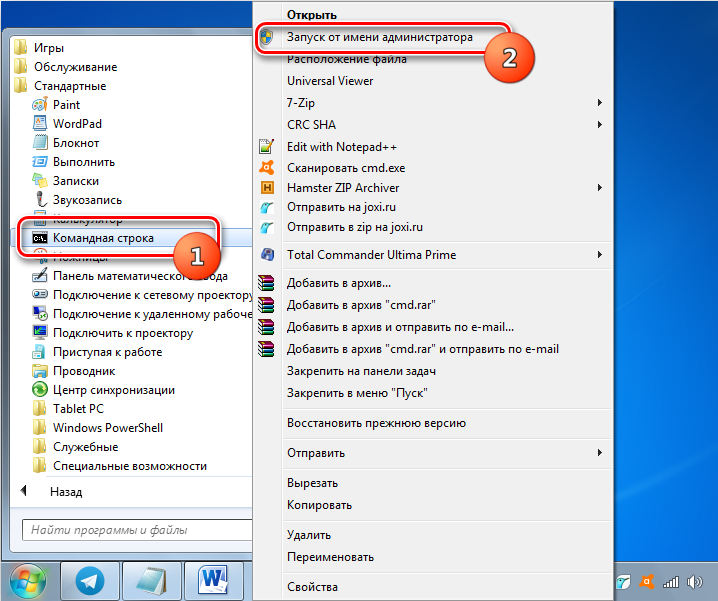
- У терміналі ми встановлюємо команду Chkntfs /x s: (Тут значення "C:" - це розділ, для якого все розпочато).
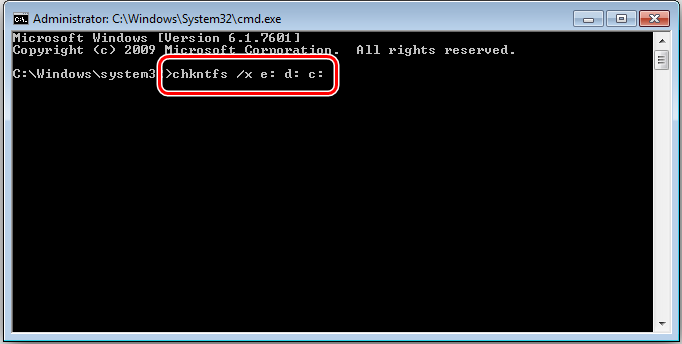
- Якщо сканування також вимкнено для інших секцій, команда доповнюється літерами, призначеними ним (наприклад, Chkntfs /x s: d: e:).
- Ви можете повернутися до попередніх параметрів через команду Chkntfs /d.
Метод 2. Зміна параметрів системи системи
Пам'ятайте, що неправильні редагування можуть призвести до неприємних наслідків для операційної системи, включаючи повну відмову, тому не рекомендується керувати реєстру вручну недосвідчених користувачів. Перш ніж внести будь -які зміни, краще зробити резервну копію, щоб залишити можливість повернутися до попередніх параметрів, якщо щось піде не так.
Метод включає такі дії:
- Ми переходимо до редактора реєстру (запускаємо консоль "Виконати", натиснувши Win+R та прописати Регедіт).
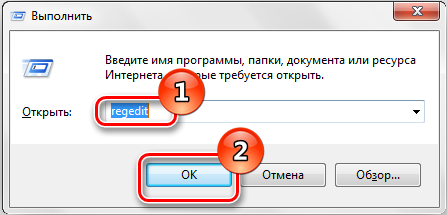
- Ми йдемо по галузях hkey_local_machinesystemcurrentcontrolsetrolssision менеджер.
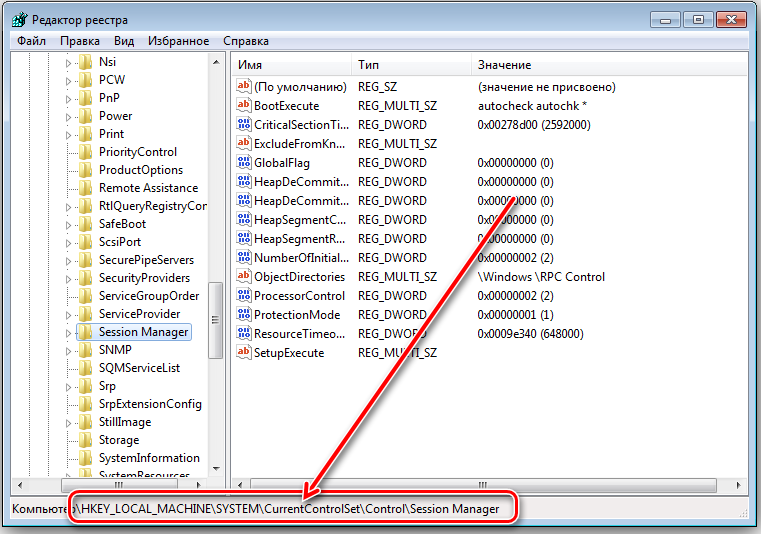
- Тут ми шукаємо параметр "BootExecute" і натисніть на нього.
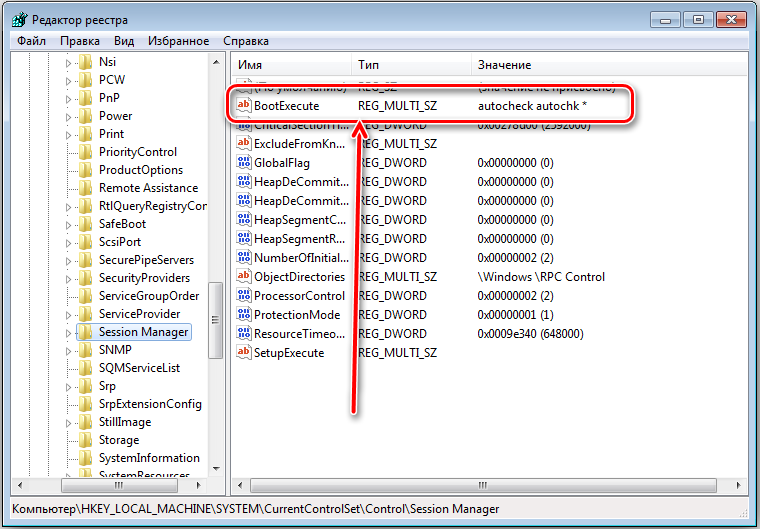
- Відкриється вікно "редагування мультикульної", де значення вказуватиме на стандарт Autocheck Autochk *.
- Додайте перед зірочкою /k: c, це виглядає так Autocheck Autochk /K: C *.
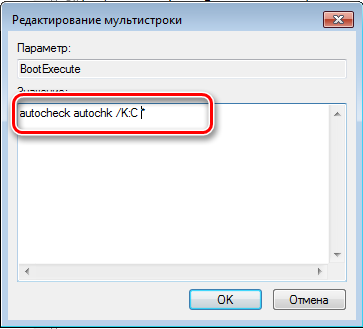
- Якщо ми зупинимо перевірку інших томів, додайте їм літери, присвоєні їм через проміжок ( /k: c: d /k: e *) до рядка.
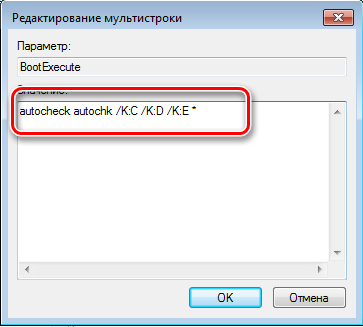
Побудована служба OS Windows CHKDSK дозволяє визначити та виправити проблеми з жорстким дисплеєм, тому доцільно використовувати утиліту з будь -якими підозрами цілісності порушеної файлової системи. Поряд із системою SFC System (System File Checker), інструмент Check Disk дозволяє виправити різні збої та використовується для виправлення критичних помилок Windows.
- « Як повернутися до робочого стану бездротову мишу
- Як знайти смартфон за допомогою функції диспетчера пристроїв Android »

