Способи запуску командного рядка в Windows 11

- 657
- 145
- Manuel Smith
Щоб увімкнути/вимкнути деякі функції та усунути проблеми з Windows 11, вам часто потрібно використовувати командний рядок, який в основному потрібно запустити з правами адміністратора. У нових вікнах це робиться майже так само, як і в попередніх версіях, але є певні відмінності.
Методи, описані у статті, дозволяють швидко запустити командний рядок із необхідними правами у Windows 11, завдяки якому можна швидко усунути несправності та оптимально налаштувати ОС для їх потреб.

Як відкрити командний рядок від імені адміністратора в Windows 11
Ви можете відкрити його в Windows 11 від імені адміністратора ПК по -різному. Вам просто потрібно знати, де те, що є в новій ОС. Тому детальні інструкції наведені нижче найпопулярнішими методами користувачів. Вам потрібно дотримуватися всіх точок інструкцій, щоб труднощі з запуском та використанням консолі не виникали.
Як відкрити командний рядок у меню "Почати"
Меню «Пуск» дозволяє швидко запускати програмне забезпечення та стандартні системні інструменти, встановлені користувачами.
Якщо ви все ще не знаєте, як відкрити командний рядок у новому Windows 11, то це робиться так:
- Курсор миші веде до піктограми "запуску" (4 сині квадрати на панелі завдань), після чого натискається права кнопка (альтернативний спосіб почати - Win+x Key).
- Тоді в списку меню вибрано пункт "всі програми".
- Далі, у списку, який відкривається, вибрано вкладку Tools Instruys.
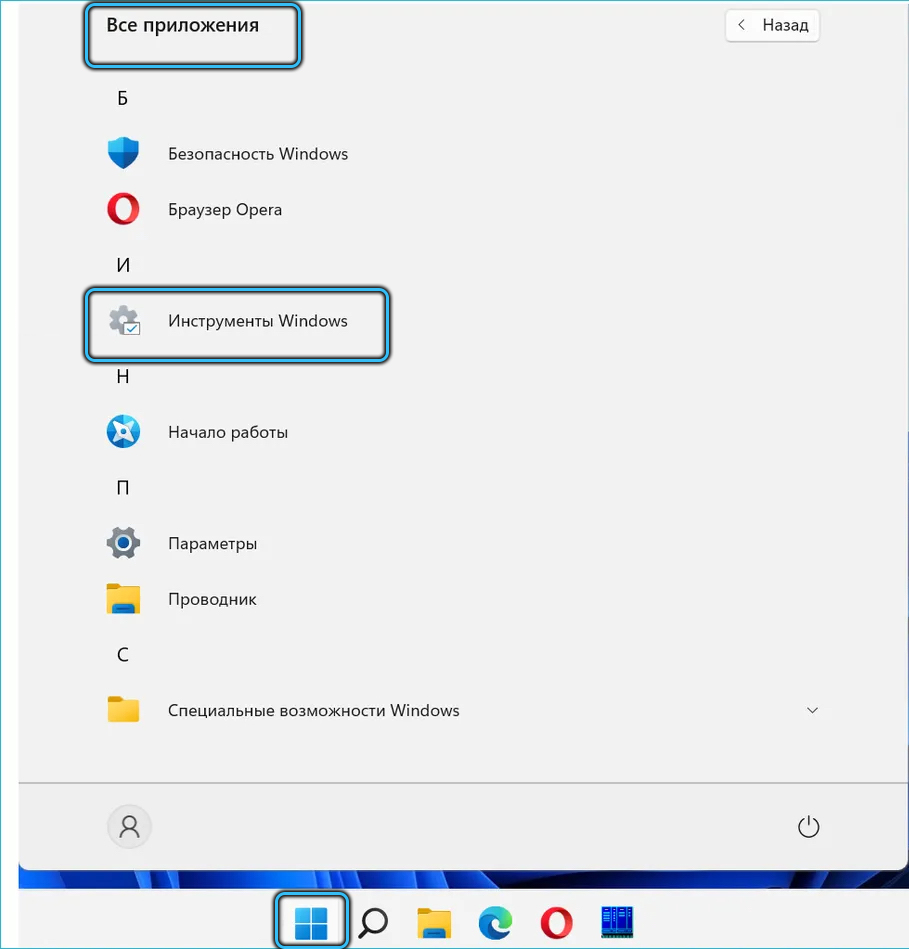
- Тоді "командний рядок" відкривається і використовується для його призначення. Наприклад, за допомогою допомоги ви можете побачити інформацію про налаштування протоколу IP комп'ютера.
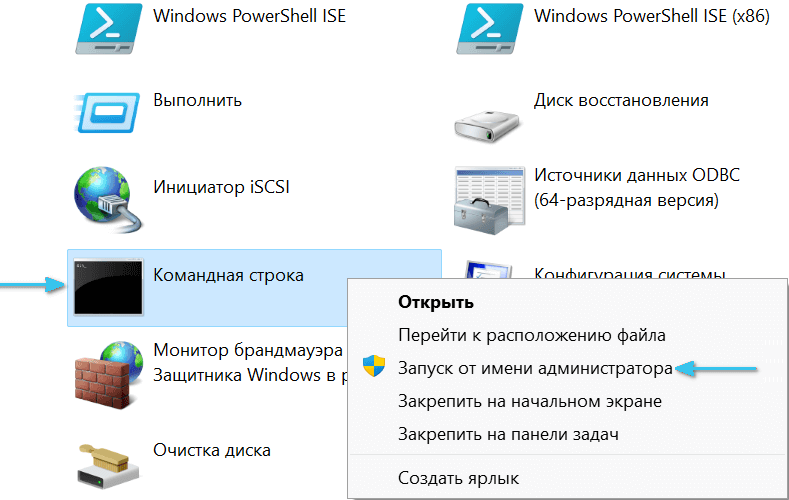
Як відкрити командний рядок через пошук Windows 11
Для швидкої роботи з програмним забезпеченням та файлами в меню "Почати" надається пошук. Зокрема, це дозволяє швидко викликати командний рядок, щоб усунути різні проблеми та змінити налаштування системи.
Це вимагає:
- Відкрийте меню "Почати" за допомогою миші або кнопок Win+S.
- У панелі пошуку напишіть CMD або командний рядок. Остання фраза не може бути написана, оскільки система здатна розпізнати та замінити відсутню частину запиту.
- У знайдених результатах виберіть "Командний рядок" та у правому вікні вікна, натисніть рядок "Запуск від імені адміністратора".
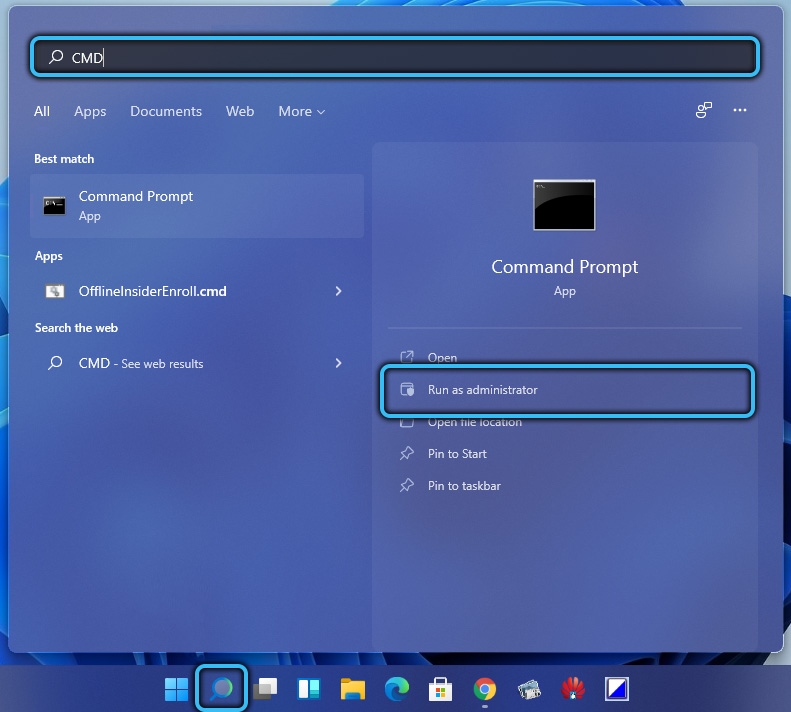
- Потім, використовуючи цю консоль, ви можете виконати необхідні дії. Наприклад, повірте цілісність системних файлів. Завдяки цьому можна відновити їх у разі пошкодження.
Як відкрити командний рядок через диспетчер Windows 11
Як і в попередніх вікнах ОС, ви можете швидко запустити його в "Менеджер завдань".
Якщо ви все ще не знаєте, як правильно запустити командний рядок у Windows 11, то це робиться так:
- Диспетчер починається з одночасного натискання клавіші Ctrl+Shift+ESC або PKM на значок запуску, після чого відповідний рядок вибрано у запропонованому списку дій.
- Потім на панелі навігації цієї програми вибрано вкладку "Файл", після чого створюється нове завдання за допомогою відповідного рядка в меню, яке відкрилося.
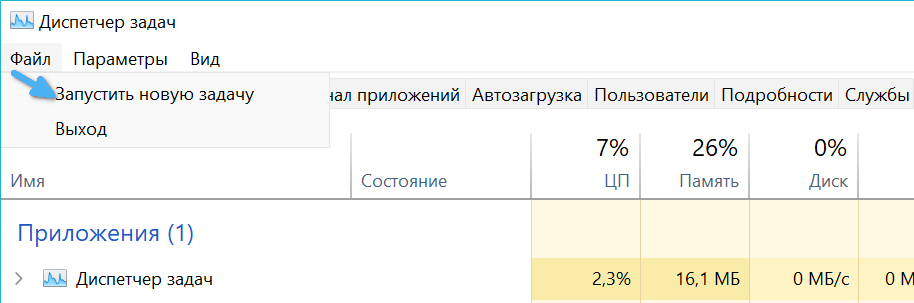
- Потім CMD вставляється у невелике вікно і натисніть вхід.
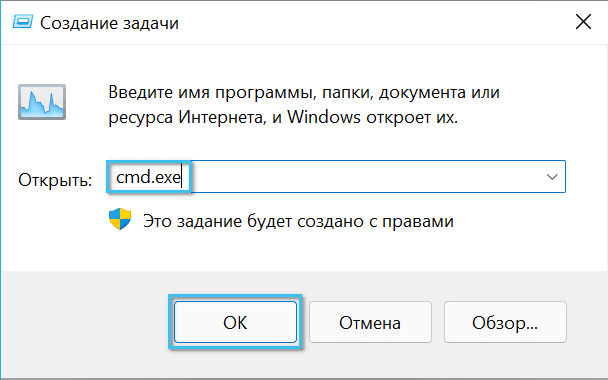
- Тоді з’явиться командний рядок для виконання необхідної операції. Наприклад, це дозволяє швидко створювати та вмикати точку доступу Wi-Fi для розповсюдження Інтернету на інші пристрої та створення локальної мережі між ними. У цьому випадку сам диспетчер може бути закритий.

Як відкрити командний рядок через провідник Windows 11
Насправді "командний рядок" - це стандартна системна утиліта якої розміщується в папці Windows на розділі з жорсткого диска. Тому його можна відкрити, як і будь -яка програма, провідник.
Це робиться так:
- На панелі завдань натискається стандартний значок провідника (Win+E також відкривається ключем клавіш).
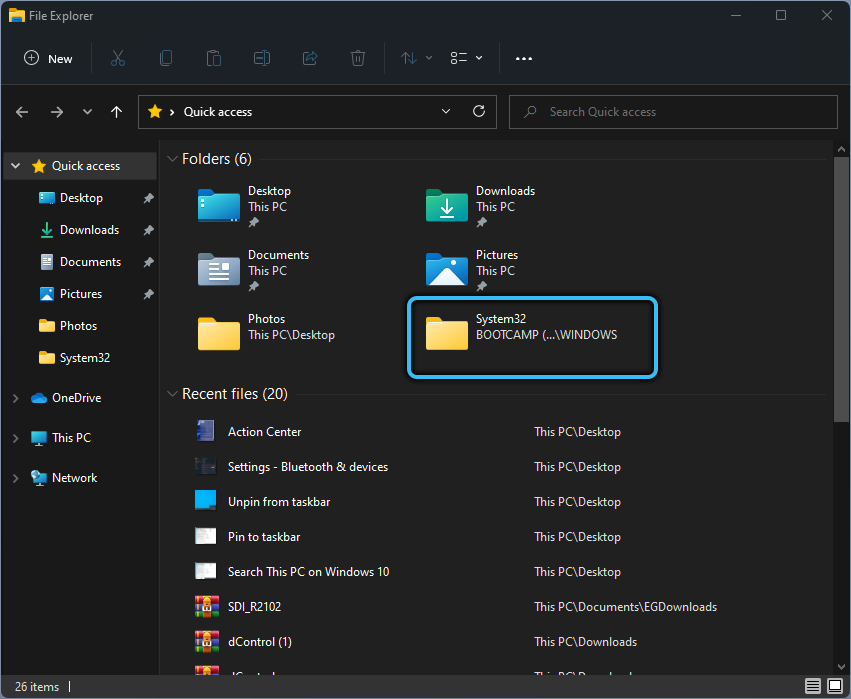
- Потім розділ C відкривається на жорсткому диску.
- Потім на ній вибрано папку Windows.
- Потім він відкриває блок System32, в якому файл CMD запускається з необхідними правами.Витягувати.
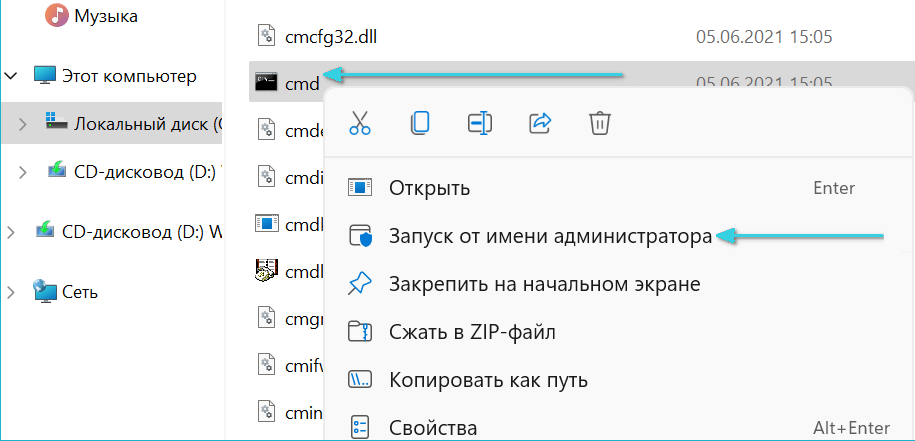
- Далі, використовуючи командний рядок, виконуються необхідні операції з налаштуваннями та службами Windows. Наприклад, це дозволяє перевірити та виправити помилки на жорсткому диску.
Запуск за допомогою терміналу Windows
Термінал Windows Windows 11, який дозволяє швидко запустити командний рядок.
Це робиться таким чином:
- Права кнопка миші натискається на значок запуску або клавіші Win+X.
- У списку відкритих інструментів вибирається "Термінал Windows (адміністратор)".

- Тоді з’явиться вікно терміналу з вкладкою PowerShell.
- Для запуску командного рядка стрілка натискається навпроти лінії заголовка, після чого вибрано відповідну точку.
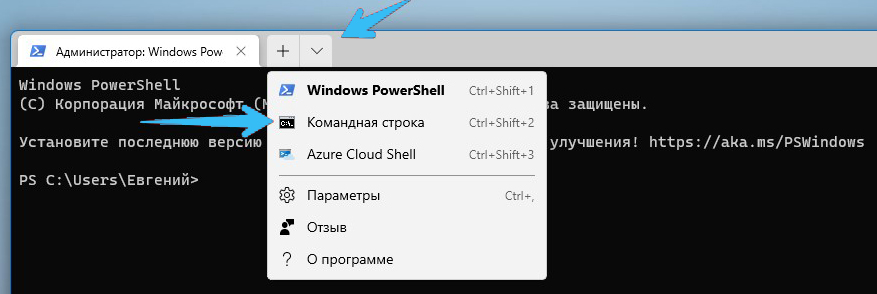
- Тоді нова вкладка з командним рядком для виконання необхідних дій відкриється з правами адміністратора. Наприклад, для перевірки з'єднання з сервером або отримання інформації на TTL -ПК.
Розміщення мітки командного рядка на робочому столі
Щоб швидко запустити цей інструмент системи, ви також можете створити ярлик на робочому столі.
Це робиться таким чином:
- PKM натискається в порожній розділі екрана, після чого рядки "створюють" → "мітка" натиснуті послідовно.
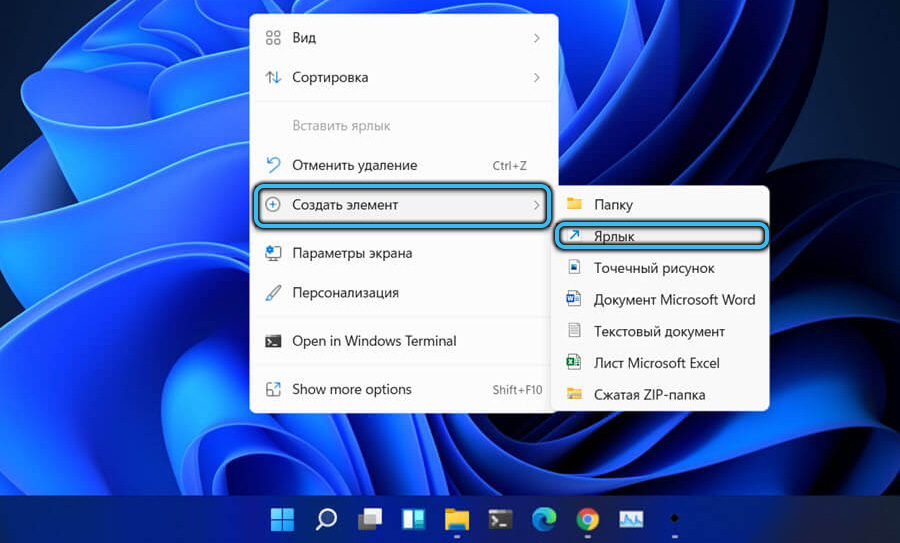
- CMD вводиться у вхідну форму і натискається дигод "Наступний".
- Потім вводиться назва етикетки, після чого дигос натискається "готовий". Наприклад, його можна назвати "CMD".
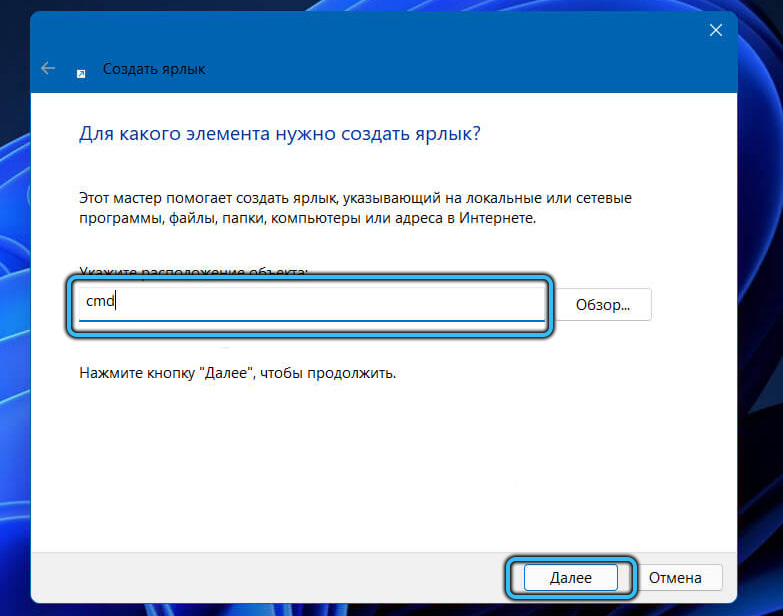
- Щоб запустити консоль з правами адміністратора, вам потрібно натиснути PKM на етикетці, а потім вибрати потрібний рядок у списку можливих дій.
Таким чином, ви можете створити мітки для папки та файлів, щоб ви могли швидко їх відкрити та запустити.
Взагалі, ця система програми може бути запущена багатьма способами, тому кожен може вибрати найкраще для себе. Важливо робити все правильно, щоб проблеми з встановленням системи та усуненням несправностей не виникали.
- « У Windows 11 провідник викликає та методи усунення проблеми, що гальмує провідник
- Структура диска помилок пошкоджена. Читання неможливо у вікнах та способах його усунення »

