Способи запуску диспетчера завдань у Windows 11

- 2896
- 741
- Orville Zboncak DVM
Для такої складної операційної системи, яка є сімейством Windows, менеджер завдань є надзвичайно важливим інструментом. Навіть не дуже складні користувачі час від часу використовують його, щоб зрозуміти, чому їх комп’ютер починає дуже сповільнюватися. Але відстеження системних ресурсів далеко не єдина функціональність цієї утиліти. Що стосується підвісних програм, це найкраща можливість видалити їх з пам'яті, не перезавантажуючи комп'ютер.

Як правило, найпростіший спосіб запустити диспетчер завдання - це натиснути на мишу з правою кнопкою на порожньому місці на панелі завдань та вибрати відповідний елемент у контекстному меню. Після переходу на Windows 11 така знайома можливість вже відсутня: немає такого елемента, як менеджер завдань,.
Якщо ви дуже засмучені цим фактом, вам доведеться звикнути до інших способів виконання плану, оскільки їх багато.
Альтернативні параметри для відкриття менеджера завдань
Чому Microsoft вирішила скинути контекстне меню панелі завдань - Таємниця природи. Намагання тут не є поворотом мови - ви нічого не знайдете в цьому меню, крім одного єдиного рядка - "параметри панелі завдань". Чи повернеться звичайний список, ви можете лише здогадуватися, але судячи за методами, які практикують програмний гігант, навряд чи це буде розраховувати на нього.
Але вам також не потрібно відчай. Давайте з ними і знайдемося.
Через контекстне меню кнопки "запустити"
Друга за частотою, і для багатьох, основним методом запуску менеджера завдань є використання меню кнопки "запустити". На щастя, у Windows 11 утиліта в цьому меню присутня, просто натисніть на праву кнопку миші на піктограмі з чотирма вікнами. До речі, у попередніх версіях Windows початок диспетчера завдань через старт був справжнім трилером, з яким багато хто не міг впоратися з.
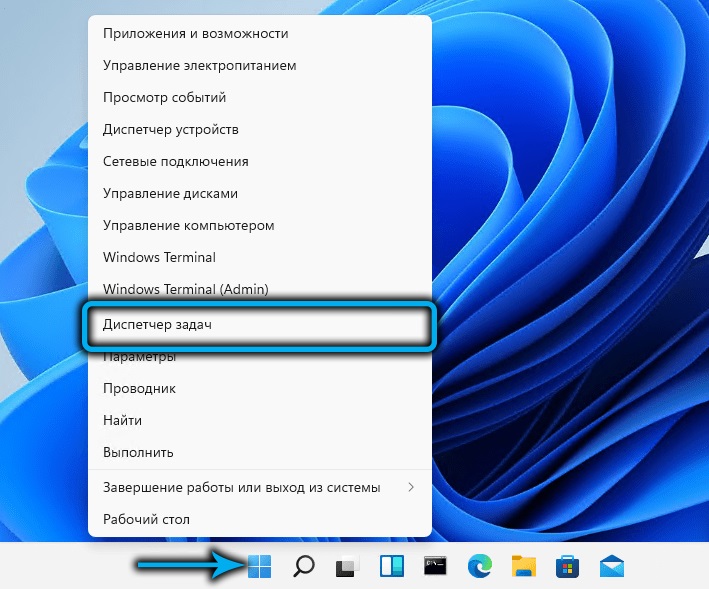
Якщо ви звикли використовувати комбінації ключів для запуску системних утиліт, то комбінація Win+X зробить те саме, що клацніть на кнопці "запустити": він відкриє меню, в якому його достатньо, щоб вибрати потрібну позицію.
Використання комбінації клавіш
Існують ключові комбінації для прямого початку менеджера завдань, вони просто трохи складніші. Але якщо ви використовуєте цей інструмент порівняно часто, ви можете запам'ятати ці комбінації.
Перша з них, пряма дія (тобто, починаючи безпосередньо вікно диспетчера) - Ctrl+Shift+ESCC. Ви можете бути впевнені, що ця комбінація завжди буде працювати, незалежно від того, які завдання ви зараз виконуєте. У цьому випадку жодних додаткових клацань з мишею не потрібно.
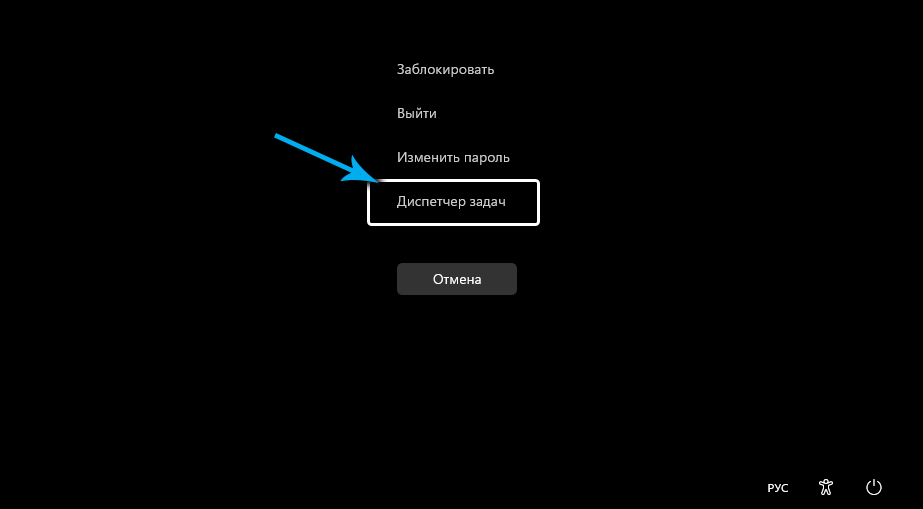
Другі, більш відомі гарячі клавіші, які використовуються для швидкого запуску панелі завдань та роботи майже у всіх версіях Windows, -це поєднання Ctrl+Alt+Delete.
Правда, це метод в останніх версіях операційної системи вже непрямий, оскільки це викликає меню, в якому є елемент, який нам потрібен. Хоча Microsoft виявила розсудливість у цьому питанні, залишаючи звичайну функціональність комбінації.
Пошук Windows
Ті, хто принципово не використовує гарячі клавіші, ви можете порадити зателефонувати диспетчером завдань через пошукову службу, запущену з панелі завдань. Напевно, ви використовуєте його, якщо вам потрібно швидко знайти програму або системну утиліту. Пошукова консоль також запускається комбінацією Win+S, або ви можете просто ввести кнопку "запустити" у полі біля поля. Все, що вам потрібно, щоб почати вводити фразу "відправлення завдань" у полі, що з’являється в полі. Оскільки літери, встановлені на панелі результатів, з’являться рядки з назвами відповідних утиліт та додатків. Як тільки ви побачите рядок з правильним іменем, запис команди може бути перервано і натисніть на цей результат.
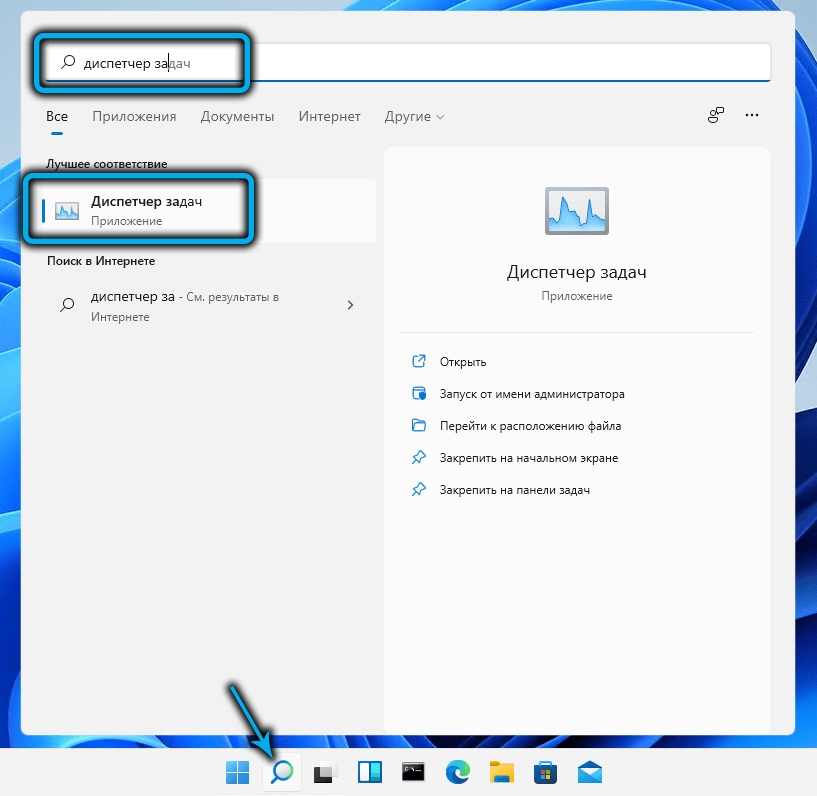
Інші варіанти запуску диспетчера в Windows 11
Ви можете запустити диспетчер завдань через консоль "виконати", спричинену поєднанням Win+ R. Команда відкриття утиліти - TaskMgr (не забудьте натиснути вхід після його введення).
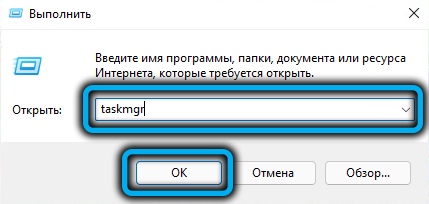
Існує категорія користувачів, які активно використовують загальні менеджери файлів типу командира (навіть стандартний менеджер файлів). Пам'ятайте, де розташований виконуваний файл диспетчера завдань - це легка - це найбільша і найвідоміша папка Windows System32. Досить потрапити в цей каталог і знайти в ньому завдання.Exe, починаючи.
Якщо ви використовуєте рідний провідник, ви можете пришвидшити пошук, починаючи вводити Tealger TageMgr панелі пошуку.Екзе- бажаний результат з’явиться після введення перших 4-5 листів.
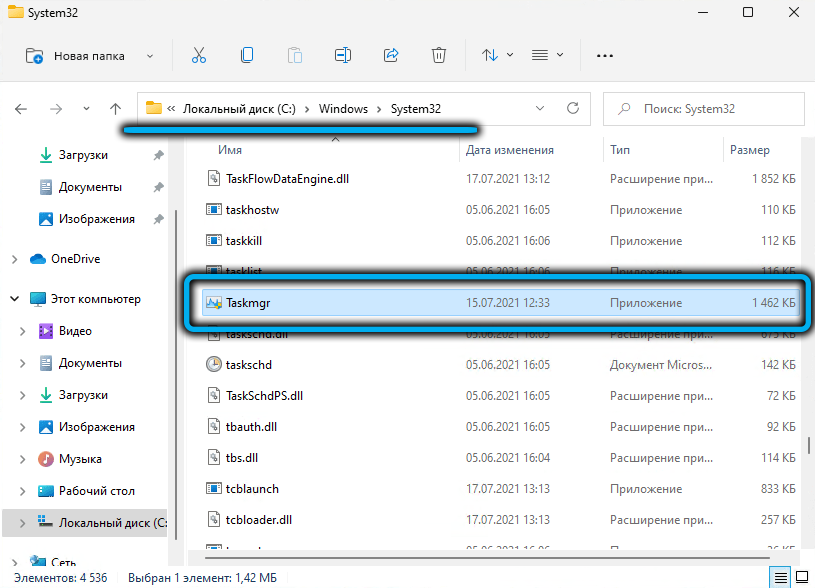
Командний рядок/powershell
Мабуть, найскладнішим, але робочим варіантом включення до диспетчера завдань Windows 11 є використання інтерпретатора командного рядка або, як однакового - PowerShell. В обох випадках вам потрібно набрати команду TaskMgr на консолі.Exe та натисніть кнопку ENTER, щоб запустити утиліту.
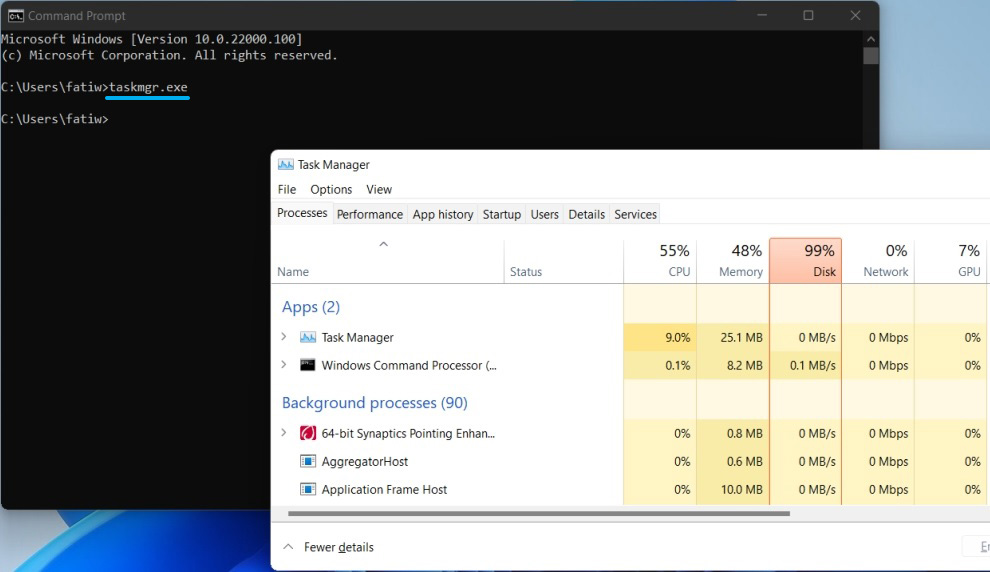
Як виправити диспетчер завдань на панелі завдань
Усі описані методи хороші, але якщо ви звикли часто користуватися цим інструментом, то очевидним рішенням буде розміщення відповідної піктограми на панелі завдань та його консолідації. У цьому випадку ви отримаєте справді найшвидший спосіб відкрити утиліту - одним клацанням миші.
Правда, для цього вам доведеться трохи більше поласувати, але така обстановка робиться лише один раз. Ми даємо крок -by -step інструкції:
- По -перше, ми починаємо диспетчер будь -яким іншим способом з описаного числа;
- Піктограма цього системного додатка з’явиться на панелі панелі завдань. Ми робимо клацання ПКМ на ньому;
- З'явиться контекстне меню, в якому потрібно вибрати "Виправлення на панелі завдань".
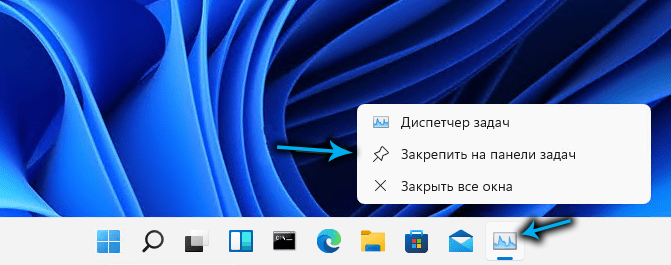
Тепер кнопка завжди буде присутня на панелі завдань, полегшуючи запуск утиліти. Єдиним недоліком методу є те, що ікона "з'їсть" дефіцитний простір панелі завдань, тому для рідкісного використання диспетчера краще цього не робити.
Створення ярлика
Але в цьому випадку є запасний варіант - створення на робочому столі, де для прикладу більше немає місця, ярлик для цієї утиліти. Щоб зателефонувати до диспетчера, достатньо буде натиснути на етикетку, як ви діяти з встановленими програмами чи іграми.
Алгоритм створення мітки в Windows 11 не змінився:
- Ми натискаємо на таблицю робочого столу з правою кнопкою миші (бажано, де ви хочете розміщувати ярлик, але не обов'язково - його можна перенести в потрібне місце, а потім);
- Виберіть пункт "Новий елемент" та в додатковому меню - елемент "Етикетка";
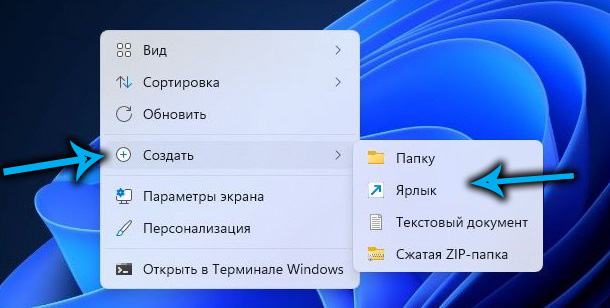
- Відкривається вікно створення ярлика, в якому потрібно вказати повний шлях до файлу exe (c: \ windows \ system32 \ taskmgr.Exe, замість C: може бути ще одна буква);
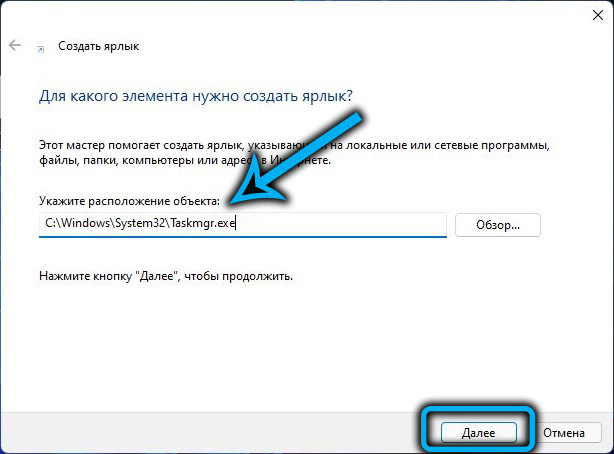
- Клацніть "Далі" та введіть назву етикетки, ви також можете Кирилично - головне - ви розумієте, яка це програма;
- Клацніть "готовий".
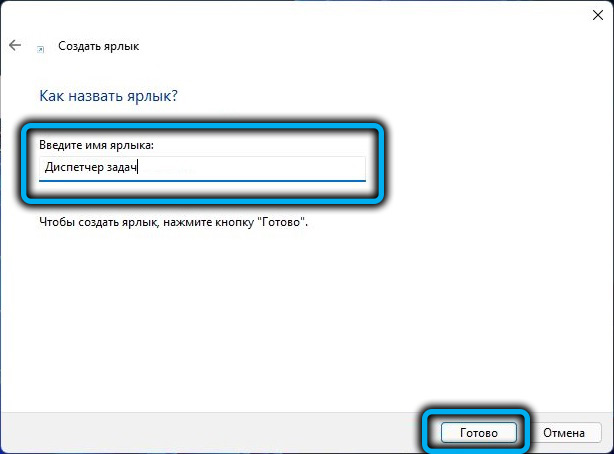
Ось і все, тепер ярлик для запуску диспетчера отримає постійний дозвіл на проживання на робочому столі, поки ви не захочете його видалити.
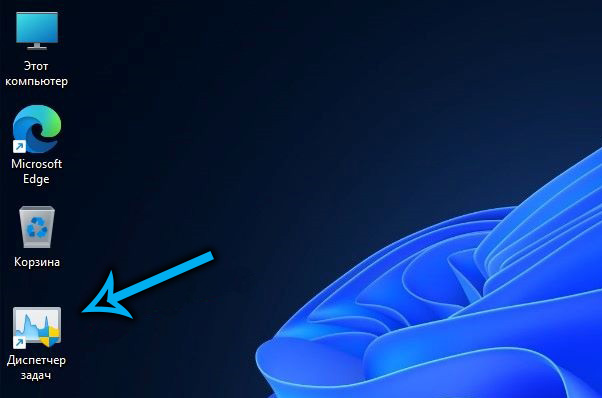
Висновок
Як бачите, у методах відкриття диспетчера завдань у новій операційній системі не бракує дефіциту в методах відкриття завдань у новій операційній системі. Ми лише зазначимо, що майже всі ці методи працюють у попередніх версіях ОС.
Відсутність відповідного пункту меню в контекстному меню панелі завдань - це не найбільша проблема Windows 11. Оскільки ОС все ще активно перевіряється, будь -які зміни можна очікувати в її складі. Можливо, розробники знову заповнять звичне "десять" меню або придумають щось інше.
- « Чому навушники випадають з вух і що з цим робити
- Кілька способів відключити вбудований антивірус у Windows 11 »

