Способи запуску проблемного диспетчера у Windows

- 3303
- 552
- Hubert Hintz
Найвідомішим способом управління роботою програм, послуг, процесів у Windows є використання диспетчера завдань, системної утиліти обслуговування, яка присутня у всіх версіях операційної залі Microsoft. З його допомогою ви можете виконати великий список завдань - запустіть процеси, завершити реалізацію програм, відстежувати завантаження пам'яті та процесор. Традиційно, з появою нових версій Windows, до цього менеджера процесів були внесені зміни, але вони в основному стосувалися розширення додаткових можливостей корисності. Основні функції по суті не змінюються. Найбільш суттєві зміни можна спостерігати у Windows 8, але це стосується переважно програми програми.

Підхід до розміщення утиліти не змінився, тож до питання, коли менеджер завдань знаходиться на диску вашого ПК, завжди є однакова відповідь. Вкладки "Програми", "Процеси" та "Продуктивність" присутні у всіх версіях менеджера. Перший несе відповідальність за моніторинг розширених програм користувачів. Вкладка "Процеси" показує компоненти системи операційної системи, а також компоненти програм користувачів, присутніх у вікні "Програма" (там може бути багато, або може бути один модуль).
Пізніше була додана вкладка "Сервіс", де збираються ще менші компоненти, які є дочірніми компаніями по відношенню до занедбаних процесів. Деякі з них можуть бути активними, працюючими, іншими - зупинені. Програми та процеси можна вимкнути (вивантажити з пам'яті), такі операції неможливі за допомогою послуг, але їх можна зупинити або перемістити до батьківського процесу. Вкладка "найвища" показує завантаження процесора та пам'яті. Також є кнопка, відповідальна за моніторинг комп'ютерних ресурсів. DZ також дозволяє відстежувати активність у мережі та керувати користувачами ПК. Одним словом, якщо з комп’ютером щось відбувається. Багато користувачів знають гарячі ключі для виклику диспетчера у Windows, і це дійсно дуже просто і швидко. Але є альтернативні методи виклику корисності, і їх є близько десятка. Сьогодні ми знайдемося з усіма цими способами.
І почнемо з гарячих клавіш - при частому використанні їх можна запам'ятати.
Ctrl+alt+del
Можливо, це поєднання гарячих клавіш для виклику диспетчера Windows (менеджера) завдань, всі знають. Принаймні користувачі ПК з досвідом - зрештою, довгий час вона вела безпосередньо до запуску утиліти. Але, починаючи з версії VISTA, розробники вирішили змінити призначену мету комбінації, і вона почала використовуватись для запуску SO -Called Security Erange, одним із варіантів якого є менеджер завдань.
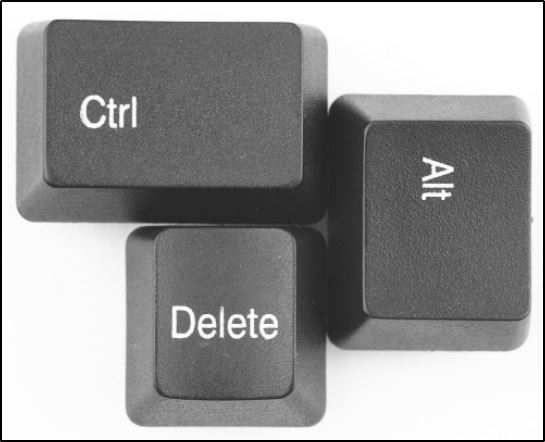
Незважаючи на наявність інших комбінацій, які дозволяють миттєво запустити менеджер процесів, багато користувачів користуються цим конкретним, хоча неможливо назвати його найбільш зручним для вищезазначених причин - це знадобиться надлишок клацання, режим монітора також є можливо, що може дратувати окремих користувачів.
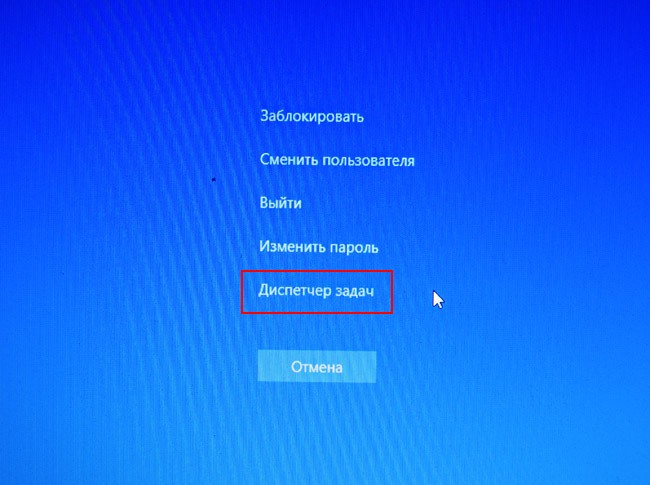
На додаток до запуску диспетчера завдань, серед інших доступних варіантів екрана безпеки, можна відзначити примусовий блокування комп'ютера, можливість зміни користувача, зміна паролів та вихід із системи. Тож знання цієї комбінації не буде зайвим.
Ctrl + Shift + ESC
Це поєднання клавіш дозволяє відкрити диспетчер завдань у Windows без необхідності зробити додатковий вибір, тобто безпосередньо. Тож цей метод можна назвати більш кращим. Крім того, це поєднання простіше запам'ятати, оскільки всі клавіші розташовані над іншою, а за бажання Використовуйте праві клавіші управління плюс ESC).
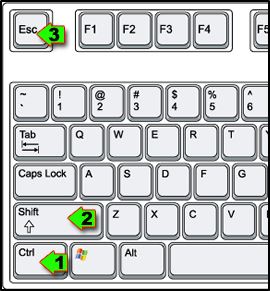
Ми згадуємо ще одну перевагу цієї конкретної комбінації: її можна використовувати для запуску менеджера процесів, навіть якщо ви працюєте на віддаленому робочому столі, а також на віртуальній машині. У той же час комбінація Ctrl + alt + del завжди діє лише на локальному комп’ютері
Windows + X
Користувачі, які перейшли на Windows 8 або переїхали до "Top Ten", можуть зателефонувати в менеджер завдань через меню досвідченого користувача, запущеного за допомогою комбінації Win + X. Ця інновація призначена для запуску меню користувача Power, в якому ви можете отримати миттєвий доступ до декількох найпоширеніших інструментів операційної системи. Окрім диспетчера завдань, через це меню ви можете ввести "Панель управління", запустити консоль "Execute" або панель введення командного рядка.

До коротшої комбінації, звикати і запам'ятати це простіше, особливо якщо він часто використовується. А оскільки доступний набір інструментів складається з необхідних та корисних інструментів, які не такі рідкісні, тоді для користувачів Windows 8/10, цей метод може бути рекомендований як найбільш оптимальний.
Використання панелі завдань
За великим рахунком, всі користувачі комп’ютерів можна розділити на дві частково перетинаючі категорії: ті, хто вважає за краще працювати з клавіатурою (необхідність розміщувати їх шини) та прихильники використання миші, для якої клавіатура стоїть відповідно до кнопки клавіатури.
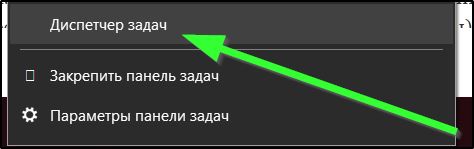
Перші два способи запуску завдань диспетчера зосереджені на першій категорії.
Виклик менеджера процесів через панель завдань (нижня смуга на екрані монітора) є більш придатною для другої категорії користувачів. Знання цього методу також корисно у випадку, коли клавіатура не працює, або ви банківально забули бажану комбінацію гарячих клавіш.
Процес запуску DZ надзвичайно простий і швидкий: вам просто потрібно натиснути PKM у вільній правій області панелі завдань, наприклад, поблизу панелі Time. З’явиться контекстне меню зі списком функцій, що використовуються для управління настільними вікнами та на цій панелі. Але для нас також є момент, щоб запустити необхідний менеджер процесів.
Запуск диспетчера через кнопку "запустити"
Багато користувачів для запуску програм, які відсутні на робочому столі, використовують меню «Пуск». І у випадку, коли відкрито багато Windows, і вони займають частину екрана, на якій знаходиться значок потрібного додатка, замість того, щоб повернути ці вікна, ви також можете використовувати кнопку "запустити". Оскільки метод працює для всіх версій Windows, він заслужений вважається одним із найпопулярніших. Правда, це вважається зручним лише для виклику тих програм, які розташовані безпосередньо на лівій панелі (або вправо, якщо ми говоримо про необхідні інструменти операційної системи).
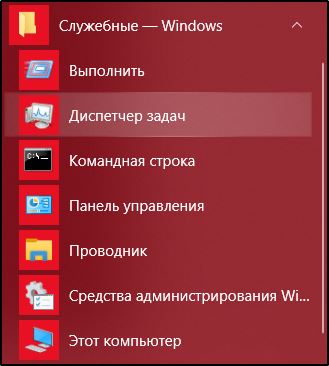
Для того, щоб використовувати "старт" для відкриття диспетчера завдань на персональному комп’ютері, вам потрібно натиснути на цю кнопку, вибрати елемент "Усі програми" та в ньому - "Стандарт" - "Офіційні" вкладки. В останній папці є бажана утиліта обслуговування.
Завдання буде спрощено, якщо ви дуже часто використовуєте цей інструмент - то, ймовірно, процес менеджера процесів з’явиться у верхній частині лівої панелі. Правда, цей варіант навряд чи, якщо ви не системний адміністратор - завжди є програми, які запускаються набагато частіше.
Починаючи з консолі "виконувати"
Отже, ви не пам’ятаєте поєднання гарячих клавіш, ви не хочете перегортати список програм миші. Що можна порадити в цьому випадку?
Один із альтернативних варіантів - зателефонувати керівнику команд з командного рядка або консолі "виконати". Він розташований на панелі, спричиненій кнопкою "запуск" (нижнє вікно з значком лупи). Однак це пошукова консоль, але початок корисності тут можливий. І на науковій консолі для "виконання" вона запускається комбінацією Windows + R. В обох випадках у вікні введення необхідно набрати команду TaskMgr та підтвердити свої дії, натиснувши введення. Недолік методу очевидний - замість запам'ятовування гарячих клавіш вам потрібно запам'ятати скорочену назву утиліти і навіть набрати її руками з ризиком помилитися. Але ті, хто звик працювати з командним рядком, віддають перевагу цьому конкретному методу (в основному прихильників Linux або тим, хто все ще пам’ятає відсутність графічного інтерфейсу).
Запуск Ehe-file через провідник
Є ситуації, коли в меню "Диспетчер завдань" у меню "Служба" відсутній. Причини можуть бути різними, вони не включаються до наших планів. Ми також зробимо припущення, що всі інші методи не підходять для нас. Звичайно, це звучить, неправдоподібно, і все ж ..
Метод хороший, оскільки розташування утиліти не змінюється зі зміною версії операційної системи. Утиліту завжди можна знайти в папці System32, розташованій у системному директорі Windows. Щоб запустити менеджер процесів таким чином, цього достатньо через провідник (мітка робочого столу "Мій комп'ютер" або просто "комп'ютер") або будь -який інший менеджер файлів перейдіть до цієї папки, знайдіть файл TaskMgr.Exe і натисніть на нього двічі.
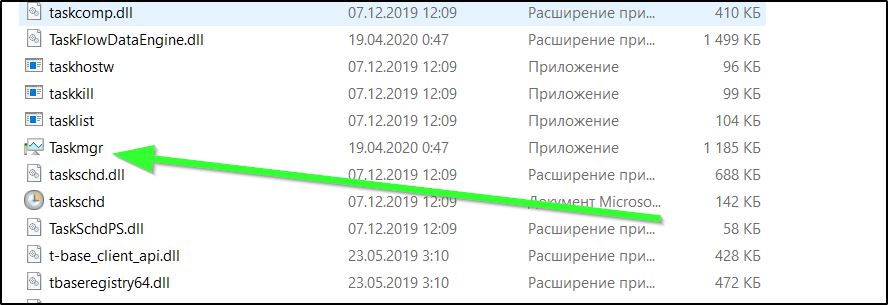
Так, метод не найзручніший, але його знання можуть стати в нагоді.
Створення мітки корисності на панелі завдань
Всі вищезазначені методи хороші по -своєму, але якщо ви часто запускаєте менеджера процесів, ви можете втомитися від проведення таких маніпуляцій, навіть якщо вони прості. Виявляється, існує метод, який взагалі не потребує запам'ятовування необхідних дій. Ви можете просто розмістити утиліту на панелі завдань, а потім знайти та почати диспетчер завдань буде простіше - просто натисніть на відповідну вкладку. Це найпростіший спосіб досягти бажаного, якщо є необхідність оцінити, які програми та процеси запускаються.
На панелі завдань дуже легко виправити утиліту управління процесом - запустити її один раз у будь -який час певним чином, натисніть PKM на значок утиліти на панелі та виберіть "Виправити програму на панелі завдань". Є лише один недолік цього методу - диспетчер займе вільний простір на панелі завдань. Дехто може не сподобатися.
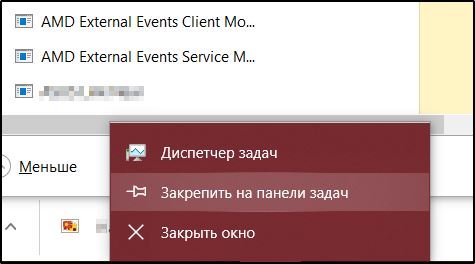
Тоді ви можете запропонувати трохи менш зручний варіант - виправити ярлик диспетчера в меню "Почати". Це можна зробити, перетягнувши піктограму програми з папки "Service" до правого вікна або у верхній частині списку програм.
Створення етикетки DZ на робочому столі
Фіксований ярлик на панелі завдань - це відмінне рішення, але з вищезазначених причин не для всіх права. Для багатьох ця панель вже зайнята іншими часто використовуваними програмами. На робочому столі місце вже не є прикладом, тому альтернативний спосіб - розмістити етикетку утиліти. Це можна зробити стандартним способом - натиснувши на праву кнопку на місці, безкоштовно з піктограм, вибравши елемент "створити" та вказуючи як опцію "мітка".
Залишається вказати, де знаходиться запущена програма. Ми вводимо в поле під назвою "Вкажіть розташування об'єкта", рядок: \ windows \ system32 \ taskmgr.Витягувати. Натомість вкажіть букву розділу, на якій встановлена операційна система, як правило, це.
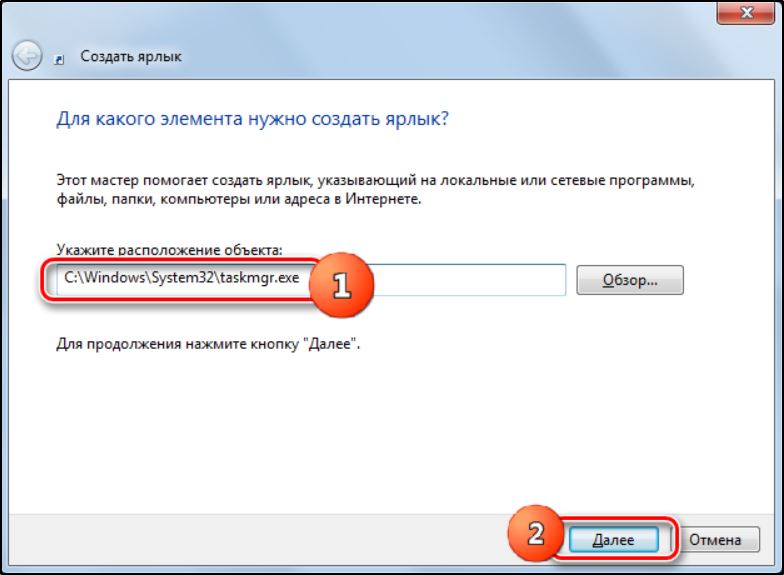
Клацнувши кнопку "Наступний", наведіть мітку ім'я, яке буде підписано значок, і натисніть кнопку "Готовий". Тепер ви дізнаєтесь, що для запуску DZ вам не потрібно брати участь у пошуку його - він завжди буде на робочому столі.
Отже, ми зустріли майже всі можливі способи запуску менеджера процесів. Деякі з них конкретні, інші можуть бути використані для запуску будь -яких інших програм. Якщо один із методів не працює для вас, опишіть проблему в коментарях, ми обов'язково знайдемо причину та допоможемо усунути її.

