Способи написання зображення на диск

- 1662
- 178
- Hubert Hintz
Сучасний користувач ПК може самостійно впоратися з багатьма завданнями від встановлення програм до встановлення операційної системи та налаштування мережі. Серед корисних навичок, які кожен повинен мати, навіть не найдосконаліший користувач, - це здатність писати зображення на перевізника.

Виконати завдання не буде складно. Для запису ISO-image ви можете використовувати стандартні системи системного або стороннього програмного забезпечення.
Створення інструменту завантаження, перш за все, ви повинні вирішити тип оператора, на якому буде записано зображення. Це питання особистої зручності, але більш доцільно записувати CD або DVD та використовувати його з нагоди, тоді.
Стандартні вікна
Розробники операційної системи переконалися, що користувачі мали можливість записати зображення, якщо це необхідно.
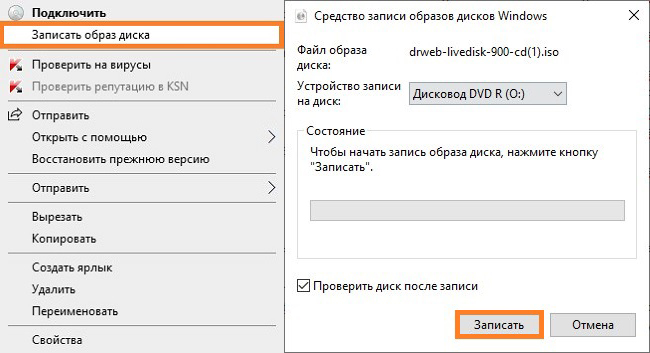
Щоб виконати завдання, вам взагалі не потрібно завантажувати будь -які програми, достатньо, щоб відкрити каталог, в якому при завантаженні було розміщено ISO -image, натисніть на нього PKM, щоб зателефонувати в контекстне меню - "Відкрийте за допомогою" - "Засоби запису зображень дисків Windows". Вам потрібно буде вибрати накопичувач, з яким буде здійснюватися процедура. Деякі персональні комп’ютери оснащені двома накопичувачами, тому користувач повинен бути обережним при виборі використовуваного накопичувача.
Далі залишається лише зачекати кілька хвилин, після чого зображення буде записано на оптичному перевізнику, який користувач буде повідомлений. Досить записати ISO один раз, щоб переконатися, що зробити завантажувальний носій не важко.
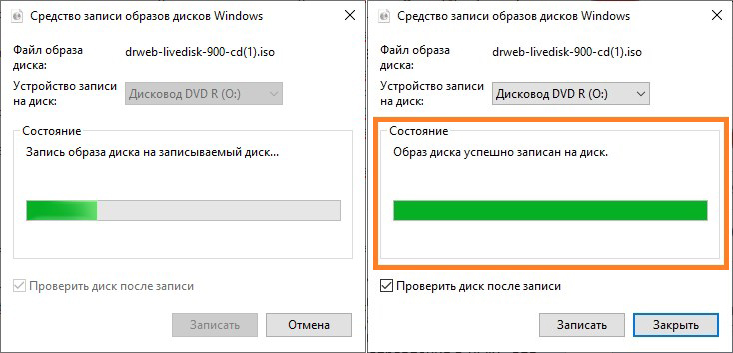
У системах Linux носії можна записати за допомогою терміналу.
Запис за допомогою програм
Багато користувачів вважають за краще мати додаткове програмне забезпечення, яке дозволяє створювати оптичні медіа завантаження з дивовижною легкістю. Програмне забезпечення, призначене для спалювання перевізників, а також створення файлів-зображень у форматі ISO, розподілених вільно або на комерційній основі, є багато. Поміркуйте, як виконати завдання за допомогою найпопулярніших програм.
Nero Express
NERO - це багатофункціональний мультимедійний пакет, який пропонує широкі можливості для роботи з оптичними медіа та численними інструментами, які використовуються для створення аудіо, відеодинів. Одним з найпоширеніших засобів створення, копіювання та запису CD/DVD є Nero Express. Додаток характеризується простотою інтерфейсу в присутності найбільш необхідних інструментів, тому буде легко виконати процедуру з нею навіть для початківця.
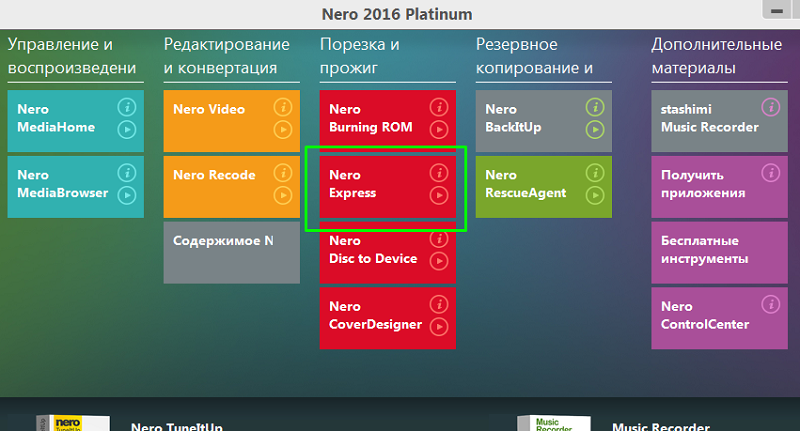
Як написати зображення:
- Запустити Nero Express.
- У меню зліва натисніть "Зображення, проект, копіювання".
- З параметрів, які з'явилися, ми виберемо "зображення диска або збереженого проекту".
- Вкажіть шлях до сайту зберігання файлу ISO, який слід записати.
- Натисніть "запис" і очікуйте кінця процедури.
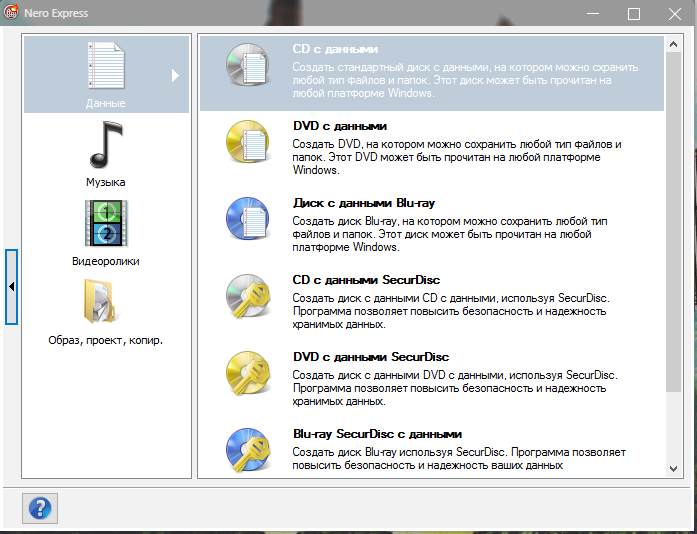
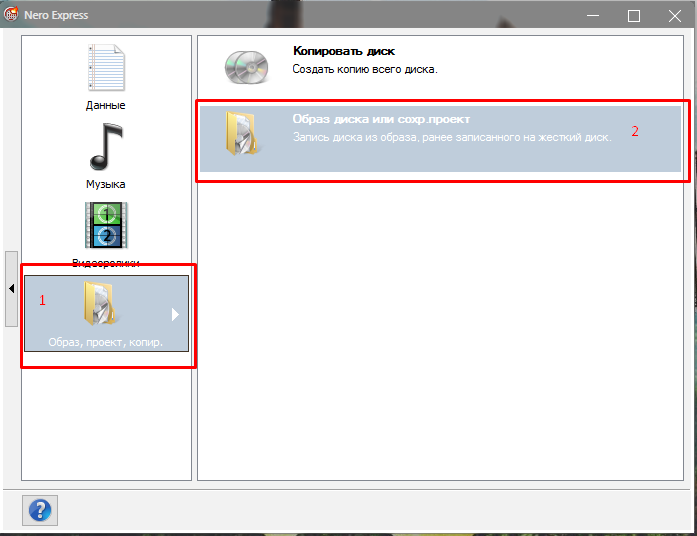
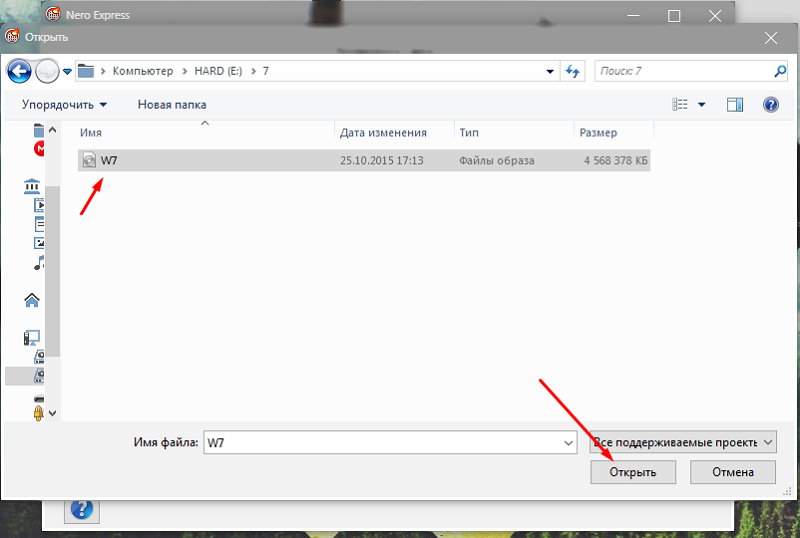
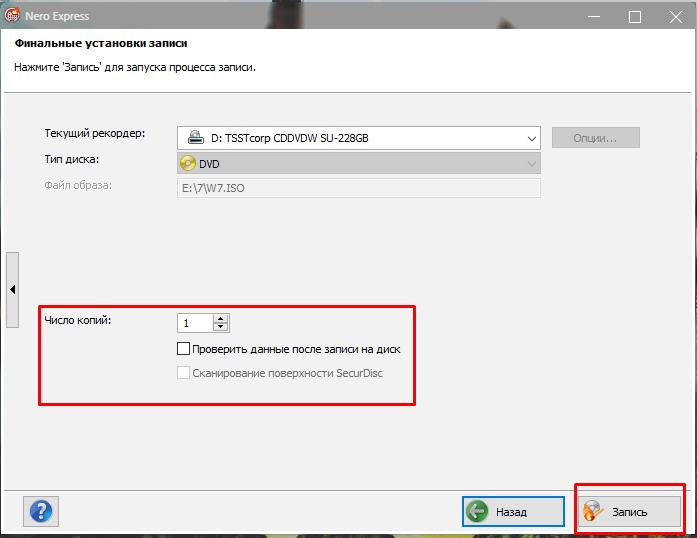
Якщо після того. У деяких випадках програма може повідомити про невдачу, тоді всі дії повинні бути переоцінені.
Ультрасо
Чудовим вибором буде програма Ultraiso. Це дозволяє не тільки зробити високоякісне завантаження оптичного середовища, але й писати ігрові файли, які можна успішно відкрити без засобів віртуалізації.
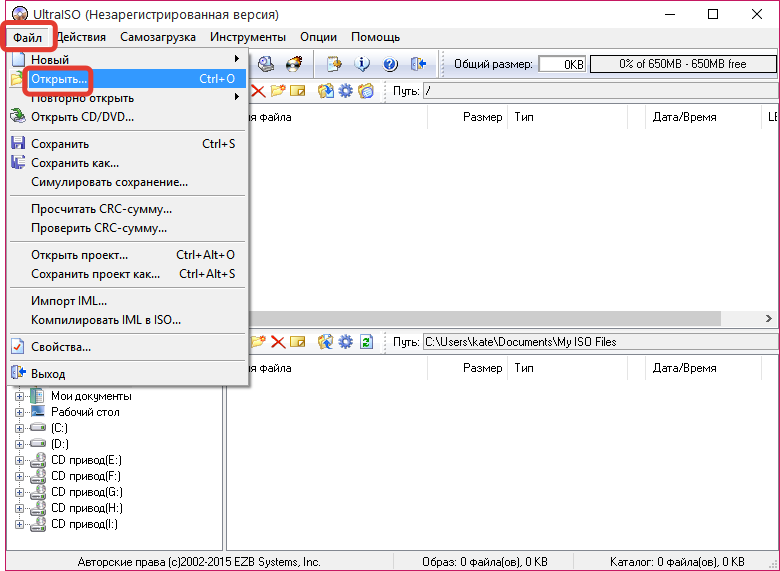
Для запису ISO ми виконуємо такі дії:
- Відкрийте ультраїзу.
- На вкладці "Інструменти" виберіть опцію "Запишіть зображення CD".
- Вкажіть шлях до файлу ISO.
- При необхідності ми встановлюємо швидкість спалювання та інші параметри, а потім натисніть "записати".
- Ми очікуємо кінця процесу (ви можете спостерігати прогрес у вікні корисності).
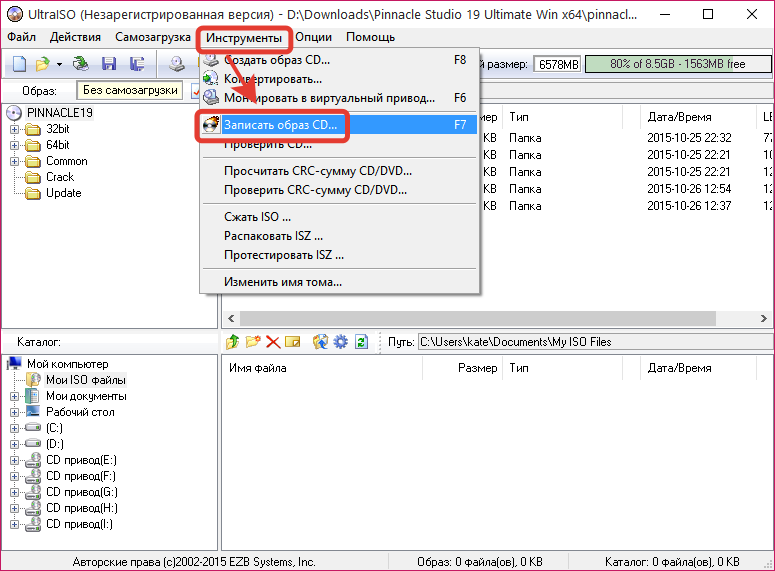
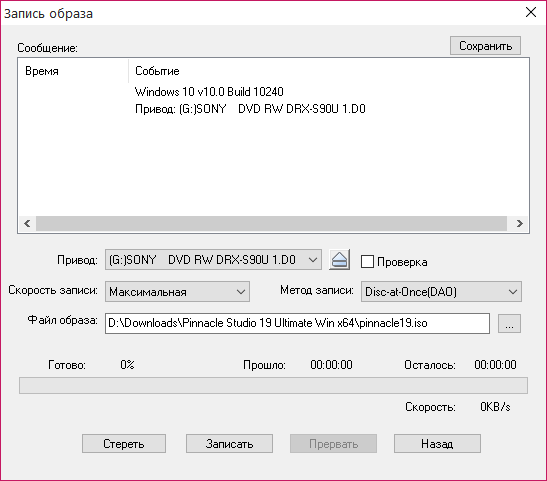
Ashmpoo Burning Studio 6 безкоштовно
Навіть у безкоштовній версії знаменита студія Ashampoo Burning Studio для роботи з оптичними медіа всіх типів характеризується розширеною функціональністю. Серед можливостей - збереження зображень на комп’ютері, запису, підтримуючи популярні зображення, включаючи ISO, резервне копіювання даних.
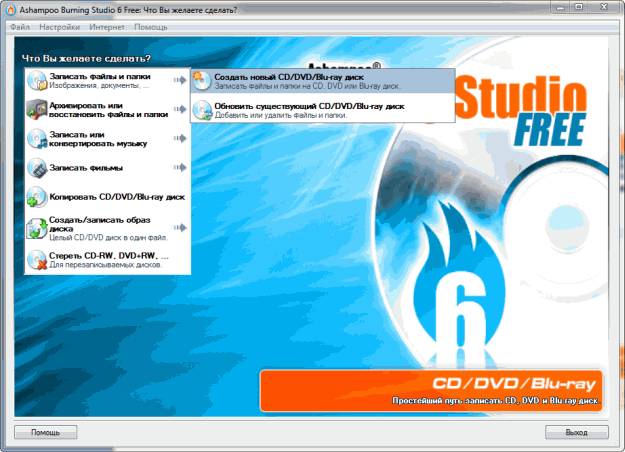
Для виконання завдання за допомогою програми просто:
- Відкрийте студію.
- Виберіть дію "Створіть/запишіть зображення диска" - "Пишіть CD/DVD/Blu -ray з зображення диска".
- У наступному вікні натисніть "огляд" та вкажіть шлях, який лежить файл, відкрийте його, натиснувши відповідну кнопку, натисніть "Далі".
- Вибір запису.
- Якщо вам потрібно застосувати деякі налаштування, наприклад, перевірте роботу після спалювання, натисніть "Змінити параметри" та встановіть у вікні відкриття параметри.
- Натисніть "записати".
- Ми очікуємо закінчення процедури спалювання.
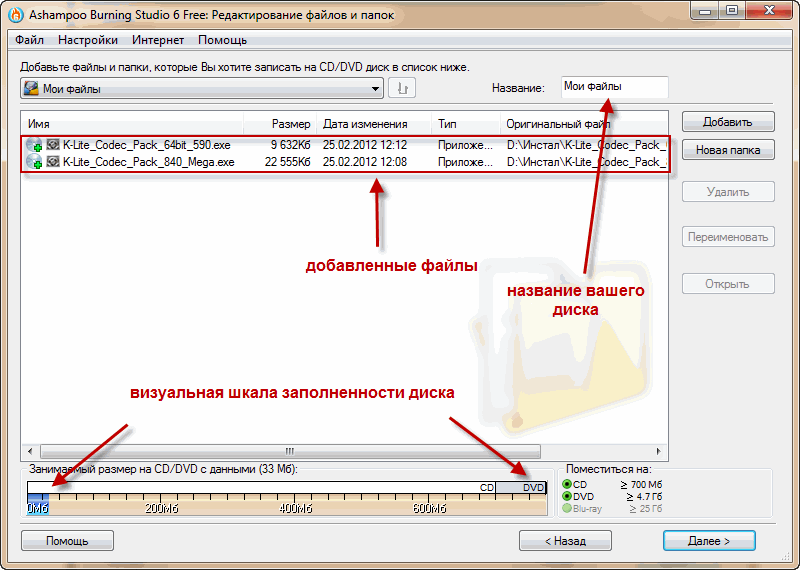
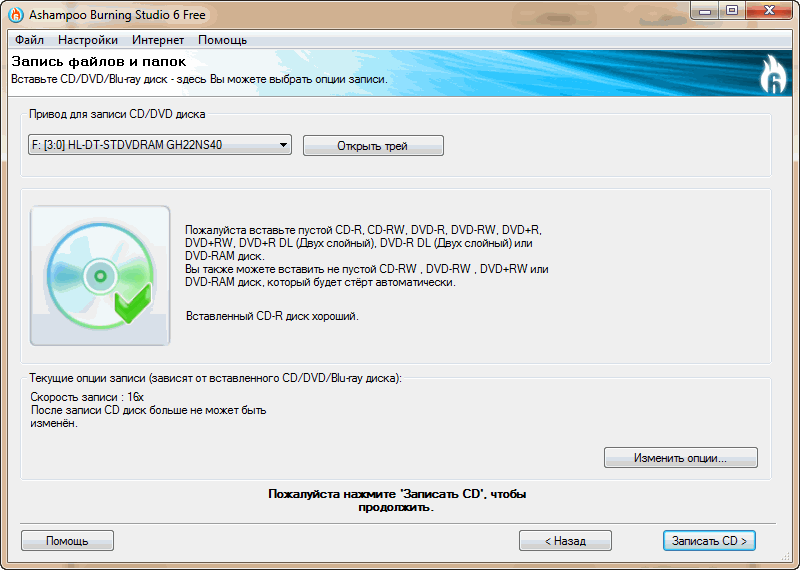
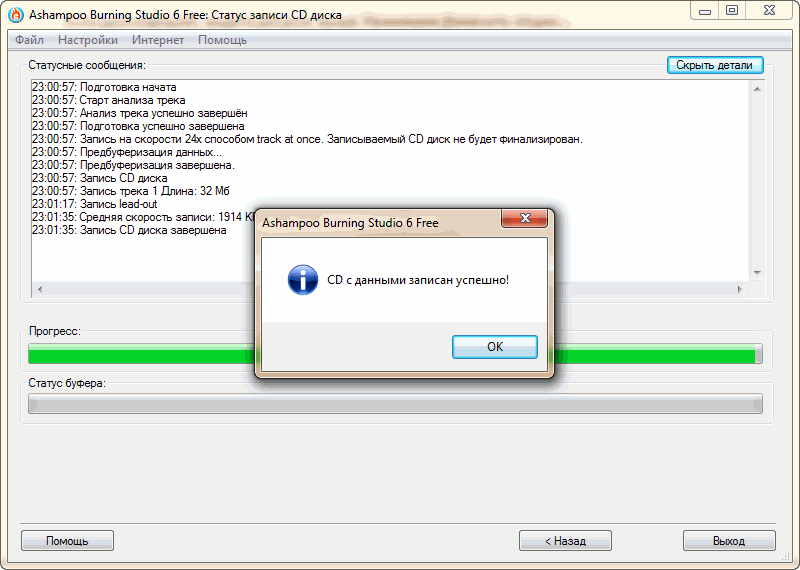
Cdburnerxp
Хороша корисність для запису оптичних носіїв різних типів з можливістю створення завантажувальних дисків, аудіо-CD та створення ISO-зображень. Програмне забезпечення підтримується Windows 10, 8, 7, XP і дозволяє легко записувати зображення.

Для запису ISO ми виконуємо:
- Запустіть CDBurnerxp.
- У меню програми виберіть "Запишіть ізо-зображення".
- У новому вікні на вкладці "Клацніть" переглядати ", щоб вказати шлях до файлу та вибрати потрібний об'єкт, натисніть" Відкрити ".
- Тут ви також можете зробити інші налаштування (включаючи перетворення файлу в ISO, якщо зображення знаходиться в іншому форматі), а потім натисніть "Виписати диск".
- Ми очікуємо кінця запису (ви можете побачити прогрес), після завершення програма повідомить відповідне повідомлення.
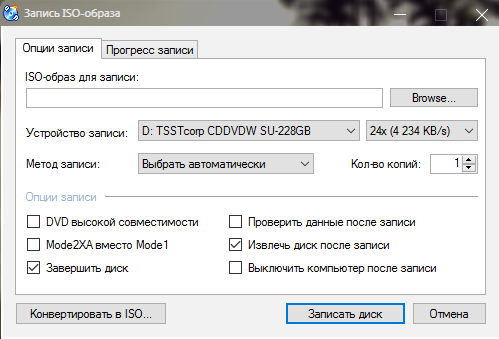
Демон -інструменти
Емулятор Daemon Tools Диски, крім створення віртуальних накопичувачів та зображень, також допоможе записати файли та зображення на оптичних носіях різних типів, для яких використовується утиліта Astroburn Lite (для стандартних завдань існує достатньо безкоштовна версія програмного забезпечення ).
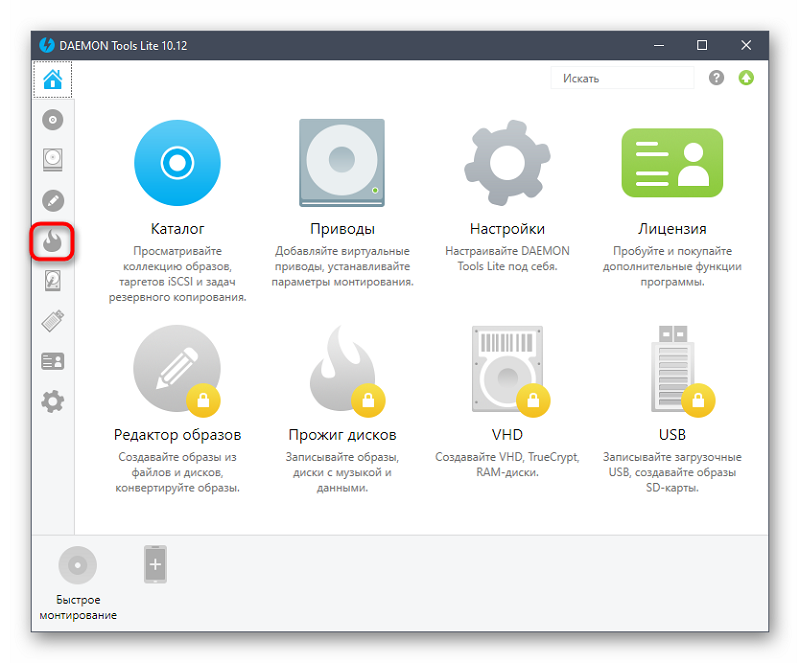
Отже, якщо у вас є Daemon Tools Lite або інша версія програмного забезпечення, перейдіть до інструменту запису інструментів за допомогою кнопки у формі палаючого диска. Далі ми виконуємо такі дії:
- Клацніть "Виписати диск за допомогою Astroburn.
- За відсутності утиліти на комп’ютері буде запропоновано завантажити програмне забезпечення, тому ми натиснемо "встановити" і очікуємо, що Astroburn Lite буде встановлено.
- У вікні програми ми переходимо на вкладку "Зображення" і натисніть кнопку у вигляді лупи праворуч від поля введення, щоб вказати шлях до файлу.
- Тут ви також можете виконати деякі інші дії, що передували процедурі, наприклад, стирати RW, якщо на ній є інформація, кнопка у вигляді гумки в правій частині вікна або вибрати швидкість спалювання тощо. D.
- Коли все буде готово, натисніть "Почати запис" і очікуйте кінця запису, після чого ми отримуємо повідомлення про успішне завершення процесу.
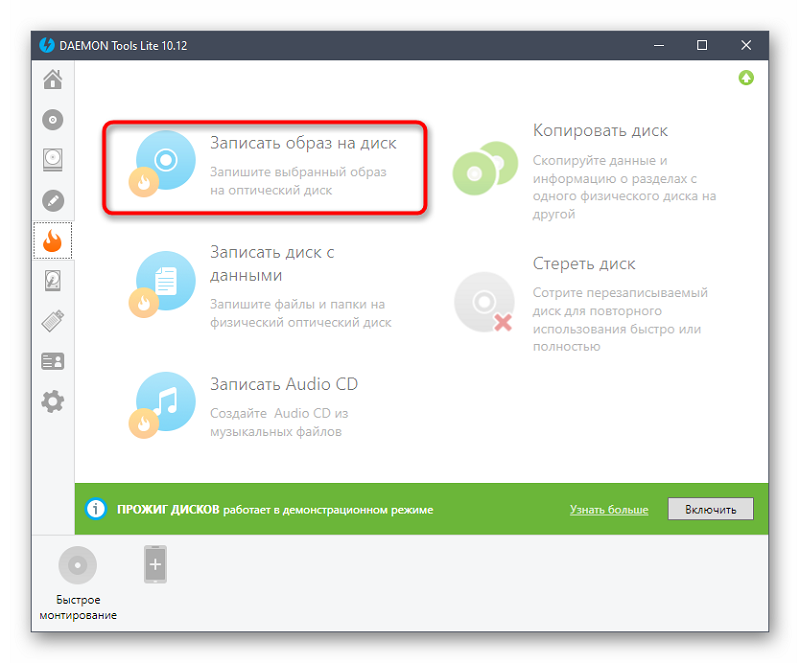
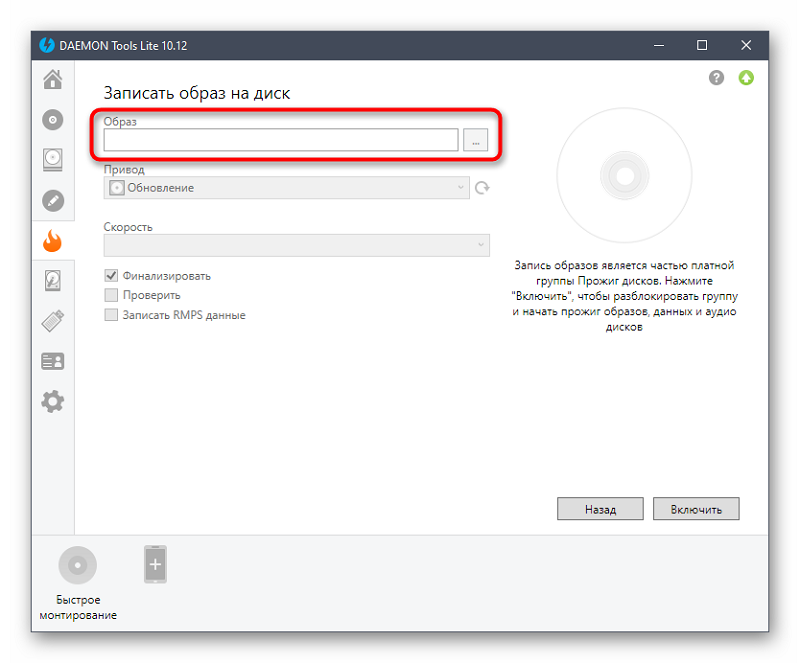
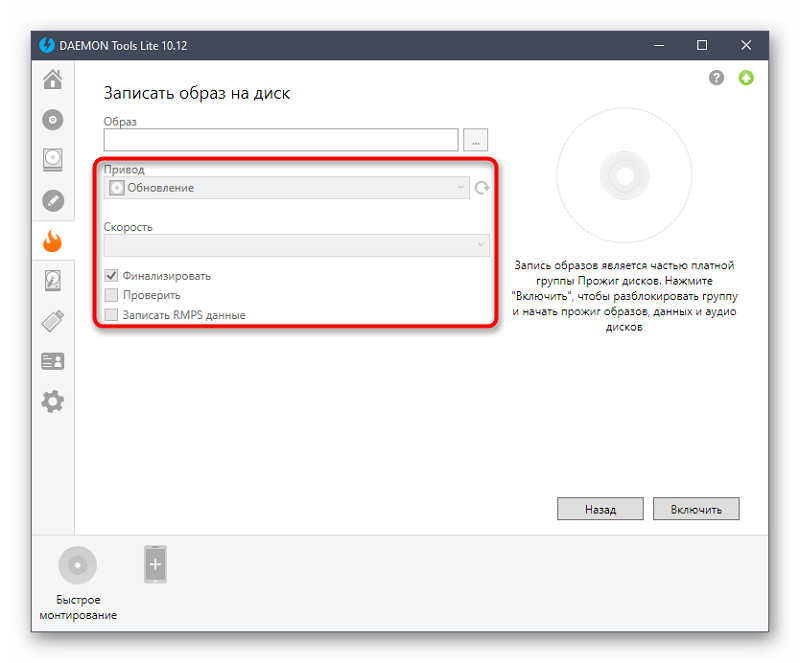
Як бачите, в процедурі немає нічого складного, і є багато інструментів для створення завантажувального диска в мережі, тому користувач може вибрати лише найкращий варіант, враховуючи власні вимоги до функціональності продукту.
- « Пошук та видалення прихованого шахтаря на комп’ютері
- Методи належного налаштування VPN на Android »

