Способи запису екрана на iPhone або iPad
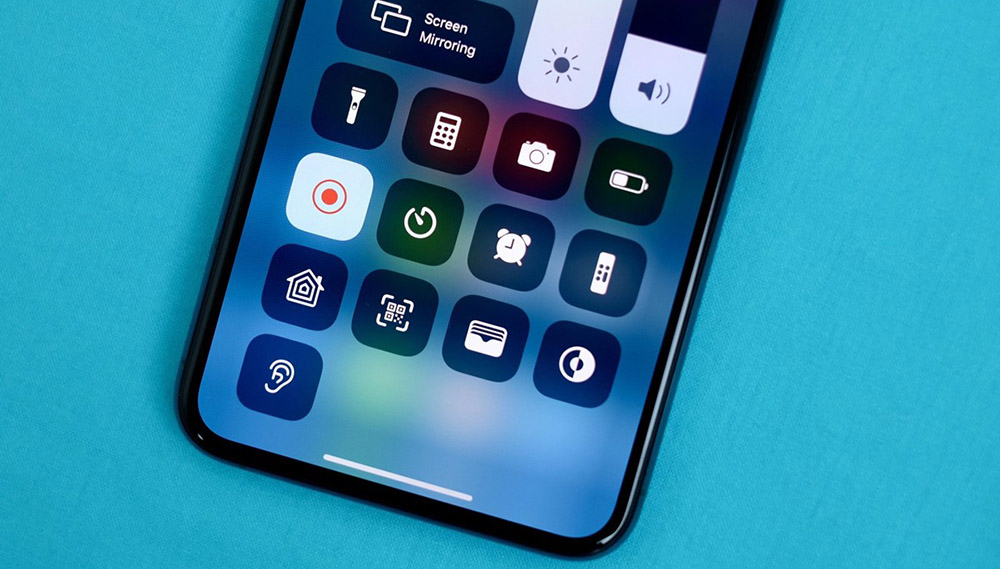
- 659
- 103
- Wayne Lemke
У деяких життєвих ситуаціях необхідно зробити запис екрана вашого iPhone. Якщо це виявилося для вас актуальним, ми поговоримо про засоби, за допомогою яких можна проводити ці маніпуляції: як за допомогою звичайних інструментів, так і за допомогою комп'ютера або ноутбуків. Ви також дізнаєтесь про тонкощі та секрети, пов'язані з процесом, наприклад, як увімкнути звук під час запису.
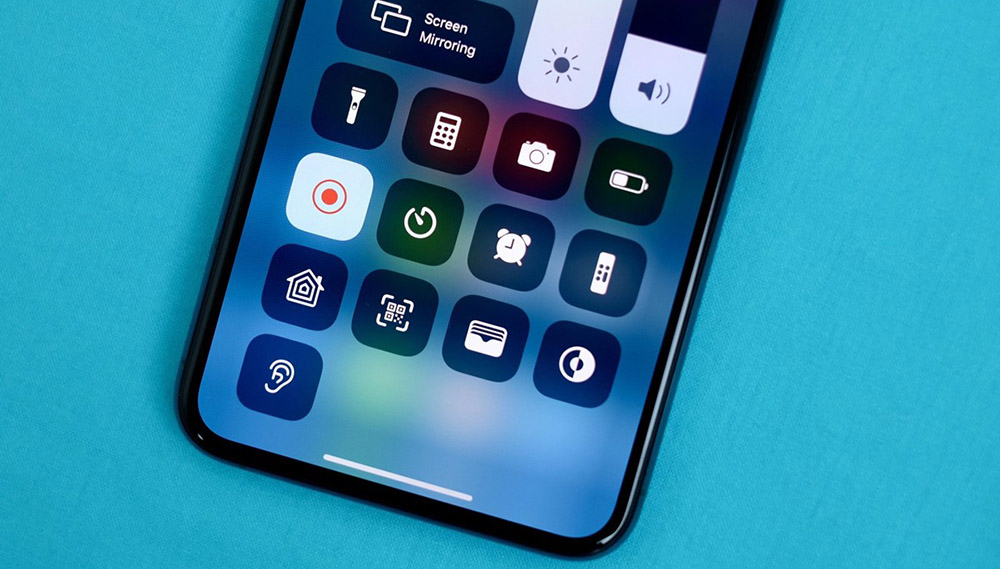
Запис екрана на iOS з 11 версією
Написати екран на нових версіях iOS буде не складно. Вам просто потрібно:
- Відкрийте "Панель керування телефоном" (відкривається пальцем вгору).
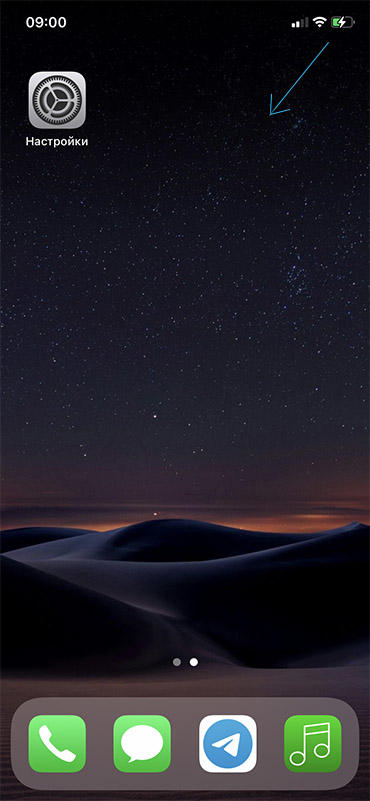
- Далі вам потрібно знайти значок кружки, яка дуже схожа на позначення відео із звичайним використанням камери.
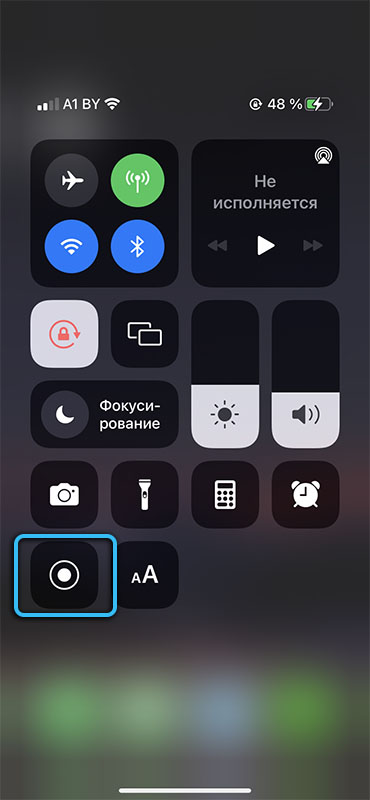
- Натисніть на цю кнопку.
Після виконання всіх дій, запис екрана розпочнеться.
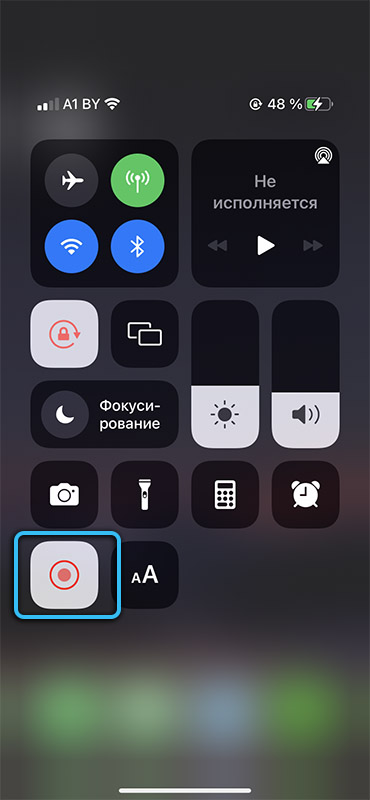
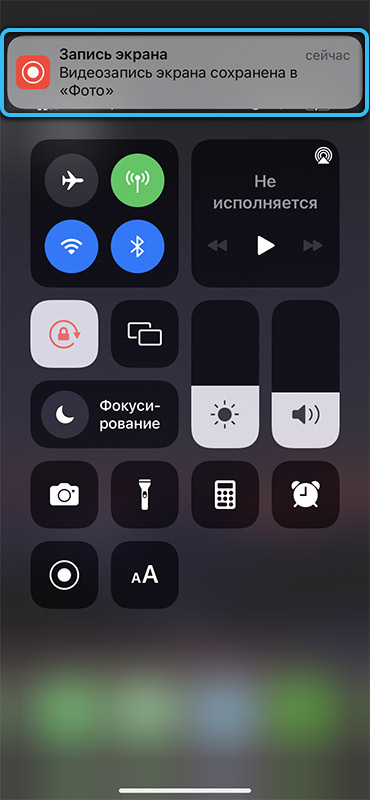
Як увімкнути кнопку запису на пристроях Apple
Але іноді все може бути не таким простим. Наприклад, якщо ви впевнені, що у вас є 11 версія iPhone або iPad, але ви не можете знайти значок, то це означає, що вам потрібно додати екран екрана до точки управління на iPhone:
- Перейдіть у налаштування свого пристрою.
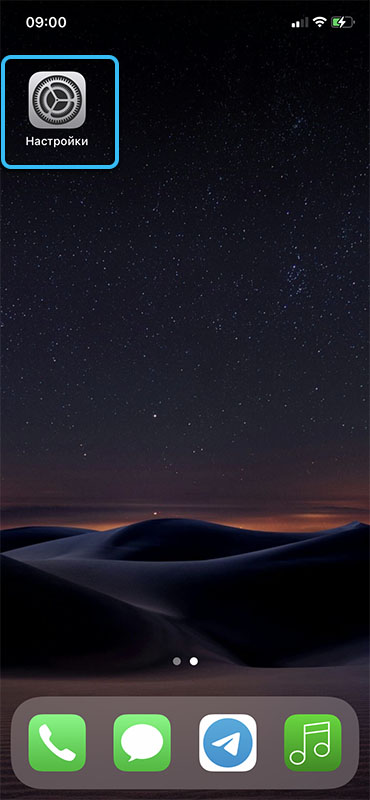
- Знайдіть розділ "Точка управління".
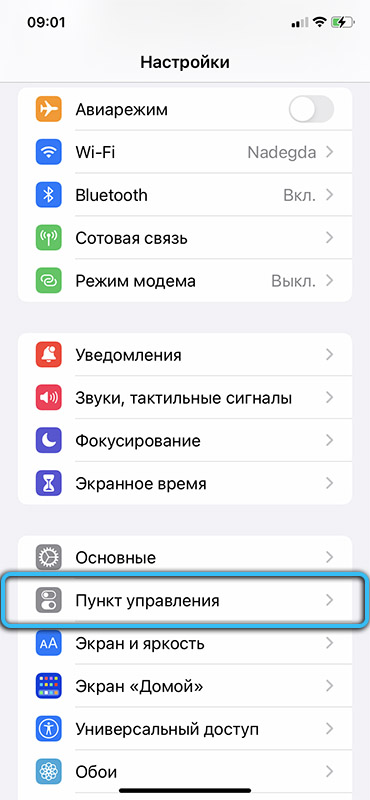
- Знайдіть параметр "запис екрану".
- Поставте дозвіл біля точки.
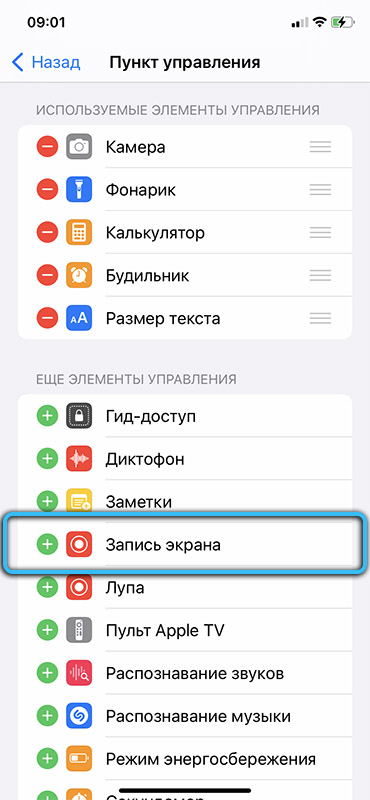
Після цього бажана точка з’явиться на панелі керування телефоном.
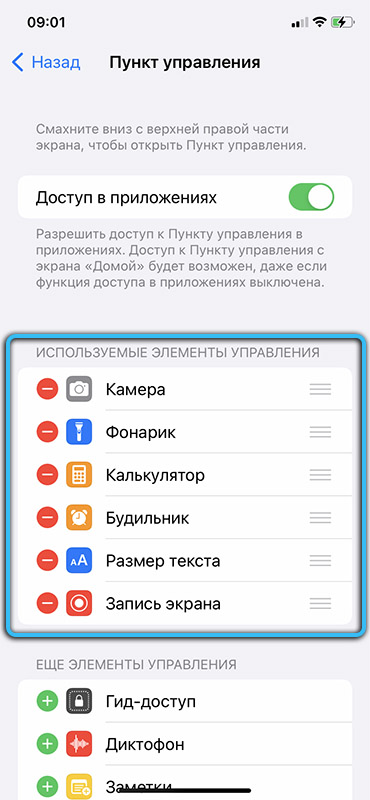
Для того, щоб вимкнути відео, вам потрібно повторно натиснути кнопку "запис". Після цього ваше відео залишиться в галереї.
Як увімкнути звук під час запису
Бувають випадки, коли вам потрібно записати відео зі звуком. Наприклад, робоча конференція або бізнес -розмова. Але це також дуже просто.
УВАГА. Перш ніж почати, перевірте, чи є у вас кнопка запису. Якщо це не так, виконайте вищезазначені дії.Щоб зробити відео з звуковим супроводом, вам потрібно:
- Відкрийте "Панель керування телефоном" з пальцем вгору.
- Встановіть відео на кнопку повороту (поки вікно не відкриється з налаштуваннями).
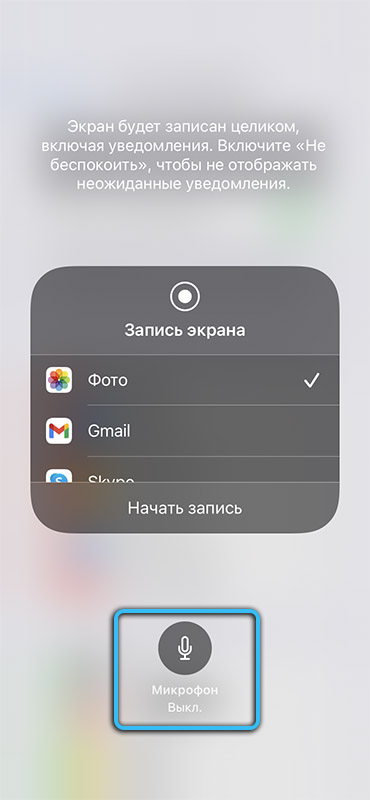
- Клацніть на значок за допомогою мікрофона.
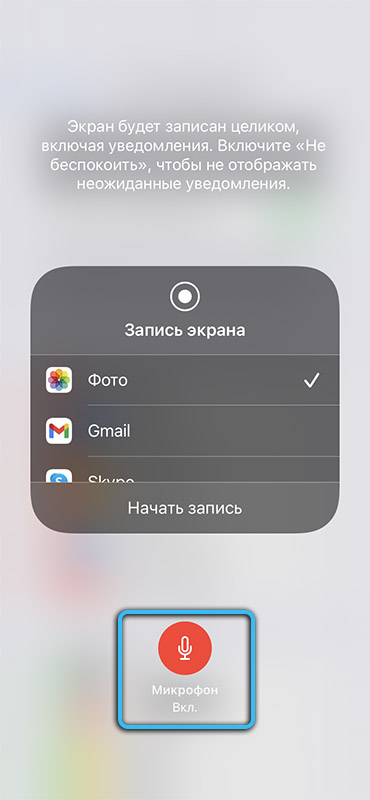
- Реттл на кнопці "Запис" (більше не защемлення).
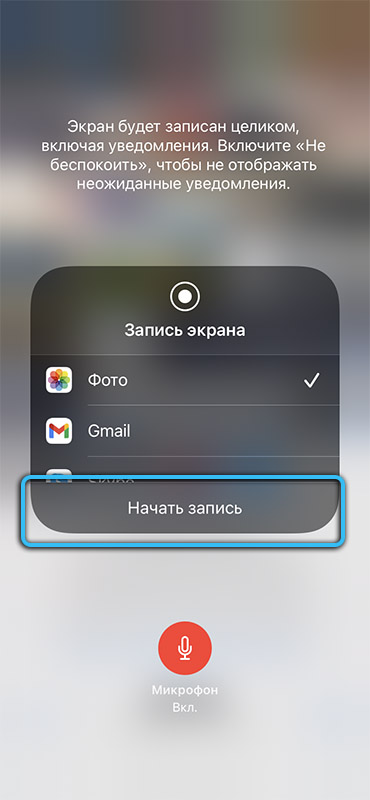
Після цього екран розпочнеться, але вже зі звуком. Після закінчення навчання він також залишиться у вашій відеогалереї.
Як записати відео з екрану старого iPhone
Але що робити з користувачами iPhone або iPad, які не мають 11 версій, а пізніше? Не хвилюйтеся, тому що для вас є програми для запису відеозаписів.
На відміну від побудованих пристроїв, у деяких програмах ви можете скорегувати якість відео та встановити необхідні значення (це допомагає, якщо у вас є мета отримати найкраще відео або записати відео з мінімальною втратою пам'яті телефон.)
IREC
Ця програма працює лише з робочою версією щонайменше 7. Плюс програми - це можливість записувати відео як зі звуком, так і без нього. Але для цієї програми вам доведеться заплатити 2,99 долара.
Для того, щоб записати відео за допомогою цієї програми, вам потрібно:
- Завантажте та встановіть програму.
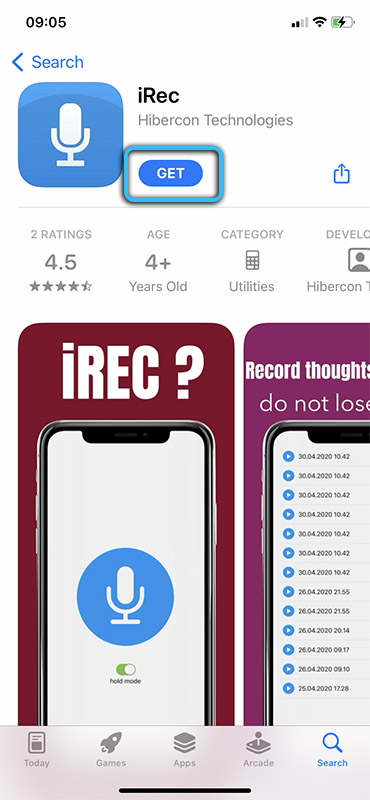
- Вкажіть ім'я файлу (тобто вам потрібно вказати ім'я для вашого відео матеріалу).
- Клацніть на кнопку "rec". Після цього розпочнеться заявка.
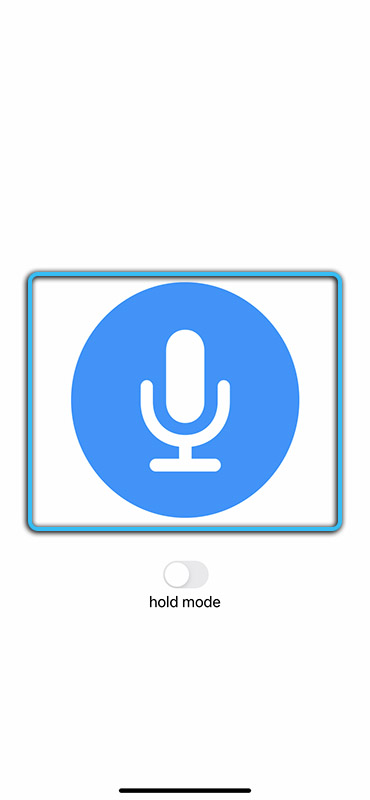
- Для того, щоб закінчити трансляцію дисплея, вам потрібно знову відкрити IRC та перекинути на REC.
- Після зупинки ви повинні вказати шлях, щоб зберегти файл (виберіть певну папку у своєму телефоні).
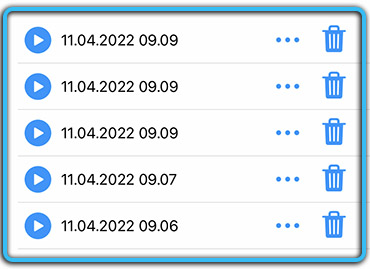
Відображення рекордера
На відміну від IREC, ця програма працює з версіями не раніше 6.1. Безсумнівною перевагою цієї програми є відеозапис із можливістю вибору якості. Тому ви можете збалансувати між високоякісними відео та можливостями вашого гаджета. Крім того, однією з переваг є доступність програми для кожного, оскільки рекордер дисплея абсолютно безкоштовний.
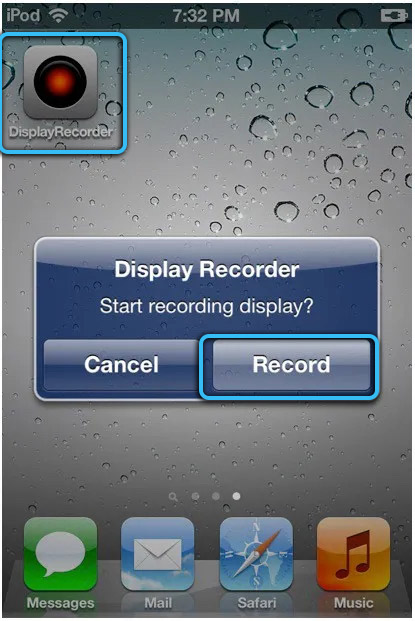
Щоб почати користуватися програмою, вам потрібно:
- Завантажте та встановіть програму.
- Перейдіть до програми та натисніть кнопку "запис".
- Щоб зупинити запис, вам потрібно перейти до програми та натиснути на кнопку запису.
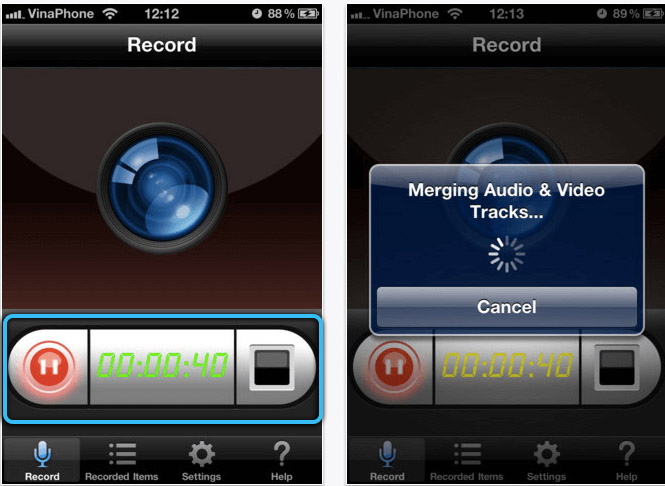
Відео буде зберігатися в галереї телефонів без додаткових вказівок на збереження способів.
Recordmyscreen
Найбільш невиробництво записів. Зрештою, його можна використовувати навіть на iPhone 3GS.
Крім того, плюс цієї програми полягає в тому, що її можна використовувати безкоштовно.
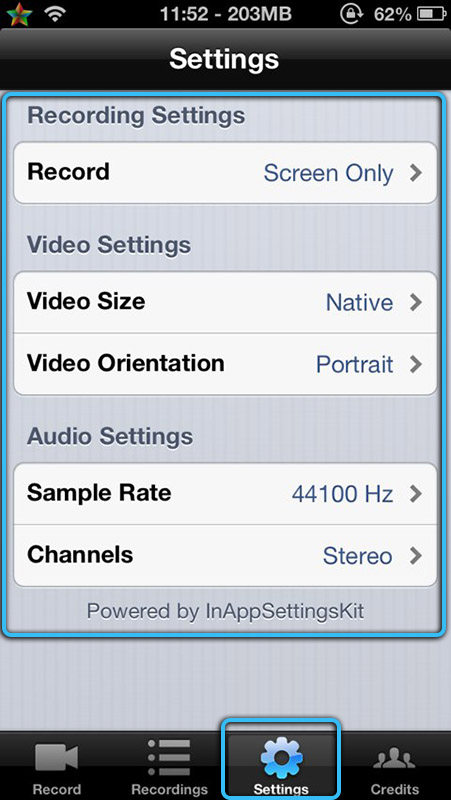
І щоб розпочати запис, вам потрібно:
- Завантажте та встановіть програму.
- Натисніть кнопку "запис".
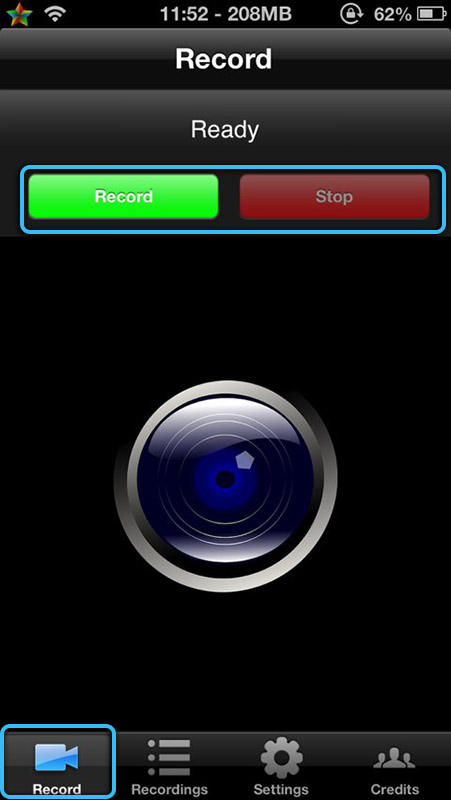
- Щоб закінчити відео, поверніться до програми та натисніть кнопку "Стоп".
Весь записаний матеріал можна переглянути безпосередньо у програмі на вкладці "Записи".
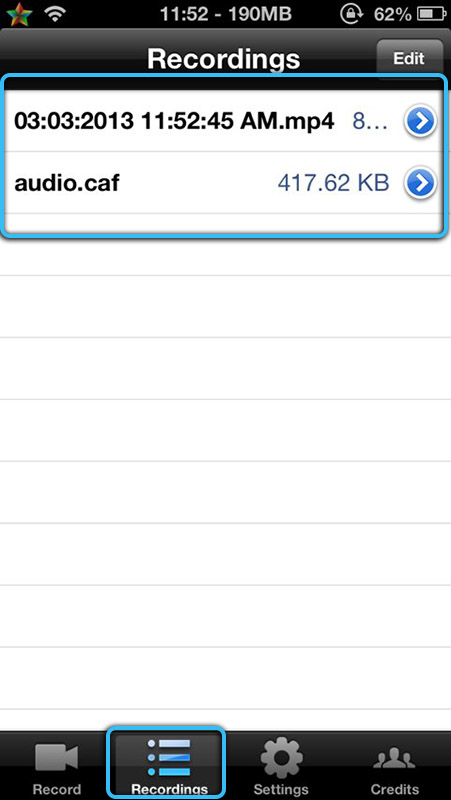
Запис відео з екрана iPhone за допомогою комп’ютера
Також комп'ютер може допомогти у записі дисплея. Використовуючи різні програмні та утиліти, ви можете записувати відео екран, транслювати на комп'ютер, а також завантажити матеріал знімка. А для синхронізації пристроїв вам знадобиться загальна мережа (наприклад, Wi-Fi або USB-кабель.)
Макос
По -перше, ми проаналізуємо методи, що стосуються операційної системи комп'ютерів з Apple.
QuickTimeplayer
Ця програма є офіційною утилітою Apple, тому вона спочатку вбудована в кожен MACOS. Для правильної роботи вам потрібна iPhone або iPad принаймні 8 версії.
Для того, щоб почати запис, ви повинні:
- Підключіть пристрій до ПК або ноутбука за допомогою USB -кабелю (найкраще взяти офіційний кабель, що входить до гаджета).
- Запустити програму.
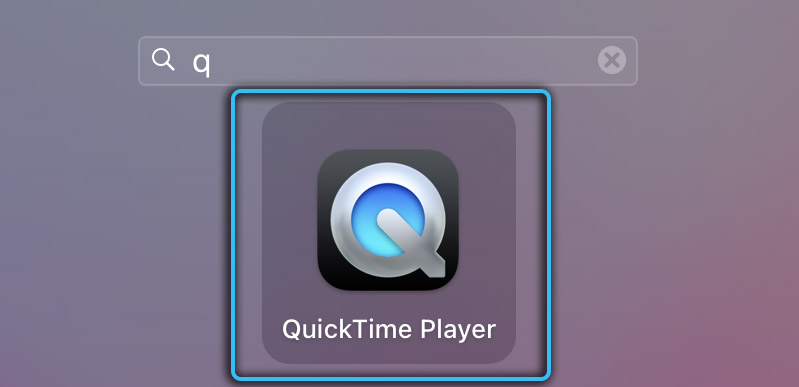
- Відкрийте елемент "Файл".

- Знайдіть розділ "Нове відео".
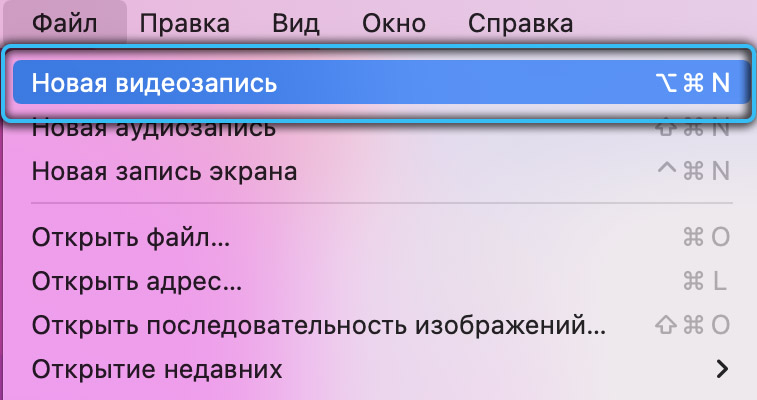
- Далі на вашому пристрої з’явиться дві піктограми: стрілка (або щось подібне до неї) та кнопка "запис". Вам потрібно натиснути на стрілку та ввести назву гаджета, а також якість записаного відео.
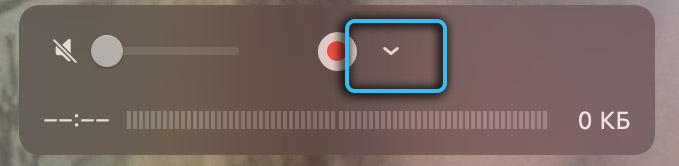
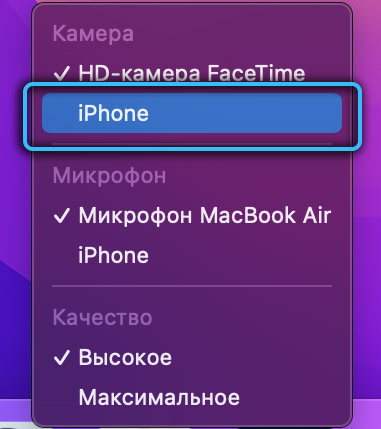
- Натиснувши червону кнопку, відео запуститься.
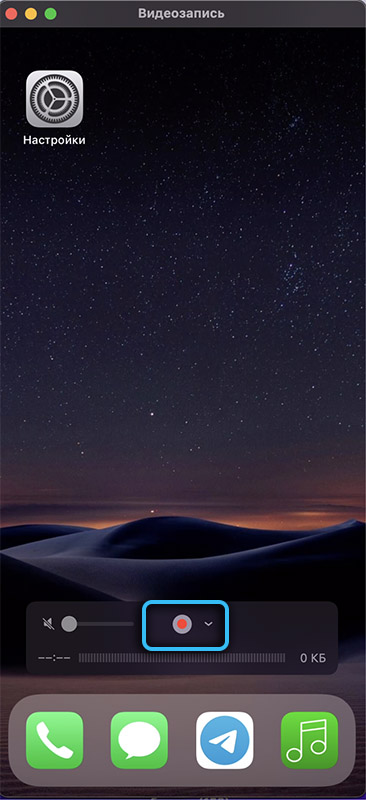
- Щоб закінчити трансляцію екрана, знову натисніть кнопку "запис".
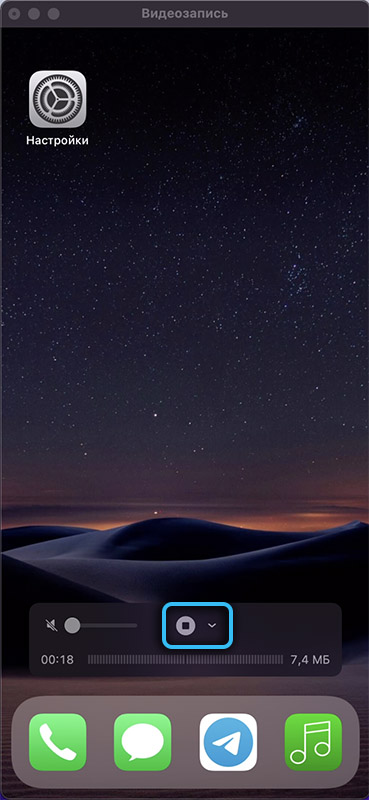
Ви можете зберегти записані відео через елемент "Файл", а потім "Зберегти"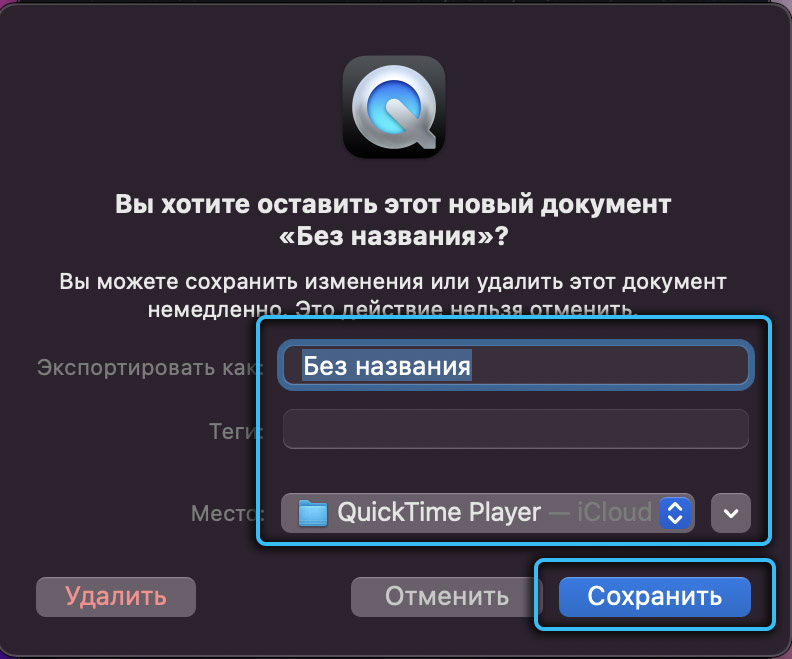
Camtasia: екранний рекордер
Цей додаток має простий і зрозумілий інтерфейс, що є безсумнівним плюсом. Слід мати на увазі, що ця програма не потребує додаткових програм. Вам також потрібно завантажити лише наступний файл: Camtasia: екранний рекордер. Зрештою, якщо ви завантажите Camtasia Studio, то вона може працювати неправильно, оскільки він призначений для Windows.
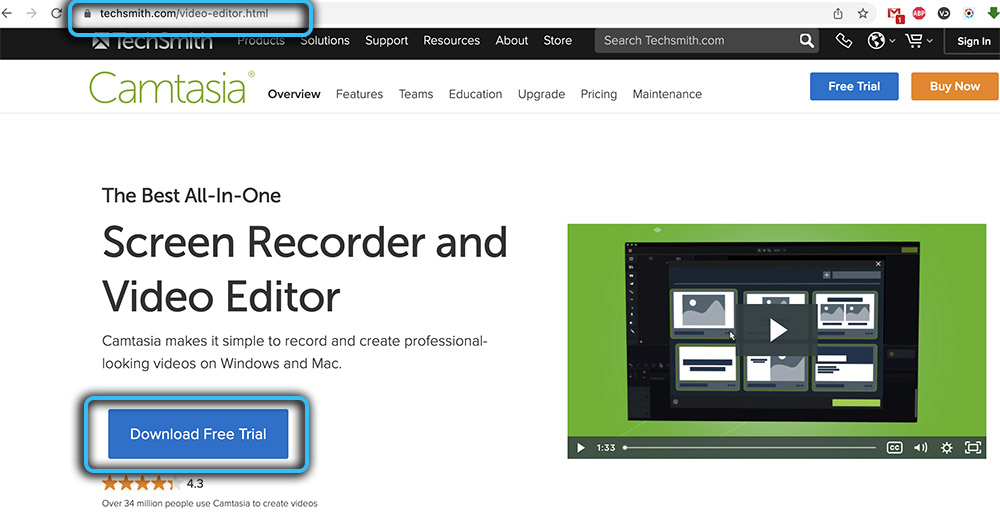
І почати записувати з цією утилітою, вам потрібно:
- Завантажте та встановіть програму.
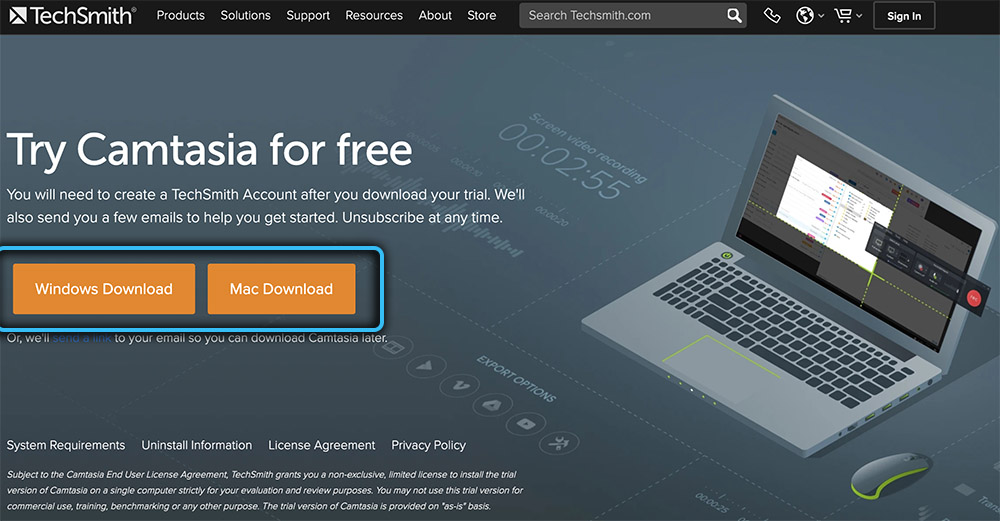
- Підключіть iPad або iPhone за допомогою USB -кабелю.
- Відкрийте програму та перейдіть до елемента "Файл".
- Натисніть кнопку "Новий запис".
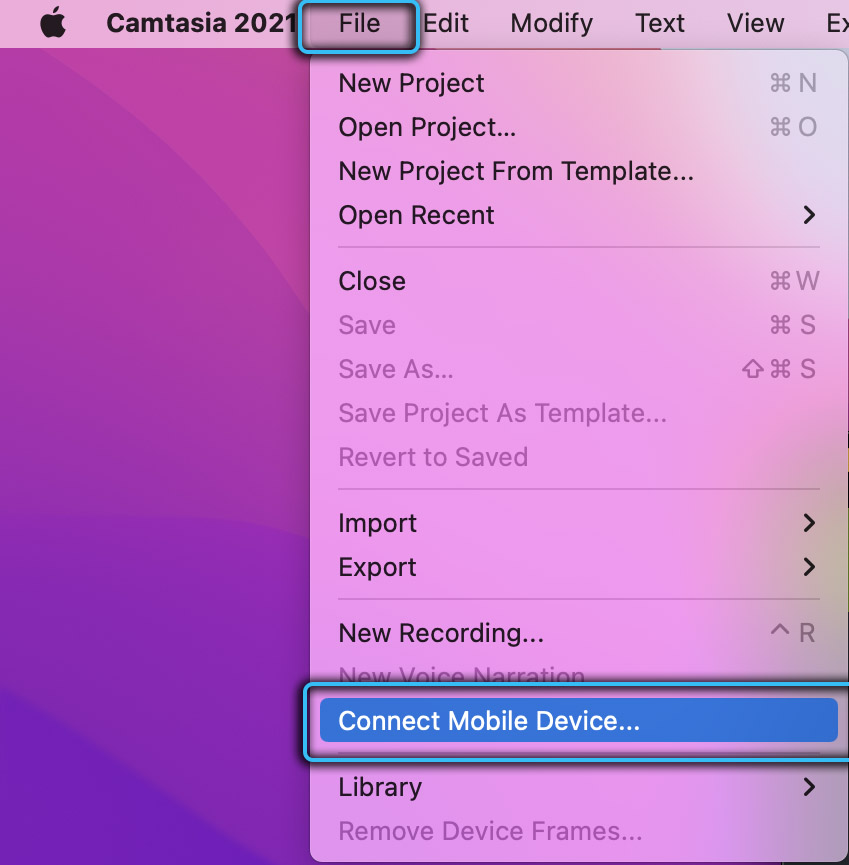
- Ви можете закінчити трансляцію, натиснувши кнопку зупинки в програмі.
Отриманий відео матеріал, який ви можете негайно вирізати або редагувати.
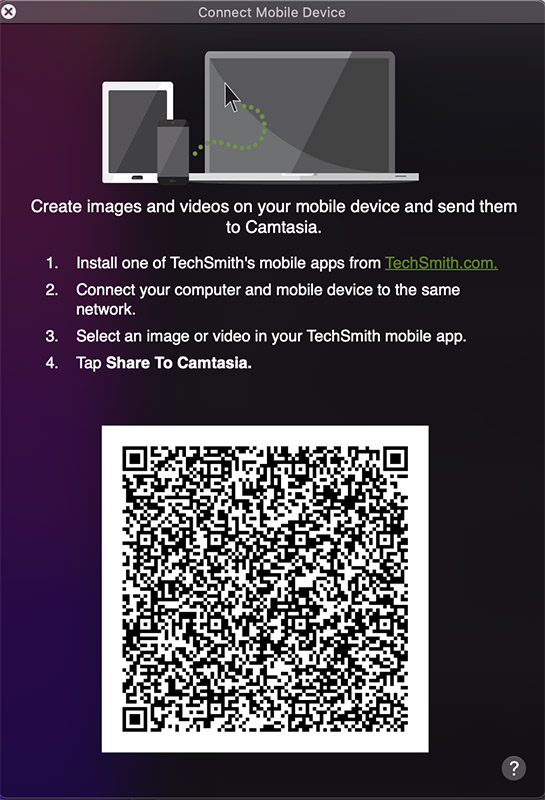
Потік екрана
Проста і зрозуміла програма, яка дуже схожа на наведену вище Camtasia: екранний рекордер. По -перше, заявка буде доступна безкоштовно, але після вільний період вам доведеться заплатити 130 доларів.
Через те, що програма дуже схожа на Camtasia, ви можете запустити потік екрана за допомогою кроків, які ми вказали вище.
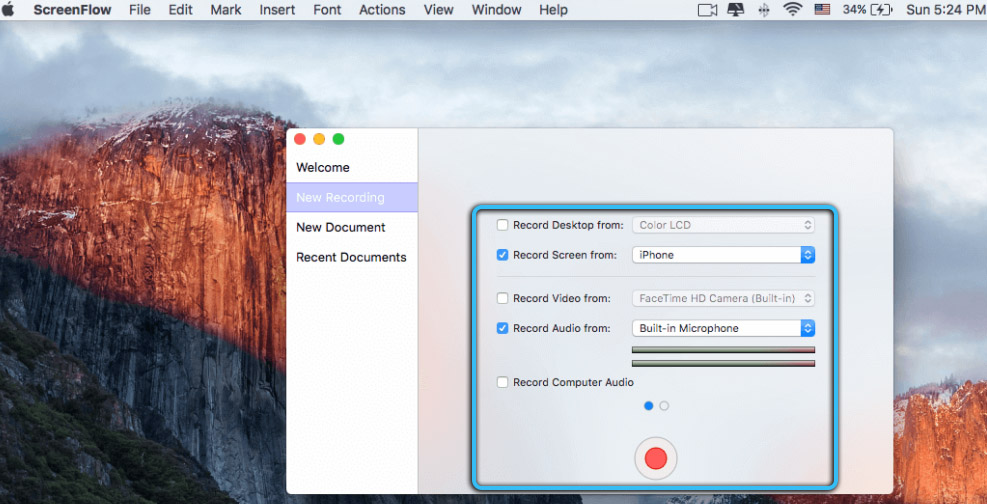
Вікна ОС
Тоді ми проаналізуємо методи, які підходять лише для операційної системи Windows.
Camtasia: Studio
Ця програма - різноманітна камтасія, але зараз для вікон ОС. Тому кроки для запуску однакові. Крім того, що для належної роботи вам потрібно завантажити програму дзеркала, яка проектує зображення з екрана вашого пристрою.
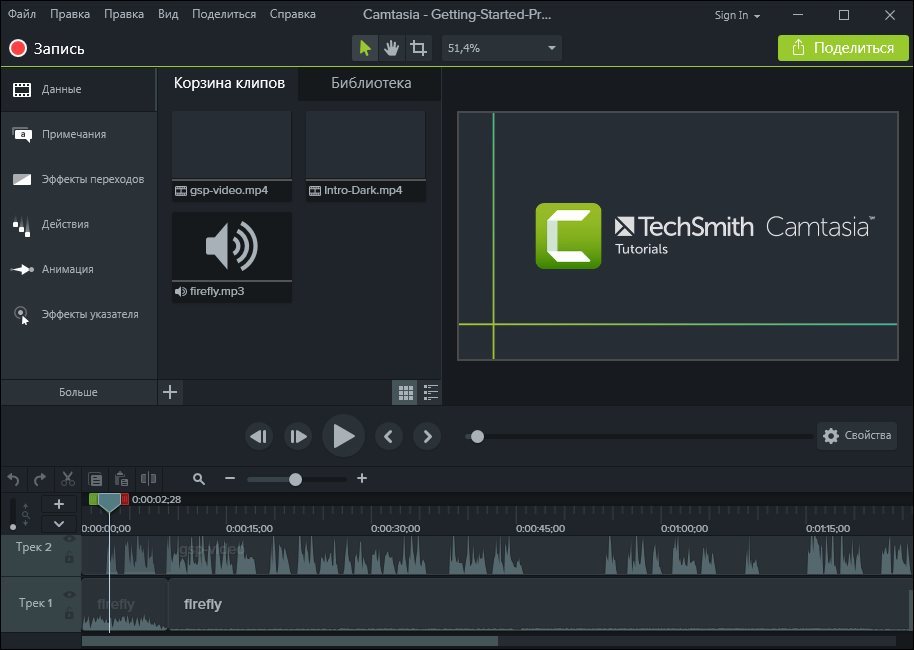
Одинокий екранний приймач ефір
Утиліта, на відміну від вищезазначеного, не потребує сторонніх дзеркальних програм. Для того, щоб запустити відео, ви повинні:
- Завантажте та встановіть утиліту.
- Синхронізувати пристрої (ви також можете у бездротовому версії).
- Натисніть кнопку "запис".
- Реттл на кнопці запису, щоб закінчити запис.
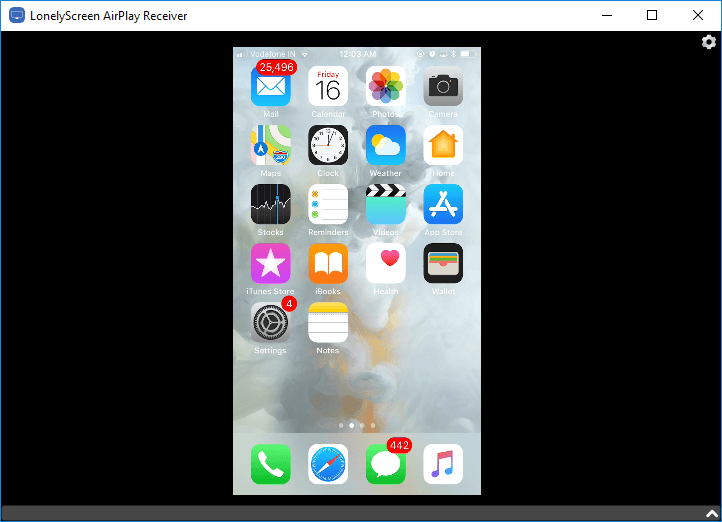
Висновок
Тепер ви знаєте кілька способів записати екран, і ви можете вибрати найзручніші для вас. То що ти чекаєш? Швидше, піди записуйте свої грандіозні ігрові перемоги та важливі очки!
- « ММК.Exe заблокований адміністратором для захисних цілей, що робити і як це виправити
- Способи пошуку фільму за малюнком »

