Способи перейти в безпечний режим у Windows 11

- 3942
- 1197
- Chris Schmeler
Використання драйверів програмного забезпечення для забезпечення сумісності операційної системи з комп'ютерним залізом - інструмент не просто ефективний, а єдиний можливий. Але це джерело багатьох проблем, які виникають, на жаль, часто досить часто. Варто встановити лише "неправильний" драйвер чи іншу програму. Більшість цих проблем вирішуються шляхом завантаження системи в безпечному режимі, коли використовуються лише основні драйвери, без яких функціонування Windows неможливий.

Оскільки швидкість навантаження BIOS зростає, потрапляння в нього стає все складнішим, а деякі виробники ПК, як правило, вимикають цю функцію. Але, виявляється, є й інші способи потрапити в режим, призначений для захисту комп'ютера від збоїв. Ми поговоримо про них сьогодні.
Як завантажити Windows 11 з переходом у безпечний режим
Для зручності користувачів для безпечного режиму надається 3 варіанти:
- регулярний запуск з мінімальною конфігурацією завантажених драйверів;
- запустити з підключенням до Інтернету (який вам потрібно використовувати обережно);
- Запуск командного рядка.
Якщо інше, ми припустимо, що нас цікавить перший варіант.
Використання меню «Пуск» для запуску ОС у безпечному режимі
Найпростіший спосіб ввести безпечний режим Windows 11 (також називається Windows Re) - використовувати меню «Пуск», в якому потрібно натиснути кнопку «Вимкнути» і, утримуючи клавішу натискання зсуву, виберіть меню «Перезапуск» предмет.
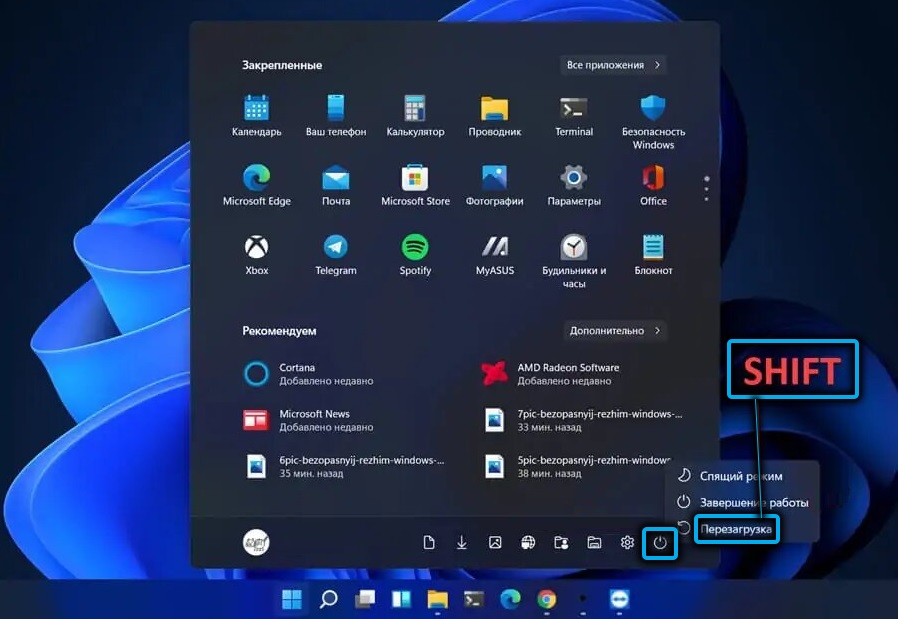
Як результат, ОС буде завантажена в середовище відновлення, і наші подальші дії будуть такими:
- Виберіть вкладку "Пошук/усунення несправностей";

- Клацніть на опцію "Додаткові параметри";

- На наступному екрані виберіть вкладку "Параметри завантаження";
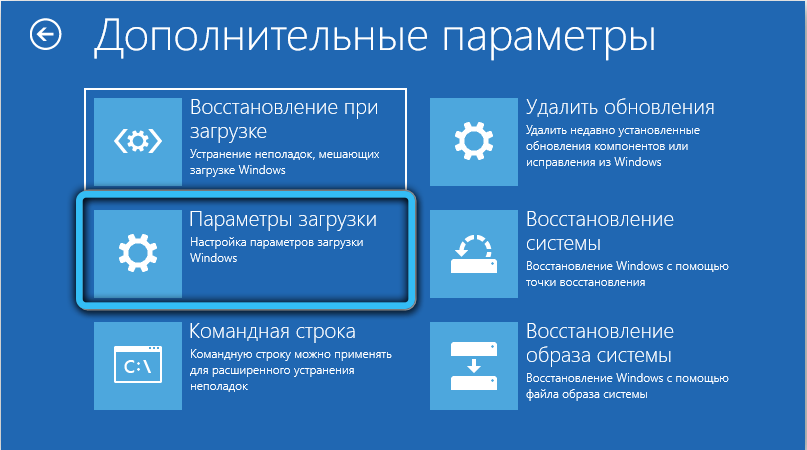
- Цей екран буде інформаційним планом із переліком подальших можливих дій. Натисніть "Перезавантажити";
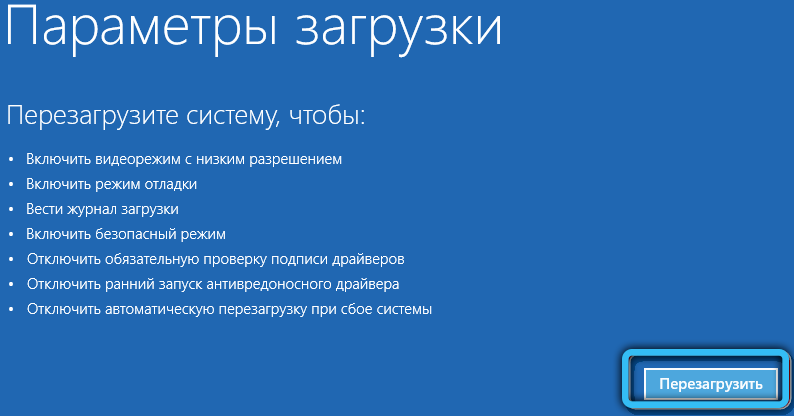
- Виберіть безпечний режим (на екрані буде підказка, яка клавіша для натискання на це).
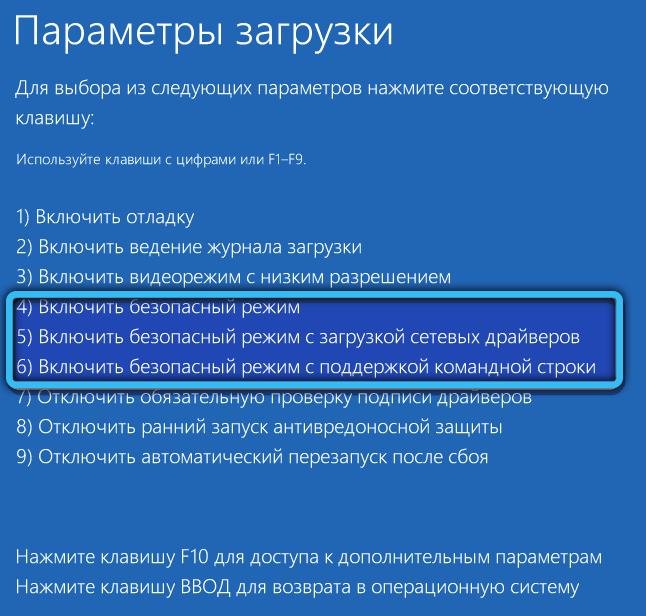
Запуск безпечного режиму через вікно конфігурації системи
Ще один добре відомий метод, як у Windows 11 (та інших версіях ОС), перейти в безпечний режим, -це використання утиліти конфігурації системи. Як і в попередньому випадку, він працює лише в тому випадку, якщо Windows завантажується до етапу робочого столу.
Крок -By -Step Алгоритм:
- Ми починаємо з натискання на консоль Win+R "Виконання", введіть команду msConfig, підтверджують Enter, натиснувши;
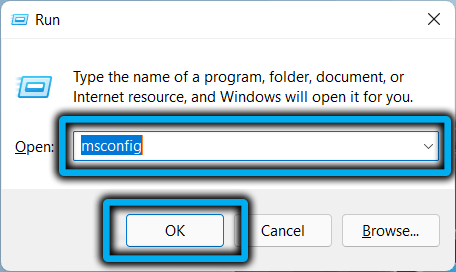
- Вікно конфігурації Windows 11 відкриється, виберіть вкладку "Завантаження";
- Якщо у вас встановлено кілька операційних систем, виберіть потрібну опцію у вікні, яке з’явиться;
- Помістіть галочку навпроти параметра "Безпечний режим" і виберіть потрібний відшарування (у нашому випадку, мінімум).
Залишається натиснути ОК і перезавантажити систему.
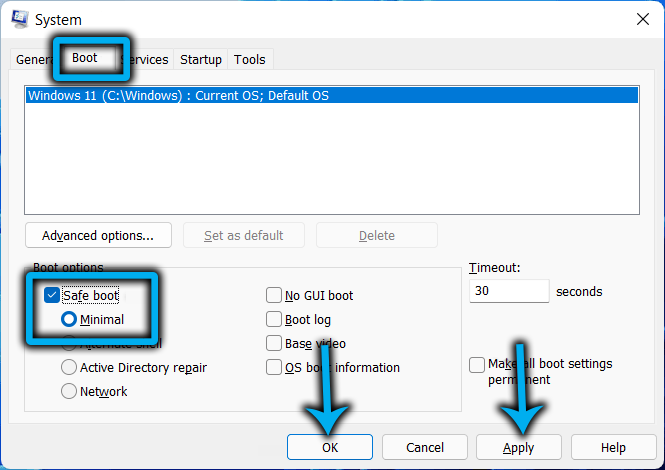
Якщо ви позначаєте точку "Зробіть параметри постійними", то комп'ютер буде перезапустити кожен раз у безпечному режимі та повернути нормальне навантаження, вам потрібно буде знову запустити MSConfig і вимкнути цю опцію.
Як запустити ПК у безпечному режимі за допомогою "параметрів"
Ще одним способом переходу Windows 11 до режиму завантаження основних драйверів є використання програми параметрів.
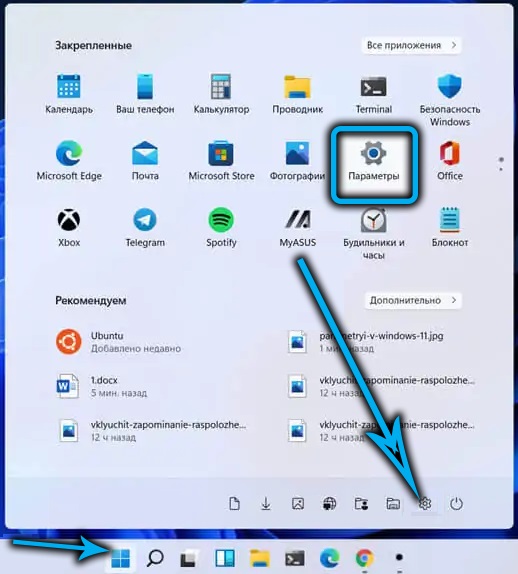
Щоб зателефонувати на нього, натисніть на комбінацію Win+I або через меню кнопок "START". На вкладці "Система" прокрутіть правильний блок до елемента "реставрація".
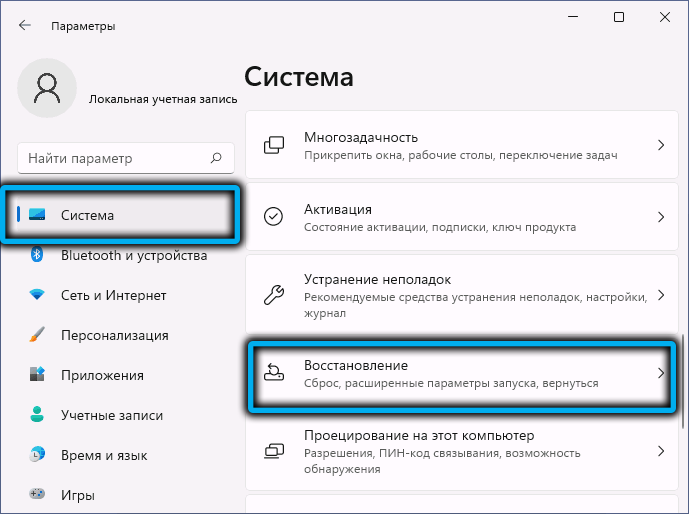
У новому вікні виберіть із доступних параметрів для відновлення системи "розширені параметри запуску" та натисніть кнопку "Перезавантаження зараз", підтвердьте, натиснувши кнопку "перезапуск".
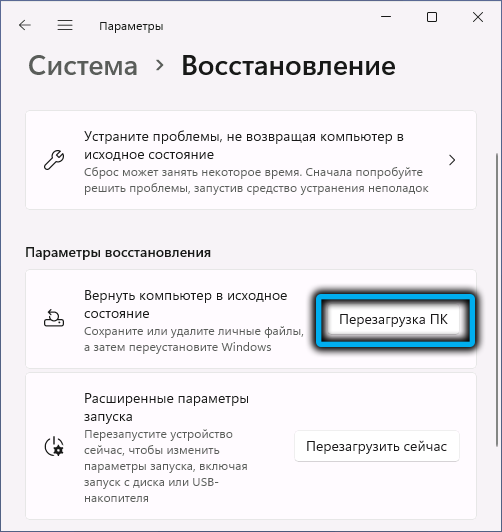
Як результат, Windows 11 буде завантажений у середовищі відновлення, а потім запуск безпечного режиму проводиться відповідно до відпрацьованого алгоритму.
Завантаження через командний рядок
Існує категорія користувачів, які віддають перевагу різним проблемам, що виникають в операції операційної системи для використання командного рядка. Особливо для них ми підготували алгоритм кроку -кроку щодо того, як завантажуватися в безпечному режимі, використовуючи термінал Windows.
Правда, у цьому випадку ви знову потрапите в Windows Re, тобто в середовищі відновлення, але як діяти далі, ви вже знаєте. Отже, послідовність дій:
- Ми запускаємо програму Terminal Windows за допомогою меню кнопки "Запуск" (обов'язково з правами адміністратора);
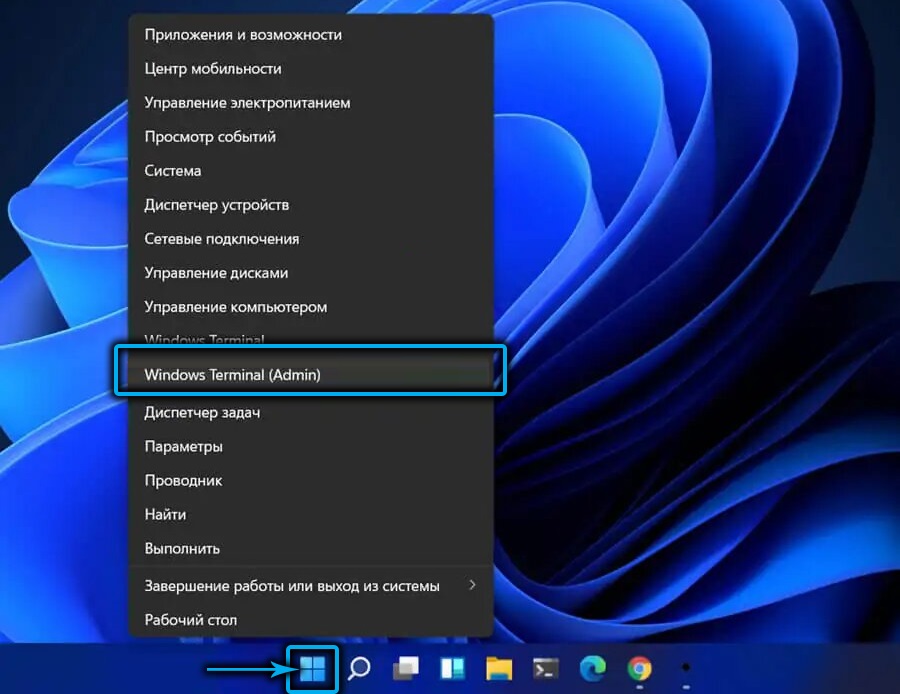
- За замовчуванням у Windows 11, при запуску терміналу розпочинається утиліта PowerShell. Щоб перейти на командний рядок, натисніть стрілку вниз у верхній панелі стану, контекстне меню відкриється, в якому ми вибираємо елемент "Командний рядок";
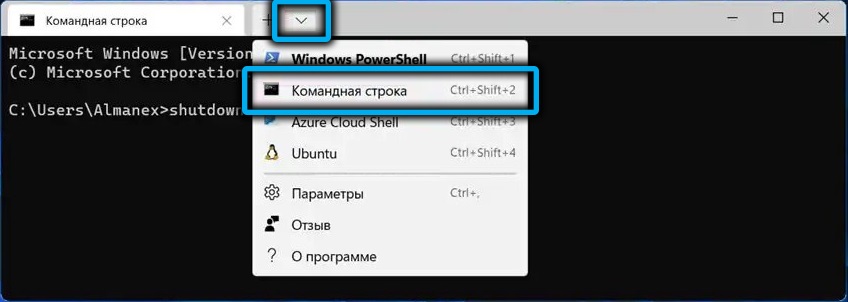
- У вікні вітального командного рядка ми збираємо команду відключення.Exe/r/o підтвердити вхід, натиснувши. Тут сама команда - це завершення робочого сеансу комп'ютера, параметр /R вказує на те, що перезавантаження необхідне, а останній варіант полягає в тому, що результат буде введений у Windows Re;
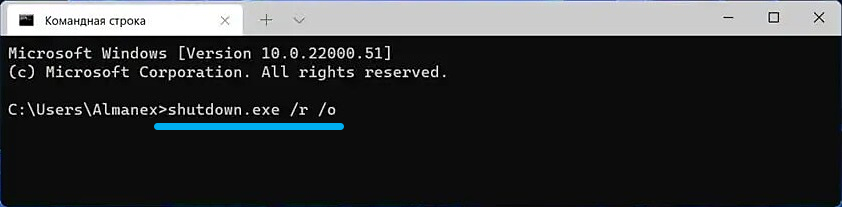
- Ми вводимо командний рядок із середовища відновлення, описаного в першому розділі.
В принципі, ви можете використовувати PowerShell, але тоді нам потрібно буде ввести дві команди:
Реагент /буттор
І
Відключення, але з іншими параметрами: -r -f -t 0
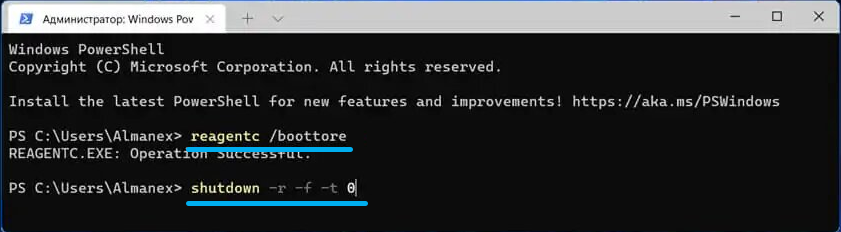
Як увімкнути безпечний режим, якщо ви завантажили з екрана блокування
Усі попередні методи описували вхід у середовище відновлення, якщо навантаження Windows 11 відбулося регулярно. На жаль, це часто не приходить до цього. Якщо, коли ви ввімкнете його, ви зупинилися на екрані блокування, ваші дії будуть наступними:
- Внизу праворуч натисніть значок із зображенням кнопки живлення (коло з вертикальним тире вгорі);
- У меню, яке відображається за допомогою натискання клавіші зсуву, натисніть "Перезавантаження".
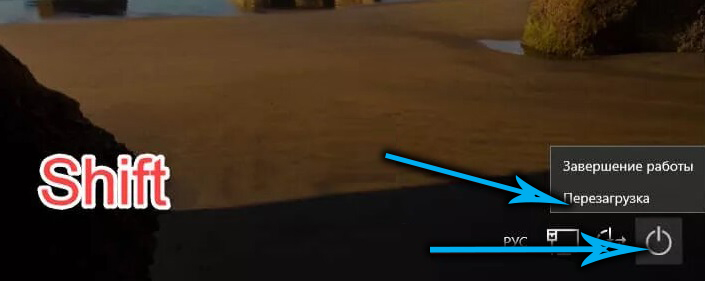
Як результат, ви, як у всіх описаних раніше випадках, потрапите до середовища відновлення, з якого ви можете легко дістатися до безпечного режиму.
Як завантажувати в безпечному режимі, якщо Windows 11 не запускається
Але що робити, якщо у вас немає можливості будь -якого з описаних способів дістатися до середовища відновлення, тобто завантаження операційної системи зупиняється на чорному екрані і не реагує на клавіатуру клавіш?
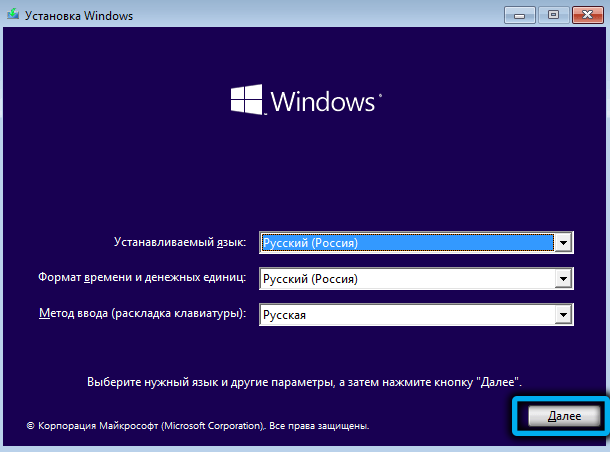
У цьому випадку також є вихід. Правда, це не тільки неофіційне, але й потенційно небезпечно, оскільки вам доведеться вимкнути комп'ютер не рекомендованим способом, що може призвести до пошкодження системних файлів.
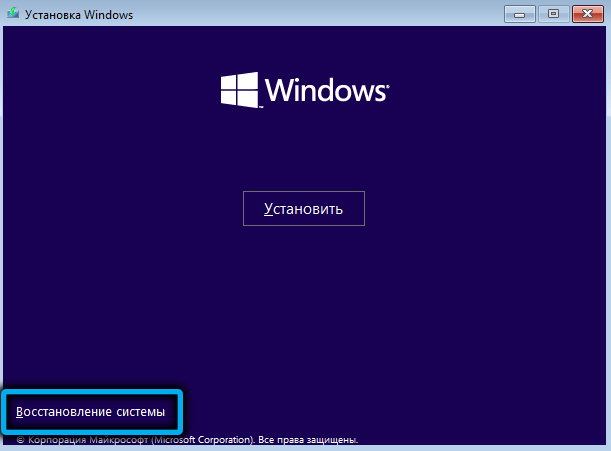
Метод такий: коли ПК увімкнено, як тільки екран спалахує, вимкніть кнопку живлення ПК на системному блоці або ноутбуці, утримуючи його натискання протягом 5-10 секунд.
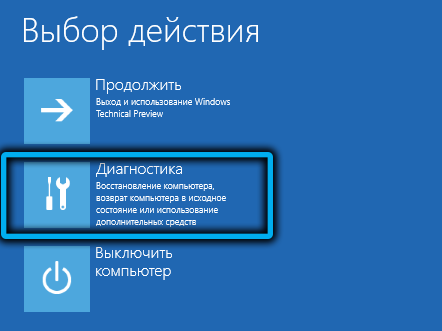
Знову ми повторюємо процедуру.

Кнопка "Додаткові параметри" вже буде присутня тут, натиснувши, на якому ми слідуємо звичайним шляхом, аж до "параметрів завантаження" та натисканням кнопки "перезапуск" ".

Другий метод є більш складним і клопітним, але надійним: вам потрібно ввести систему за допомогою завантажувального флеш -накопичувача, і коли відкривається екран встановлення, натисніть комбінації Shift+F10 (для деяких моделей ноутбуків - Shift+FN+F10). Як результат, командний рядок буде запущений, і вам потрібно ввести команду наступного типу (ввести точно так, як описано, з кучерявими дужками):
Bcdedit /set за замовчуванням safeboot minimal
Як завжди, ми підтверджуємо ENTER, натиснувши.
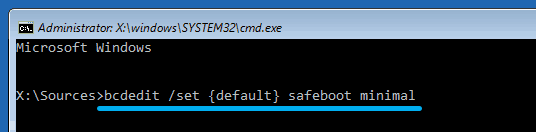
Тепер ви можете перезавантажити комп'ютер, але в стандартному режимі, виймаючи флеш -накопичувач - якщо завантажувач не пошкоджений, операційна кімната запускається в безпечному режимі.
Правда, не тільки це, але й усі наступні включення комп'ютера, тому, якщо ми вирішимо проблеми, які виникли, ви можете повернути звичайне завантаження Windows за допомогою методів, описаних у наступному розділі.
Як вийти з безпечного режиму
Звичайна робота в безпечному режимі дуже складна, а в деяких випадках це, як правило, неможливо. Причина зрозуміла - не всі драйвери завантажуються, саме тому конфлікти виникають при запуску деяких програм. В принципі, це потрібно головним чином для запуску системних утиліт або виконання інших дій (наприклад, сканування системи антивірусного програмного забезпечення).
Використовуючи деякі методи увімкнення безпечного запуску (наприклад, шляхом зміни конфігурації системи) він буде активовано кожного разу, коли ПК буде увімкнено, при цьому знову потрапляє в конфігурацію системи: консоль "виконання" не буде працювати.
Розглянемо більш складний метод, як вимкнути безпечний режим у Windows 11:
- Запустіть "Диспетчер завдань" за допомогою комбінації CTRL+Shift+ESC;
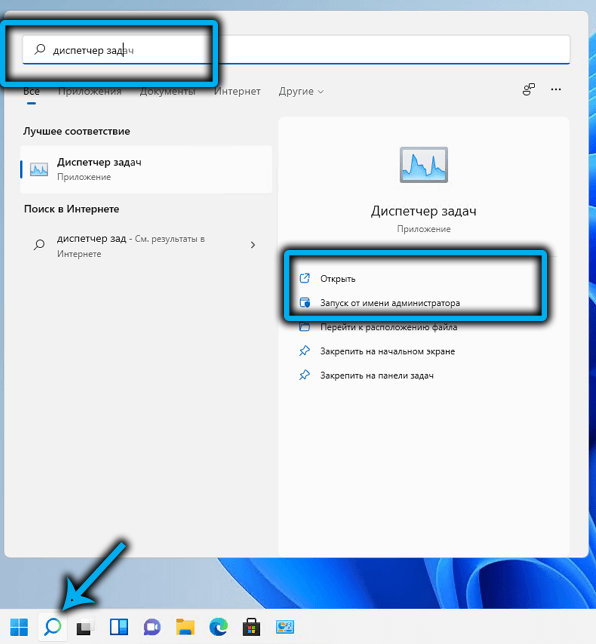
- Ми переходимо до меню "Файл";
- Виберіть елемент "Запустіть нове завдання";
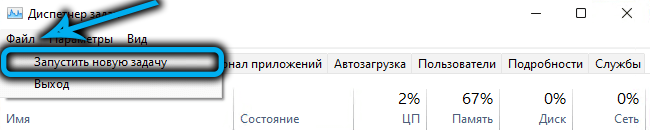
- Введіть команду MSConfig, натисніть кнопку ОК;
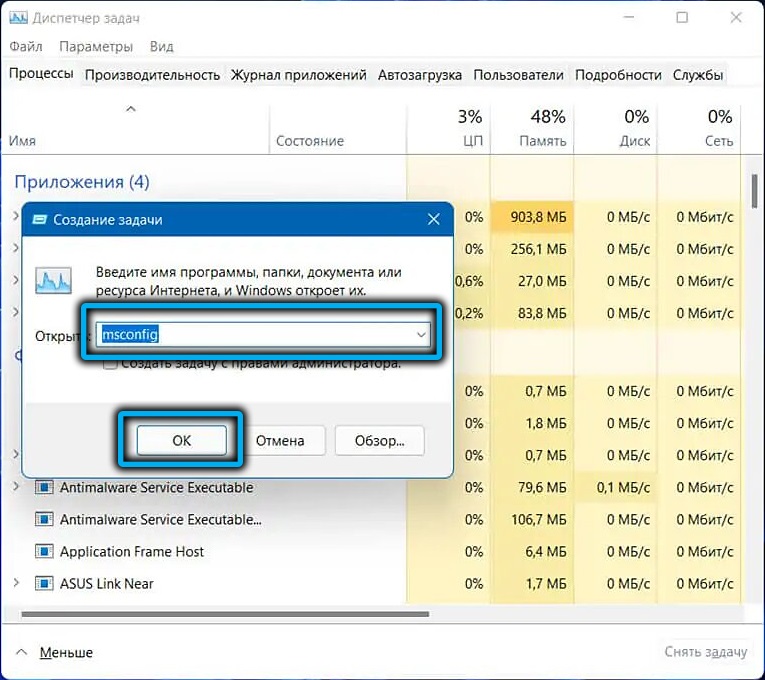
- Клацніть на вкладці "Завантажити", видаліть галочку з параметра "Safe завантаження", натисніть OK.
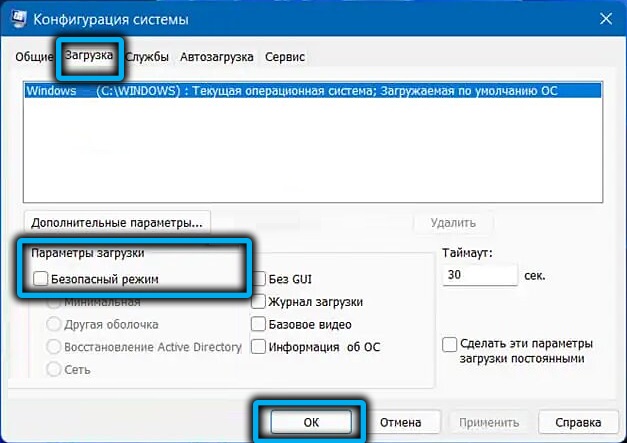
- З'явиться вікно підтвердження - натисніть кнопку "Перезавантажити", ми чекаємо завантаження Windows 11 у звичайному режимі.
Другий спосіб вимкнути безпечний режим - використовувати командний рядок. Тип команди буде таким:
Bcdedit/deletevalue current safeboot

Залишається підтвердити, натиснувши кнопку Enter, закрити вікно конфігурації системи та регулярно перезапустити комп'ютер.
Додавання безпечного режиму до стандартного меню завантаження
Якщо вам доведеться мати справу з безпечним режимом порівняно часто, краще додати его до початкового меню.
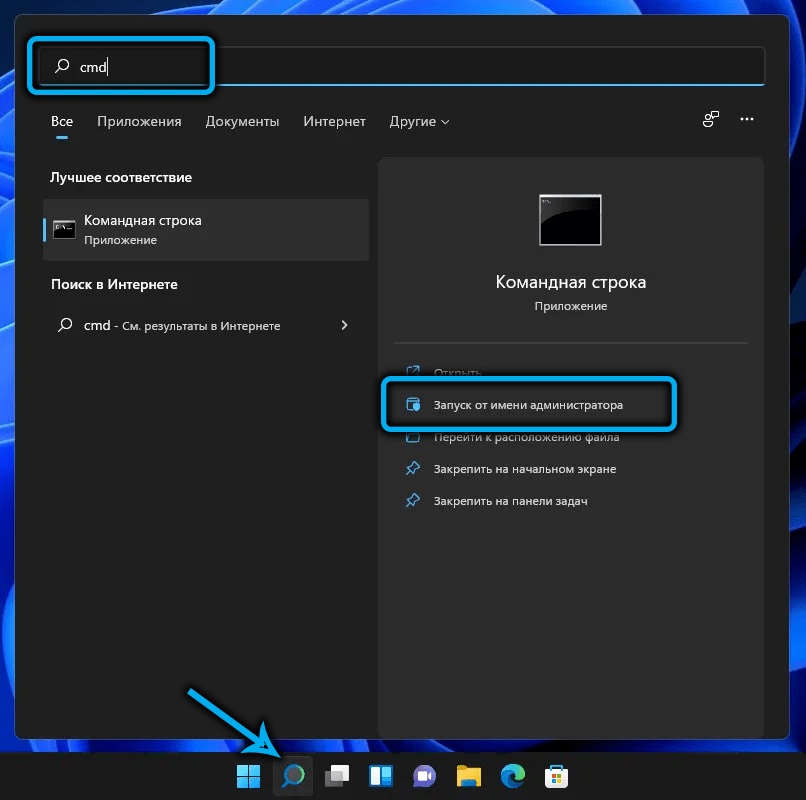
Це не складно: ми запускаємо командний рядок з привілейованими правами зручно, ми вводимо команду
Bcdedit /copy current /d "безпечний режим"
В результаті виконання команди вона повідомляє про успішне копіювання запису з вказівкою ідентифікатора цього запису, укладеного в кучеряві дужки.
Введіть нову команду:
bcdedit /set
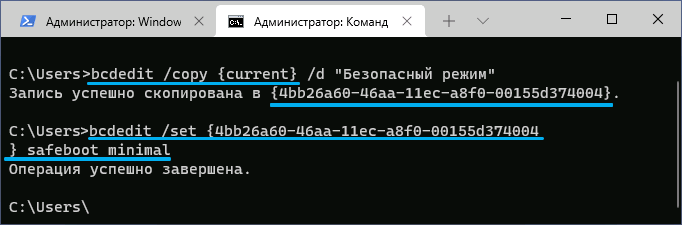
І замість слів, ідентифікатор_смаїл, ми встановили назву цього ідентифікатора, отриманого попередньою командою.
Замість того, щоб ввести другу команду, ви можете запустити MSConfig, виберіть вкладку "Завантажити", встановіть чек з протилежного параметра "Безпечний режим" з вибором потрібної опції з -за запропонованого, натисніть кнопку ОК.
Як результат, кожне включення ПК буде супроводжуватися появою екрана з меню, де другий пункт буде необхідним.
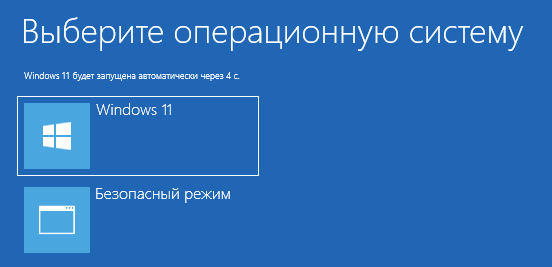
Висновок
Достаток методів завантаження системи в безпечному режимі не повинно вас налякати - вам просто потрібно запам'ятати один, найзручніший. Бажано, щоб після наступного перезавантаження ОС комп'ютер завантажений звичайним способом, інакше вам доведеться деактивувати цю функцію.
- « Видалення папки Windows.Старий у Windows 11
- Увімкнення та відключення міні-додатків у Windows 11 »

