Методи відновлення завантажувача в Windows

- 1217
- 177
- Mrs. Delbert D'Amore
Робота за комп’ютером іноді може супроводжуватися різними видами помилок та проблем. Більше того, вони часто виникають несподівано.

Можливі неприємні ситуації можуть безпечно включати проблеми з файлу завантаження, тобто "завантажувач". На екрані монітора відображається повідомлення про його відсутність.
Навряд чи принаймні один користувач буде радий подібній ситуації. У той же час, ряд користувачів починають думати, що комп'ютер не вдався, і без професійної допомоги проблему неможливо вирішити. Це не зовсім так. Існують незалежні способи відновлення. Більше того, краще розглянути ці процедури окремо по відношенню до Windows 10 та 8, а також старшої версії Windows 7.
Навіщо вам потрібен завантажувач
У фактичних і часто використовуваних операційних системах бренду Windows існує досить функціональна та ефективна вбудована утиліта системи, яка називається "завантажувач".
Необхідно для запуску операційної системи після натискання кнопки живлення. Це відбувається фактично відразу після успішної перевірки BIOS всієї апаратної частини ПК або ноутбука. Окрім комп’ютерів та портативних ноутбуків, планшети, смартфони та інші мобільні гаджети запускаються відповідно до подібної схеми.
Роль "завантажувача" така:
- здійснити підготовку апаратних компонентів ПК або ноутбука для подальшого запуску ядра операційної системи;
- Завантажте це ядра;
- Передайте ПК управління ядром ОС або інший пристрій.
Як бачите, "завантажувач" дійсно дуже важливий.
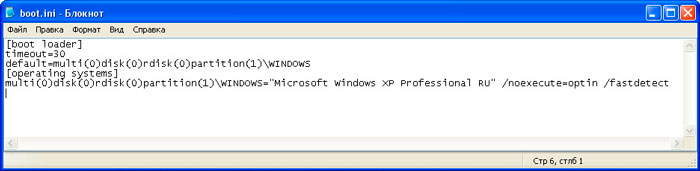
У той же час користувачі запитують про те, де знаходиться той самий "завантажувач", а точніше, його файл у Windows 10 та інші версії ОС. Файл із завантаженням імені.INI розташований безпосередньо на системному диску, де встановлюється ОС. Але він у прихованому стані. Щоб побачити це, спочатку вам потрібно ввімкнути відображення прихованих файлів та папки.
Причини проблем
Багато користувачів повинні були вирішити ситуацію, коли, коли ПК запускається на чорному екрані, з’являється одне з двох повідомлень. Це може бути повідомлення про відсутність завантажувальних пристроїв, або операційна система не знайдено.
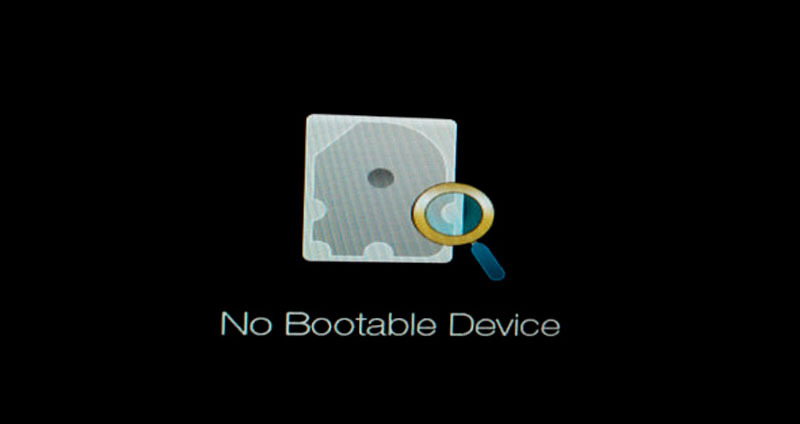

Крім того, призначає необхідність натискання комбінації ключів для перезапуску системи.
Однією з ймовірних причин такої помилки є саме проблеми "завантажувача".
Після завершення перевірки апаратної частини з BIOS він визначає, що пристрій може розпочати свою роботу. І передає управління управлінням ОС до "завантажувача". Але якщо останнє не знайдено на його місці, це призводить до відповідної помилки та появи чорного екрану. Виявляється, немає інструменту для запуску ОС, і нічого не може працювати.
Є кілька причин, через які "завантажувач" може літати. А саме:
- На жорсткому диску є зламані проблемні сектори;
- На пристроях з Windows 10 не існує самого файлу "завантажувача";
- На ПК була встановлена друга операційна система;
- Комп'ютер не може бачити жорсткого диска;
- Одна ОС була встановлена поверх іншої;
- Конфліктна привід, непідтримуваний флеш та PR.;
- Комп'ютер раптом завершив свою роботу через вимикання електроенергії, стрибку напруги та з інших причин;
- Зловмисні програми проникли на ПК;
- При оновленні або замерзанні вимкнення ПК було вимушено за допомогою кнопки живлення.
У деяких випадках просте перезавантаження дійсно допомагає.
Але якщо є проблеми з "завантажувачем", то його доведеться відновити.
Відновлення на Windows 10
По -перше, ви повинні поговорити про функції реставрації "завантажувача" на Windows 10, оскільки це найбільш релевантна версія операційної системи.
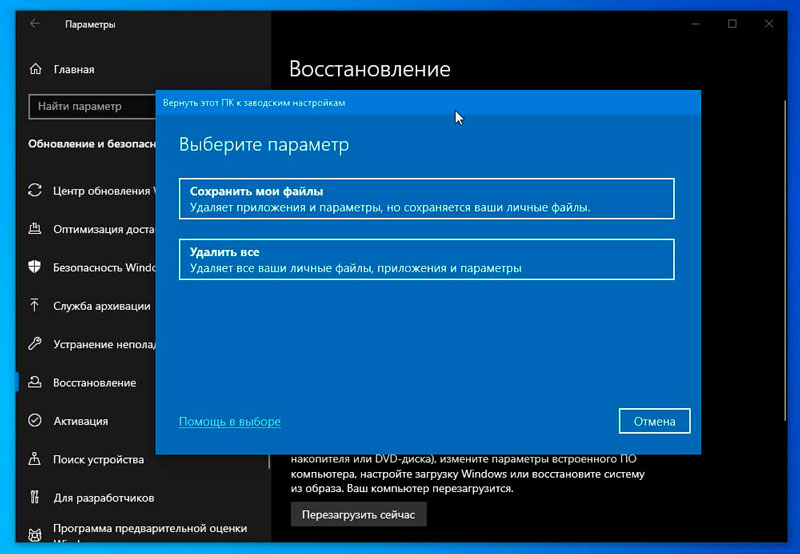
У той же час, питання про відновлення "завантажувача" на Windows 7 також буде звертатися.
Окремо мати справу з реставрацією "завантажувача" на Windows 8, це не потрібно, оскільки все ідентично Windows 10.
У цьому випадку ви можете розрізнити кілька способів зробити відновлення втраченого "завантажувача" на Windows 10 за допомогою традиційного BIOS або нового UEFI.
Автоматичне відновлення
Багато хто справедливо зазначає, що найпростіше відновити проблематичний "завантажувач" на комп'ютерах з Windows 10 саме шляхом автоматичного забруднення.
Ця операційна система має вбудоване середовище відновлення. Більше того, на практиці доведено, що він працює дуже, дуже ефективно. У більшості випадків цього достатньо, щоб повернути комп'ютер у звичайний режим роботи.
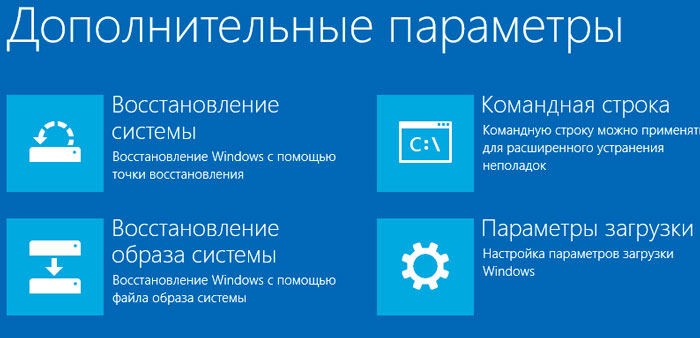
Для виконання необхідного відновлення проблеми "завантажувач" на ПК або ноутбуці з Windows 10 на борту, допомога буде потрібна попередньо створена завантажувальна диск або записана флеш -накопичувача завантаження.
Послідовність процедур буде такою:
- Завантажте комп'ютер за допомогою диска або флеш -накопичувача з ОС Windows 10. Важливо, щоб ОС використовувала той самий розряд, що і ваша система, що використовується на ПК або ноутбуці;
- Якщо використовується флеш -накопичувач встановлення, потім після вибору мови, що використовується в нижньому лівому куті екрана, натисніть клавішу під назвою "відновлення системи";
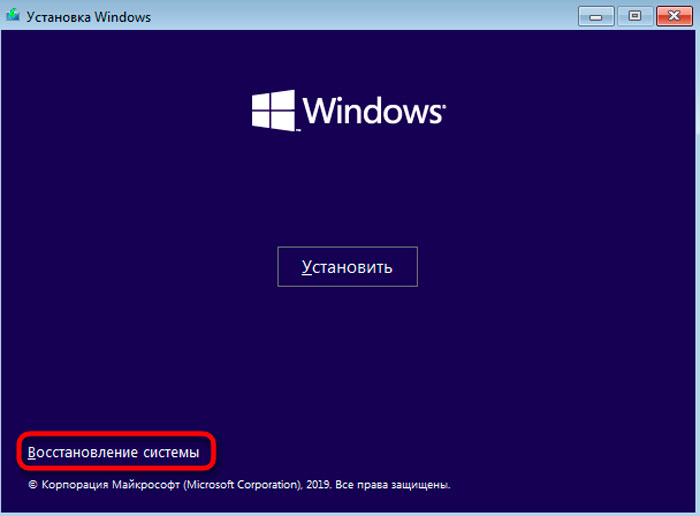
- Далі виберіть відповідну точку "Пошук та усунення несправностей", після чого потрібно натиснути на розділ про реставрацію, виконану саме при завантаженні;
- Виберіть необхідну ОС зараз і зачекайте. Подальший занедбаний процес відбудеться в автоматичному режимі.
Якщо реставрація вашого "завантажувача" за допомогою підготовленого завантажувального диска або флеш -накопичувача відновлення закінчиться, то Windows 10 відобразиться на екрані у звичайному режимі. Тільки тут важливо не забути змінити завантаження з жорсткого диска через BIOS.
У гіршому випадку отримає повідомлення про те, що процедура була невдалою. У цій ситуації вам доведеться вдатися до альтернативних методів вирішення проблеми.
Довідковий командний рядок
Щоб здійснити подальше відновлення "завантажувача", при використанні автоматичного відновлення втраченого "завантажувача" на ПК з Windows 10 на борту це не вийшло, спочатку потрібно підготувати розподіл ОС або Диск відновлення. Якщо їх немає, вам доведеться шукати інший комп'ютер і створити.
На наступному етапі виконується завантаження з носія, вибраного через BIOS або UEFI. Послідовність процедури буде приблизно такою:
- Змініть джерело джерела джерела, вибравши диск або флеш з розподілом. Запустити комп’ютер;
- По -перше, система запропонує вибрати мову. Відразу після цього натисніть комбінації Shift та F10. На деяких комп’ютерах потрібно натиснути Shift, FN та F10. Це потрібно для запуску стандартного командного рядка;
- Якщо використовується диск відновлення, то слід дотримуватися шляху "Діагностика - додаткові параметри - командний рядок".
Тобто на цьому етапі головним завданням було дістатися до командного рядка.
Відкривши його, вам потрібно призначити 3 команди, і в той же час, після кожного з них, натисніть ввести. Команди такі:
- Диск;
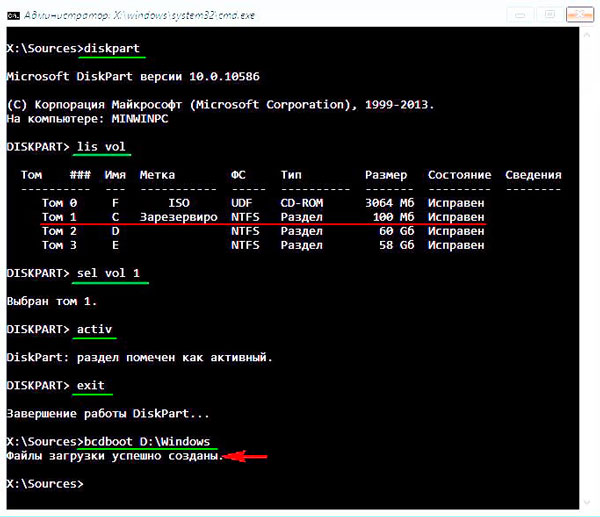
- Том переліку;
- Вихід.
Після другої команди на екрані буде відображатися список підключених томів. Запам’ятайте букву обсягу, де розташовані файли ОС. Оскільки ми говоримо про реставрацію, то це не обов'язково розділ із буквою c.
В основному, ПК використовує одну встановлену ОС, а також приховані секції EFI або MBR. І, отже, у більшості випадків, що зустрічаються, достатньо призначити команду, щоб "завантажувач" повністю відновлював свою ефективність. Команда виглядає так:
BCDBOOT C: \ Windows
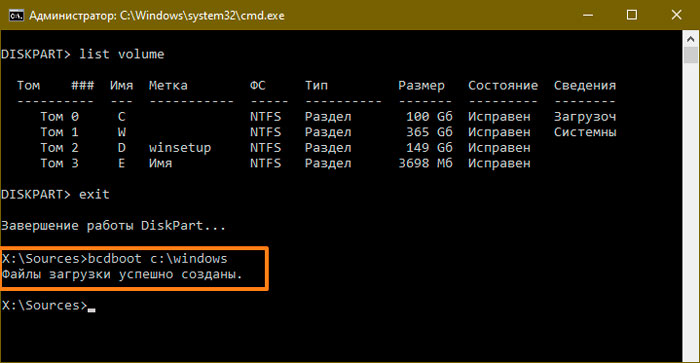
Тут літеру може знадобитися замінити на інший, про який раніше згадувалося.
Такі дії з командного рядка дозволяють завершити процедуру і, як результат, відновити "завантажувач", працювати з Windows 10. Користувач дізнається про успішний кінець процесу з повідомлення на екрані. У ньому зазначено, що файл завантаження успішно створений.
Після цього вам потрібно витягнути завантажувальний диск або флеш -диск, а потім просто перезавантажити ПК у звичайному стандартному режимі завантаженням через жорсткий диск.
Але це не єдиний варіант, як створити "завантажувач" з його проблемами на Windows 10.
Альтернативний варіант через командний рядок
Якщо реставрацію не вдалося виконати, а флеш -накопичувач у поєднанні з командним рядком з попереднього методу не допомогло, не впадайте у відчай. Є ще один варіант.
Спочатку вам потрібно відкрити командний рядок за аналогією з минулим методом. Напишіть ті самі 2 перші команди, крім виходу.
Якщо це система, яка має UEFI та GPT, то у списку з розділами підключених дисків ви помітите прихований розділ файлової системи FAT32. Його розмір буде від 99 до 300 мегабайт. Якщо це BIOS з MBR, то розмір секції буде 500 Мб або менше, але вже у файловій системі NTFS.
Обов’язково пам’ятайте кількість цього розділу. Плюс зверніть увагу на лист, призначений до розділу.
Далі - цілий порядок команд.
Виберіть том n
Формат fs = fat32 або формат fs = ntfs (це вже залежить від того, яка файлова система використовується в розділі).
Призначення літери = z (призначити літер z до цього розділу).
Вихід (залиште диск)
BCDBOOT C: \ Windows /S Z: /F всі (де C: - Диск з Windows, Z Файли: - Лист, яку ви раніше присвоювали прихованим розділом).
Дискока
Перелічіть обсяг
Виберіть том n (де n число дуже прихованого тома, до якого ви привласнили лист)
Видаліть літера = z (літера видалено так, що гучність не відображається в системі після перезавантаження).
Вихід
Завершивши процедуру, закрийте командний рядок і надішліть комп'ютер для перезавантаження. Тільки зараз система повинна бути завантажена з вашого жорсткого диска.
Якщо ви нічого не отримуєте і не знаєте, як виправити проблему "завантажувач" на ПК з ОС Windows 10 на борту, то краще звернутися за кваліфікованою допомогою.
Відновлення на Windows 7
З реставрацією "завантажувача" на Windows 10 та Windows 8. Тепер до питання, як зробити ту саму процедуру, але вже на комп’ютерах з Windows 7.
Насправді, відновлення "завантажувача" на ПК з Windows 7 ситуація дещо інша.
У ньому є власна програма та алгоритм дій для досягнення відновлення проблеми "завантажувач", робота з ноутбуком або нерухомим комп'ютером з Windows 7 на борту.
3 тут відрізняються відповідні та ефективні способи.
Агенти відновлення
По -перше, завантажте систему за допомогою флеш -накопичувача встановлення за допомогою вашої версії операційної системи. Дуже важливо, щоб розряд цих ОС повинна відповідати. Також краще використовувати однакову варіацію випуску, тобто остаточного, домашнього чи професійного.
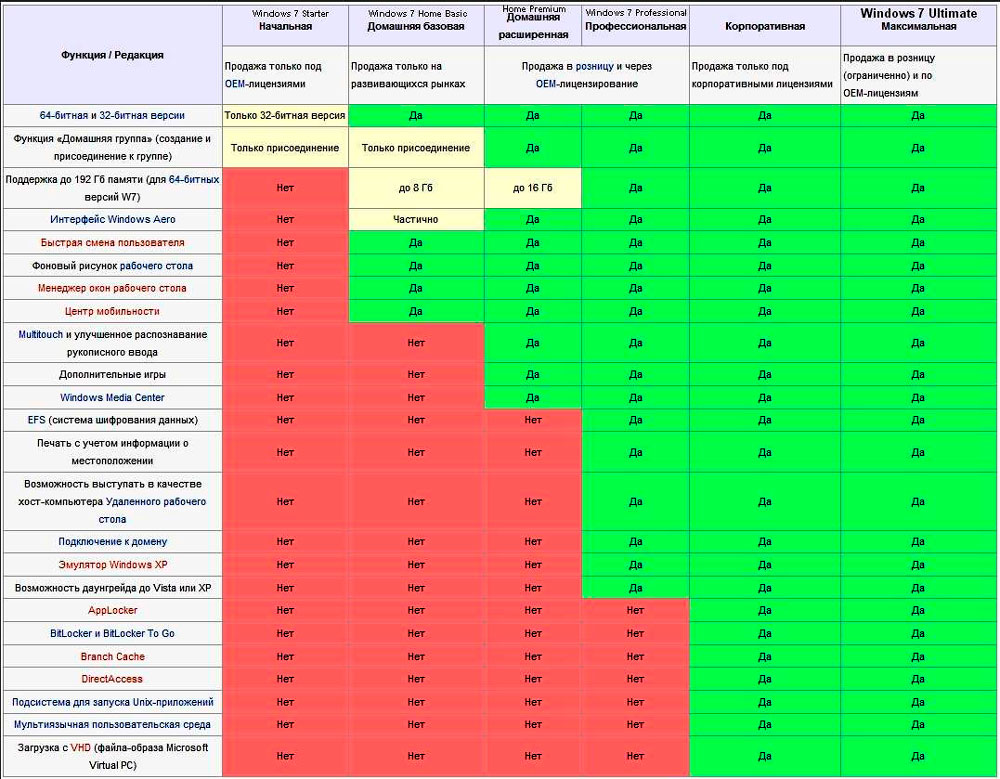
Замість точки встановлення ОС натисніть кнопку "Відновлення системи". Коли з’являється вікно під назвою "Параметри відновлення", вам потрібно буде вибрати перший варіант. А саме "відновлення запуску".
Натиснувши на відповідну кнопку, розпочнеться автоматичний пошук помилок, і система самостійно намагатиметься їх ефективно виправити. Зрештою, вам потрібно перезавантажити комп'ютер і спробувати запустити його, як завжди.
Якщо перша спроба була невдалою, не поспішайте негайно застосувати інші методи. Має сенс знову відновити 1-2 рази. Це пов’язано з тим, що вбудовані засоби відновлення, завдяки особливостям твору, не завжди можуть усунути кілька проблем в системі в одному підході при одному підході.
Через командний рядок
Якщо використовуване автоматичне відновлення не допомогло, то спробуйте другий варіант. Тут ви повинні діяти через командний рядок.
Тут, як і в попередньому випадку, вам потрібно завантажуватись через USB -накопичувач або диск, виберіть елемент "відновлення системи". У вікні з параметрами натисніть елемент "Командний рядок". У відкритому вікні чорного вікна запишіть наступні значення:
- Bootrac /Fixmbr
- Bootred /Fixboot
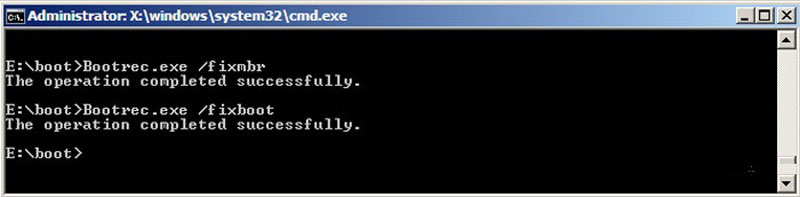
- Bootsect /nt60 all /force /mbr
- Вихід
Після кожного рядка ви обов'язково повинні натиснути на Enter.
Процедура закінчується перезавантаженням. Потрібно спробувати завантажити систему, як завжди, вказуючи на жорсткий диск з операційною системою, встановленою на ній у ролі первинного джерела завантаження.
Як бачите, принцип майже такий же, як у випадку з Windows 10 та старих Windows 8. Але для комп’ютерів з Windows 7 надаються інші команди.
Відновлення з перевстановленням
Якщо жоден із запропонованих вище варіантів не допоміг, то залишається єдиний вихід із поточної ситуації. Це повна, що переставляє операційну систему.
Більше того, цей метод є актуальним не тільки для Windows 7, але і для більш свіжих версій операційної системи.
Чи довелося зіткнутися з подібними проблемами від "завантажувача"? Що спричинило і як ви вийшли з цієї ситуації?
Розкажіть свої історії, поділіться своїм особистим досвідом.
Підпишіться, прокоментуйте та задайте відповідні питання!
- « Чи можливо увімкнути телефон без акумулятора та як це зробити
- Методи встановлення WhatsApp для iPad »

