Методи відновлення iPad

- 5013
- 1370
- Chris Schmeler
iOS - це досить надійна операційна система, але, незважаючи на це, користувачі можуть зіткнутися з проблемами після встановлення оновлень, зокрема, коли процес був перерваний через недостатній заряд акумулятора пристрою або з інших причин, а також якщо прошивка спочатку містилася помилки. Процедура відновлення iPad може допомогти в цій розробці подій, що дозволяє пристрою повернутися до робочого стану, який виконується як за допомогою програми iTunes, так і без нього. У той же час, iPad можна відновити по -різному - шляхом розряду до заводських установок (це передбачає втрату вмісту та налаштування скидання) або повернення даних з "резервного копіювання". Як відновити пристрій Apple, ми розглянемо.

Як відновити iPad через iTunes
Щоб зберегти дані, доступні на пристрої, вам знадобиться резервна копія, яка може бути заздалегідь на комп’ютері. Створюючи «резервні копії» час від часу в iTunes, ви можете захистити себе від втрати інформації від пристрою, наприклад, в результаті збоїв, і в цьому випадку процедура відновлення буде короткою.
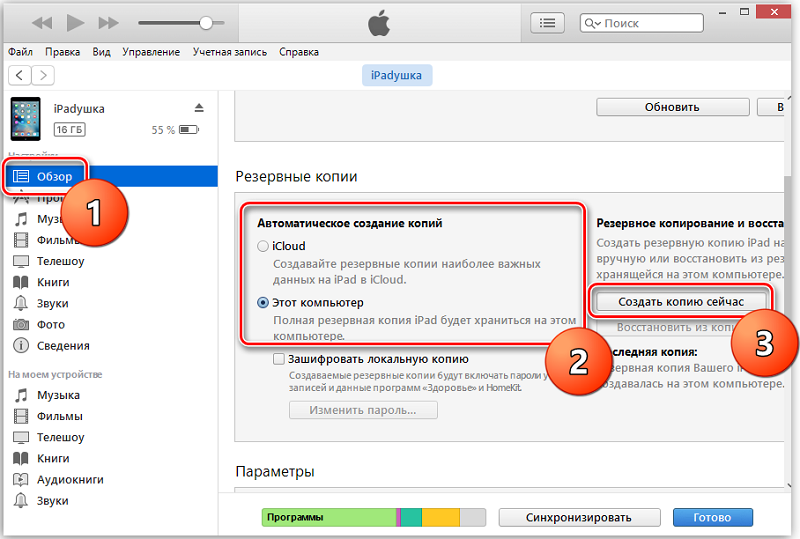
За відсутності раніше створеного файлу копію можна додати вже в процесі відновлення. Щоб відновити iPad, вам знадобиться наявність свіжої версії програми iTunes, встановленої на комп'ютері або ноутбуці. Переположення є необов’язковим, якщо програмне забезпечення вже того варте, ви можете просто оновити перед запуском процесу.
Метод підходить у випадку, коли планшет не вмикається, тому це буде ідеальним варіантом, якщо ви перейдете до налаштувань.
Розглянемо покрокову крок, як відновити iPad через програму iTunes:
- Ми підключаємо планшет до комп'ютера за допомогою оригінального USB -шнура.
- На комп’ютері ми запускаємо iTunes.
- Переходимо до розділу "пристрою" (переходимо, натиснувши піктограму у верхньому куті зліва).
- Тепер ви можете вибрати дію - створити резервний файл та вказати місце зберігання або відновити з копії.
- За відсутності "резервних копій" ви можете зробити копію зараз, коли у разі пошкодження системи може не працювати (з цієї причини, і це рекомендується час від часу резервне копіювання).
- Коли копія готова, виберіть "Відновити копію", а потім виберіть "Резервне копіювання" та дотримуйтесь інструкцій на екрані.
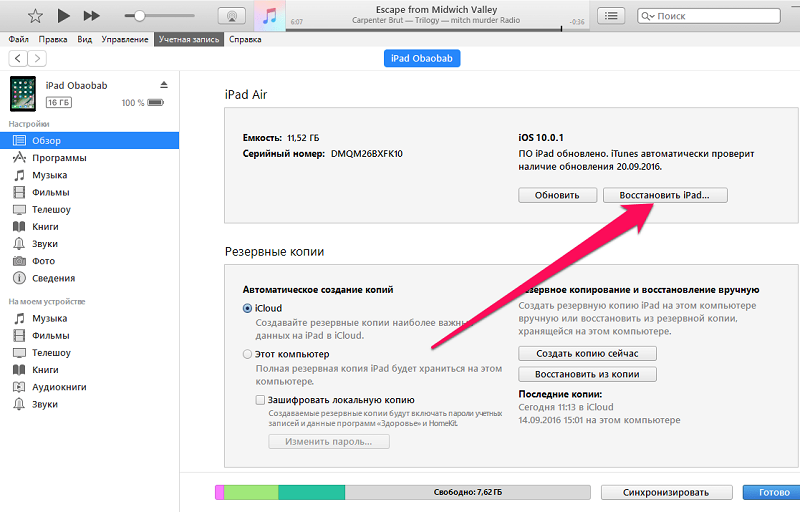
Як відновити iPad через iCloud
У сучасних реаліях багато користувачів вважають за краще зберігати інформацію в хмарі, наприклад, Apple iCloud. Це дуже зручно, в тому числі через те, що у випадку втрати з пристроїв у будь -який час їх можна легко витягнути із зберігання. Тож ті користувачі, які використовують хмарну послугу, зокрема, зберігають тут "резервні копії", можуть відновити iPad з резервного копіювання iCloud.
Метод підходить, якщо пристрій функціонує, видаючи збої. Поверніть попередній стан системи, коли все працювало належним чином, в цій ситуації - оптимальне рішення. У той же час, відновлення iPad з резервної копії надається за умови, що створюються ті самі копії, створення яких виконувались в автоматичному режимі (налаштовано за опцією) або користувачем вручну, а також стабільним з'єднанням Пристрій до Інтернету.
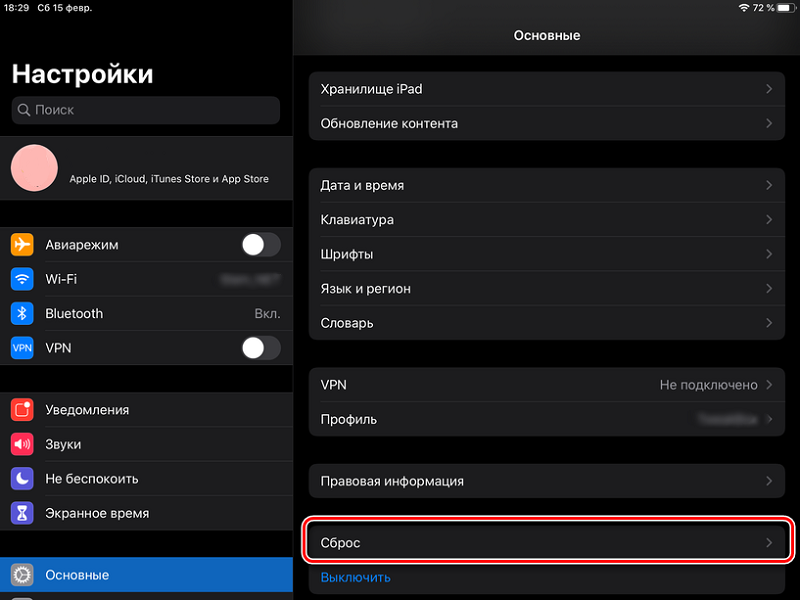
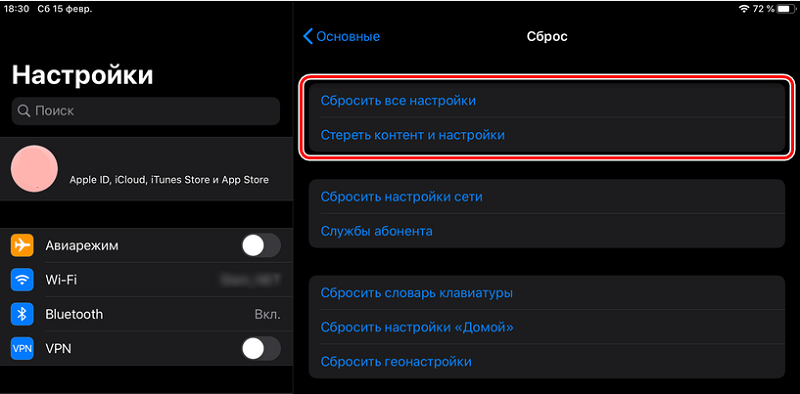
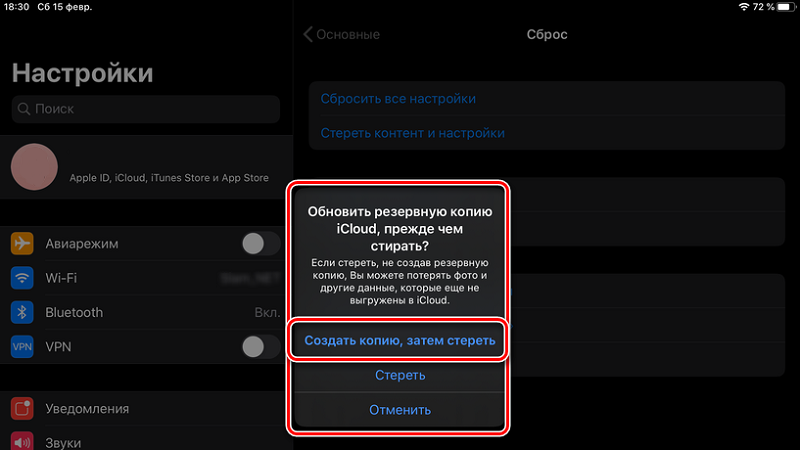
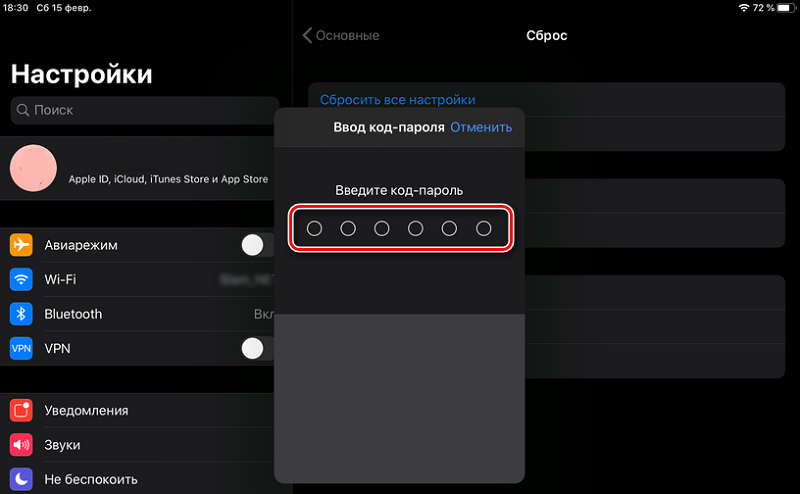
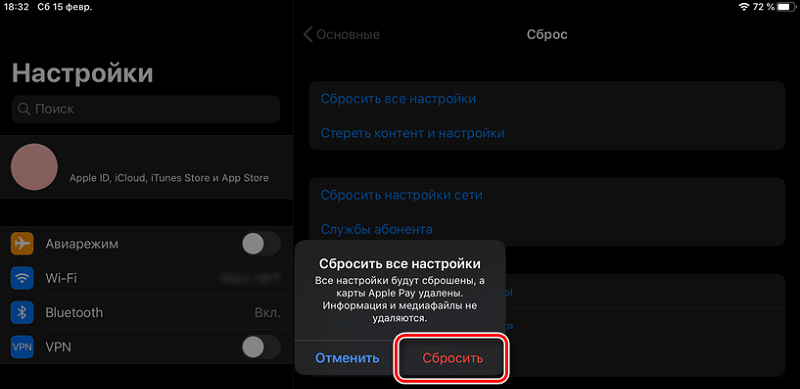
Якщо резервна копія налаштована, ви можете скинути планшет, а потім відновити інформацію з копії iCloud. Для цього ми виконуємо прості дії (інструкція підходить як для iPad, так і для iPhone):
- Ми переходимо до налаштувань пристрою, відкриваємо розділ "basic".
- Виберіть "Скинь" серед доступних параметрів - "Стерти вміст та налаштування", після чого ми вводимо пароль з iPad та підтверджуємо намір.
- Процедура скидання розпочнеться з перезавантаження, можна буде контролювати процес вздовж стану, що відображається на дисплеї.
- Наступний етап - відновлення. Нам знадобиться попередньо створена резервна копія, оскільки всі дані з пристрою будуть стерті.
- Серед параметрів відновлення виберіть "Відновити iCloud".
- Ми проходимо процес авторизації в обліковому записі (введіть адресу та адресу пароля) та слідуємо за підказками на екрані.
- Процес відновлення займе певний час, залежно від кількості інформації, яка містить резервну копію.
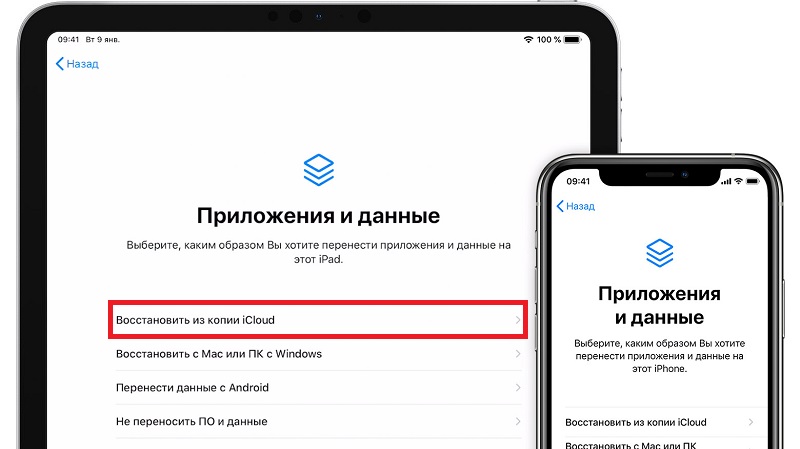
Як відновити iPad до заводських налаштувань
Більш сувора міра, яка дозволяє відновити ефективність планшета, якщо він не вмикається, опусти його до первинних налаштувань. У той же час усі дані користувачів, установи та інша інформація будуть повністю видалені з пам'яті, тобто пристрій повернеться до фабричної форми, як під час покупки, після чого пристрій повторно виправляється. Цей метод підходить, коли iPad неможливо відновити резервну копію iCloud, і на комп’ютері немає "резервних копіїв". Якщо неможливо отримати доступ до копії хмари, відновлення даних може бути виконано після скидання на заводські установи.
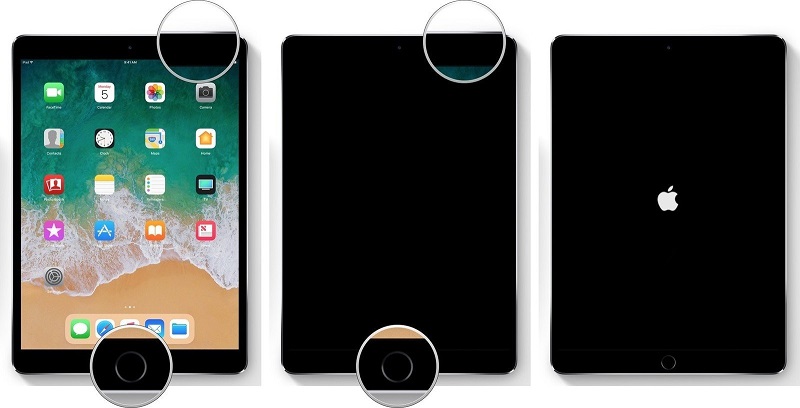
Ми скинемо iPad за допомогою комп'ютера та свіжої версії iTunes, встановленої на ньому (завантажено з офіційного сайту):
- Підключіть iPad до комп'ютера або ноутбука за допомогою оригінального USB -кабелю.
- Запустіть iTunes.
- Ми переносимо планшет у стан реставрації за допомогою одночасного натискання кнопок «домашній» та «режим сну» та утримування їх перед введенням пристрою в режим відновлення. За відсутності кнопки "Домашня", на моделі вашого пристрою вам потрібно буде натиснути по черзі і відпустити кнопки гучності "+" та "-", а потім вичавити клавішу "Сон/пробудження" до початку відновлення.
- У програмі iTunes виберіть команду "Відновити" та підтвердьте дію.
- Ми чекаємо закінчення процесу розряду даних, це може зайняти деякий час.
У деяких випадках є заморожування, тоді вам потрібно вимкнути iPad з комп'ютера і спочатку повторити всі кроки.
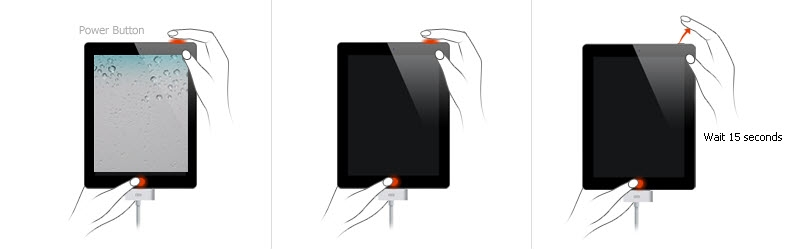
Якщо режим відновлення не завантажується, що може відбуватися з сильними пошкодженнями системи, залишається використовувати режим аварійного режиму DFU, який дозволяє вирішити проблему з будь -якою невдачею. Щоб ввести iPad у режим DFU, ми виконуємо такі дії:
- Підключіть мобільний пристрій до комп'ютера за допомогою USB -з'єднання.
- На комп’ютері запустіть останню версію iTunes.
- Ми затискаємо кнопки живлення та "додому" одночасно, тримаємо 10 секунд, після чого ми випускаємо "Power", продовжуючи утримувати "додому" близько 15 секунд.
- На екрані комп'ютера з’явиться режим аварійного відновлення.
У режимі DFU ви можете почати миготи планшет.
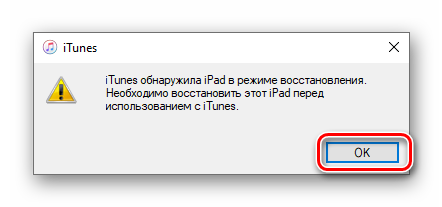
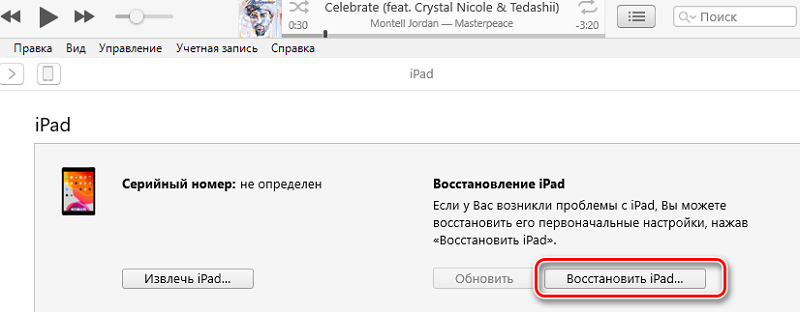
Тепер ви знаєте, як відновити iPad у певній ситуації, вибираючи для вас відповідний метод. Чи допомогла стаття вирішити вашу проблему? Який із методів відновлення ви вибрали. Напишіть про це в коментарях.
- « Шість способів дізнатися модель ноутбука
- Чи можна перенести робочий стіл на інший диск і як це зробити у вікнах »

