Методи увімкнення/вимкнення режиму сплячки в Windows 11

- 2073
- 202
- Aaron Harvey
Не всі користувачі знають, що вимикання ПК може виконуватися по -різному. Більшість просто використовує кнопку "вимкнути комп'ютер", тоді як наступне включення займає багато часу і завжди повертає Windows у початковий стан, коли запускаються лише ті програми, які присутні в автоматичному завантаженні.
Тим часом, набагато ефективніше використовувати режим сплячки, в якому комп'ютер вимикається, але при включенні він повертається до стану, в якій він був під час включення режиму, з усіма вашими відкритими програмами та документами. З цією метою операційна система записує поточний сеанс у спеціальному файлі (Hiberfil.sys), розташований у корені системного диска, і коли ввімкнено, читає з нього всі необхідні дані.

Звичайно, при використанні цієї функції включення комп'ютера відбуватиметься довше, ніж зазвичай, але ви отримаєте стан комп'ютера, в якому він був під час вимкнення.
Як увімкнути режим сплячки в Windows 11
Перш ніж активувати функцію, доцільно розуміти відмінності між режимом сну та притулком. Якщо, коли ви вимкнете ПК, ви виберете "мрію", вона не вимкнеться, але перейде в режим зменшення електроенергії. У той же час, наступна активація не займе багато часу, і комп'ютер буде в тому ж стані, що було, коли натиснув параметр «мрія». З цього можна зробити висновок, що для настільного ПК краще використовувати режим сну, оскільки проблема економії електроенергії гостро не варта. Інша річ - ноутбук, який навіть при низькому споживанні електроенергії за ніч може повністю скинути акумулятор, тож саме тут переважний режим сплячки.
Розглянемо основні методи того, як включити сплячку в Windows 11.
Використання командного рядка
Найпростіший і найпоширеніший метод вимагатиме від вас наступні кроки:
- Увімкніть меню кнопки "Почати";
- У списку додатків ми шукаємо лінію терміналу Windows (адміністратор), завжди з правами адміністратора;
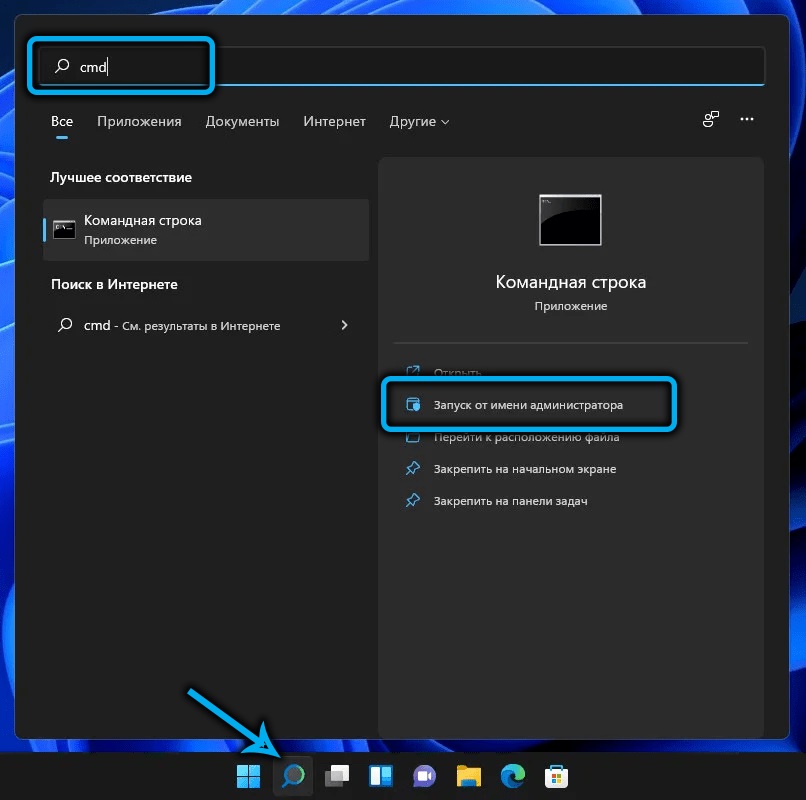
- Якщо є окремі профілі для командного рядка або PowerShell, ви можете їх використовувати, а також з привілейованими правами;
- Введіть PowerCFG-H на консолі, підтвердьте ENTER, натиснувши;
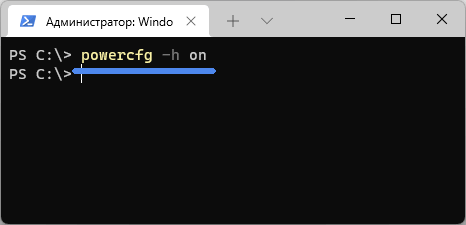
- Ми залишаємо термінал Windows.
Gibernation увімкнеться негайно, без необхідності підтвердити операцію або повторно розповсюдити комп'ютер.
Метод дійсно простий і швидкий, його єдиний недолік - вам потрібно запам'ятати як саму команду, так і її параметри.
Переконайтесь, що команда працювала, ви можете в провіднику: на системному диску в кореневому каталозі, файл hiberfil повинен з’явитися.Sys відсутня, коли вимкнено.
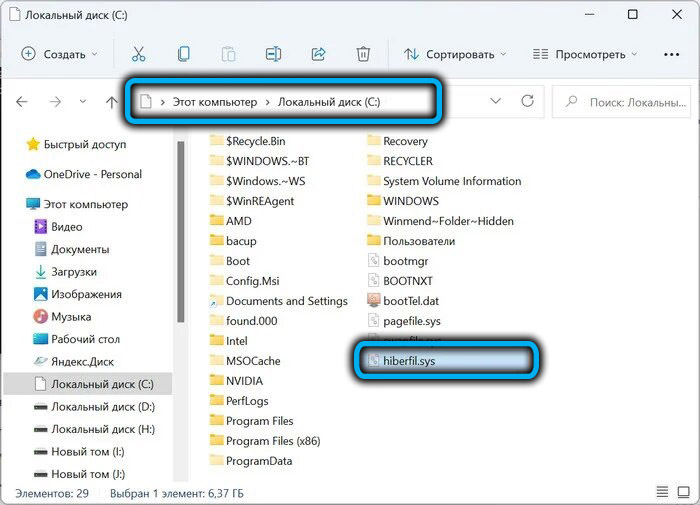
Гібернація в реєстрі системи
Цей метод можна рекомендувати лише досвідченим користувачам: редагування реєстру з найбільш незначними помилками загрожує серйозними наслідками. Якщо ви впевнені у своїх навичках, ми продовжуємо:
- Клацніть поєднання Win+R, щоб розпочати консоль "Виконати";
- Ми вводимо Regedit, підтверджуємо ENTER, натиснувши;
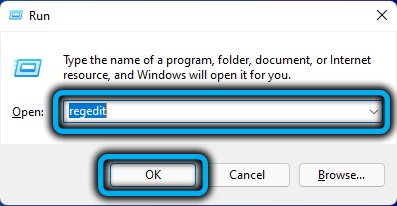
- Відкрийте hkey_local_machine \ system \ гілку, а потім currentcontrolset \ control \ power;

- Відкрийте параметр HiberNateenabled у правому блоці;
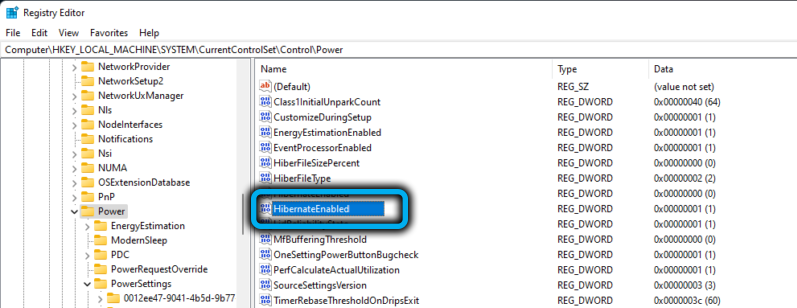
- Встановіть значення цього параметра в одиницю;
- Клацніть ОК і закрийте вікно редактора реєстру.
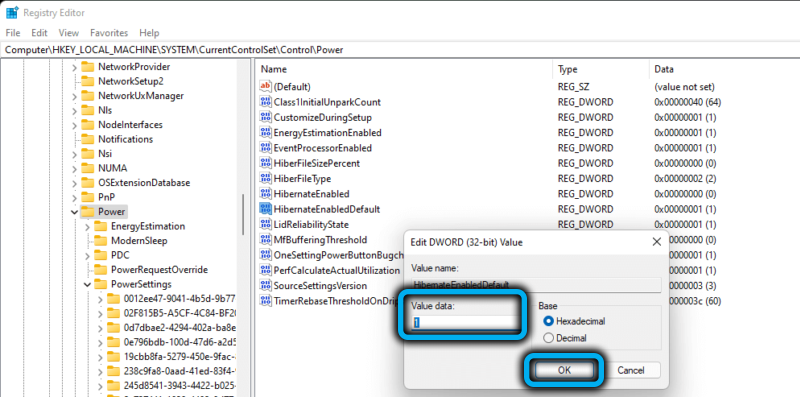
Використовуючи цей метод, для того, щоб зміни набрали чинності, потрібно буде перезапустити комп'ютер, але для того, щоб ця опція з’явилася в меню комп'ютера, спочатку потрібно виконати іншу операцію.
Додавання елемента сплячки в меню відключення
Ми даємо крок -кротеч -алгоритм:
- Ми знову називаємо консоль "виконати", вносимо powercfg.Cpl, натисніть кнопку ОК або введіть;
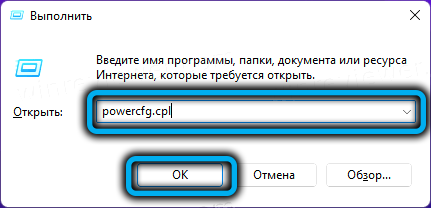
- Відкрите вікно параметрів потужності комп'ютера. У лівому блоці виберіть пункт меню "Дія кнопок живлення";
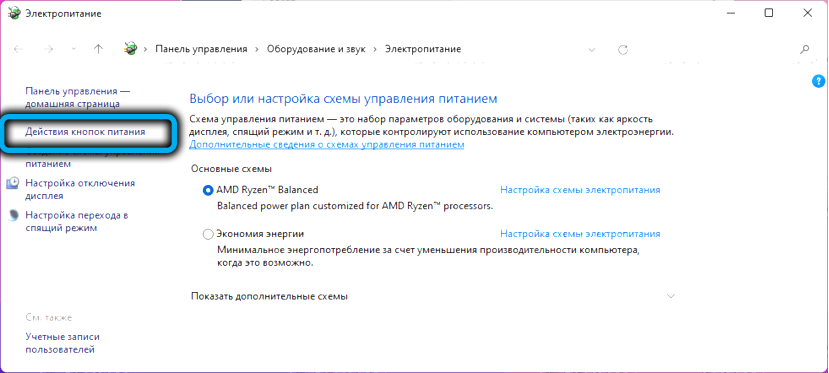
- У наступному вікні натисніть на рядок "Зміна параметрів, які недоступні";
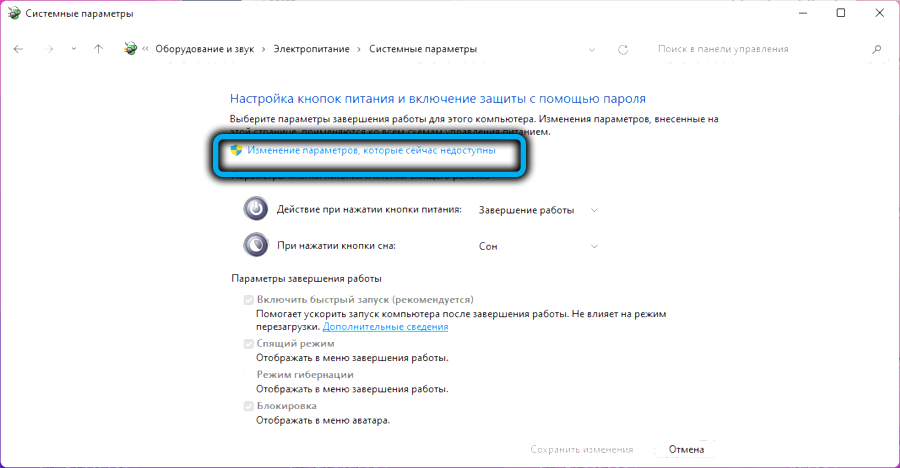
- Ми активуємо режим сплячки, встановивши галочку на відміну від цього параметра (для виконання цієї операції ви повинні мати повноваження адміністратора);
- Натисніть кнопку "Зберегти зміни";
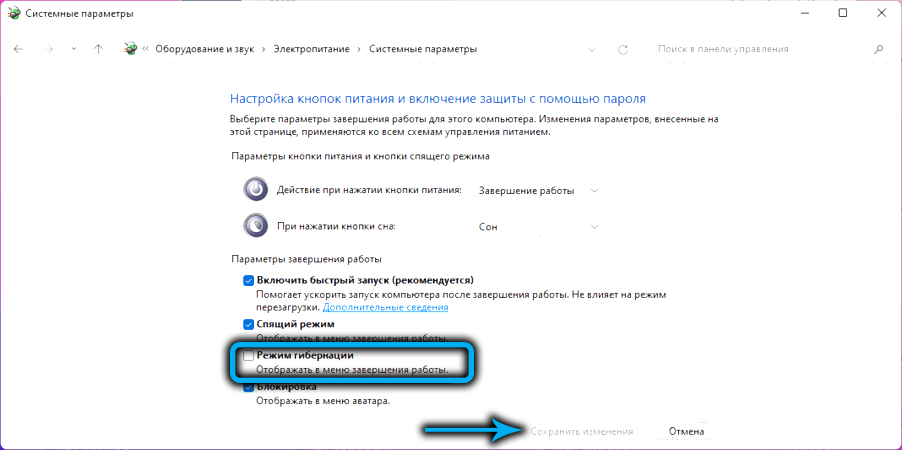
- Закрийте всі відкриті вікна.
Ми перевіряємо, чи з’явився цей режим у меню «Пуск», натиснувши кнопку живлення.
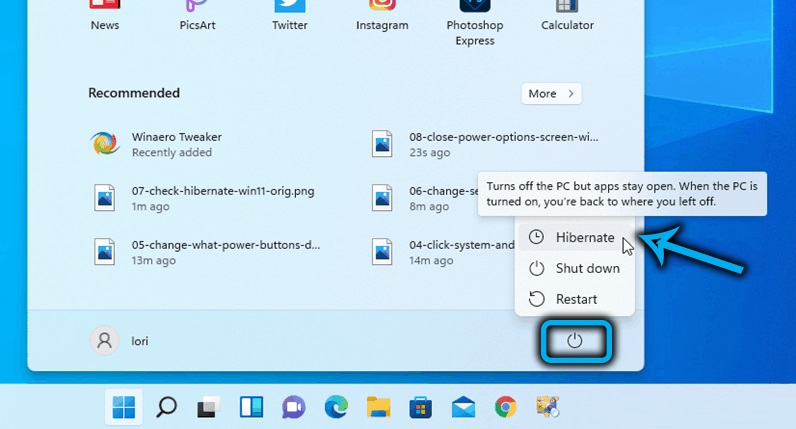
Ви можете запустити сплячку по -іншому: натиснувши кнопку "запустити" PKM та вибравши пункт меню "Gibernation".
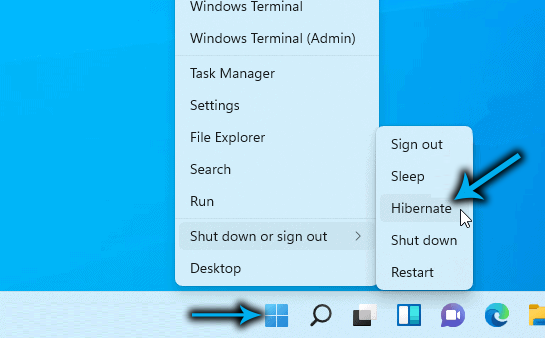
Зменшення розміру файлу сплячки
Як правило, розмір файлу, в якому записується поточний стан комп'ютера, є досить великим, і це значення безпосередньо залежить від кількості оперативної пам’яті, встановленої в комп'ютері. Скажімо, при 16 ГБ оперативної пам’яті розміром файлу hiberfil.SYS може досягти кількості близько 7-8 ГБ, з 4 ГБ оперативної пам’яті, він важить навколо гігабайту.
Якщо з пам’яттю немає проблем, а місце на системному диску відрізане, існує природне бажання зменшити розмір файлу сплячки. Така можливість у Windows 11 присутня. Більше того, ви не можете просто відрегулювати Hiberfil.SYS, але також робить його розмір мінімальним, але достатнім для швидкого початку комп'ютера. Але ви навіть можете зняти його, якщо дефіцит місця на диску С: не дозволяє поточним завданням.
Поміркуйте, як дізнатися, скільки місця займає цей файл:
- Поєднання Win+e запускає диригента;
- Зателефонуйте в меню панелі завдань, натиснувши на три горизонтальні точки;
- Клацніть на вкладці "Explorer" ";
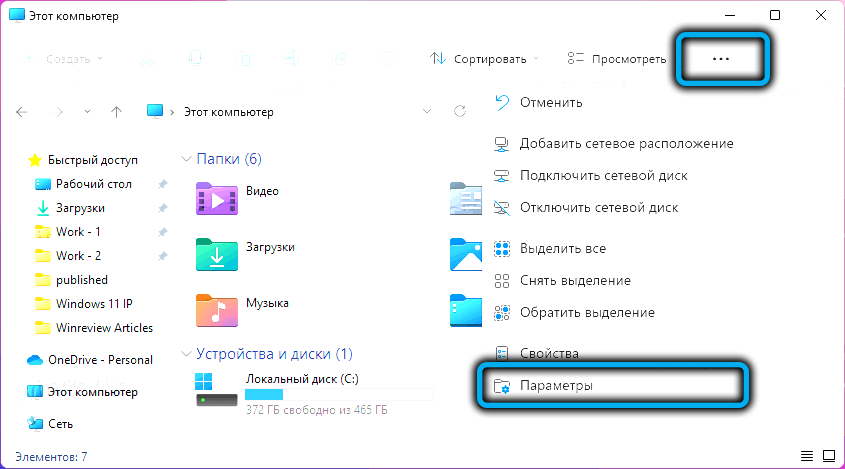
- У вікні, що відкривається, виберіть вкладку "Переглянути";
- Видаляємо галочку перед параметром "Сховати захищені системні файли";
- Ми підтверджуємо свої дії, коли з’являється попереджувальне вікно;
- Ми активуємо параметр "Показати приховані файли, диски, папки";
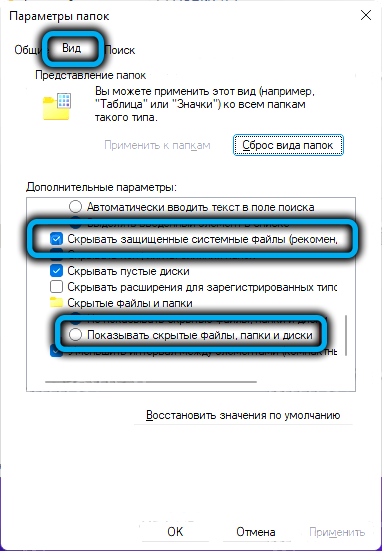
- Ми підтверджуємо поправки, натискаючи на ОК;
- Виберіть системний диск (зазвичай c), знайдіть hiberfil.sys і спостерігайте за його розмірами.
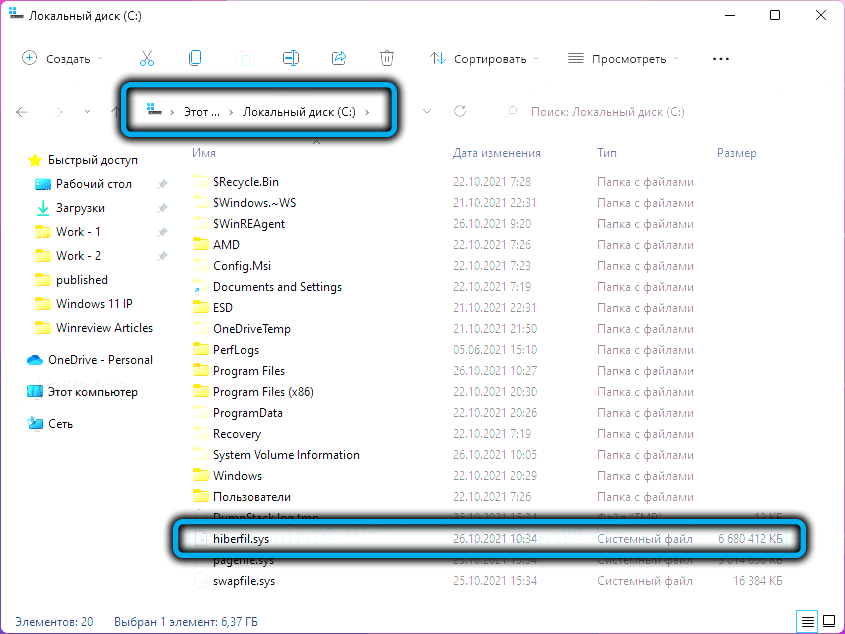
Розгляньте зараз, як зменшити вагу файлу hiberfil.Sys:
- Зателефонуйте в меню кнопки "запустити" (Win+X);
- Клацніть на рядку терміналу Windows (адміністратор);
- У вікні консолі ми представляємо команду такого типу:
- PowerCFG Hibernate SIZE ##, де замість ## ми вказуємо новий розмір файлу Hibernation, виміряний у відсотках від кількості оперативної пам’яті;
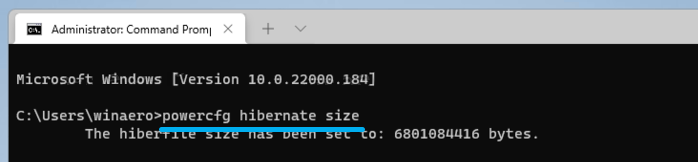
- Ми підтверджуємо свої дії, натиснувши введення;
- Закрийте вікно терміналу.
Параметр набуде чинності після першого натискання кнопки "Gibernation". Щоб відновити значення за замовчуванням розміру hiberfil.Sys після розміру слова ми ставимо 0.
Як відключити гібернацію в Windows 11
Це можна зробити і декількома способами.
За командним рядком
Ми рекомендуємо метод як найпростіший, правильний та надійний:
- Запустіть консоль "виконати" комбінацію Win+R;
- Зберіть CMD, натисніть кнопку ENTER;
- У вікні клеми ми вводимо команду OFF PowerCFG-H;
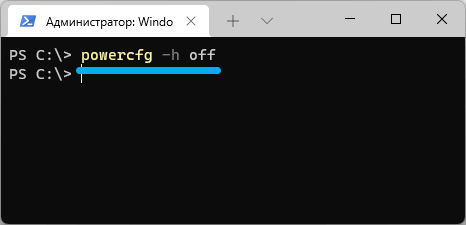
- Закрийте вікно командного рядка.
Як при включенні, команда буде працювати миттєво. У той же час у диригенті hiberfil hiberfil.SYS повинен бути відсутнім, оскільки він буде видалений.
Використання редактора системи системи
Тут дії повністю схожі на ті, які здійснювались при активізації режиму:
- Ми запускаємо редактор з командою Regedit в консолі "Виконати";
- Ми перетинаємо той самий шлях;
- Ми змінюємо значення параметра з гернатевениром на 0;
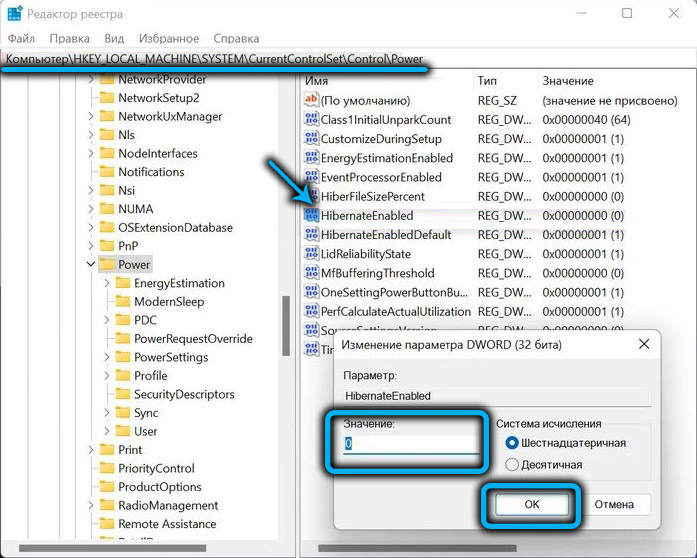
- Клацніть ОК, закрийте редактор реєстру.
Діагонгування гібернації через панель управління
Цей метод також досить простий, за винятком необхідності запам'ятовувати команду введеної з параметрами:
- Зателефонуйте, натиснувши Win+r консоль "Виконати";
- Введіть команду управління.Epepowercfg.Cpl ,, 3;
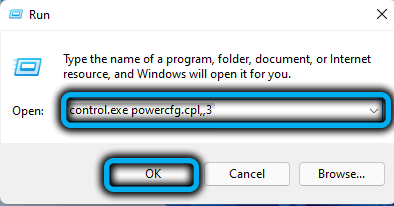
- У вікні, яке відкривається, ми відкриваємо гілку "мрії";
- Для параметра "Gibbernation після" ми вводимо значення, рівне 0;
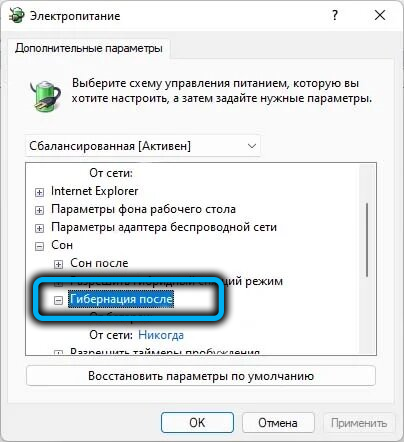
- Закрити вікно.
Висновок
Цей режим з’явився у Windows XP, оскільки його функціональність не змінилася. Описані методи активації сплячки працюють як у Windows 10, так і навіть у попередніх версіях операційної системи Windows.
Важливо розуміти, що для здатності продовжувати працювати з того ж місця, вам доведеться заплатити збільшення часу для завантаження системи, коли ви вмикаєте комп'ютер.
- « Точки відновлення у створенні Windows 11, особливості використання
- Як встановити службу OneDrive у Windows 11 або відключити його »

