Способи виведення значка мій комп'ютер на робочий стіл

- 4009
- 836
- Mrs. Grant Rice
Кожен користувач ПК або ноутбук налаштовує систему для себе, організовуючи робоче середовище на власний розсуд. І одним із головних завдань є організація робочого столу, де елементи, до яких найчастіше доводиться контактувати, зокрема, що стосується керівництва. Отже, наявність певних об'єктів на робочому столі - це питання зручності, оскільки всі необхідні інструменти завжди повинні бути під рукою. У "Десяти" традиційному значку "Мій комп'ютер", який ми звикли бачити у Windows, не попередньо встановлено, і в попередніх версіях його відсутність можна пояснити випадковим (або навмисним) видаленням, тому ми розглянемо існуючі рішення щоб розмістити цей важливий елемент у швидкому доступі.

Навіщо вам потрібна піктограма "Мій комп'ютер" на робочому столі в Windows
Вся знайома мітка для доступу до вмісту дисків була викликана по -різному в різних версіях операційної системи - "Мій комп'ютер", "Комп'ютер", "Цей комп'ютер". У сучасних Windows 10 він взагалі зник із робочого столу, що не радує багатьох користувачів, які не хочуть розлучатися з ним і хотіли б виправити ситуацію, незважаючи на існуючу альтернативу. Незвичайний інтерфейс, багатий сумнівними вдосконаленнями, дуже часто стає причиною небажання оновлювати систему, тоді.
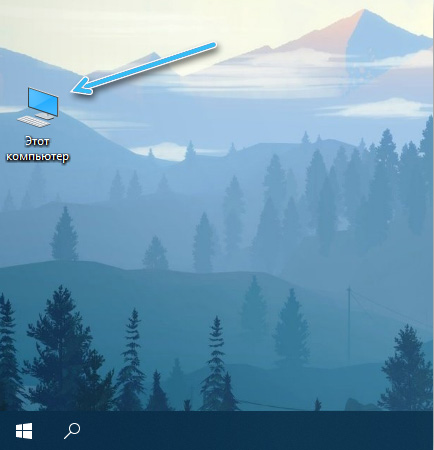
Як додати ярлик комп'ютера до Windows до робочого столу
Коли альтернатива звичайній значок не підходить, ви можете озброїтися одним способом відображення ярлика для доступу до даних.
За допомогою налаштувань персоналізації
Розмістіть значок комп'ютера на робочому столі в Windows 10, легко змінюючи налаштування персоналізації (метод є універсальним і підходить для будь -яких версій та складання ОС), який повинен буде вжити заходів:
- Клацніть PKM у будь -якій безкоштовній зоні робочого столу;
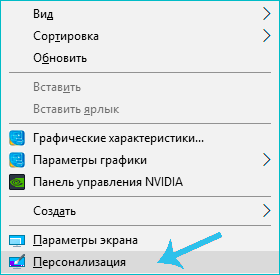
- Натисніть "персоналізація" (тут ви також можете пройти параметри обладнання "або" панель управління ");
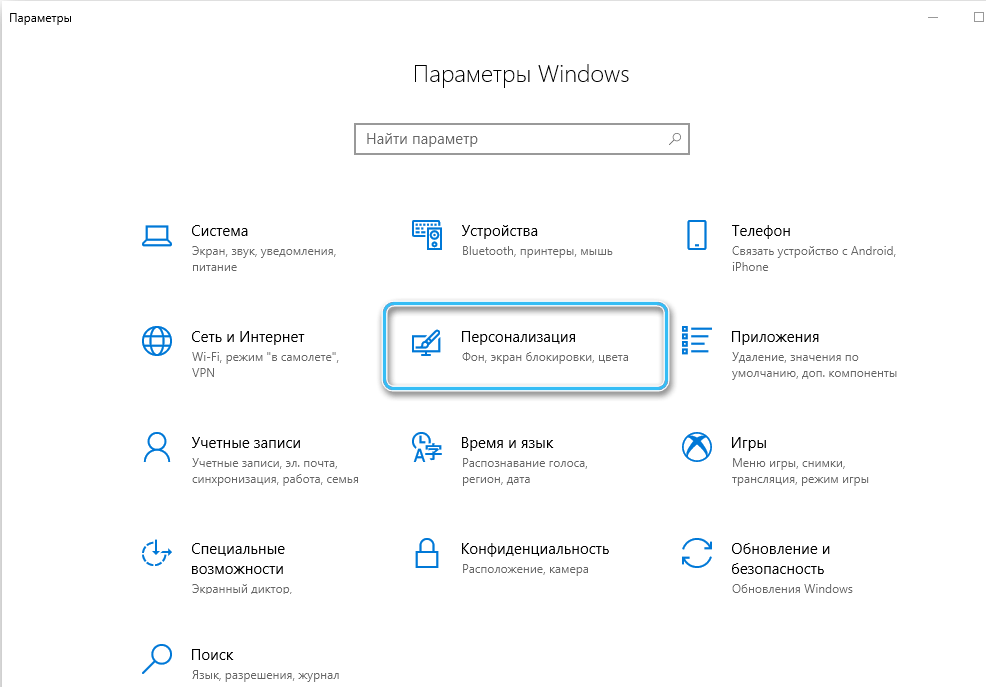
- Ми переходимо до підрозділу "теми" та з супровідних параметрів ми вибираємо "параметри піктограм настільних ПК";
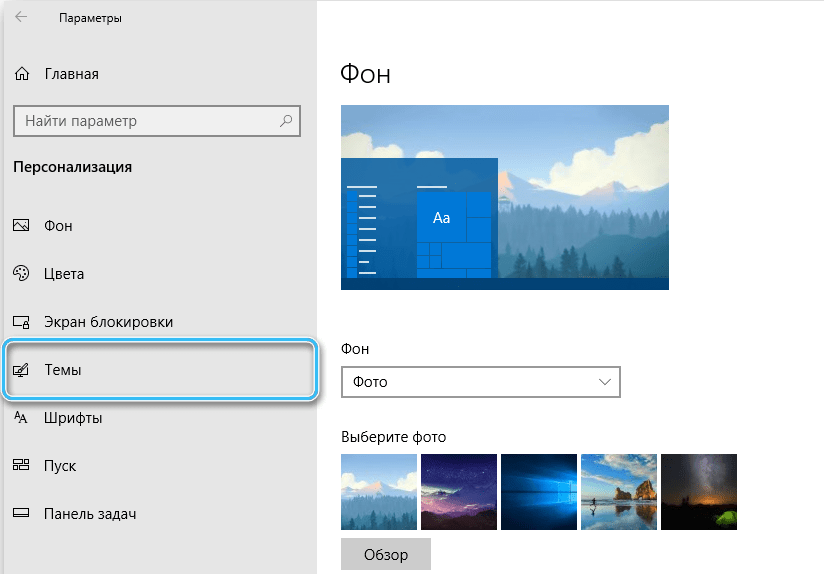
- У наступному вікні, зі списку доступних попередньо встановлених піктограм, ми виберемо "комп'ютер". Ми ставимо галочку поруч із елементом (по дорозі інші програми можна відзначити, якщо це необхідно);
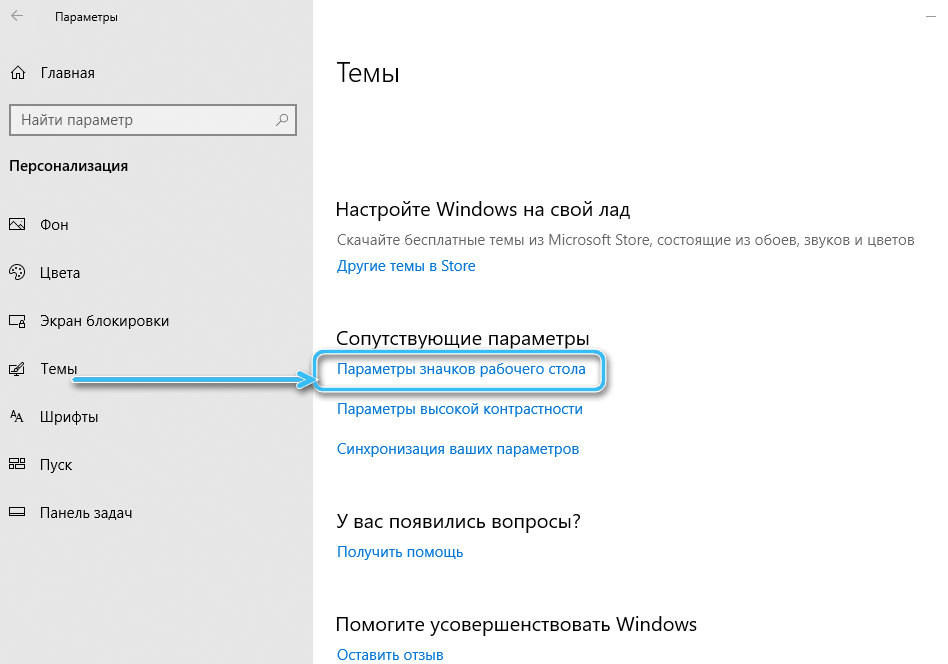
- Ми використовуємо зміни та натискаємо "ОК".
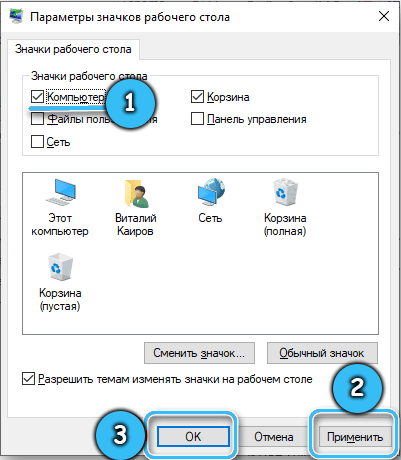
Через меню "Почати"
Для свіжої збірки операційної системи цей параметр рішення не підходить, але його можна використовувати, якщо вам потрібно розмістити на робочому столі "мій комп'ютер" на робочому столі в Windows 7:
- У меню "Початок" ми знаходимо "мій комп'ютер";
- Клацніть PKM для виходу меню;
- Виберіть "Дисплей на робочому столі", що дозволить вам пережити значок.
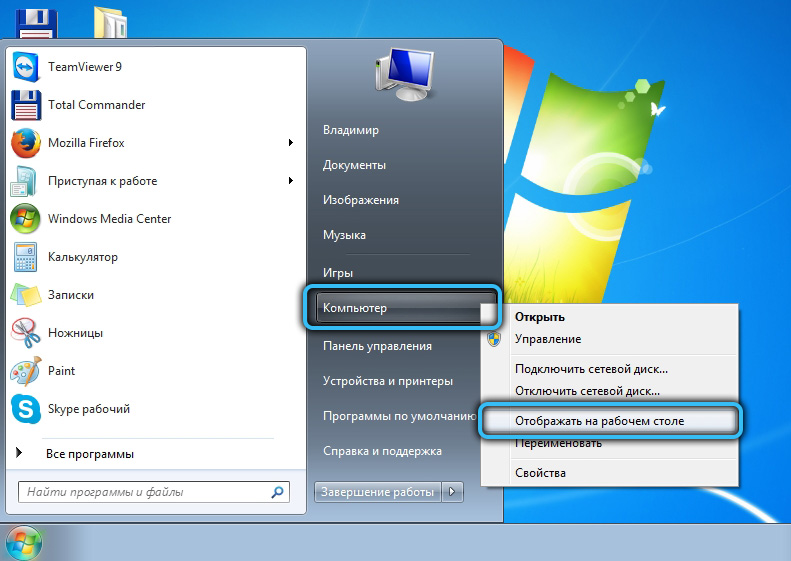
Перейдіть до вікна параметрів піктограм (підходячи для "десятків"), ви можете не тільки через персоналізацію, але й через меню кнопки "запустити":
- У пошуковій лінії ми збираємо "значки";
- З виданих збігів виберіть "Відображення або приховані звичайні значки на робочому столі";
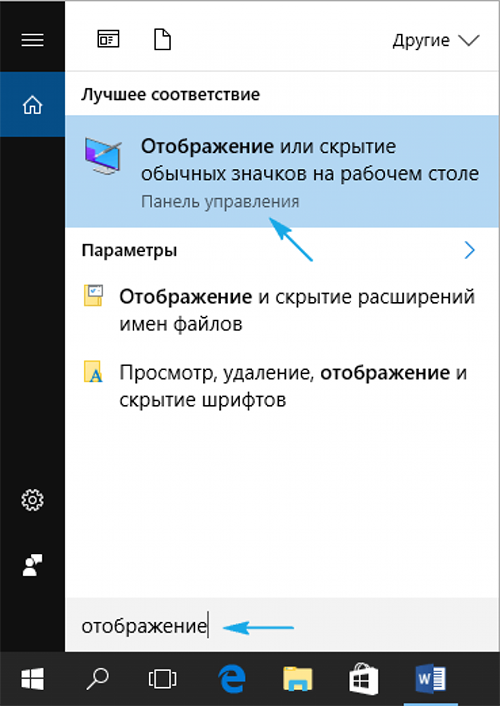
- Тепер залишається додати "мій комп'ютер", зазначаючи необхідний елемент, як у наведеній версії.
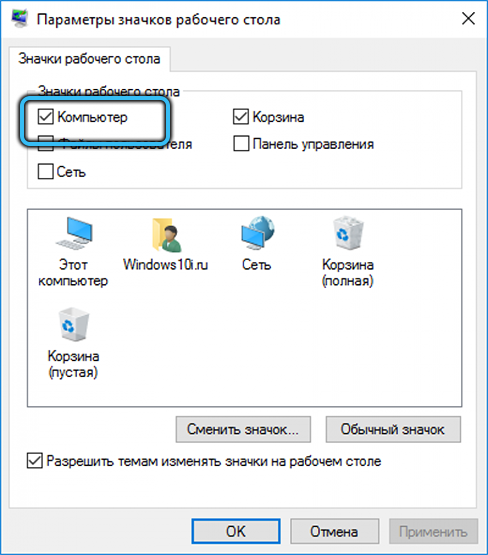
Через консоль "виконувати"
Ще один швидкий метод розміщення значка шляхом редагування налаштувань персоналізації передбачає використання спеціальної команди:
- Відкрити обладнання "виконати" (Win+R);
- Введіть Rundll32 Shelldll, Control_rundldesk у лінію.Cpl ,, 5 і натисніть OK або введіть на клавіатурі;
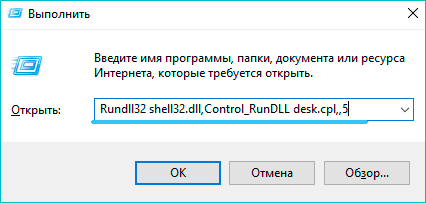
- Команда відкриває параметри вікна піктограм, де слід встановити галочку біля імені, щоб отримати потрібну етикетку.
Через редактор реєстру
Windows також має можливість внести редагування в реєстрі для вручну створити значок системи на робочому столі. Цей метод не відрізняється швидкістю, але підходить, якщо система не активується, параметр рішення призначений для впевненого користувача з певними навичками роботи з реєстру.
УВАГА. Введення змін до системи системи пов'язане з певними ризиками, неправильні кроки можуть спровокувати неприємні наслідки, включаючи крах ОС. Ми рекомендуємо зробити резервну копію перед початком завдання.Як повернути ярлик через реєстр:
- Запустіть консоль "Виконати" (Win+R) та застосуйте команду Regedit;
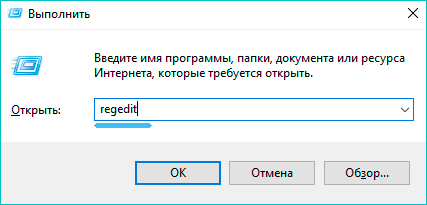
- Ми рухаємося по Hkey_current_user \ програмне забезпечення \ microsoft \ windows \ currentversion \ explorer \ advanced;
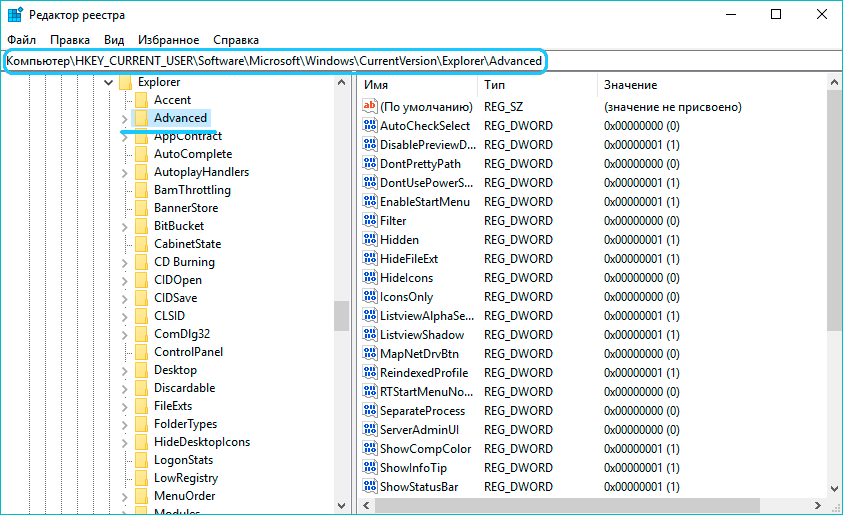
- На правій стороні редактора ми шукаємо хідеконів і змінюємо значення 0 для елемента.
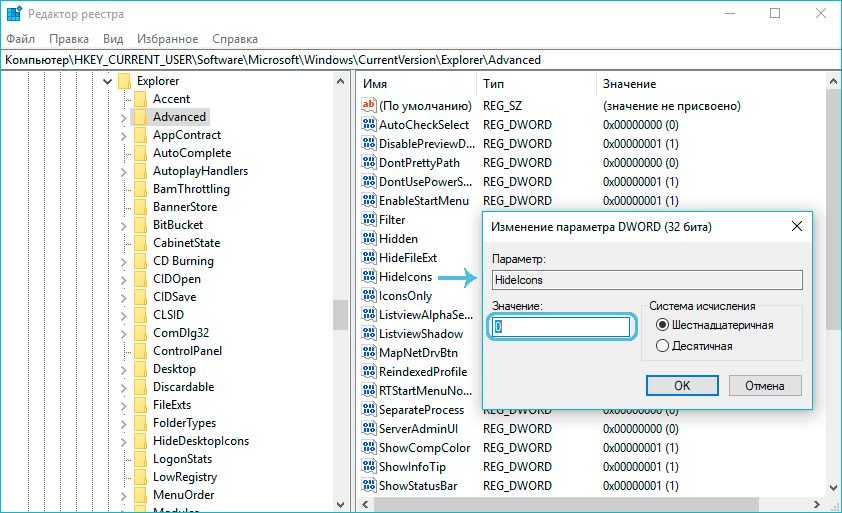
Якщо параметр відсутній, то на порожньому полі натискаємо на PKM і вибираємо параметр "Створити DWORD (32 BITS)", ми називаємо Hideicons і встановлюємо значення 0. Перезавантажити пристрій.
Перетягнувши етикетку
Найпростіший спосіб перенести значок з "провідника" або витягнути "почати" з меню. Для цього ми знаходимо ярлик, фіксуємо його лівою клавішею миші, тримаємо та перетягують його у вільну область робочого столу. Доступ до даних буде здійснюватися так само, як і у випадку з системою, але він буде позначений як посилання.
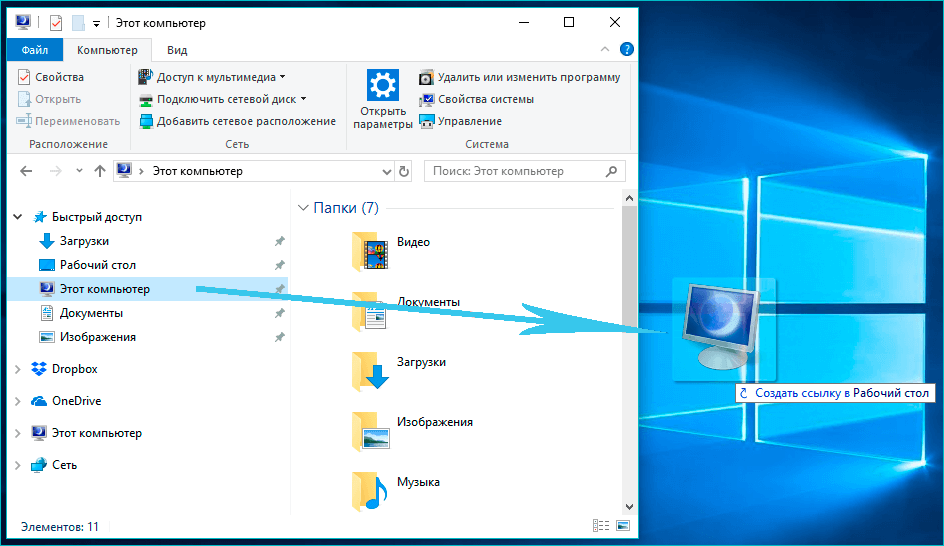
Як змінити значок "комп'ютер"
За бажанням ви можете вибрати інше зображення з доступного в системі:
- Ми переходимо до вікна параметрів піктограм (наприклад, за допомогою персоналізації, CM. вище);
- Виберіть ярлик, щоб замінити, і натисніть кнопку "Змінити значок";
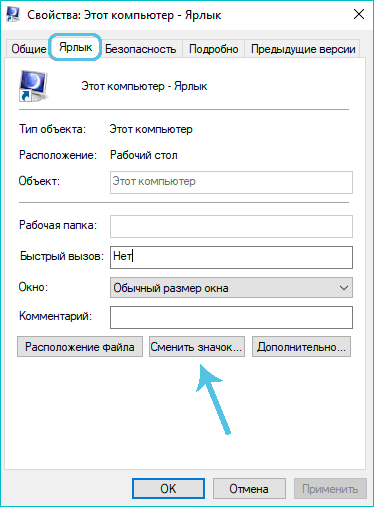
- З графічних елементів, що відображаються у вікні, виберіть потрібну та застосуйте зміну.
Як перейменувати етикетку "комп'ютер"
Незважаючи на те, що ікона належить до системи, вона може бути перейменована, надаючи інтерфейсу більш персоналізований вигляд. Зміна імені виконується аналогічно діям з іншими об'єктами - натисніть PKM на правому елементі, виберіть опцію "перейменувати" та призначити нове ім'я.
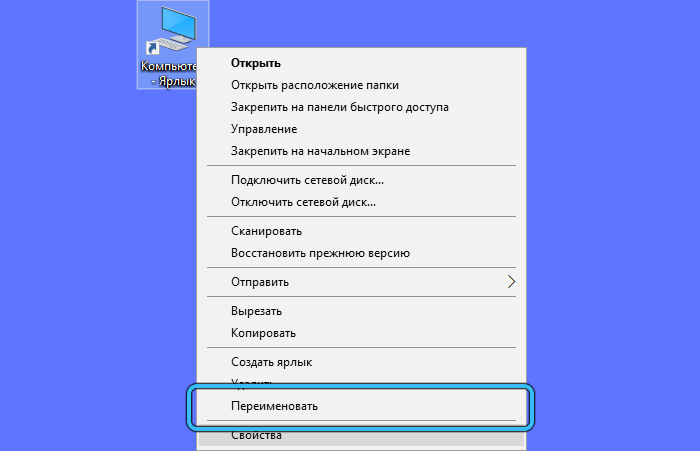
Як бачите, процес повернення значка системи не є складним і не займає багато часу. Для виконання завдання за допомогою інструкцій навіть недосвідчений користувач ПК знаходиться в межах сили, проблеми з цим зазвичай не виникають.
- « Як увімкнено Windows Sandbox та відключений у Windows 11
- Встановлення та видалення голосового помічника Кортана в Windows 11 »

