Способи введення в BIOS на ПК та ноутбуці

- 686
- 199
- Leo Kub
Значна частина користувачів ПК, якщо вони чули про BIOS, не знають, що це таке. Багато хто має поверхневі знання про мету цієї мікрограми, і в той же час ніколи не використовували його. Але навіть ті, кому довелося зіткнутися з цим (наприклад, при встановленні ОС з флеш -носієм) відома лише невелика частина функцій BIOS.

Тож невелика навчальна програма про те, як перейти до BIOS і що там можна змінити, і що небажано, це не буде зайвим.
Що таке BIOS, його функції
Скорочення BIOS в російській мові означає "основна система введення-вихід". Назва трохи застаріла, що не повністю передає суть цього. Спрощено, тоді ця програма вшила в постійну повторну розфарбовану пам'ять комп'ютера, коли ПК увімкнено, випробовує основні підсистеми комп'ютера, передаючи управління операційною системою навантажувачу. Саме в BIOS багато важливих параметрів "зшитий", які потім використовуються операційною системою при завантаженні.
Про пошук комп'ютера на етапі виконання цієї мікро -програми, мерехтливий текст на чорному тлі, що з’являється на короткий час після екрана. На сучасних ПК, замість BIOS, його більш досконалі аналогові роботи - UEFI. У той же час і стара, і нова мікро -програма працюють із залізом комп'ютера на найнижчому рівні, звертаючись до периферії на рівні фізичних адрес.
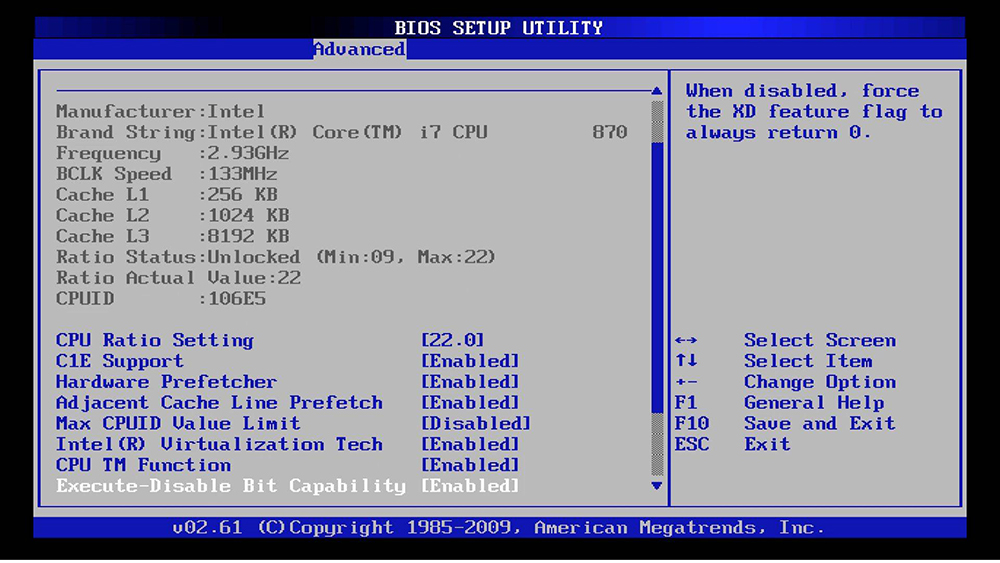
Виникає логічне питання: чому звичайний користувач піднятися в цей біос, якщо йому не байдуже, що це робить? Виявляється, є ситуації, коли тут ви можете вирішити проблеми, які неможливо виправити в робочій операційній системі. Наприклад, змініть процедуру завантаження, якщо перевстановити або відновлену експлуатацію ОС з авторитетного середовища (DVD або флеш -накопичувач).
Але як потрапити в BIOS? Зазвичай, працюючи на екрані, він відображається, яку клавішу потрібно натиснути, щоб потрапити в параметри BIOS замість завантажувача, але проблема полягає в тому читати що -небудь, щоб читати що -небудь. До речі, зміна замовлення на завантаження може бути виконана за допомогою іншого спеціального ключа, але він показаний на одному екрані: щоб побачити його, вам потрібно бути дуже обережним і подивитися на те, що очікується поява цього тексту.
УВАГА. Якщо вам справді потрібно перейти до BIOS, пам’ятайте, що ви не можете зробити тут нічого зайвого - лише за що ви зайшли в налаштування. Зміна будь -яких параметрів може мати серйозні наслідки, аж до того, що комп'ютер просто перестане працювати.Як перейти до BIOS на настільному комп'ютері
Отже, ми вже знаємо, що на ПК може бути один із двох сортів BIOS: традиційна спадщина та останній УЕФІ.
Старий BIOS був замінений новою версією через те, що налаштувати це було незручно, тобто недружнім для непідготовлених користувачів. Він має інтерфейс англійської мови, і миша не працює в ньому - всі редагування повинні бути виконані за допомогою клавіш управління на клавіатурі. Іноді легко зрозуміти тонкощі вкладеного меню та фахівців.
Крім того, система адресації в цій мікропрограмі така, що не дозволяє виходити за рамки двох терабайтів. А це означає, що підтримка більшого обсягу тут, в принципі, неможлива. Сьогодні такі перевізники аж ніяк не рідкість.
Розглянемо основні відмінності між старими та новими версіями BIOS. UEFI повністю сумісний із спадщиною. Усі функції, виконані класичною мікро -програмою, також тут. Плюс, здатність працювати з дисками до 9 ZB (Zettabyt, мільярд терабайту) додається). Скільки це коштує? Досить сказати, що весь світовий обсяг інтернет -трафіку в 2022 році не перевищує 5 Zettabytes.
Такий стрибок у 9 замовлень вдалося досягти, змінивши структуру таблиці розділів GPT, яка замінила класичний MBR.
Іншими словами, було проведено перехід від 16-розрядної адреси до 32- та 64-бітних, що дозволило значно прискорити реалізацію мікпрограми під час завантаження, плюс стало можливим виконувати налаштування за допомогою миші та графіки, а не текстовий інтерфейс.
Це охоче використовувало виробників материнських дощок, для яких відкрилися нові можливості з точки зору покращення зручності використання BIOS.
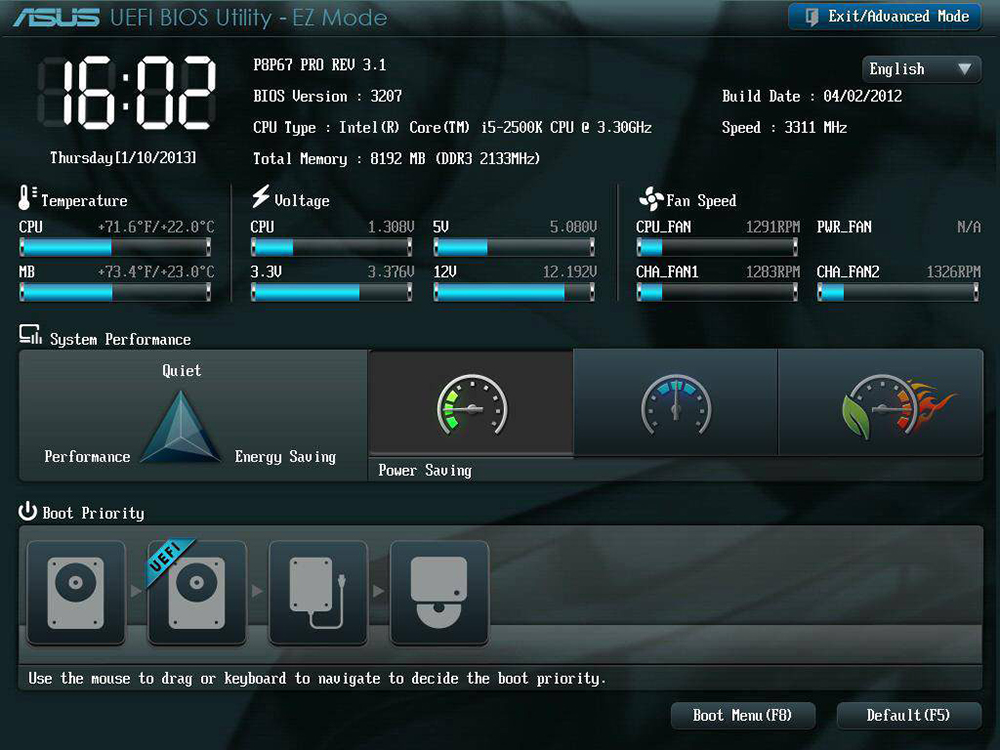
Нарешті, лише в УЕФІ була можливість використання технології захищених завантажувальних виробів, основна функціональність якої спрямована на перевірку цілісності операційної системи для її компромісу зловмисним програмним забезпеченням.
Підсумовуючи, ми можемо сказати, що Legacy BIOS -це основна перевірка конфігурації ПК, а UEFI -це його висока якість розширення, ОС у мініатюрі, яка виконується перед завантаженням основної операційної кімнати.
Поміркуйте, як перейти до BIOS на ПК. Якщо на комп’ютері працює версія Windows нижче 10, то ви можете потрапити в програму управління лише тоді, коли пристрій увімкнено, натиснувши Hot Klen, рідше - комбінації ключів. На "десять" така можливість доступна після завантаження системи. Розглянемо більш детально обидва ці варіанти.
Як відкрити налаштування BIOS, коли ви вмикаєте комп'ютер
Спочатку вам потрібно увімкнути ПК, і якщо він працює, перезавантажте. Ретельно дотримуйтесь екрана протягом перших секунд після одного писк. Варіант орфографії залежить від материнської плати виробника:
- Натисніть [Спеціальний клас], щоб запустити налаштування BIOS;
- Натисніть [Спеціальний клас], щоб ввести налаштування;
- Введіть налаштування BIOS, натиснувши [Спеціальний клас].
У більшості випадків, особливо для настільних ПК. Але опція використання залежить від виробника, а також від версії. Є варіанти, які потребують натискання F2/F10/F12. Коли ви не можете прочитати його, зверніться до управління материнською плату, і якщо він недоступний, просто використовуйте всі ці параметри по черзі. Один із них буде працювати точно.
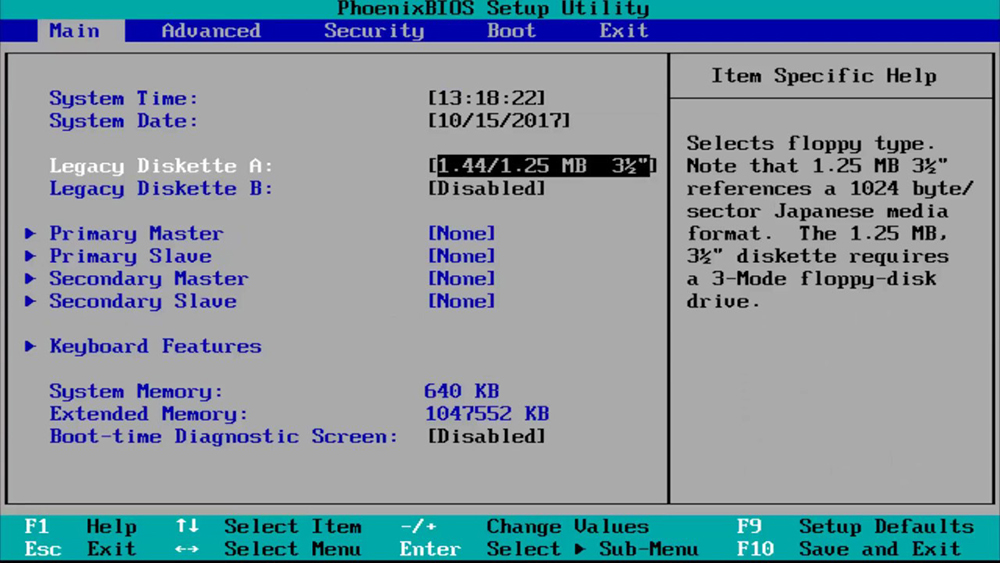
Але тут варто згадати бронювання - якщо активований режим швидкого завантаження, який з’явився в останній версії Windows, то ваші дії будуть марними.
Як тоді перейти до Windows 10 BIOS 10? Необхідно відключити цей режим, який заради швидкості завантаження не використовує певних етапів початкової ініціалізації, включаючи можливість введення налаштування.
Ми даємо алгоритм, як це зробити:
- Запустіть "Панель управління", виберіть вкладку "Power";
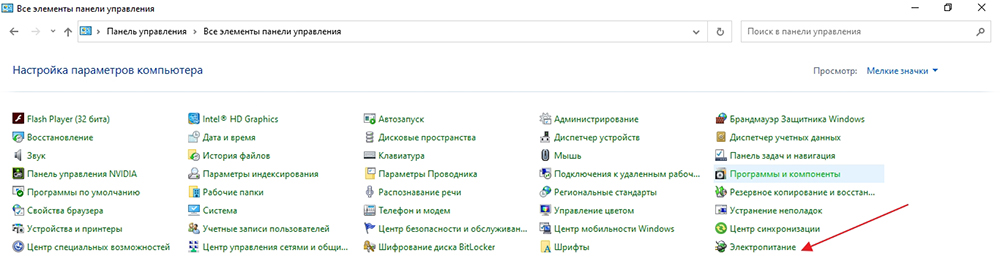
- У меню панелі виберіть підпункт "ефект кнопок живлення";
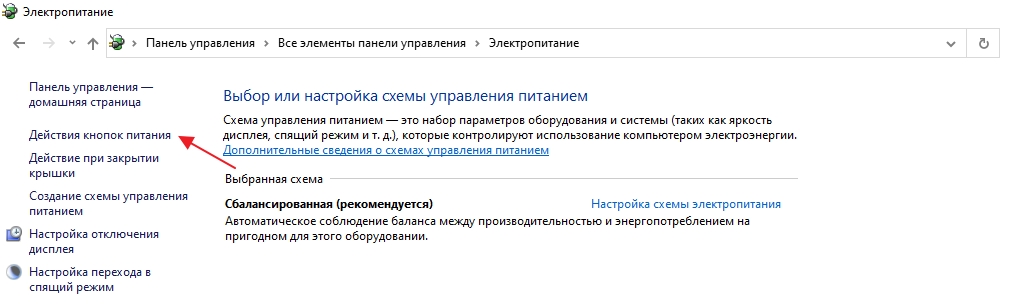
- Ми знаходимо блок, відповідальний за завершення ОС, вимкніть швидкий запуск у ній, для якого потрібно спочатку натиснути на текст на тексті, розташованому навпроти щита, який активує цей пункт меню.
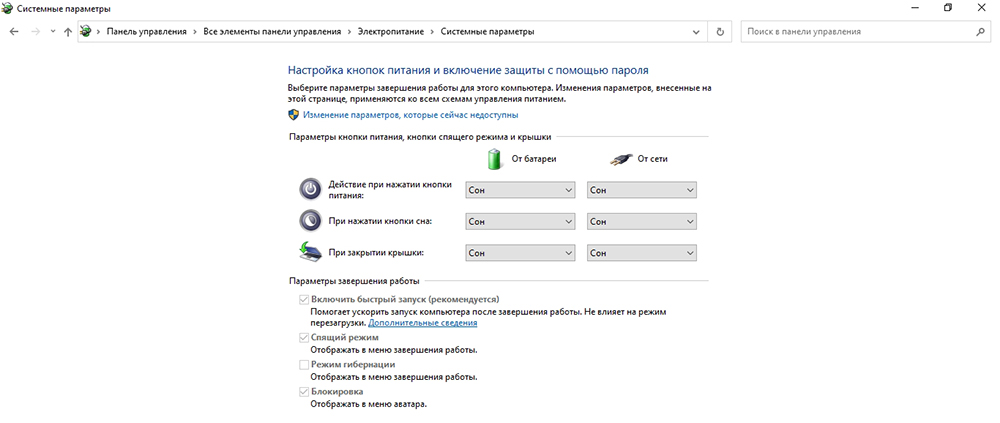
Альтернативний спосіб залишити швидке навантаження без змін - виявляється, що ви можете перейти до BIOS W10 без клавіатури, використовуючи спеціально розроблену функцію для цього.
Розглянемо вхід до UEFI за допомогою Windows 8/10. Ця можливість з'явилася як відповідь на скарги користувачів, які зазнають труднощів у потраплянні в програму через наявність швидкого завантаження та незнання, як дістатися до старих версій операційної системи.
Утиліта, яка з'являється, дозволяє потрапити в BIOS безпосередньо з Windows. Але це лише про версію UEFI, яка навряд чи присутня на застарілих комп'ютерах. Відкрийте налаштування BIOS на Windows 7 та XP таким чином не буде працювати.
Крок -by -step інструкції для "восьми" та "десятків" з UEFI:
- Ми переходимо до меню "Почати";
- Клацніть на пункт меню "Налаштування";
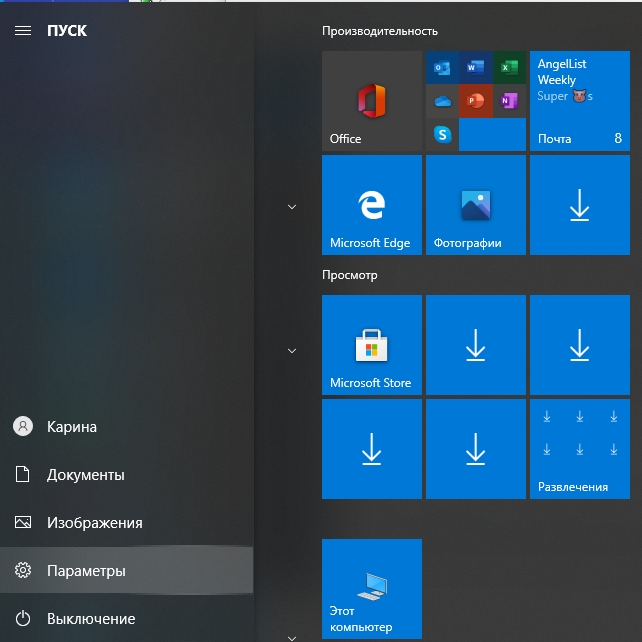
- Виберіть параметр "Оновлення та безпека", позначений піктограмою у вигляді прядильної стрілки;
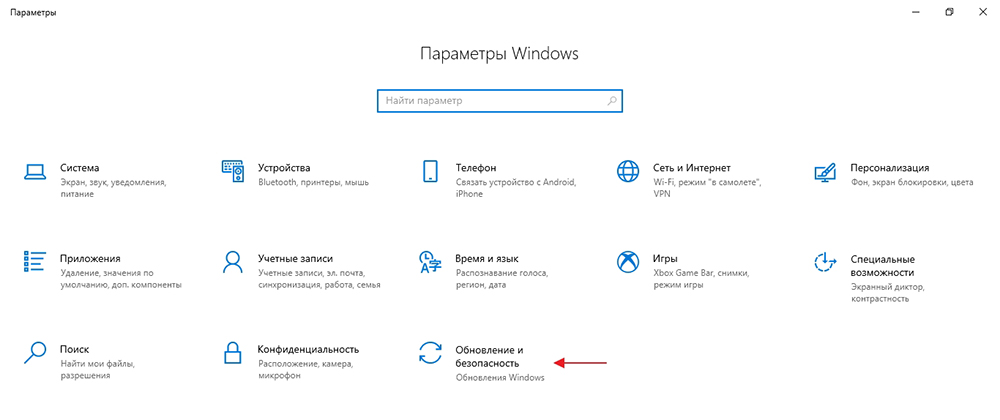
- На лівій панелі виберіть вкладку "Реставрація";
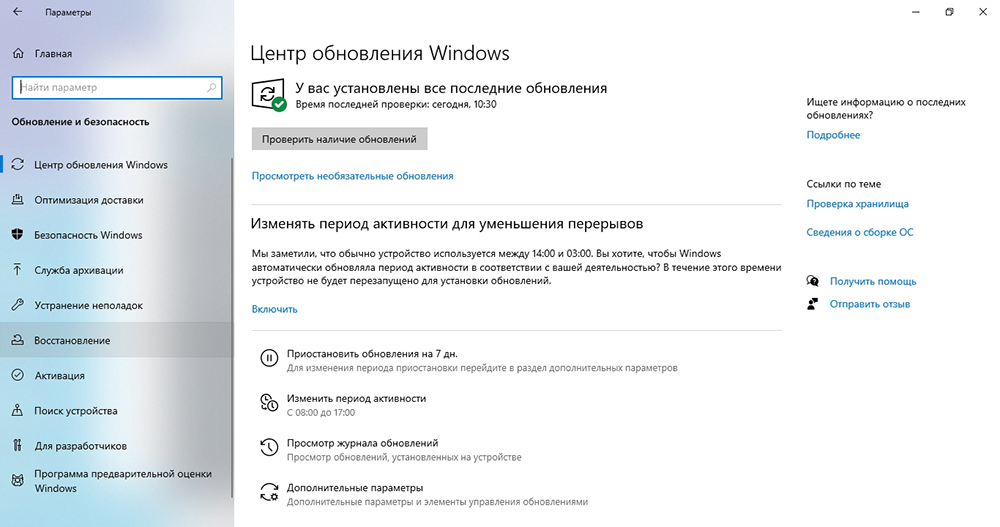
- У параметрах опції "Спеціальні параметри завантаження" Ви повинні вибрати опцію "Перезавантаження зараз".
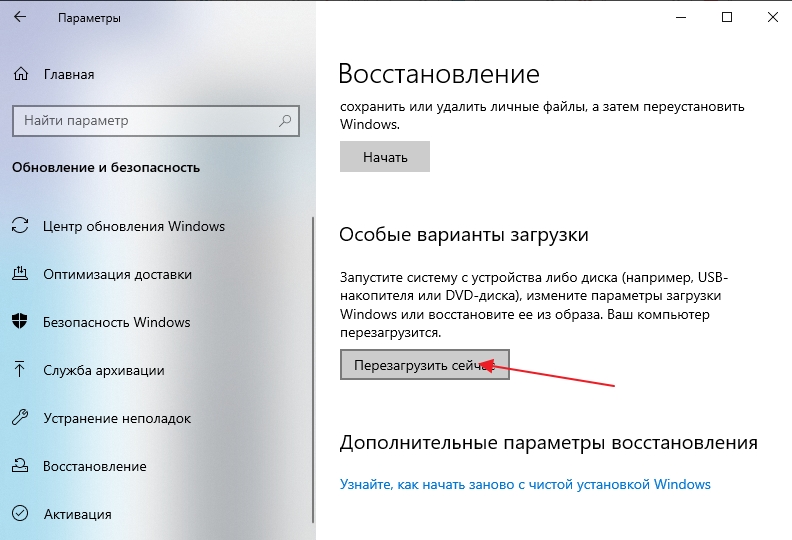
Під час виконання цієї процедури буде запущено налаштування. Ви можете прийти до того ж результату по -іншому, використовуючи командний рядок. Для цього введіть команду в консоль
Для введення UEFI параметр несе відповідальність.
Нарешті, останній варіант:
- Клацніть на "запуск", натисніть кнопку "Вимкнути";
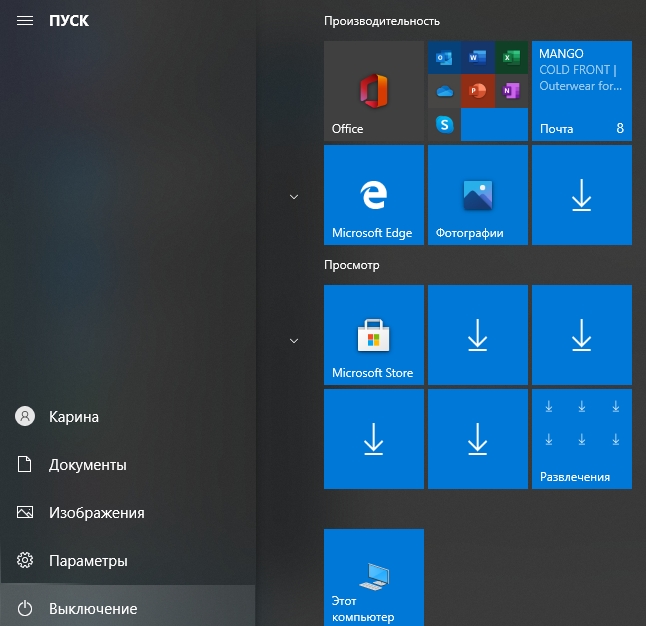
- Ми затискаємо на клавіатурі Shift та у списку, який з’явився, виберіть опцію "Перезавантаження";
- Незабаром на екрані з’явиться блакитна панель з плитками. Виберіть плитки під назвою "Пошук та усунення несправностей";
- У новому вікні виберіть "Додаткові параметри";
- З’явиться список доступних варіантів. Нас цікавить предмет "Встановлення UEFI". Клацніть на нього та підтвердьте, натиснувши кнопку "Перезавантажити".
Як результат, ви потрапите в програму налаштувань UEFI, щоб мати можливість виконувати необхідні маніпуляції. Після цього, щойно перевантажте комп'ютер - він завантажиться у звичайному режимі.
Як зателефонувати на налаштування BIOS на ноутбуці
Виробники ноутбуків помітно більше, ніж фірми, що виробляють материнські дошки, і кожен з них вважає за краще використовувати власні ключові комбінації для виконання основних операцій під час включення/перезавантаження комп'ютера. На деяких моделях, починаючи з екрана, інформація про використання таких клавіш взагалі не відображається. Якщо посібник користувача не під рукою, ви можете спробувати всі ті клавіші, які використовуються для виклику BIOS на настільних ПК. Але ми не рекомендуємо пробувати різні клавіші в одному сеансі завантаження - ви просто не встигнете натиснути потрібну кнопку за потрібний проміжок часу. Якщо один варіант не з’явився, просто знову перезавантажте ноутбук і спробуйте інший - це правильний спосіб потрапити в налаштування.
Проблема полягає в тому, що іноді можуть бути використані не стандартні комбінації, тому ми надаємо способи досягнення бажаних моделей ноутбуків для найпоширеніших моделей.
Як ввести BIOS на ноутбуці бренду ASUS
Тут все не зрозуміло, оскільки порядок входу в BIOS на ноутбуках ASUS залежить від моделі. Найпоширеніший варіант - F2. Є набагато рідше пристрої, де для цих цілей потрібно натиснути на клавішу DEL або F9.
Якщо жоден із варіантів не спрацював, приходьте так: Клацніть і утримуйте клавішу ESC, тоді натисніть кнопку живлення. Ви не можете випустити ESC, поки не з’явиться меню завантаження, де вам потрібно вибрати елемент налаштування Enterp.
Варіанти введення BIOS для ноутбуків ACER
Найпоширеніші ключі виклику для мікропрохемера в бренді ACER - F1 та F2. Рідше існує поєднання трьох клавіш, Ctrl+alt+ESC, що, як правило, рідко для комп’ютерів.
Якщо у вас є ноутбук серії Aspire, використовуйте комбінацію Ctrl+F2. Ключ F2 на DEL є найпоширенішим варіантом для серії Extensa, вони зазвичай працюють у лінійці Travelmate. Потрійна комбінація знаходиться на застарілих моделях, включаючи Ctrl+alt+del.
Вхід до BIOS на ноутбуці бренду Lanovo
Варіант F2 тут частіше зустрічається. Якщо у вас є ультрабук, функціональні клавіші тут не працюють, не натискаючи на FN. Отже, бажана комбінація буде FN+F2. Цей же порядок слід використовувати для переходу до гібридного ноутбука BIOS Lenovo.
Рідко, але є опція з DEL, стандартним для настільних ПК, а також F8. Lenovo - єдиний виробник, який надає деяким моделям наявність спеціальної кнопки на корпусі для потрапляння в BIOS. Він розташований біля кнопки живлення або на бічній панелі. Але вам потрібно натиснути його на пристрій.
Як потрапити в BIOS на ноутбуці HP Brand
У більшості випадків варіанти роботи будуть клавішами F10, трохи рідше - ESC. Для введення мікропрограми на моделі, пов'язані з віком, спробуйте ключ DEL, а також один із функціональних клавіш - F1/F8/F11.
Ноутбуки Samsung у варіантах BIOS
Цей виробник використовує або DEL, або один із функціональних клавіш - F2/F8/F12. Якщо функціональні клавіші не працюють без FN, комбінація для таких ноутбуків Samsung стає двома ключем.
Ноутбуки Dell
F2 зазвичай використовується для отримання налаштування BIOS на ноутбуках американського бренду Dell. Якщо ця опція не проходить, використовуйте F1, F10 по черзі, іноді вам потрібно натиснути DEL та ESC. Дуже рідко для цих цілей призначається ключ вставки.
Ноутбуки Sony
Лінія Vaio оснащена кнопкою асистенції, розробленою для потрапляння в BIOS. Він натискається після включення та випуску після появи меню завантаження, в якому потрібно вибрати елемент налаштування запуску BIOS. Власники старих моделей повинні спробувати DEL та функціональні клавіші F1/F2/F3.
Як перейти до BIOS, захищеного паролем
Як правило, ця опція не використовується виробниками комп'ютерів. Однак ви можете зіткнутися з ним, як правило, після того, як комп'ютер вступає в ремонт. Для обходу використовується спеціальна комбінація ключів. Коли ви не знаєте і не забули пароль, існує єдиний спосіб вимкнути ПК, зняти бічну кришку, знайти акумулятор і зніміть його на 10-15 секунд. Цього достатньо, щоб скинути пасивну пам'ять CMOS, включаючи пароль.
Але після такої процедури всі налаштування BIOS зникнуть. Вам потрібно буде відновити їх (як правило, справа обмежується введенням дати та часу).
Ми сподіваємось, що ця стаття виявилася корисною для вас. Ми чекаємо ваших коментарів, як завжди, нижче.
- « Підключення стовпців до ПК або ноутбука та правильна конфігурація звукового виходу
- Що робити, якщо телефон або планшет не підключаються до Wi-Fi »

