Способи повернути класичне контекстне меню в Windows 11

- 2682
- 840
- Leroy Luettgen
На цьому кроці -й -кроці детально про те, як увімкнути класичне контекстне меню в Windows 11 за допомогою системи або використання безкоштовної третьої програми. Це також може бути корисним: створення ваших елементів нового контекстного меню Windows 11.
У Windows 11 контекстне меню при натисканні правою кнопкою миші за файлами або папками придбало новий дизайн та інший набір доступних дій. Відображення старого контекстного меню залишається доступним у натисканні на "Показати додаткові параметри" або комбінації клавіш Shift+F10. Однак ви можете увімкнути старе контекстне меню, щоб воно завжди відкривався за замовчуванням правою кнопкою миші на елементі робочого столу або диригента.
Включення старого контекстного меню Windows 11 за допомогою редактора реєстру
Перший спосіб скласти нове контекстне меню та залишити лише "класику" - використовуйте редактор реєстру. Для цього виконайте наступні кроки:
- Натисніть клавіші Win+r або натисніть кнопкою правої миші відповідно до кнопки запуску та виберіть "Розгорнути", введіть Регедіт І натисніть кнопку Enter.

- У редакторі реєстру відкрився, перейдіть до розділу
Hkey_current_user \ програмне забезпечення \ class \ clsid
- Перевірте, чи є в цьому розділі підрозділ з іменем
86CA1AA0-34AA-4E8B-A509-50C905BAE2A2
Якщо ні, створіть його: Натискання правої кнопки миші на розділі CLSID - Створіть розділ та встановіть вказане ім'я. - Всередині створеного розділу створіть інший підрозділ із іменем Inprocserver32
- Перейдіть до створеного розділу Inprocserver32 (Виберіть його на лівій панелі редактора реєстру), двічі натисніть значення за замовчуванням, а потім, не змінюючи значень, натисніть кнопку ОК ".
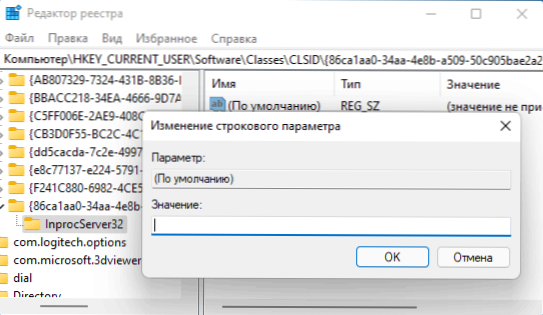
- Готовий, з цього моменту, натиснувши на елементи провідника та настільних Windows 11, старе контекстне меню відкриється. Якщо це не відбувається автоматично, перезапустіть провідник (ви можете зробити це через менеджер завдань) або перезавантажте комп'ютер.
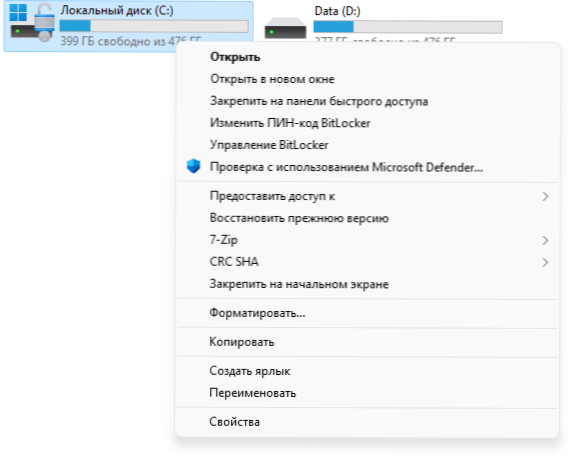
Замість редагування реєстру ви можете створити рег-файл із наступним вмістом та додати його до реєстру:
Редактор реєстру Windows версія 5.00 [hkey_current_user \ програмне забезпечення \ class \ clsid \ 86ca1aa1aa0aa-4e8b-a509-50c905bae2a2 \ inprocserver32] @= ""
Інший варіант - використовувати командний рядок, що працює від імені адміністратора та команди:
рег.Exe Додати "HKCU \ Software \ Classes \ clsid \ 86ca1aa1aa0a-4e8b-a509-50c905bae2a2 \ inprocserver32" /f
Якщо в майбутньому ви хочете повернути звичайне контекстне меню Windows 11, просто видаліть розділ реєстру 86CA1AA0-34AA-4E8B-A509-50C905BAE2A2 в розділі
Hkey_current_user \ програмне забезпечення \ class \ clsid
Увага: Використовуючи описані методи, можна скинути шпалери робочого столу та зміну відстані між піктограмами робочого столу, просте перезавантаження комп'ютера зазвичай вирішує проблему.
Безкоштовне класичне контекстне меню Windows 11
Ще одна проста можливість швидко повернути стандартне контекстне меню у Windows 11 - це безкоштовне утиліта Windows 11 класичне контекстне меню:
- Завантажте утиліту з офіційного веб -сайту розробника (кнопка завантаження розташована внизу сторінки), розпакуйте архів та запустіть програму.
- Коли спрацьовує фільтр SmartScreen, натисніть "Читати більше", а потім - "Виконайте в будь -якому випадку".
- Клацніть "Увімкнути стиль контекстного меню Win11" у програмі.
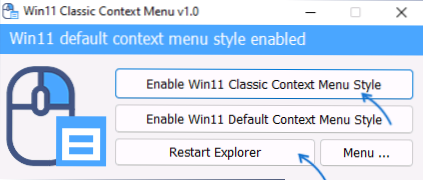
- Коли вікно стає зеленим (класичне контекстне меню включено), натисніть "перезавантажте провідник", щоб перезапустити провідник.
Як результат, контекстне меню Windows 11 отримає класичний вигляд. В майбутньому ви можете повернути вихідну версію дисплея за допомогою тієї ж програми та кнопки "Увімкнути стиль контекстного меню Win11 за замовчуванням".

