Способи підвищення швидкості Інтернету за допомогою маршрутизатора Wi-Fi

- 1135
- 193
- Mrs. Grant Rice
Сьогодні постачальники пропонують швидкість Інтернету в сотнях мегабіту в секунду, хоча навіть вибираючи слабший тариф, ви можете зіткнутися з проблемою низької швидкості на Wi-Fi. Повільний Інтернет може вийти з себе навіть самого пацієнта, особливо коли мова йде про серфінг, а про завантаження файлу, перегляд відео в Інтернеті чи відео та голосові дзвінки.
Здавалося б, і тарифний план передбачає високу швидкість доступу до мережі, насправді, абонент не отримує заявленої швидкості. Багато користувачів навіть не підозрюють можливості збільшення характеристик швидкості, а методи не означають придбання нового обладнання, і в більшості випадків проблема вирішується конфігурацією. Про те, чому швидкість Wi-Fi може бути значно нижчою, ніж обіцяного постачальника, і як його збільшити, ми поговоримо.

Що залежить від швидкості Інтернету
Для початку давайте розберемося, що саме визначає показники швидкості та як з’ясувати, чи залежить швидкість Інтернету на маршрутизаторі Wi-Fi.
Основним визначальним фактором є, звичайно, пропускна здатність кабелю в кімнаті та ширина каналу, наданого постачальником відповідно до договору. За крученою парою зазвичай передбачається до 80-100 мбіт/с, рідше -до 200 Мбіт/с, для волоконнооптичних ліній, як правило, індикатор швидкості буде вище. У випадку з ADSL, швидкість телефонної лінії, швидкість значно змінюється залежно від технічного стану та якості лінії та обладнання постачальника послуг.
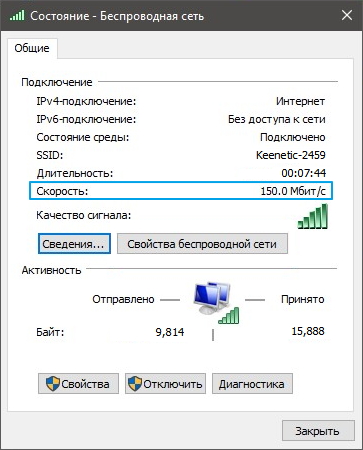
Чому швидкість Інтернету падає при підключенні через маршрутизатор Wi-Fi
На додаток до того, що швидкість з'єднання залежить від постачальника та використовуваного кабелю, на якість обміну даними також впливає обладнання та передача бездротового сигналу. Отже, якщо ви не підключені безпосередньо, реальна швидкість буде залежати від апаратних можливостей маршрутизатора, налаштувань та кількості підключених пристроїв.

Причини, чому маршрутизатор Wi-Fi знижує швидкість, наприклад:
- Розташування мережевого пристрою, фізичні перешкоди до шляху сигналу.
- Інтерференція, створена пристроями або іншими бездротовими мережами.
- Неправильні налаштування обладнання.
- Низька потужність антени.
- Використовується канал передачі даних.
- Застарілий драйвер або прошивка.
- Навантаження пристрою.
- Тип з'єднання, який використовується постачальником (PPPOE, L2TP, PPTP).
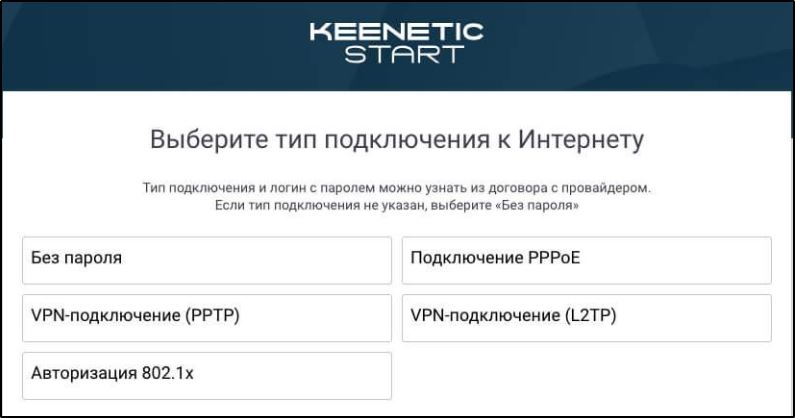
Втрати при використанні Wi-Fi-Roatter неминучі, оскільки нереально організувати ідеальні умови і повністю виключити будь-які перешкоди, оскільки з'єднання через кабель є більш стабільним.
Щоб дізнатися, наскільки швидкість Інтернету нижче, що зазначено, достатньо підключитися безпосередньо до комп'ютера та використовувати спеціальну послугу, яка вимірює швидкість.
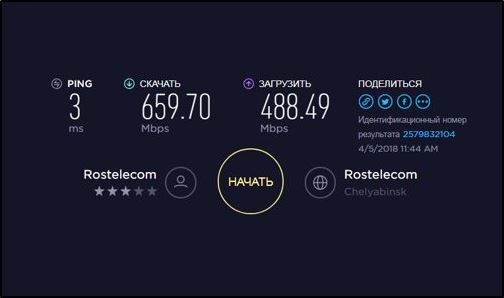
Визначення реальної швидкості
Перш ніж збільшити показники швидкості, варто перевірити швидкість маршрутизатора Wi-Fi. Хоча виробник обладнання позначається цим показником (наприклад, 300 Мбіт / с), на практиці значення буде значно нижчим.
Ви можете виміряти швидкість мережі Wi-Fi за допомогою додатків для комп'ютера або телефону (наприклад, аналізатора Wi-Fi) або спеціальних послуг, які дозволяють виконати тест на швидкість Wi-Fi в Інтернеті.
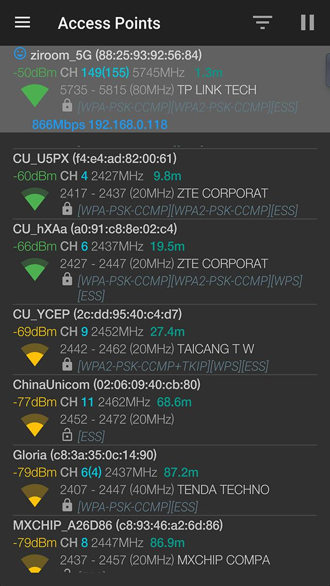
Wi-Fi аналізатор
Поміркуйте, як дізнатися швидкість маршрутизатора Wi-Fi на прикладі послуги Speedtest, спочатку виключаючи провину постачальника:
- Ми підключаємо Інтернет -кабель до комп'ютерного пристрою безпосередньо, якщо необхідно, встановлюємо з'єднання, якщо тип підключення не є "динамічним IP".
- Ми переходимо до онлайн -аналізу обслуговування швидкості підключення та починаємо чек.
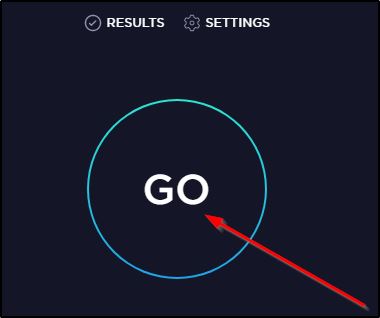
- Отримавши результати випробувань, ми повертаємо кабель до роз'єму WAN на маршрутизаторі і знову перевіряємо швидкість. Тепер почнеться тест на з'єднання Wi-Fi, і за його результатами можна буде судити про те, чи маршрутизатор скорочує швидкість чи ні.
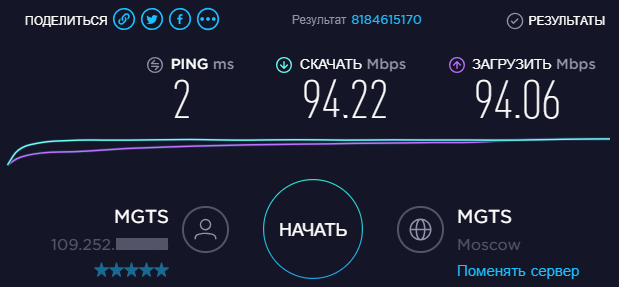
Якщо в першому випадку швидкість була отримана нижче оголошеного, вам слід звернутися до постачальника послуг, оскільки проблема існує на стороні постачальника, а не ви, і ви не можете впливати на роботу його обладнання. Відповідно до заявлених характеристик, ми проводимо перевірку чеків через маршрутизатор Wi-Fi. Швидкість кабелю зазвичай вища, ніж Wi-Fi, але важливо враховувати розсіювання показників.
Способи збільшення швидкості
Методи, як збільшити швидкість Інтернету за допомогою маршрутизатора Wi-Fi декілька. У той же час важливо розуміти, що характеристики швидкості не можуть бути вищими, ніж ті, які надаються постачальником у вашому тарифному плані, а також враховувати момент як розподіл швидкості між підключеними пристроями.
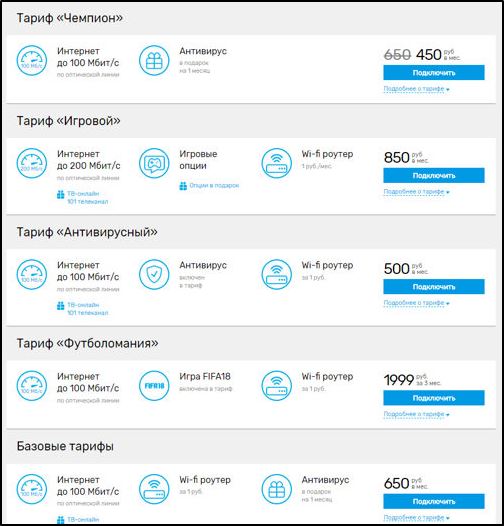
Тарифні плани, запропоновані Rostelecom
При використанні маршрутизатора швидкість Інтернету скорочується в будь -якому випадку, і під час тестування в результатах індикатори швидкості при підключенні через маршрутизатор будуть нижчими, ніж при підключенні безпосередньо до кабелю. Чому це трапляється, ми вже вивчили. У той же час, у вашій владі незалежно усунути деякі причини, чому маршрутизатор знижує швидкість з'єднання.
Вибір оптимального місця
Важливим фактором, що забезпечує стабільність мережі, є розташування точки доступу. Якщо на додаток до падіння швидкості є слабкий сигнал (одна або дві смужки), то слід вибрати інше місце для маршрутизатора. Рівень сигналу залежить від різних факторів:
- Товщина стін, перегородків та інших об'єктів, що падають у полі бездротового зв'язку, їх кількість на сигнальному шляху.
- Матеріали, з яких виготовляються структури та предмети.
- Наявність інших мережевих пристроїв (в t. h. сусідні мережі Wi-Fi).
- Віддалений від підключених пристроїв.
- Висока вологість.

Щоб покращити сигнал, виключаючи вплив сторонніх факторів, у нас є маршрутизатор у найбільш вільному місці від об'єктів. Будь -які перешкоди для шляху послабить сигнал, оскільки, хоча не вдасться повністю позбутися від них у приміщенні, важливо мінімізувати прохід хвиль через предмети, зокрема, слід уникати металевих або електричних перешкод, а також місця високої вологості. Не забувайте, що вода та метал поглинають Wi-Fi, будучи електричними провідниками та беручи частину енергії сигналу на себе.
Перевірки накопичувача
Поміркуйте, як збільшити швидкість з'єднання за допомогою маршрутизатора Wi-Fi, змінивши деякі його налаштування.
Щоб перейти до налаштувань, браузеру потрібно буде ввести адресу маршрутизатора, як правило, це 192.168.1.1 або 192.168.0.1. На сторінці авторизації, за замовчуванням у рядках входу та пароля, ми вводимо "адміністратор", "адміністратор". У налаштуваннях маршрутизатора потрібно побачити, чи активується режим енергозбереження, для якого меню повинно перейти до розділу «Бездротові мережі» та змінити стан опції в лінії APSD WMM, вимкнувши його та вимкнути та вимкнути та вимкнути та вимкнути та вимкнути та вимкнути та вимкнути та вимкнути та вимкнути та Потім підтримувати зміни.
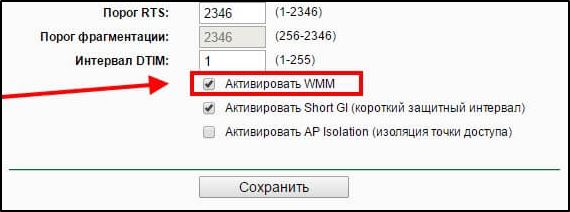
У випадку з ноутбуком або ПК з адаптером активізується економія енергії. Для відключення ми переходимо до "Диспетчер пристроїв", наприклад, використовуючи консоль "Execute" та команду Devmgmt.MSC, ми відкриваємо гілку "Мережеві адаптери" і знаходимо потрібний пристрій, який відповідає за роботу з мережею Wi-Fi (слова Wi-Fi, Link Wireless, Realtek або PRS можуть використовуватися в імені.). У властивостях адаптера (PKM) на вкладці управління енергозбереженням вийміть галочку з відповідної точки та збережіть налаштування.
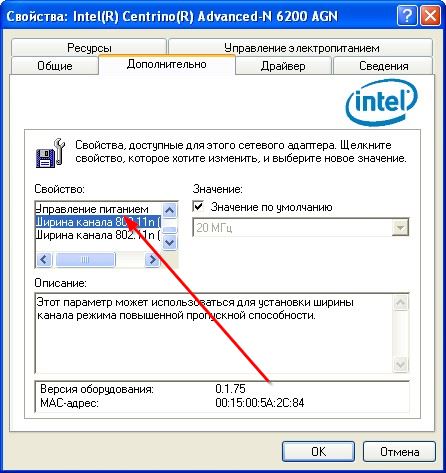
Зміна ширини каналу
Стандарт 802.11n За замовчуванням працює з широкосмуговими каналами, але такий підхід є ефективним лише у випадку чистого сигналу. У звичайних умовах Wi-Fi мережа сигналу неможливо досягти, крім того, канали 40 МГц, що працюють з частотою 2,4 гігари, можуть перешкоджати іншим пристроям, використовуючи цей діапазон. Оскільки протилежний ефект спостерігається зі слабким сигналом - падінням швидкості та появою перешкод, краще встановити ширину каналу 20 МГц у додаткових налаштуваннях, а потім ми підтримуємо нові параметри та перезавантажте обладнання.
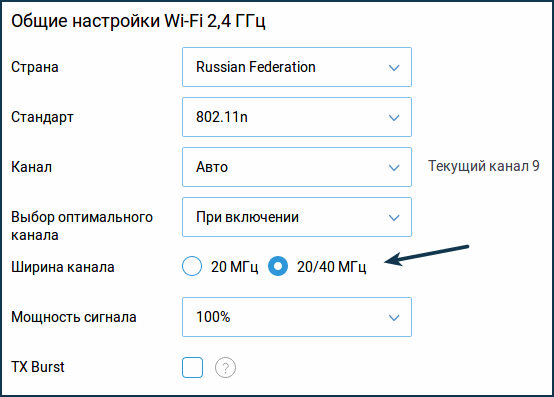
Вибір вільного каналу
Якщо навколо є багато сусідніх мереж (чим більше користувачів на каналі, тим нижня швидкісна продуктивність мережі Wi-Fi), швидкість допоможе збільшити оптимальне розташування маршрутизатора та правильну установку. Потрібно розмістити маршрутизатор подалі від інших точок доступу, оскільки навіть при використанні каналів, що не перевищують, пристрої заглушують сигнал один одного. Щоб визначити найменше завантажений канал, ми використовуємо спеціальну програму (Wi-Fi Analyzer для Android, інсайдер для комп'ютерів, Wi-Fi Explorer для iOS). У додатку ми оцінюємо навантаження наявних каналів діапазону (ми дивимось не лише на рівні чистого сигналу, але й звертаємо увагу на те, що ваша мережа перетинається з мінімальною кількістю існуючих мереж) і виберіть найменше завантажене.
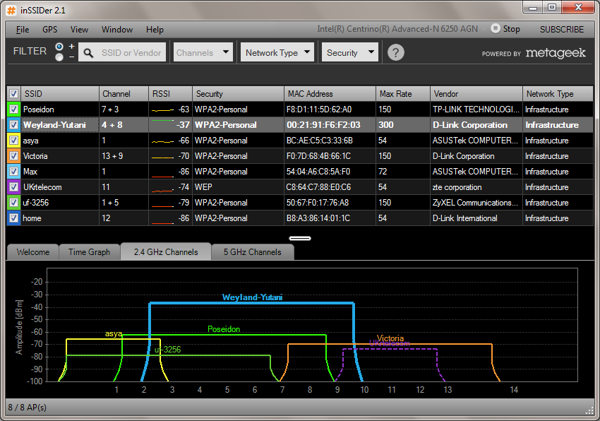
Інсайдер
Вибір режиму мережевої безпеки
Для того, щоб уникнути підключення до вашої мережі, сторонніми людьми в налаштуваннях маршрутизатора потрібно вибрати останній протокол шифрування WPA2-PSK з кодом AES. Для старих маршрутизаторів з низькою потужністю ви можете вимкнути шифрування, забезпечуючи при цьому безпеку, переписавши MAC-адреси клієнтів та встановив фільтр. Це забезпечить зменшення навантаження на обладнання та якщо причиною низької швидкості було відсутністю продуктивності, то передача даних буде швидшою.
Зміна швидкості на стандартну n
Уповільнення проблеми повільного Інтернету дозволяє налаштувати маршрутизатор на максимальну швидкість. Справа в тому, що сучасні бездротові пристрої використовують новий стандарт 802.11n з пропускною здатністю втричі вище, ніж у попередника 802.11г. Налаштування можна встановити протоколом 802.11 b/g/n або "автоматично", що не краще. Таким чином, якщо є пристрої з підтримкою нового стандарту в мережі, максимальна швидкість буде відповідати цій версії стандарту (150 Мбіт / с), але коли пристрій використовує 802.11 b, швидкість усієї мережі зменшиться до межі цієї версії (11 Мбіт / с). Більше того, застарілий пристрій може навіть не підключитися до точки доступу, достатньо, щоб впасти у швидкості та спроби підключити, наприклад, сусідній пристрій.
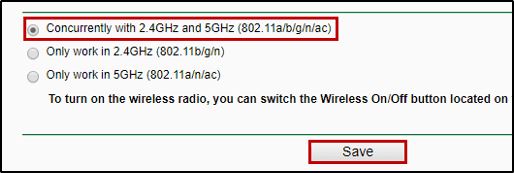
Ви можете налаштувати маршрутизатор з максимальною швидкістю, переключивши маршрутизатор, щоб використовувати лише 802.11н. Це означатиме, що пристрої, що працюють зі старим протоколом.
Режим WMM
Якщо маршрутизатор має параметр WMM (Wi-Fi Multimedia), має сенс підключити його в налаштуваннях мережі, щоб видалити обмеження швидкості Інтернету. Щоб увімкнути QOS WMM, ми виконуємо такі дії:
- Ми переходимо до веб -інтерфейсу (як правило, IP 192.168.0.1 або 192.168.1.1 - Введіть у адресу браузера).
- Відкрийте налаштування Wi-Fi (бездротова мережа).
- Ми переходимо до "розширених налаштувань".
- Ми активуємо режим, встановивши галочку в елементі WMM.
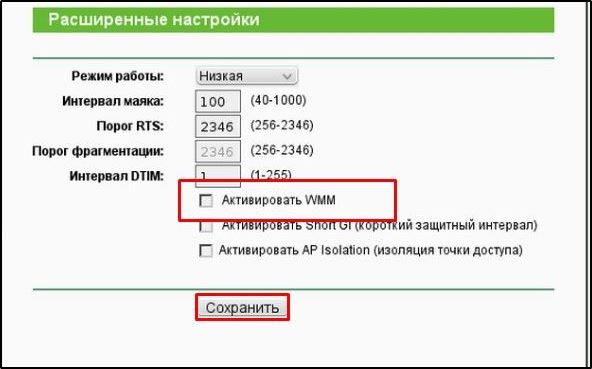
Для налаштування адаптера на комп’ютері:
- Ми переходимо до диспетчера пристрою, наприклад, у контекстному меню "Почати".
- Ми повертаємо гілку "мережеві адаптери" та вибираємо бездротовий адаптер.
- Ми відкриваємо його властивості на вкладці "Додатково" активуємо WMM.
Оновіть драйвер бездротового адаптера
Іноді високошвидкісні характеристики всієї мережі уповільнюють старий драйвер. Рішенням проблеми в цьому випадку буде встановлення поточної версії з веб -сайту виробника. Ви можете зробити це на комп’ютері або ноутбуці, для якого потрібно знати виробника адаптера, знайти останню версію драйвера для маршрутизатора, завантажити та встановити. Альтернативним варіантом є встановлення спеціальної програми для автоматичного оновлення програмного забезпечення, наприклад, драйвера.
Оновлення прошивки Roter
За відсутності досвіду виконувати прошивку ризиковано, оскільки неправильні дії можуть відключити пристрій. Тож краще використовувати сертифікований маршрутизатор, у таких моделях зазвичай є точка відновлення, яка дозволяє повернутися до попередньої версії, якщо щось пішло не так.
Остання версія прошивки можна взяти з місця виробника обладнання, щоб шукати потрібний, вам знадобиться серійний номер пристрою. Маршрутизатор підключений через кабель локальної мережі до комп'ютера, у налаштуваннях маршрутизатора потрібно вибрати точку оновлення прошивки та, вказуючи шлях до завантаженої папки, запустіть процес оновлення. Поки процедура триває, ви не можете вимкнути пристрій та зняти кабель локальної мережі.
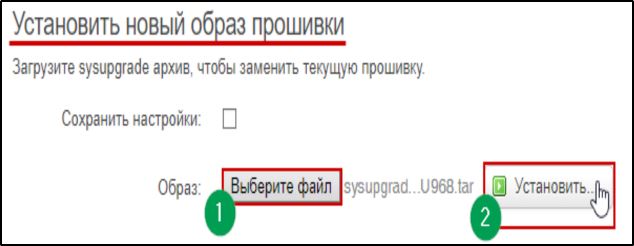
Перехід до Wi-Fi 5 ГГц
Якщо маршрутизатор може одночасно працювати в двох діапазонах, вам слід увімкнути Wi-Fi з частотою 5 ГГц (новий стандарт із безкоштовними каналами).
Якщо така можливість відсутня, ви можете перейти на 5 ГГц, відмовившись від 2,4 ГГц. Хоча не всі пристрої можуть підтримувати цей діапазон і підключитися до мережі для тих, хто підтримує, швидкість буде чудовою, тому питання полягає в тому.
Характеристики маршрутизатора
Цілком ймовірно, що маршрутизатор не забезпечує достатньої потужності через те, що це не передбачено його апаратними можливостями. Запледикована швидкість не буде реальною, наприклад, якщо в посібнику це 50 Мбіт/с, насправді вона може не досягти 40 Мбіт/с.
Незважаючи на те, що постачальник забезпечує реальну швидкість з'єднання, наприклад, вдвічі більше, маршрутизатор всередині мережі не зможе підтримувати її, хоча ці проблеми не будуть в кабелі. У цьому випадку варіантів є кілька варіантів: або вам потрібно оновити мережеве обладнання, або підключити пристрої, які потребують хорошої швидкості, безпосередньо.
Стабільність сигналу
Перевірте, наскільки стабільний сигнал у різних місцях мережі мережі. Можливо, що між пристроями існує досить пристойна відстань або є багато бар'єрів на шляху, що створює перешкоди. Ви можете вирішити проблему, переставляючи маршрутизатор або встановивши репусатор у кімнаті.
Швидкість передачі даних через мережу Wi-Fi залежить від багатьох факторів, отже, для найбільшої ефективності у вирішенні проблеми ви можете використовувати кілька способів, але, перш за все, важливо з’ясувати, чи винна у повільному Інтернет - маршрутизатор. Якщо перераховані вище методи не допомогли, і випадок знаходиться у застарілому моделі з низькою потужністю, яка не в змозі видавати нормальну швидкість, варто подумати про заміну обладнання.
- « Організація розповсюдження Інтернету на інші пристрої з IMAC та MacBook
- Налаштування чутливості до комп'ютера в Windows 10 та 7 »

