Методи усунення помилки, віддалений пристрій чи ресурс не приймають з'єднання
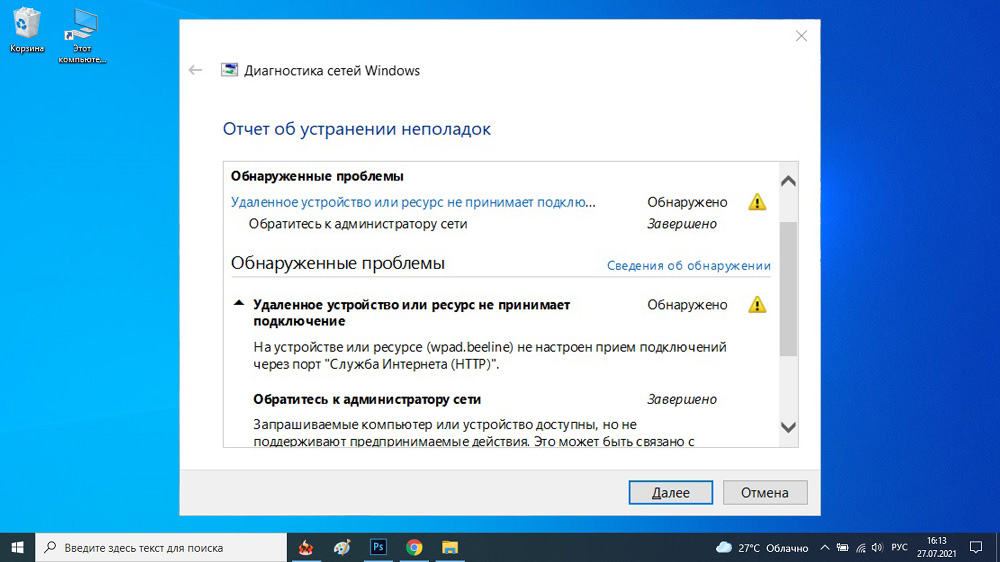
- 4853
- 354
- Manuel Smith
Більшість із нас не раз стикалися з втратою доступу до Інтернету. Приблизно в половині випадків це відбувається через вину постачальника і пов'язане з виникненням технічних проблем з мережевим обладнанням. Як правило, Windows негайно відповідає на розбиття підключення до Інтернету, пропонуючи використовувати вбудований інструмент діагностики для мережевих проблем. На жаль, інформаційний зміст цієї системної утиліти не надто високий, і часто вона обмежується незначними загальними фразами. Серед них часто повідомлення "віддалений пристрій чи ресурс не приймає з'єднання". Сьогодні ми спробуємо розібратися, що це означає і як з цим боротися.
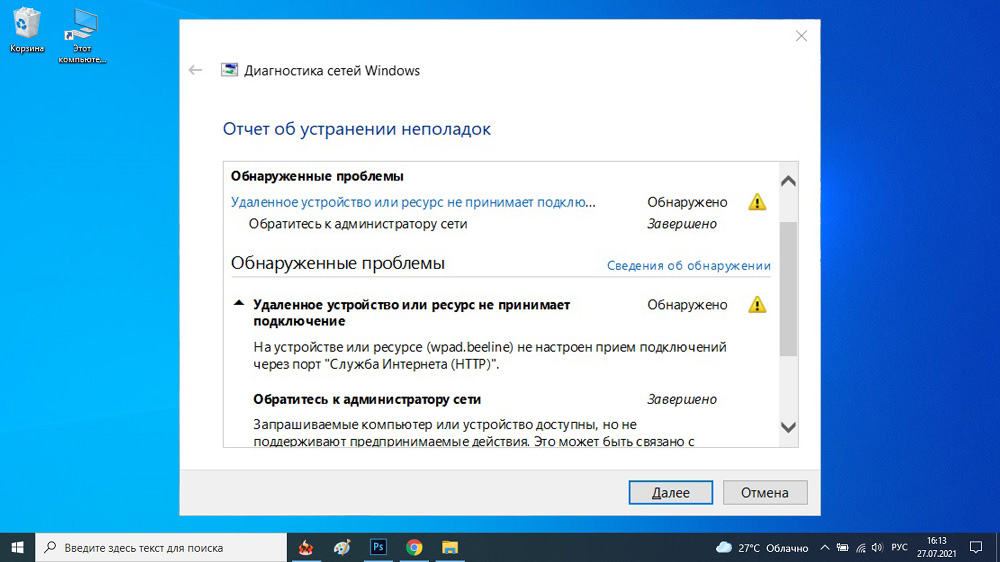
Чому є попередження про неможливість з'єднання з віддаленим пристроєм
Причина видачі попереджувальної діагностичної утиліти "Віддалений ресурс/пристрій не приймає з'єднання" найчастіше - це зміна налаштувань головного браузера, в результаті чого ви не можете дістатись на будь -який сайт. Якщо використання альтернативного інтернет -сорту допомогло вирішити проблему, то варто зупинитись, враховуючи цей конкретний аспект. В іншому випадку ви можете грішити в налаштуваннях комп'ютера, особливо якщо інші пристрої (наприклад, ваш смартфон) не відчувають проблем з доступом до мережі.
Якщо зміна браузера чи пристрою не призводить до нічого, варіантів не стільки: проблем з боку постачальника, і тут ви безсилі, або невдача в роботі маршрутизатора, і тут ви можете спробувати Щоб відновити свою ефективність.
Способи самостійно усунути помилки з'єднання
Розглянемо для того, як виправити помилку, "віддалений пристрій не приймає з'єднання", видане вбудованою діагностичною утилітою.
Вимкнення проксі -сервера
Політика Роскомнадзора нещодавно постійно посилюється, перелік ресурсів, до яких доступ на рівні провайдерів обмежений. Це змушує багатьох користувачів використовувати VPN та проксі -сервіси, щоб обійти такі обмеження та/або збільшити анонімність серфінгу. Часто така політика використовується в місцевих мережах інститутів, де також прийнято обмежувати споживання трафіку як у кількісних, так і в географічних аспектах.
Отже, перш за все, вам потрібно перевірити, чи винен у відсутності підключення до Інтернету. Алгоритм для Windows 10:
- Клацніть Win+ S та наберіть слово "проксі" у відкритому пошуковому рядку;
- Найбільш відповідний результат відображатиметься вгорі - "Параметри проксі -сервера", натисніть кнопку "Відкрити";
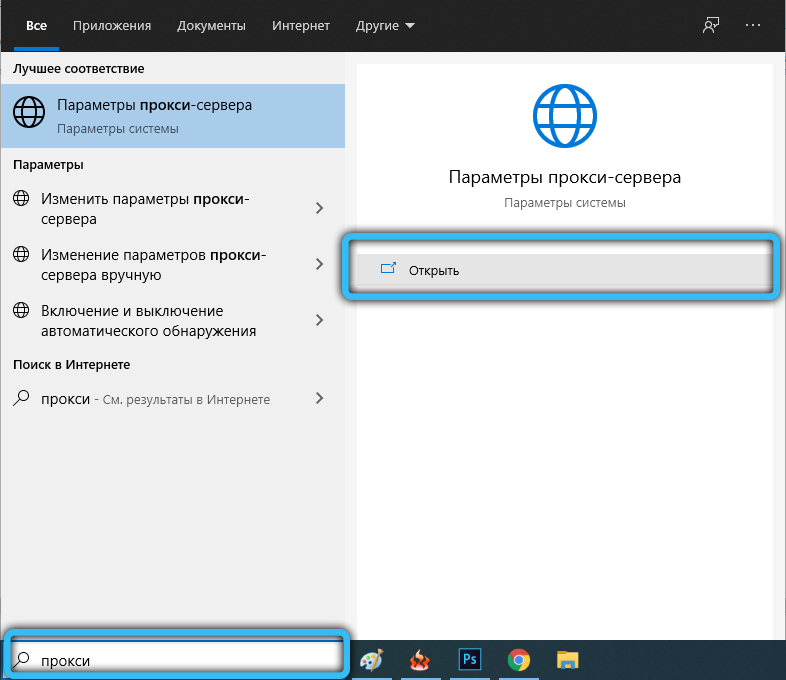
- Якщо параметр "Використовуйте проксі -сервер" увімкнено - вимкніть його;
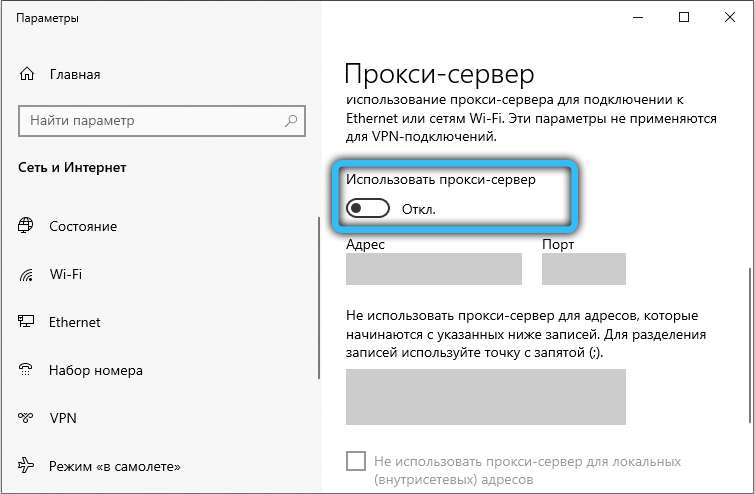
- Підтвердьте вибір, натиснувши "ОК".
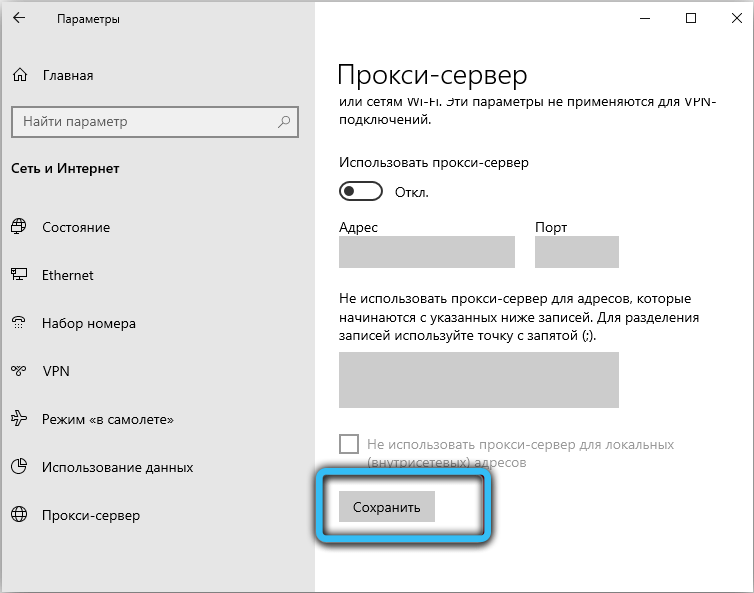
Більш універсальний спосіб відновлення доступу до мережі, підходить для XP та старих версій:
- Відкрийте "Панель управління";
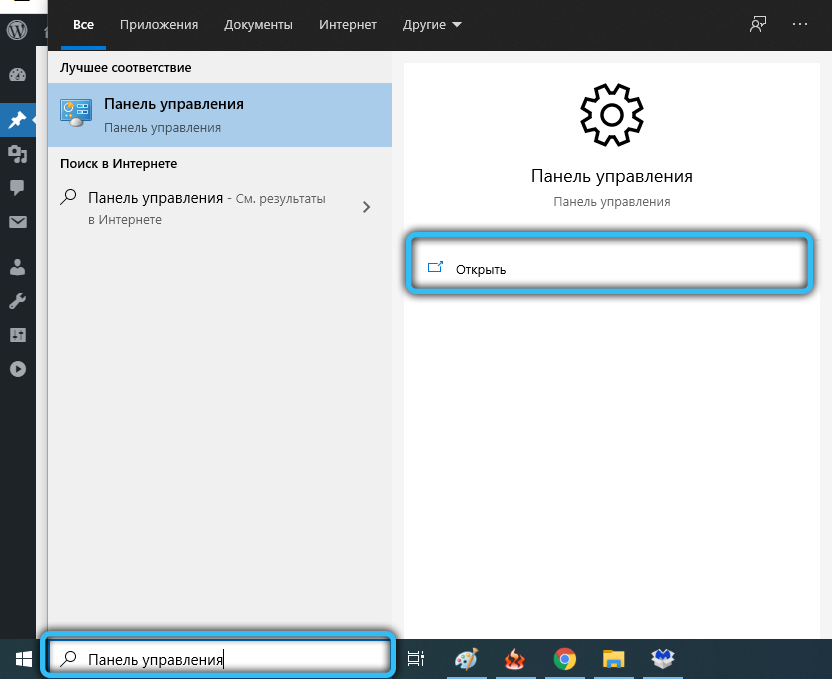
- Виберіть перегляд у невеликих піктограми;
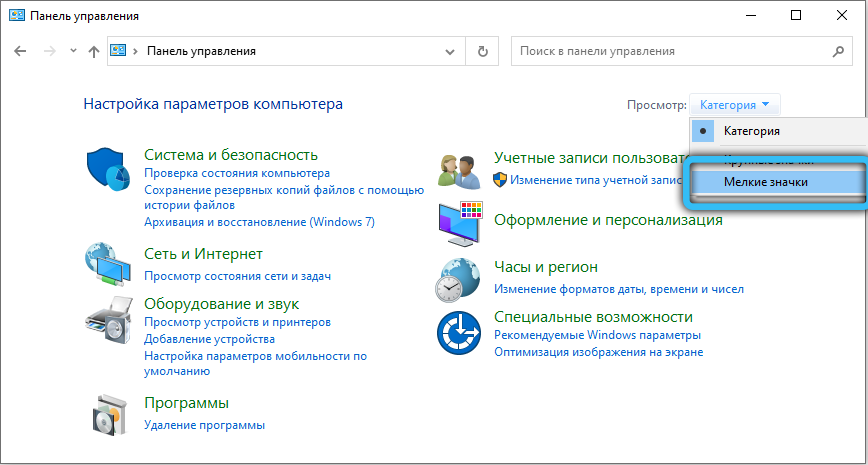
- Клацніть на вкладці "Властивості спостерігача";
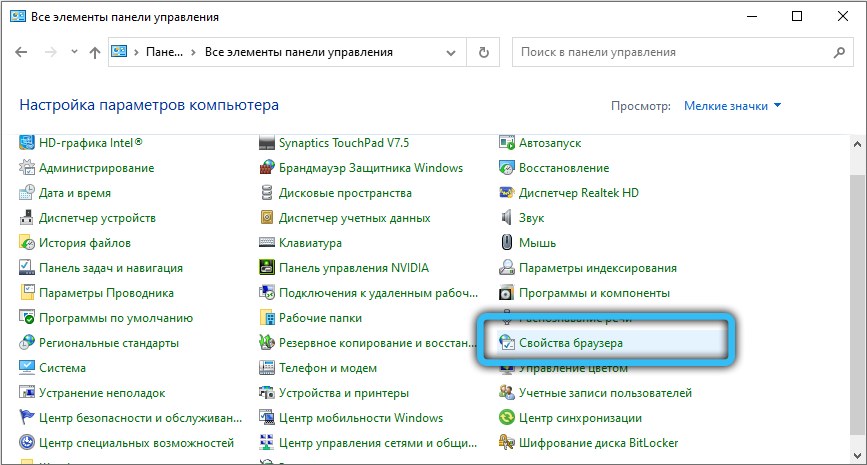
- У новому вікні виберіть вкладку "З'єднання";
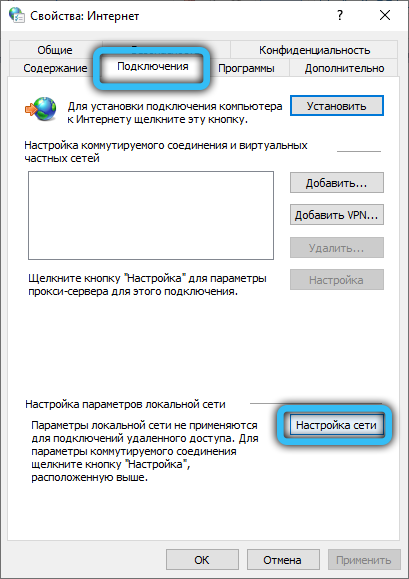
- Видаліть поле з параметра "Використовуйте проксі -сервер ...";
- Натисніть "ОК".
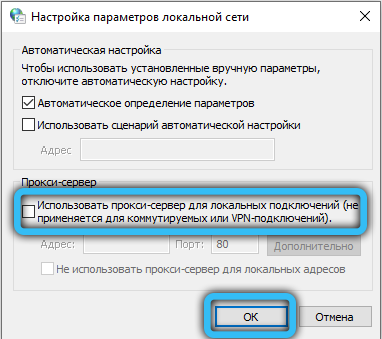
Після відключення проксі -сервера бажано перезапустити комп'ютер.
УВАГА. Використовуючи недійсні проксі -сервіси, можуть з’явитися інші повідомлення, наприклад, що операційна система не могла виявити проксі -сервера, або що виникає проблема на проксі -сервері, або проксі -сервер не в змозі прийняти з'єднання.Після перезавантаження ми перевіряємо, чи вирішується проблема з доступом до мережі. Якщо ні, то ми копаємо далі.
Скидання налаштувань браузера
Друга у випадку проблеми, що призводить до відсутності доступу до мережі, - це неправильні налаштування браузера. Не має значення, чому вони змінилися - через випадкові дії користувача або внаслідок неправильного відключення комп'ютера (наприклад, коли електроенергія зникає). Налаштування Internet Explorer допомагають відновити з'єднання з глобальною мережею. Важливо попередньо зробити копію закладок, оскільки в результаті цієї операції вони можуть бути втрачені.
Поміркуйте, як скидається Internet Explorer
- Клацніть поєднання Win+ R, у полі "виконати" Windows, ми представляємо inetcpl.CPL, натисніть кнопку ENTER;
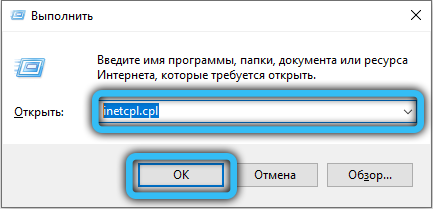
- Вікно "Властивості Інтернету" відкриється. Клацніть на вкладці "Додатково";
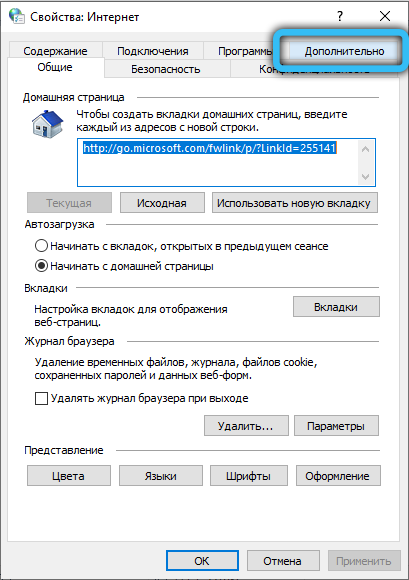
- Кнопка "Скидання" з’явиться нижче, натисніть на неї;
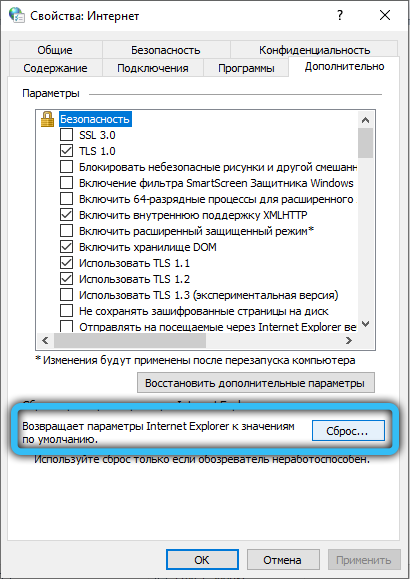
- Відкриється інше вікно, в якому потрібно поставити контрольне місце навпроти єдиного параметра "Видалити особисті налаштування";
- Знову натисніть кнопку "скидання";
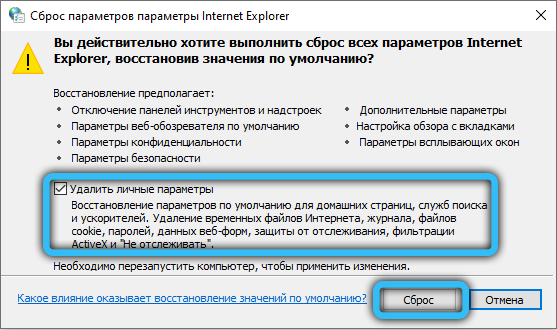
- Браузер буде оновлений до початкового стану - всі розширення та вкладки будуть видалені;
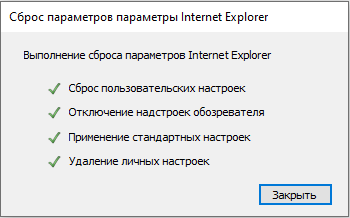
- Залишається перевантажити комп'ютер і перевірити, чи з'явився доступ до глобальної мережі.
Відключення антивірусних/інтерес -послідовників
Усі версії вікон мають засоби захисту від зовнішніх загроз, головним з яких є побудований брандмауер (брандмауер). Але з кожною версією він стає більш підозрілим, часто ускладнюючи доступ до певних сайтів, які раніше відкрилися без проблем. І іноді трапляється, що брандмауер, призначений для управління всіма сумками, що надходять ззовні, працює на глобальному рівні, блокуючи доступ до Інтернету. Тому наш наступний крок - вимкнути захисника Windows. Це робиться так:
- Ми запускаємо "панель управління" будь -яким зручним способом (наприклад, ввівши консоль "Виконати", запущений комбінацією Win+ R, командою панелі управління);
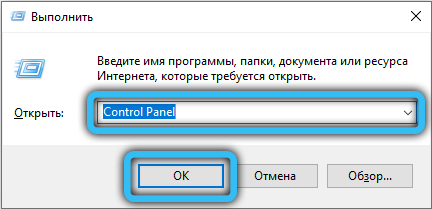
- Щоб полегшити пошук, ми активуємо показ великих піктограм;
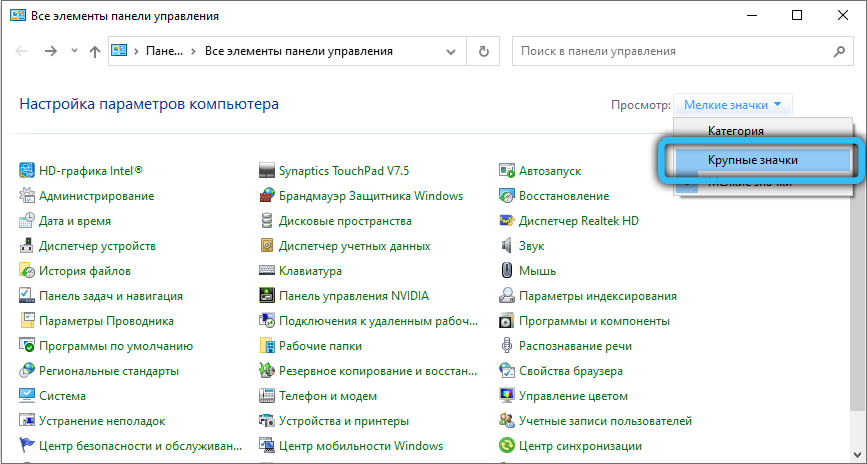
- Клацніть на значок "Брендмауер захисника Windows";
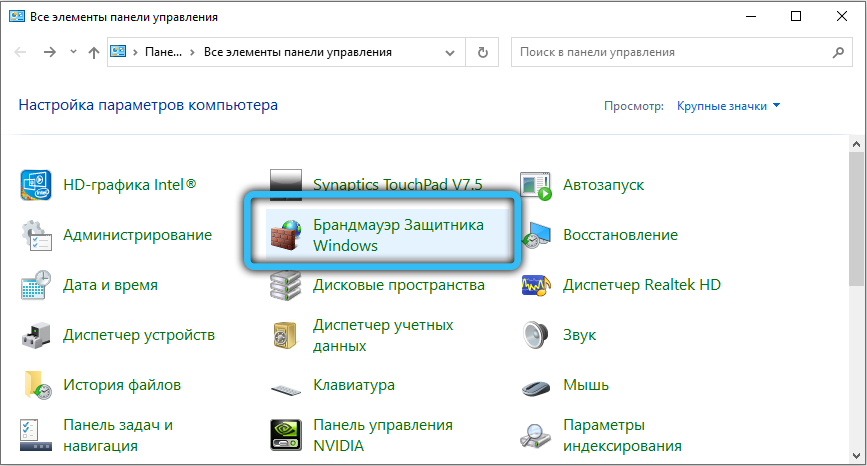
- На лівій панелі виберіть "Увімкнення та відключення брандмауера ...";
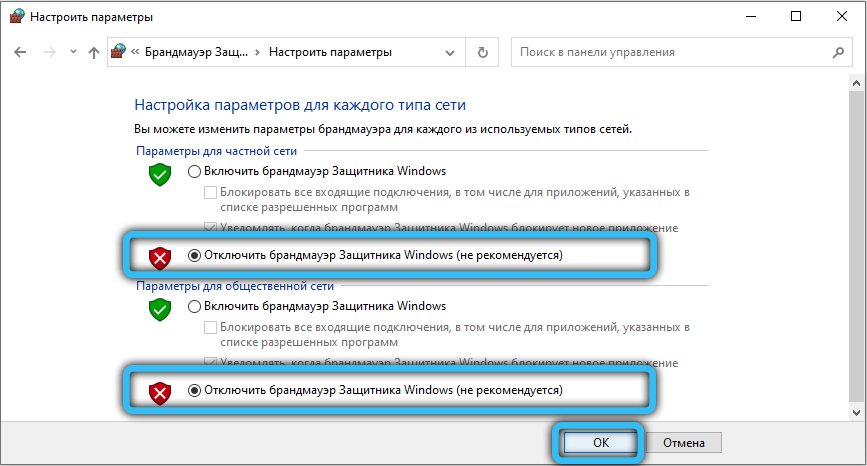
- Сторінка з налаштуваннями брандмауера з’явиться для публічної та приватної мережі. Встановіть перемикач на "Вимкнути Windows Brandmower" двічі для обох мереж.
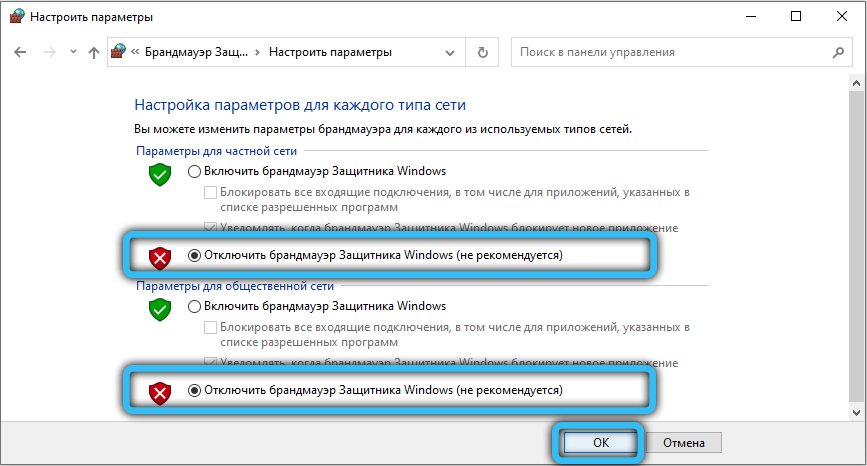
Перезавантажте комп'ютер і перегляньте результати.
Варто також спробувати вимкнути антивірусну програму - деякі з них, якщо виникають загрози, також діють дуже рішуче, що унеможливлює підключення до мережі, принаймні на деякі ресурси.
Очищення системи
У рідкісних випадках глобальне очищення операційної системи допомагає відновити доступ до мережевих ресурсів. Спочатку ви можете використовувати вбудований інструмент Windows:
- Запустіть провідник, натиснувши поєднання Win + E;
- Клацніть PKM відповідно до букви диска, на якому встановлена система;
- Виберіть параметр "Властивості" у контекстному меню, що з’являється;
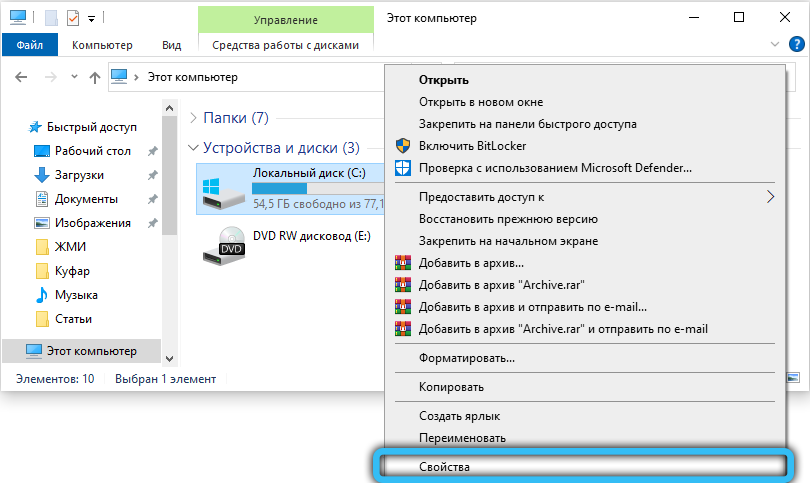
- На вкладці "Загальна" натисніть кнопку "Очищення диска". Як результат, буде запущена процедура пошуку зайвих (невикористаних) файлів та буде відображатися список кандидатів для видалення;
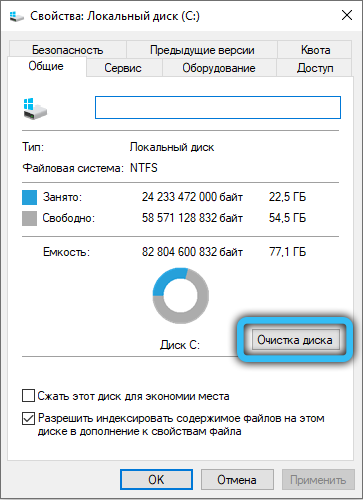
- Ми дивимось на це, якщо не знайдемо нічого цікавого, позначте всі файли та очищають диск;
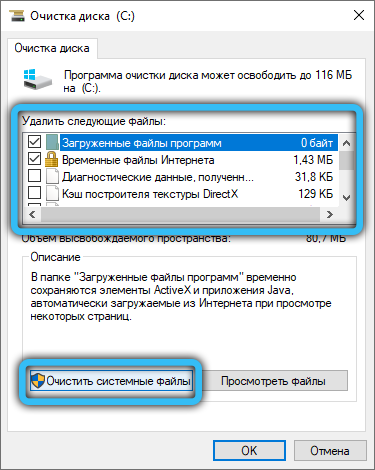
- Таким же чином ви можете зробити з іншими, несистемними дисками.
Але спеціалізовані комунальні послуги роблять набагато краще з цим завданням, найвідомішим з яких є ccleaner. Ми завантажуємо його з офіційного веб -сайту (ви можете безкоштовну версію, для наших цілей достатньо його функціональності), встановити, запустити, запустити. Клацніть на вкладці "Стандартне очищення", а потім кнопкою "Аналіз". Ми чекаємо, коли програма проаналізує вміст диска, натисніть кнопку "очищення". Після завершення процедури також доцільно очистити реєстр, оскільки цей CCLeaner має окрему вкладку.
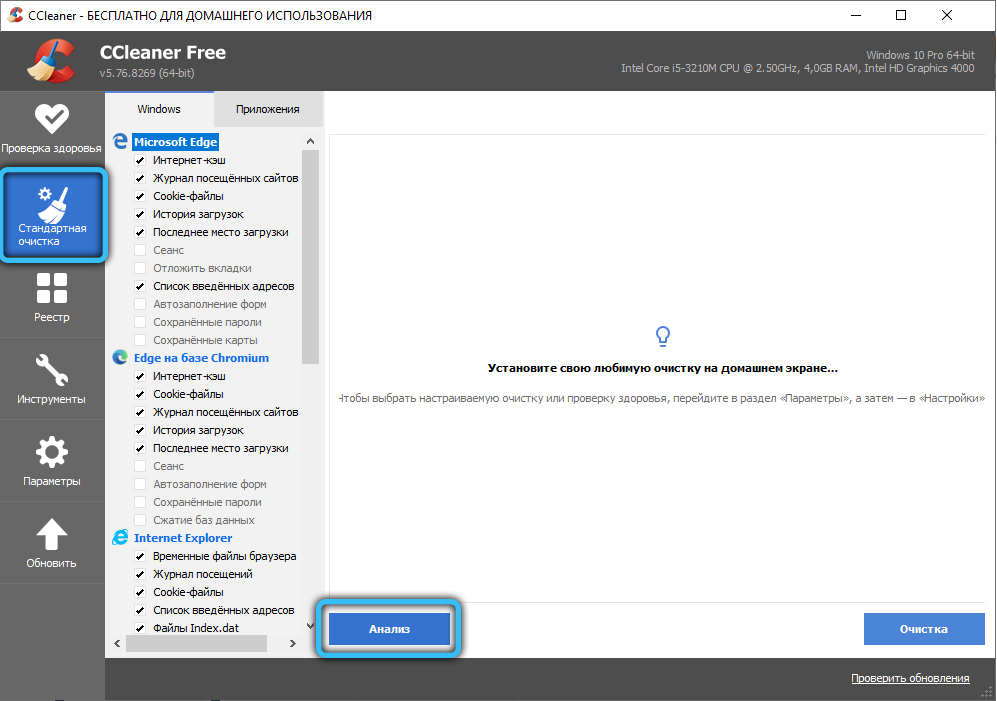
Використання командного рядка
Неможливість підключення до певного сайту, домену або сервера з появою повідомлення про неможливість підключення до віддаленого ресурсу може бути "вилікована", використовуючи спеціальні консольні команди, які повинні бути запущені в режимі командного рядка.
Для цього ми збираємо фразу "командний рядок" у полі пошуку та вибираємо верхній рядок у вікні результатів, а у правому вікні - точка "запуск від імені адміністратора".
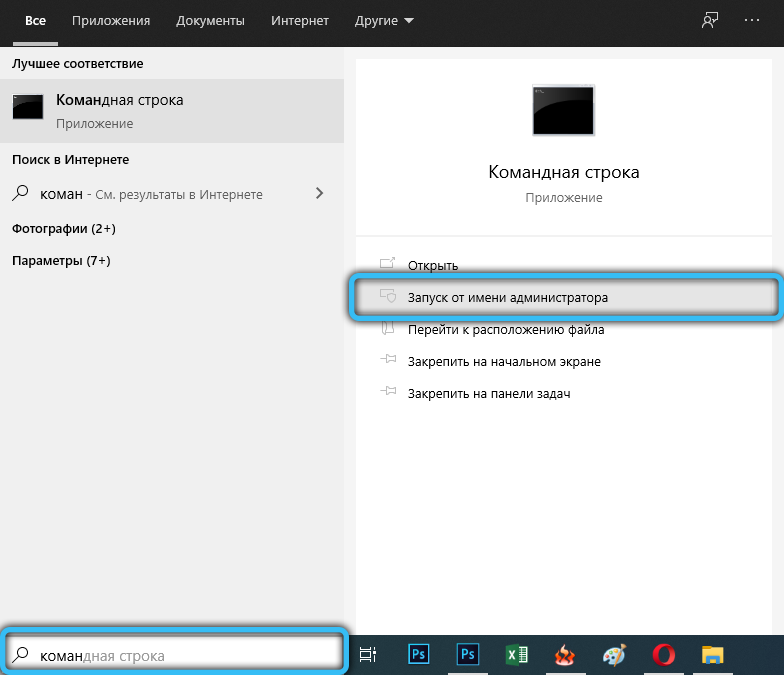
У вікні консолі ми послідовно вводимо такі команди, виконуючи кожну, натиснувши Enter:
Ipconfig /flushdns
nbtstat -r
nbtstat -rr
Netsh intset всі
Netsh int ip reset
Скидання Netsh Winsock
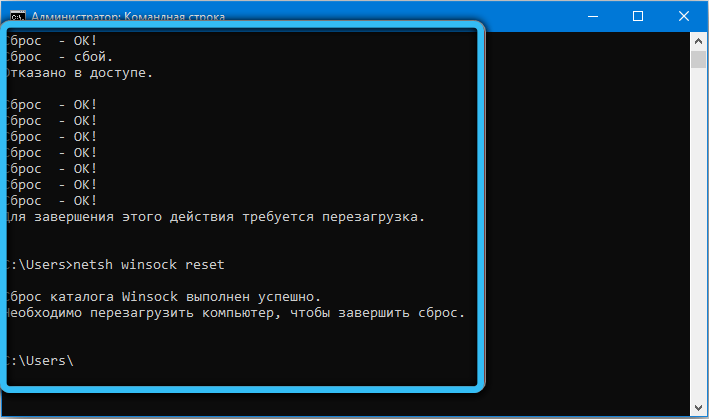
Ви не повинні особливо заглиблюватися в ці команди - просто перевірити, чи відновлений доступ до заблокованих сайтів.
Відкат системи
Цей метод вважається надзвичайною мірою, хоча насправді незрозуміло, чому. І це дійсно найбільш ефективно та ефективно, особливо якщо ви не зволікаєте з використанням відключення. Що ви ризикуєте? Видалення програм, встановлених після дати, коли ви відновите систему. Дані користувачів, що зберігаються на несистемному диску, не постраждають. Але на всякий випадок, краще створити резервні копії важливих даних, ви можете використовувати хмарні послуги.
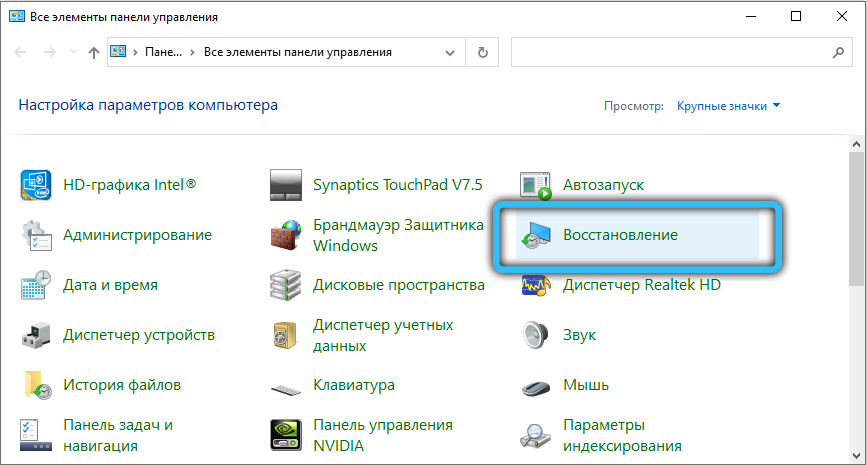
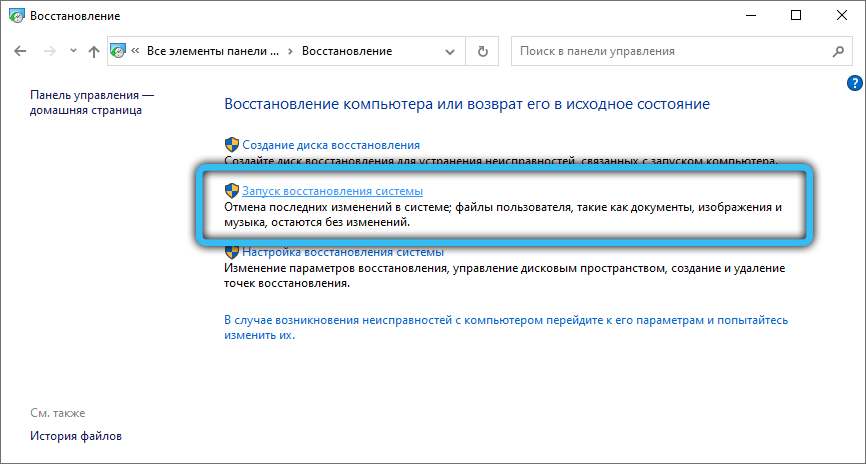
Запуск відновлення системи запускається через панель управління. Важливо, щоб ви повинні пам’ятати, коли ви розпочали неприємності з доступом до віддалених ресурсів, щоб вибрати контрольну точку, на дату, розташованій якомога ближче до критичної події.
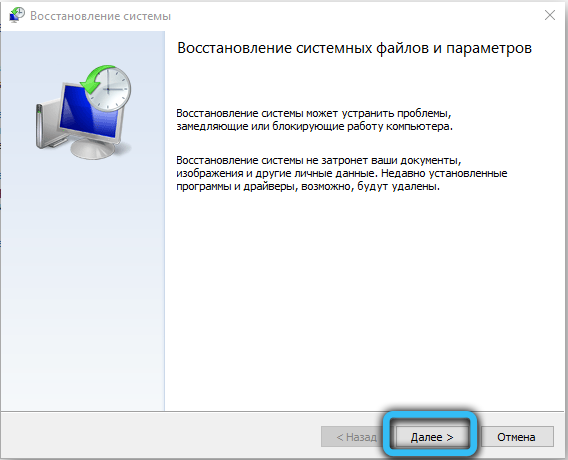
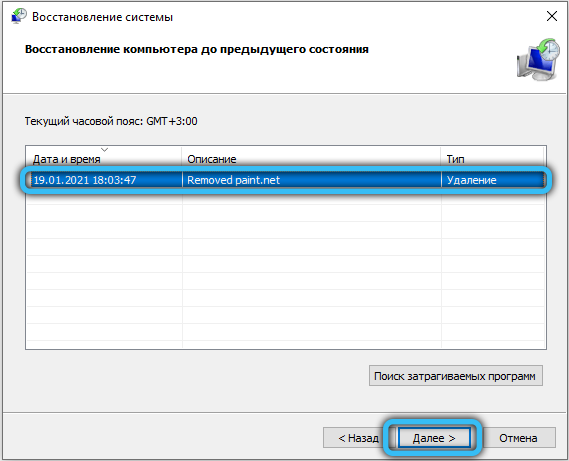
Сама процедура виконується відповідно до інструкцій і може тривати від декількох до десятків хвилин, залежно від обсягу диска та ступеня його навантаження з програмами та даними.
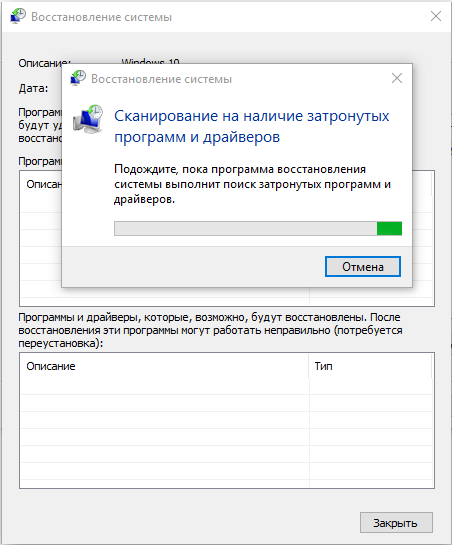
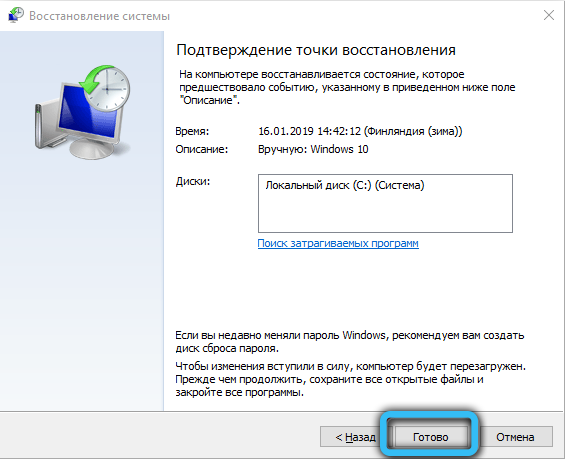
Висновок
Відновлення доступу у випадку помилки "віддалений ресурс/пристрій не приймає з'єднання" - завдання не просте і може вимагати вас протягом декількох годин наполегливої роботи. Якщо всі перелічені тут методи не взяли результату, можна припустити, що причина є зовнішньою, і тоді варто зв’язатися з постачальником Інтернету, щоб спробувати вирішити проблему разом.
- « Помилка невідповідності кількості контрольних причин, методи корекції
- Passfab для RAR - утиліта для вибору пароля архіву WinRAR »

