Способи усунення помилок MBR під час відновлення Windows

- 1338
- 210
- Leroy Luettgen
Існує 2 типи розділів - MBR та GPT, і багато користувачів при спробі встановити Windows стикаються з помилкою "На диску є таблиця південного MBR". Що викликано і які методи рішення? Перш ніж перейти до конверсії, вам потрібно зрозуміти їх відмінності. MBR - це раніше структура секцій, вона була розроблена ще в 1983 році. MBR містить певний сектор завантаження, який дозволяє завантажувати операційну систему.

Чому виникає помилка
Помилки MBR можуть мати три різні причини:
- Вірус;
- Невдача дисків;
- Крик MBR, спричинений програмою.
Всі знають про наслідки інфекції ПК з вірусом. Багато з них спрямовані на основну зону завантаження, оскільки це найважливіша частина вашого жорсткого диска. Несправності жорсткого диска також є основною причиною появи вікна "На вибраному диску є таблиця секцій MBR". Якщо область жорсткого диска з MBR містить кілька несправних кластерів, то запис завантаження буде нечитабельним. Деякі програми також іноді випадково переписували частину MBR, завдаючи шкоди.
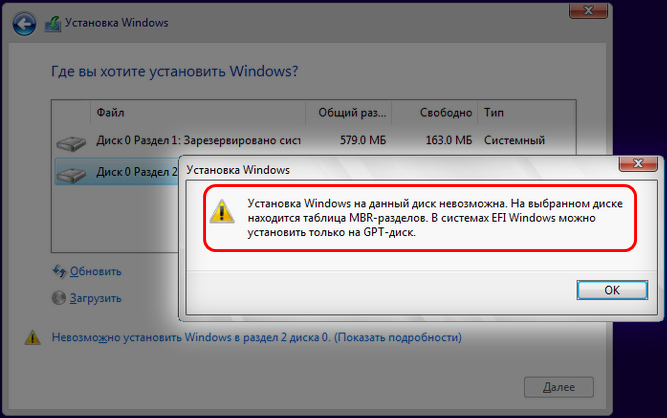
Як перетворити MBR в GPT
Ця структура структури має свої обмеження і діє лише з твердими накопичками менше 2 ТБ. Якщо кілька років тому це не було серйозною проблемою, зі збільшенням кількості великих жорстких дисків, не дивно, що стандарт MBR вже застарілий. Використовуючи структуру MBR, ви можете мати до чотирьох первинних розділів, що для деяких користувачів є проблемою.
Як перетворити MBR в GPT-диск у Windows 10
GPT не має обмежень щодо свого попередника, тому він підтримує майже нескінченну кількість розділів. GPT містить зображення розділів та завантаження файлів у різних місцях. Тому система є більш стабільною, і навіть якщо ці файли перезаписані або пошкоджені, серйозних проблем не буде. GPT також підтримує функцію перевірки циклічного надлишкового коду, який аналізує дані на пошкодження. Загалом, GPT забезпечує кращу продуктивність. Також є обмеження обладнання, і якщо ви використовуєте BIOS замість UEFI, неможливо завантажити за допомогою GPT. GPT також вимагає 64-розрядних Windows 10, 8, 7 або Vista.
Без збереження даних
Можна конвертувати розділи HDD без збереження даних декількома способами.
Використання диска
Diskpart - це потужний інструмент, який допоможе вам перетворити розділ GPT MBR в Windows 7, 10 та інші. Soft буде видалити всі файли та папки з жорсткого диска, тому настійно рекомендується створити резервні копії важливих файлів. Для перетворення зробіть наступне:
- Win + x і натисніть "командний рядок" (від імені адміністратора). Якщо функція недоступна, ви можете використовувати PowerShell.
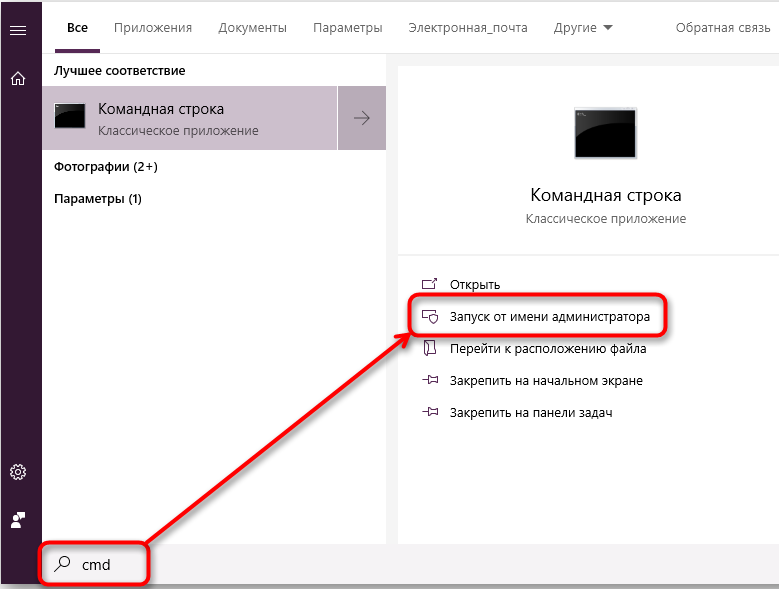
- У відкритому вікні введіть диск і натисніть кнопку Enter.
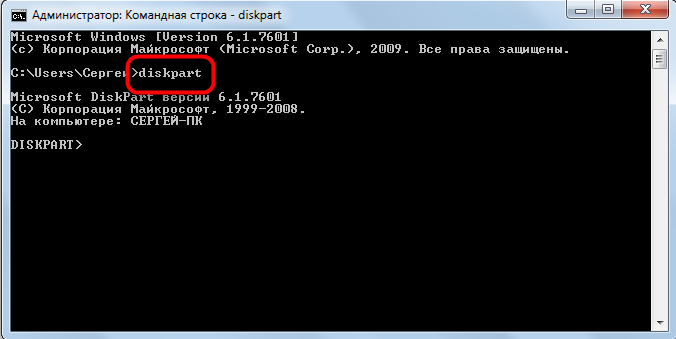
- Введіть диск списку та натисніть кнопку ENTER. З'явиться список усіх жорстких дисків на ПК. Якщо встановлено лише один диск, ви не зможете його конвертувати під час введення Windows.
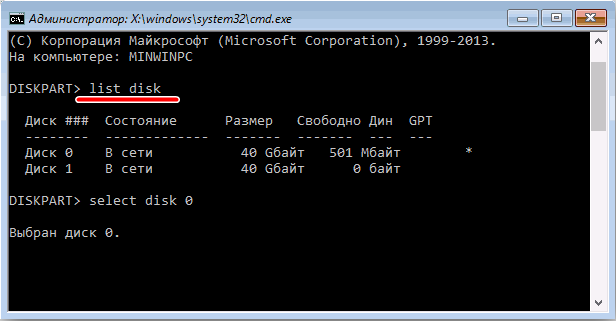
- Введіть вибрати диск X. Замініть x правильним номером HDD, зазначеним вище. Надзвичайно важливо вибрати правильний диск, тому будьте обережні. Якщо ви вибрали неправильний диск, всі дані будуть втрачені, тому ми радимо вам зважити все двічі. Один з найпростіших способів вибрати правильний жорсткий диск - перевірте його розмір. Якщо у вас два або більше суворих дисків, ви можете легко їх розрізнити в розмірах.
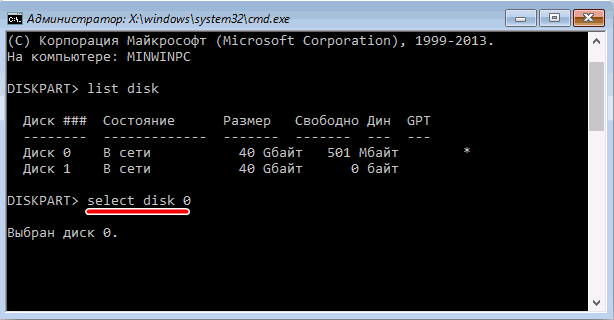
- Тепер введіть Clean та натисніть Enter. Після запуску цієї команди всі файли з жорсткого будуть видалені, тому обов'язково створіть копії всіх важливих документів.

- Введіть перетворення GPT та натисніть кнопку Enter.

Після цього вибраний жорсткий диск буде перетворений з MBR в GPT. Ще раз зауважимо, що Diskpart - це дуже потужний інструмент, тому майте на увазі, що ви використовуєте його на свій ризик.
Дископарт під час встановлення Windows
Якщо вам потрібно перетворити MBR в GPT, це можна легко зробити за допомогою дискота. Для цього дотримуйтесь таких дій:
- Завантажте комп'ютер з інсталяційних медіа.
- Виберіть потрібну мову та натисніть "Далі".
- Клацніть "Відновити комп'ютер" (відремонтуйте комп'ютер) у правому нижньому куті.
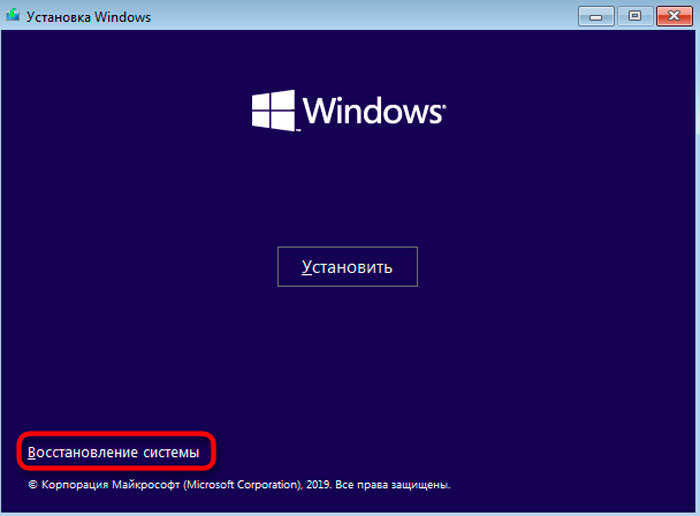
- Виберіть усунення проблем - Додаткові параметри - Командний рядок (Trubleshoot - Додаткові параметри - Командний пункт) та виберіть своє ім'я користувача. Якщо потрібно, введіть свій пароль.
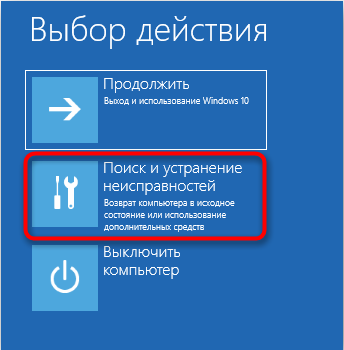
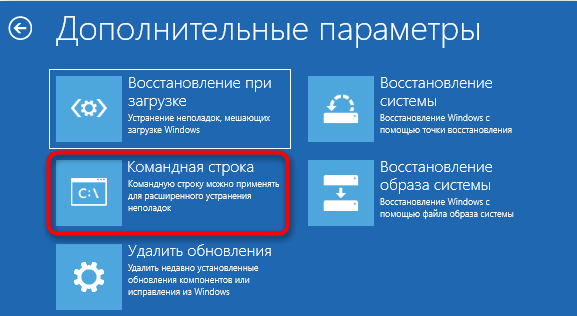
- Після запуску командного рядка зробіть кроки з останнього методу для запуску та використання дискота.

Командний рядок може бути негайно запущений при встановленні Windows, поєднуючи клавіші Shift+F10. Цей метод схожий на перше рішення, але, запустивши дисковідд. DiskPart видаляє всі файли з вибраного жорсткого диска, тому використовуючи цей метод, будьте обережні. Майте на увазі, що вам не потрібно використовувати носій інсталяції для запуску командного рядка поза вікнами. Найпростіший спосіб зробити це - відкрити меню "запустити", натисніть кнопку "їжа", натисніть та утримуйте клавішу Shift та виберіть "Перезапуск" у меню. Тепер вам просто потрібно перейти до усунення розділу проблем - додаткові параметри - командний рядок. Після цього ви можете запустити командний рядок і без проблем використовувати DiskPart.
Трансформація диска при встановленні Windows
Комп'ютер може автоматично конвертувати диск з MBR в GPT при встановленні Windows. Необхідно завантажити інсталяційний носій в режимі UEFI, після чого диск автоматично перетворюється на GPT. Для цього дотримуйтесь таких дій:
- Завантажте інсталяційний носій в режимі UEFI.
- Вам запросять вибрати тип установки. Виберіть користувача (на замовлення).
- Виберіть усі розділи свого жорсткого диска та натисніть "Видалити". Це призведе до видалення всіх файлів з жорсткого диска, тому обов'язково створіть їх резервні копії. Після зняття всіх секцій ви побачите одну велику площу збереженого простору.
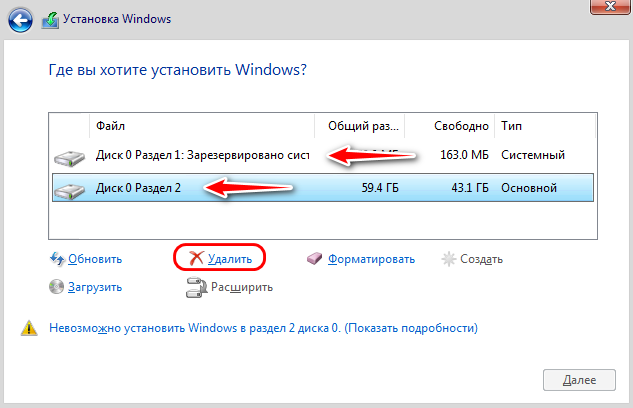
- Виберіть збережений простір і натисніть "Далі" (далі).
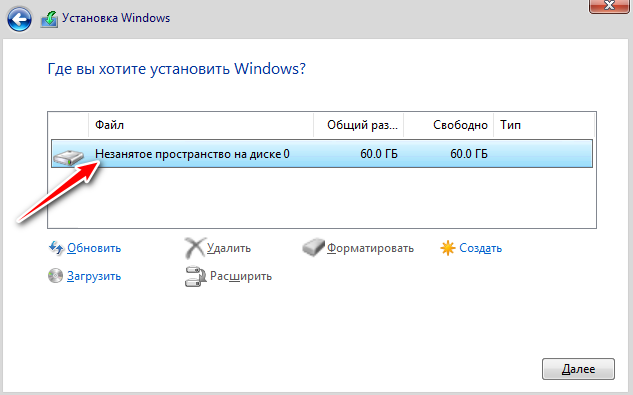
- Дотримуйтесь інструкцій, щоб виконати налаштування.
Цей метод корисний, якщо встановити Windows на абсолютно новому комп'ютері або хочете перевстановити систему та конвертувати основний жорсткий диск. Метод досить простий, але для його використання необхідно підтримувати UEFI та завантажувати інсталяційний носій в режимі UEFI.
Використання контролю дисків
Більш зручний спосіб перетворити MBR в GPT -Drive - за допомогою графічного системного інтерфейсу для перетворення MBR. Для цього запустіть управління дисками та конвертуйте жорсткий диск. Це можна зробити так:
- Натисніть клавішу Windows + X та виберіть "Управління дисками".
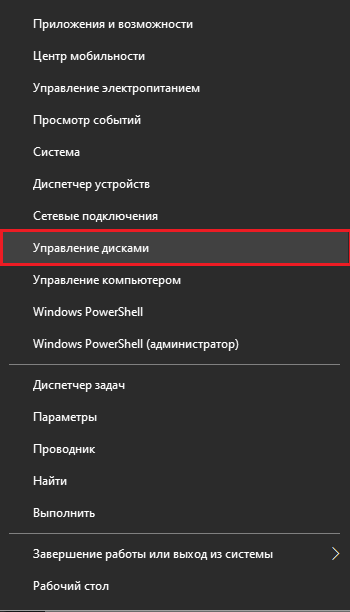
- Коли відкриється контроль диска, з’явиться список усіх жорстких дисків та розділів на ПК. Перш ніж перетворити диск у GPT, потрібно видалити всі файли та розділи. Для цього натисніть на праву кнопку миші потрібний розділ та виберіть "Видалити". Повторіть цей крок для всіх розділів.
- Після зняття всіх розділів натисніть кнопку правої миші на жорсткому жорсткому диску та виберіть у меню "Перетворити в GPT-Disk".
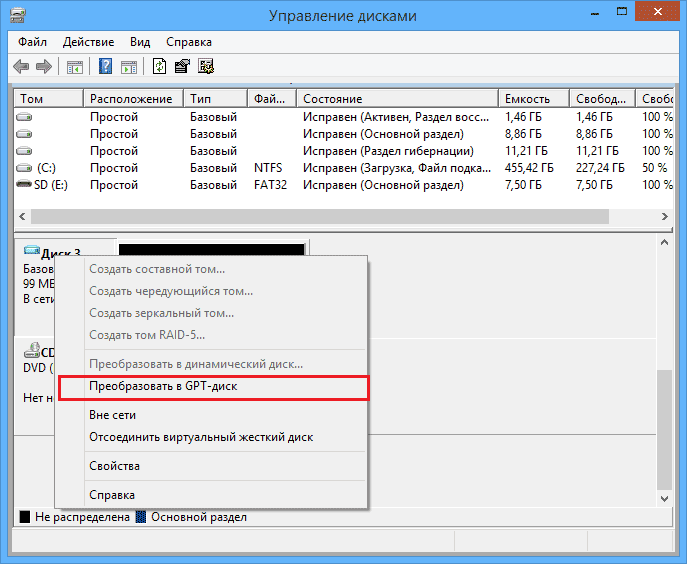
Майте на увазі, що метод не може конвертувати системний диск під час роботи Windows. Це рішення також досить швидко і просте, і якщо ви віддаєте перевагу використовувати графічний інтерфейс, не забудьте спробувати його. У той же час усі ваші файли з жорсткого диска будуть видалені, тому обов'язково створюйте резервні копії заздалегідь.
Без втрати даних
Перетворити розділи жорсткого диска без видалення даних також може бути декількома способами.
Використання MBR2GPT
У більшості випадків процес трансформації видаляє всі файли з диска. Оновлення Windows 10 Creators принесло новий інструмент під назвою MBR2GPT, який дозволяє конвертувати диск без видалення файлів. Щоб використовувати його, дотримуйтесь таких дій:
- Перейдіть до розширеного запуску. Для цього відкрийте меню "START", натисніть кнопку "Їжа", утримуйте клавішу "Shift" та натисніть "Перезавантажити".
- Відкриється список варіантів. Відкрийте "Усунення проблем" - "Додаткові параметри" - "Командний рядок". Виберіть свій обліковий запис та введіть свій пароль.
- У початковому командному рядку введіть mbr2gpt /validate.
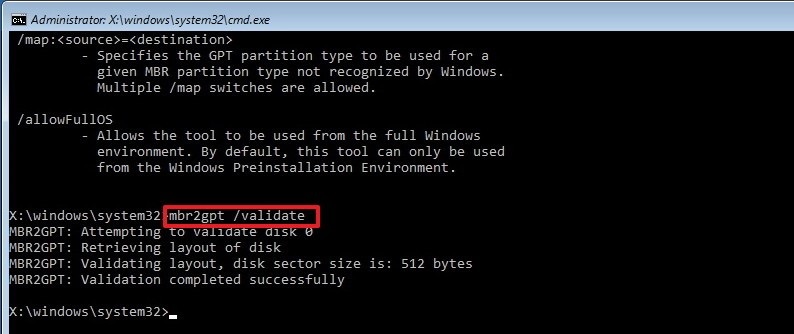
- Якщо помилок немає, введіть mbr2gpt /конвертувати і натисніть кнопку Enter. Після виконання цієї команди диск буде перетворений з MBR в GPT.
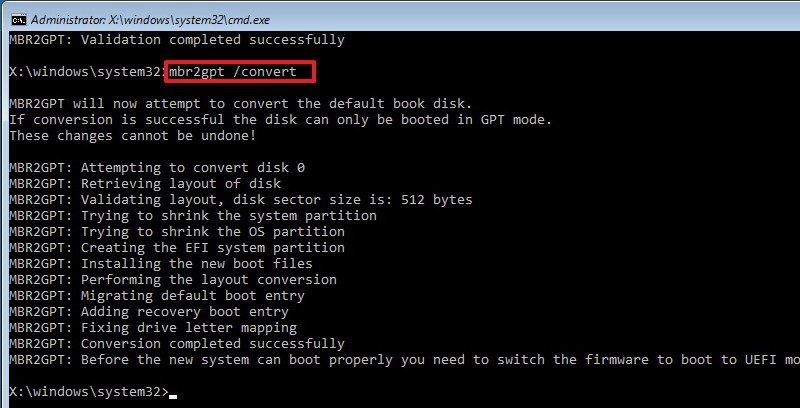
Не рекомендується використовувати цей інструмент, оскільки ви можете зіткнутися з різними проблемами. Щоб використовувати його в Windows, потрібно додати /дозволити Fullos після кожної команди:
- MBR2GPT /VALIDATE /DILISTFULLOS
- Mbr2gpt /конвертувати /дозволити
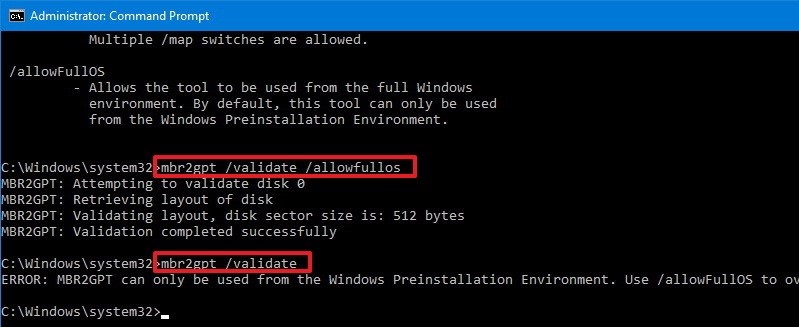
Тут ви можете негайно вказати, який диск повинен бути перетворений - за допомогою команди /диска: x. Наприклад, якщо вам потрібно перетворити перший жорсткий диск, введіть:
Mbr2gpt /convert /disk: 1.
Використання майстра розділу Minitool
Майстер розділів Minitool може допомогти користувачам перетворити Windows MBR за допомогою GPT. Ви можете завантажити програмне забезпечення з веб -сайту розробника.
Важливий. Якщо ви маєте справу з системним диском, заздалегідь у випадку будь -яких аварій після перетворення:
- Створіть майстра розділу Minitool Booting перевізника.
- Створіть системне зображення або резервну копію всього жорсткого диска.
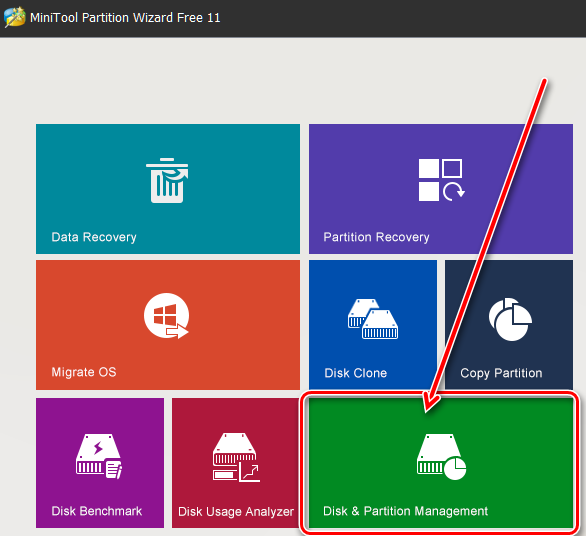
Для успішного завантаження з GPT -диска система повинна підтримувати режим UEFI. Запустіть програму та дотримуйтесь інструкцій:
- Виберіть диск MBR, який потрібно перетворити.
- Виберіть "Перетворити диск MBR в GPT-Disk":
- У списку зліва виберіть "Перетворити диск".
- Виберіть його у списку відкриття меню "Диск" вгорі.
- Клацніть правильний диск за допомогою правої кнопки миші та виберіть "Конвертувати" у списку Pop -up.
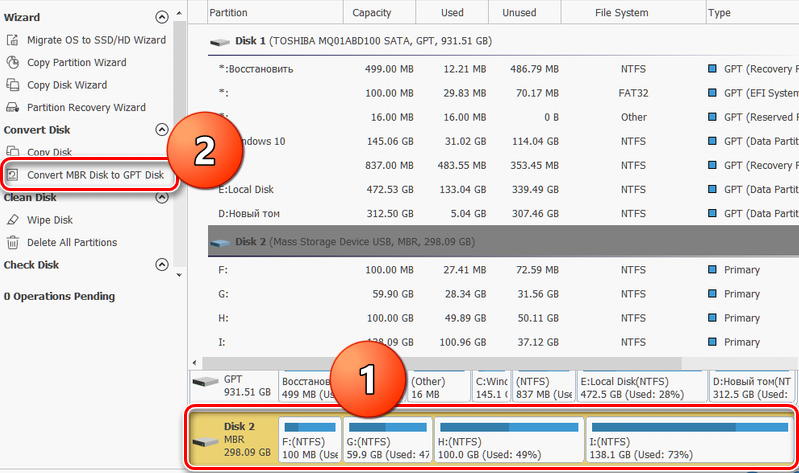
- Натисніть кнопку "Застосувати", щоб виконати заплановані операції.
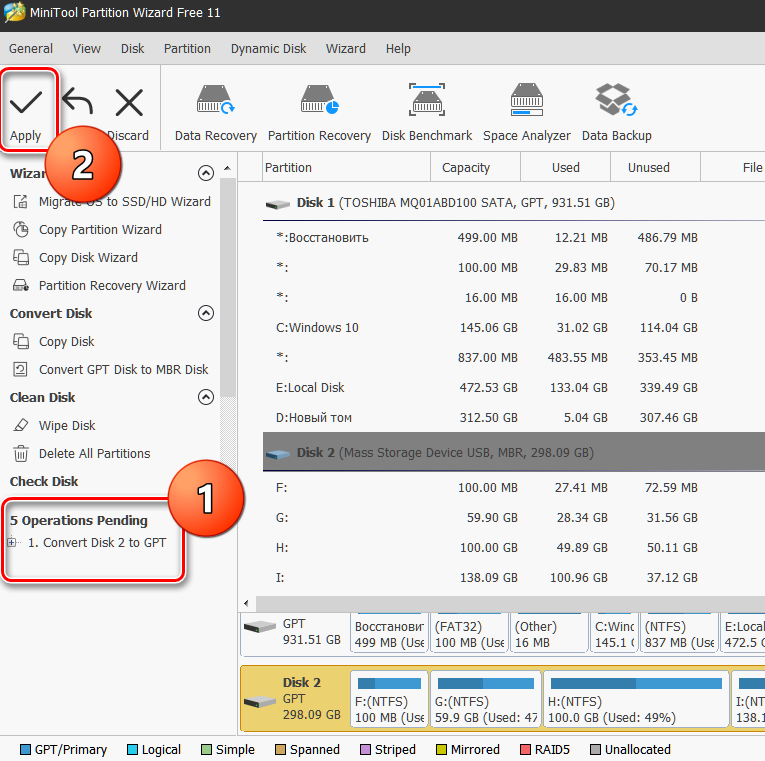
- У вікні Pop -up виберіть "Так", щоб почати перетворювати диск з MBR в GPT.
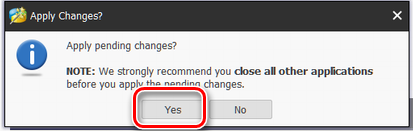
- В кінці натисніть "ОК".
Як виправити це через застарілий режим
Існує ще один спосіб вирішити проблему MBR, в якій встановлення Windows неможливий - через BIOS:
- Як тільки з’явиться вітальне вікно з назвою материнської плати, швидко натисніть DEL або F2, поки не відкриється меню налаштувань BIOS;
- Стрілки на клавіатурі виберіть вкладку Boot;
- Знайдіть тут опцію режиму завантаження, виберіть його та натисніть кнопку Enter;
- У меню, що відкривається, змініть тип завантаження з UEFI на Legacy або CSM (режим підтримки комполіті)).
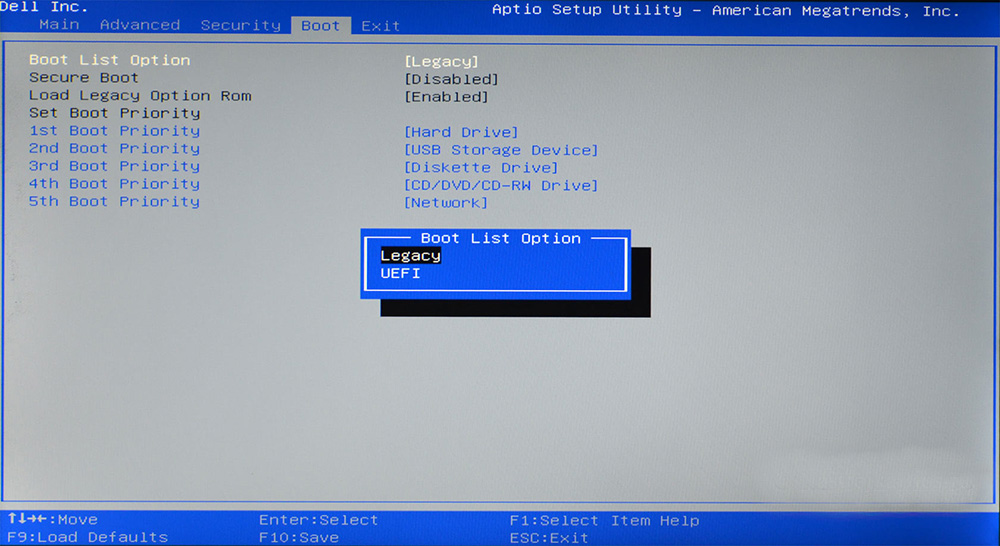
Якщо ви не встановили Windows 7, 8 або 10 через помилку MBR, цей метод просто ігнорує його. Різні версії прошивки материнських плат мають різні версії BIOS, тому в дуже рідкісних випадках пункти меню можуть відрізнятися. Якщо ви не впевнені, краще скористайтеся інструкціями для материнської плати. Ви можете завантажити його на веб -сайті виробника.
- « Методи вирішення проблеми, якщо комп'ютер перезавантажується замість вимикання
- Поштуйте процедуру Yahoo для реєстрації, налаштування та видалення »

