Методи помилки Fixboot відмовляються за допомогою доступу
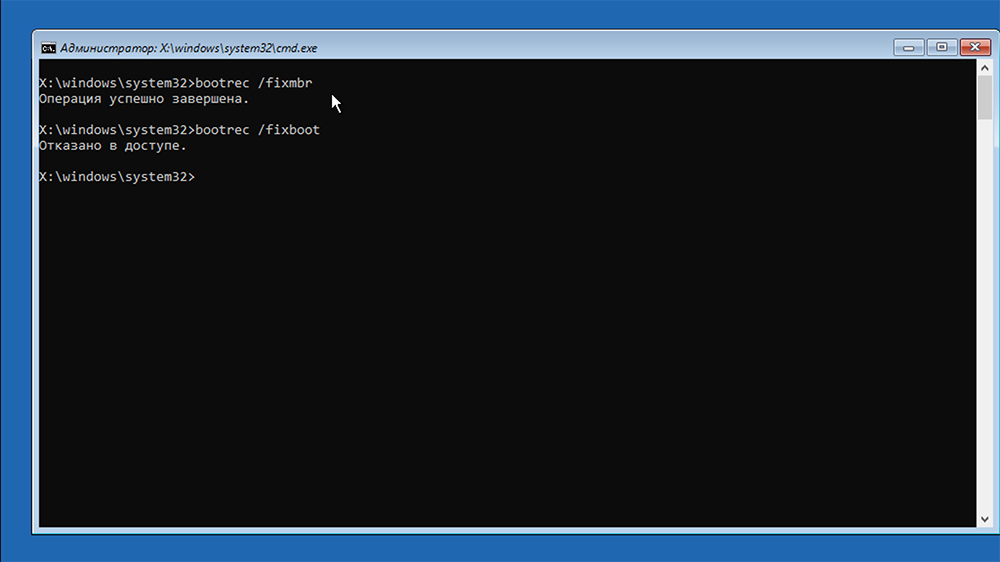
- 3739
- 904
- Alfred Leuschke
Користувачі, які звикли до графічного інтерфейсу Windows, затримуються до командного рядка, уникаючи його використання, якщо це можливо. Дійсно, більшість системних утиліт, запущених через текстовий інтерфейс, мають еквівалентні способи виконання за допомогою консолі "Execute" або навіть безпосередньо з робочого столу або через меню "Пуск".
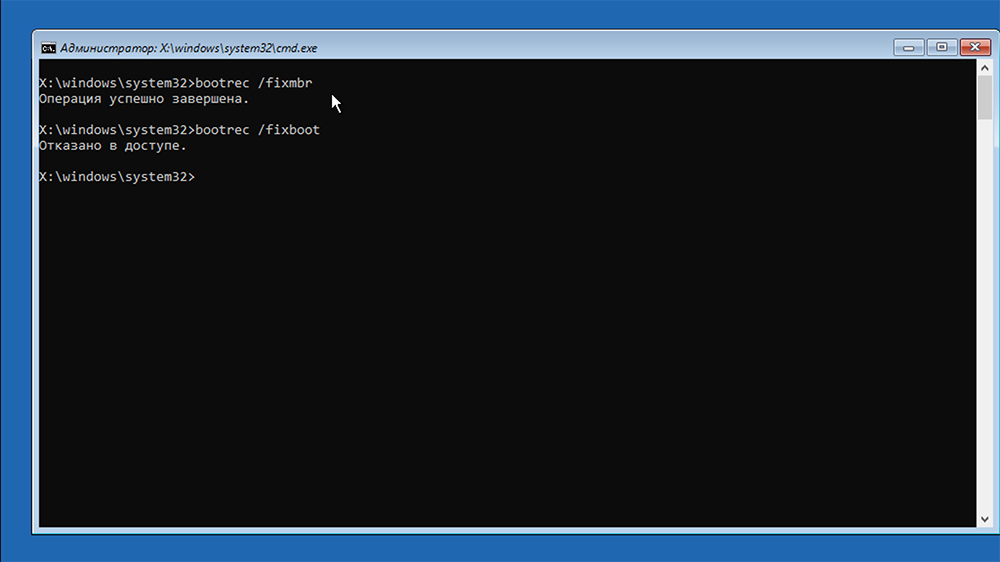
Але саме командний рядок стає незамінним, якщо є проблеми при запуску операційної системи. Все, що потрібно зробити, - це запустити Windows у цьому режимі та використовувати засоби запису засобів відновлення. Але іноді невдача чекає на цьому етапі, коли при запуску командного рядка є повідомлення про відмову доступу.
Сьогодні ми розглянемо причини такої несправності та способів усунення проблеми.
Причини доступу відмови
Більшість користувачів хоча б раз і натрапили на синій екран смерті, коли комп'ютер категорично відмовляється завантажувати. Існує багато вбудованих інструментів для вирішення проблеми найбільш безболісним чином, що є частиною відновлення Windows. Один з них - команда Bootre/Fixboot, виконана в режимі командного рядка. Ви можете зайти в нього з меню завантаження, яке називається, коли ПК ПК F8 увімкнено (як правило, для деяких BIOS це може бути різним ключем або комбінацією).
Строго кажучи, утиліта Bootre System.Параметри exe з /fixmbr та /fixboot просто беруть файли, необхідні для завантаження операційної системи, з флеш -накопичувача або зовнішнього диска та переписують їх у систему диска ПК. Отже, якщо файли завантаження були пошкоджені, наприклад, віруси, ця команда здатна повернути можливість завантаження Windows.
Інша справа, що в деяких випадках запуск завантаження/fixboot закінчується випуском лінії "Відмовив у доступі".
Причини можуть бути різними:
- На системному диску є розбиті сектори;
- Під час запису зображення системи на флеш -накопичувачі сталася помилка;
- Вірус був присутній на комп’ютері, де ви створили завантажувальний носій;
- Ви насильно виконали перезавантаження комп'ютера, що в цей час перебував у процесі відновлення.
У будь -якому випадку це не фатально, а для виправлення помилки, вам доведеться спробувати.
Що робити, якщо доступ відмовляється під час виконання завантаження /fixboot
Більшість коштів, що використовуються для усунення помилки доступу (при виконанні завантаження/fixboot, також не знайдено елемент "Помилка") виконується за допомогою середовища відновлення Windows. Це означає, що спочатку потрібно підготувати зображення системи, записаної на зовнішньому накопичувачі, а також зрозуміти спосіб введення меню завантаження.
Інтегроване відновлення інструменту
Найефективнішим способом відновлення завантаження операційної системи, включаючи, якщо неможливо виконати Bootre, - це використовувати середовище відновлення, завантаження з флеш -накопичувача.
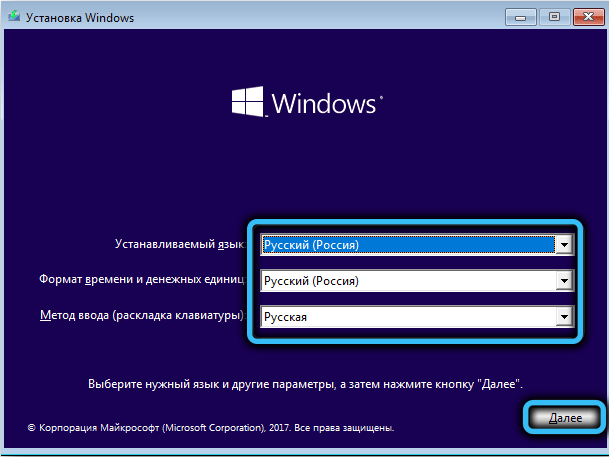
У процесі завантаження вам потрібно буде вибрати мову (звичайно, російська), а потім замість кнопки "встановити", щоб натиснути на "відновлення системи".
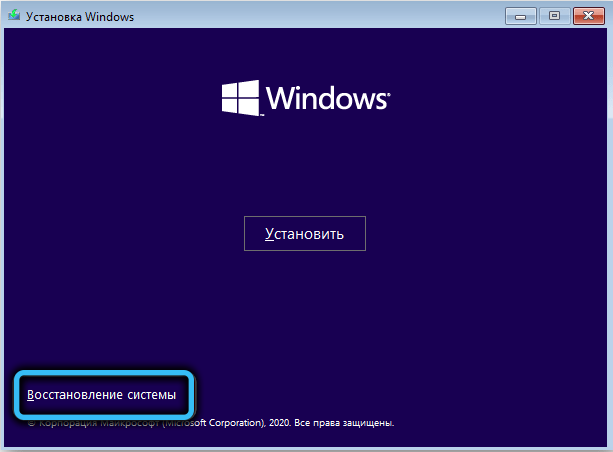
У новому вікні виберіть вкладку "Пошук та усунення фракцій", а потім "Відновлення під час завантаження". У наступному вікні вас попросять вказати ОС, для якої вам потрібно завершити реставрацію (вибір буде, якщо на комп’ютері встановлено кілька операцій).

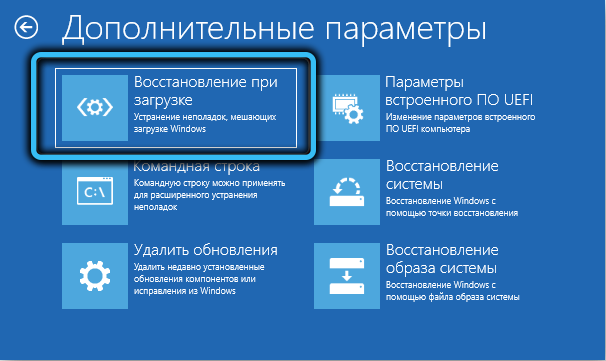
В принципі, ваше втручання в процедуру відновлення закінчиться і закінчиться. Тоді система перезавантажиться, після якої починається процедура діагностики несправностей. Жорсткий диск або SSD буде відскановано для нечитабельних секторів, якщо будуть виявлені помилки, утиліта автоматично їх виправить/усуне, пропонуючи перезапустити ще раз. Погодитися.

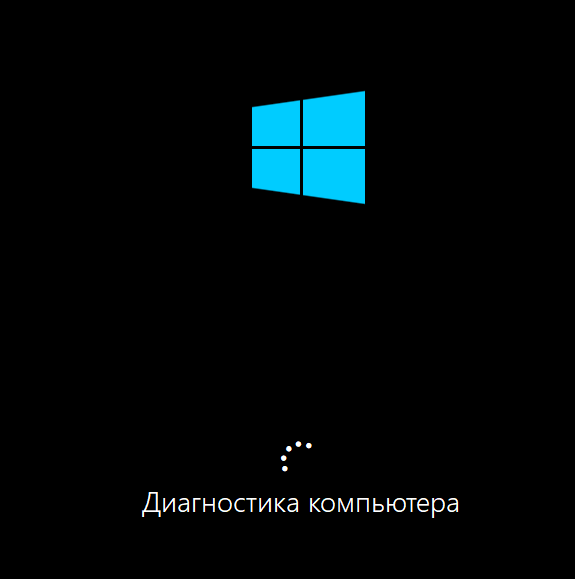
Якщо результат роботи з відновлення Windows є негативним, з’явиться вікно з відповідним повідомленням. У цьому випадку ми переходимо до наступної точки, раніше натиснувши кнопку "Додаткові параметри".
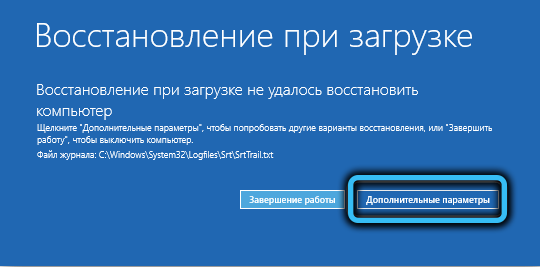
Крижачи системний сектор завантаження
Цей метод повинен бути виконаний, якщо попередній. В принципі, ви можете почати з нього, завершивши всі пункти попереднього розділу, аж до вибору вкладки "пошук та усунення несправностей", а потім у вікні додаткових параметрів, замість відновлення при завантаженні, Натисніть кнопку "Командний рядок".

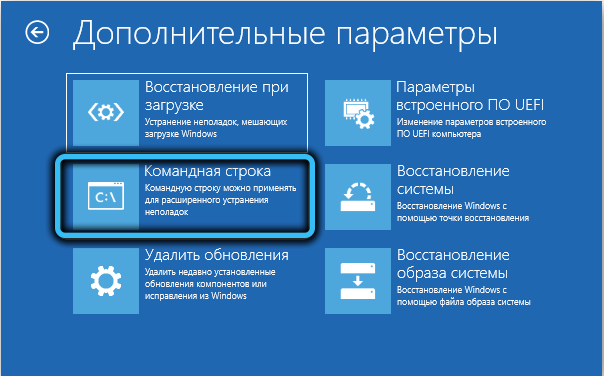
Коли з’являється консоль CS, наберіть команду SYS BOOTSECT /NT60 та натисніть кнопку .

Якщо у вас є Windows Vista або нижче, замість параметра /nt60, вам потрібно набрати /nt52. Результат розробки правильно отриманої команди (вам потрібно дуже ретельно стежити за цим) - рядок "Код завантаження успішно оновлюється ..."

Після цього ми знову набираємо завантаження/фіксацію, і майже напевно помилка Windows 10/8/7 "заперечується доступ". Коли утиліта працює, з’явиться напис "операція успішно завершена". Закрийте вікно командного рядка та натисніть кнопку "Продовжити", після чого Windows повинен успішно перезапустити.

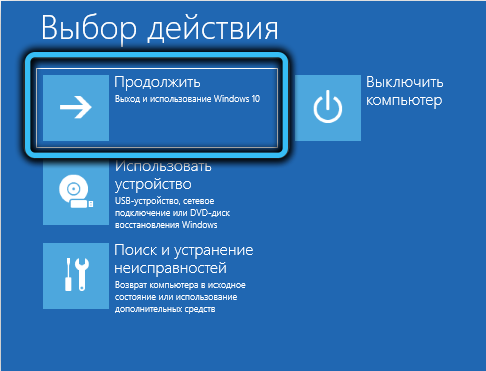
Відновлення записів завантаження
Ще одним ефективним способом позбутися помилки Fixboot є оновлення основних Windows завантаження. Це робиться так:
- Ми виконуємо всі етапи попередніх методів, поки командний рядок не буде відкрито;
- У вікні клеми KS ми збираємо команду BOOTRC /rebuildBCD, підтверджуємо ключ . Як результат, утиліта спробує знайти встановлені версії Windows на всіх розділах диска, і якщо він не знайде його, він запропонує використовувати струм. Ми згодні;
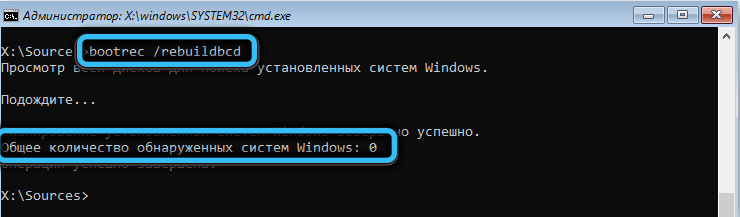
- Тепер ми запускаємо BootRec з параметром A /Fixmbr (далі, будь -яка команда вимагає натискання для підтвердження). Цей параметр відповідає за переписування основного запису (MBR) до системного розділу;

- Тепер ви можете спробувати знову відновити запис завантаження за допомогою команди Bootrac /Fixboot. Якщо попередні кроки були невдалими, то цей метод дуже ймовірно успішно закінчується.
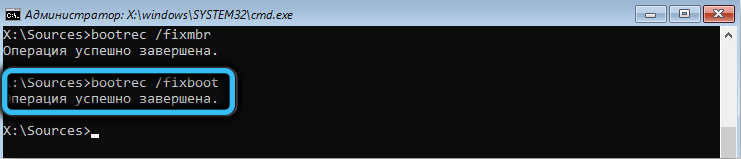
Форматування розділу завантаження
В останніх версіях Windows призначається окремий розділ навантажувача операційної системи. Якщо виникають критичні помилки, що призводить до неможливості завантаження нормально, ви можете спробувати видалити цей розділ, щоб створити його ще раз.
Для цього нам знову знадобиться командний рядок, і ви вже знаєте, як його ввести. Подальші дії:
- У вікні терміналу ми збираємо команду Diskpart - це корисність роботи з дисками (маркування, форматування тощо. D.);
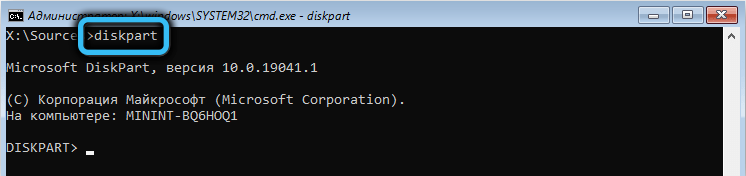
- Потім ми збираємо диск списку, який покаже, які диски знаходяться в системі. Нам потрібен системний диск, як правило, він коштує першого і має номер 0;
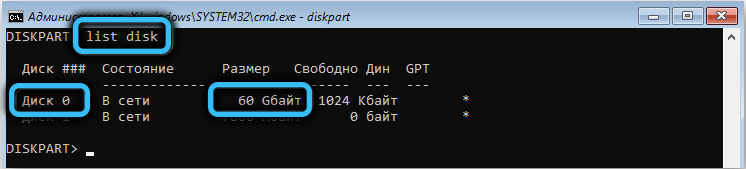
- Ми переходимо до цього диска, ввівши Disk 0 (замість 0 може бути інша фігура);
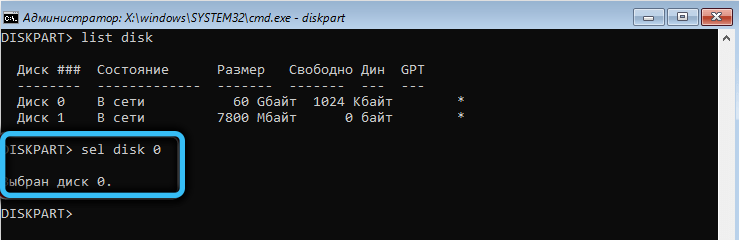
- Ми збираємо список Vol, щоб побачити, які розділи доступні на вибраному диску. Якщо є кілька, вам потрібно визначити, хто з них знаходиться завантажувач. Зазвичай він невеликий, не більше 500 Мб, має примітку "прихований" і використовує тип файлової системи fat32. Ми також пам’ятаємо назви решти обсягів, зазначених латинськими літерами;
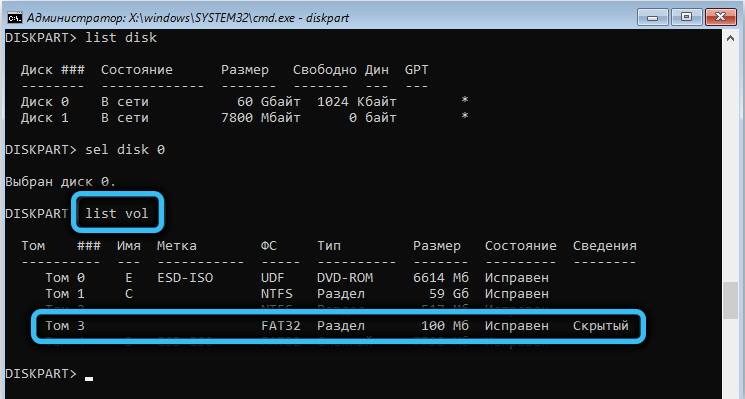
- Виберіть цей том, ввівши команду vulom x vume (де x - розділ завантаження);
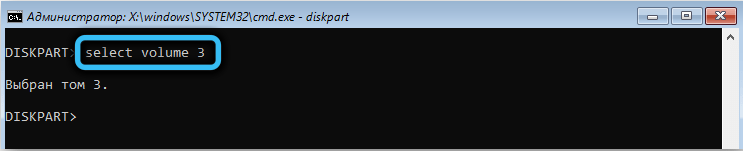
- Ми присвоюємо унікальну назву у вигляді латинської букви, яка не повинна збігатися з існуючим завантаженням. Це реалізується за допомогою команди Letter = X. Для перевірки ми знову виконуємо список Vol, як результат, наш обсяг отримає свій лист;
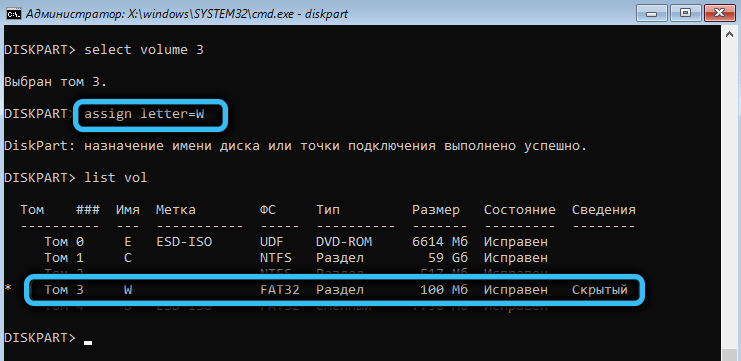
- Ми залишаємо диск, ввівши вихід.
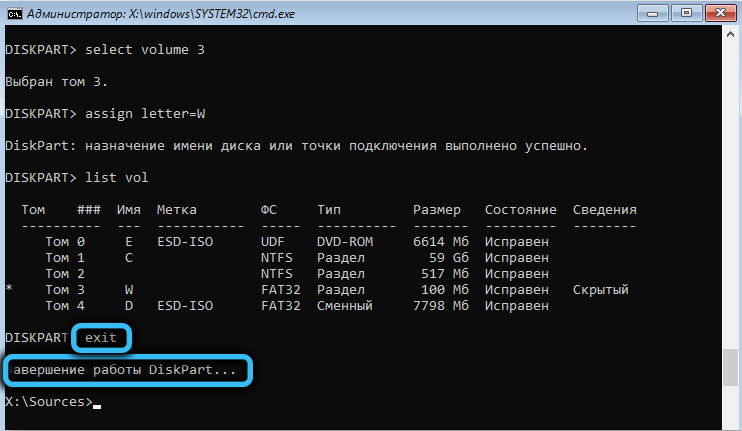
Тепер системний розділ з завантажувачем може бути відформатований (ми б не зробили цього без призначення унікальної назви), для якого ми збираємо формат x: /fs: fat32. Тут, замість букви X, вам потрібно встановити ім'я, призначене на попередньому кроці. Важливо не плутати, інакше ви будете форматувати інший розділ, де важливі для вас дані - вони будуть втрачені. Щоб підтвердити операцію, натисніть "Y", а потім .

Після форматування вам запропонують відповідати позначці (ім'я) - повна, а не одна буква. Але це не обов'язково, настільки сміливо клацніть . Передостанній крок полягає в тому. Це робиться за допомогою команди BCDBOOT C: \ Windows /S X: /F UFI.

Тут, замість X, ми ставимо назву нашого тома, параметр /s означає, що всі записи завантаження при формуванні нового зберігання будуть видалені, тобто ми створюємо "чисту" версію завантажувача BCD. Параметр UEFI /F вказує на те, що необхідно скопіювати завантажувач у новий розділ файлу EFI. В результаті команди, напис "завантажувальні файли успішно створюються" повинні з’явитися ". Заключний крок - команда BootRec /Fixboot, в цьому випадку помилка "відмовляється в доступі", а також "не вдається знайти вказаний файл", не повинен з’являтися з ймовірністю 99%.
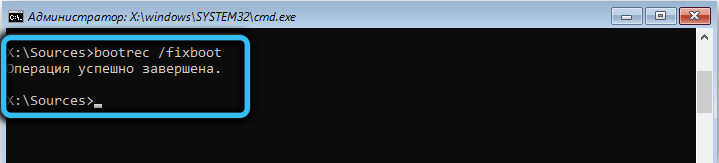
Як бачите, відновлення зіпсованого запису завантаження можливе, навіть якщо він повністю зіпсований, важливо дотримуватися інструкцій і не робити помилок при введенні команд.
- « Перевірка цілісності інсталятора має помилкову помилку, методи усунення
- Утиліта Ventoy -ідеальний інструмент для створення флеш -накопичувача з багато- »

