Способи усунення критичного процесу помилки загинули вікна

- 4162
- 621
- Hubert Hintz
Помилки BSOD - одна з найбільш неприємних проблем у вікнах. До них можуть призвести різні фактори, включаючи проблеми з обладнанням та програмним забезпеченням. У цій статті ми поговоримо про проблеми BSOD та розглянемо, як виправити критичний процес загинув у Windows 10. Отже, якщо ви стикаєтесь з цією проблемою, виконайте дії для усунення проблем, перелічених у цій статті. Проблема "критичний процес загинув" в основному виникає, коли критичний компонент Windows виявляє, що дані були змінені, коли цього не повинно було бути. Цей елемент може бути поганим драйвером, помилка пам'яті тощо. D. У більшості випадків помилка виникає раптово, коли користувачі просто працюють на своєму ПК. На щастя, існує кілька способів вирішити цю проблему.

Як усунути критичний процес загинув помилку Windows.
Причини Critical_process_died
Є багато випадків, коли може виникнути ця помилка. Наприклад, у наступних ситуаціях може з’явитися код зупинки:
- Після оновлення - незабаром виникає після того, як користувачі встановили останні оновлення Windows на своїх ПК або оновили свою ОС;
- Після сну - іноді це виникає, коли користувачі видаляють свій ПК із режиму сну: замість того, щоб відновити роботу, вони насправді навіть не можуть повернути власні пристрої;
- Після введення системи - деяких користувачів 30 секунд після введення входу та пароля для введення системи див. Синій екран та цей код помилки;
- Після встановлення оновлення - тисячі користувачів стикалися з цією проблемою після оновлення системи;
- Під час ігор - якщо ви геймер, це означає, що система не підтримує жодних вимог;
- Перезавантаження циклу - іноді може призвести до появи циклів перезавантаження, не дозволяючи користувачам фактично використовувати свій ПК;
- Несподіваний виняток магазину - виникає досить рідко, але, тим не менш, це досить серйозна проблема;
- Після прискорення - якщо ви вирішили розігнати свій ПК для підвищення продуктивності в іграх, це може спровокувати проблеми BSOD;
- Під час процесу запуску він також може відбуватися в даний момент, коли Windows завантажується. Через кілька секунд після натискання кнопки живлення на екрані відображається код помилки. Зазвичай це відбувається, поки вхідне вікно з’явиться в систему.
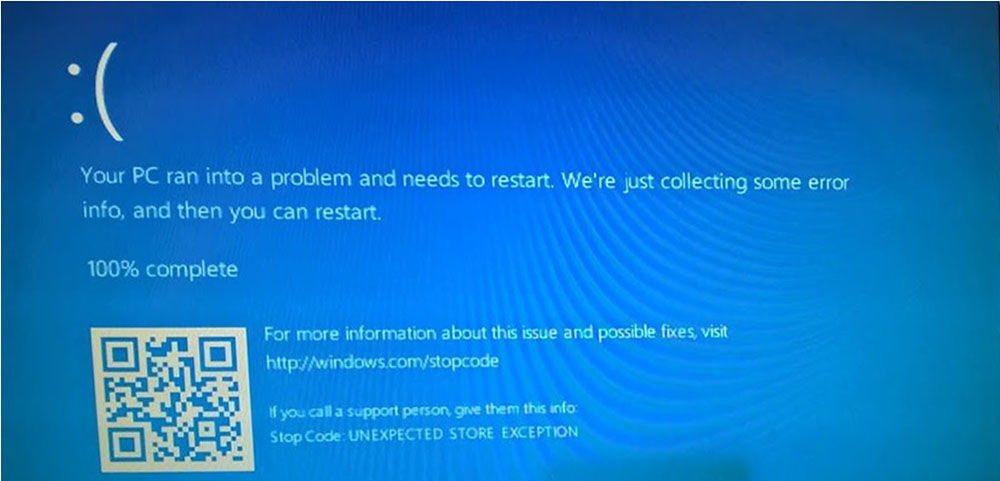
Ми сподіваємось, що наступні кроки щодо усунення проблем будуть корисними в більшості перелічених вище випадків.
Рішення помилок
Ваші системні файли на Windows 8 також можуть змінити шкідливу програму. Це не повинно бути небезпечним вірусом, навіть шпигунське або рекламне програмне забезпечення може пошкодити їм. Виправлення несправності повинно починатися з комп'ютерної перевірки на віруси. Запустіть антивірус і виконайте повне сканування системи для виявлення та видалення шкідливого програмного забезпечення та критичної несправності процесу. Ви можете використовувати вбудований антивірус Windows, Windows Defender або третій партійні антивірусні програми.
Виправлення та оновлення драйверів пристрою
Що робити, якщо драйвери, які неправильно використовують пам'ять, ведуть до помилки "критичний процес загинули"? Перейдіть до "Менеджера пристроїв" ("Мій комп'ютер" з правою кнопкою "Властивості" - на вкладці "Пристрій") і переконайтеся, що абсолютно всі драйвери оновлені та сумісні з вашою версією Windows. Важливі оновлення драйверів, таких як графічні картки або драйвери звукових карт, також встановлюються через центр оновлення Windows.
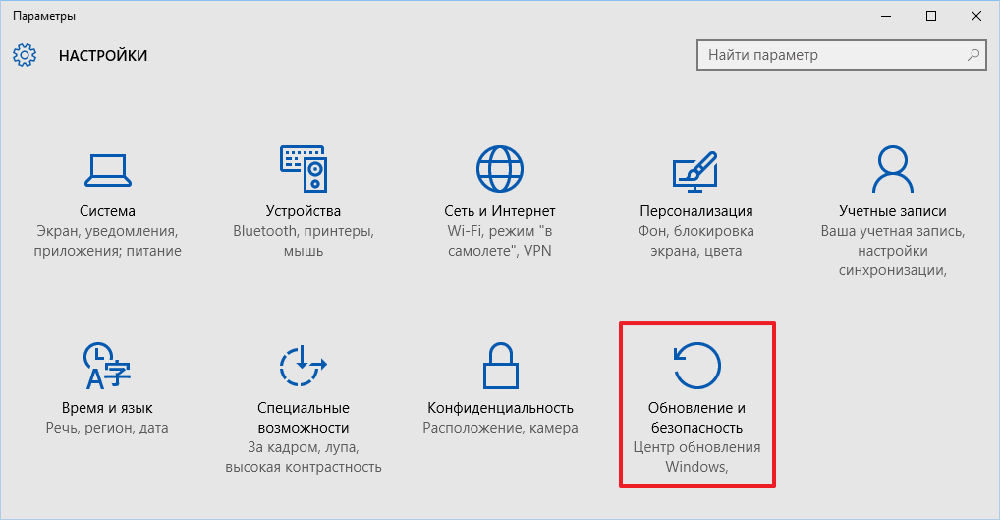
Обладнання, встановлене або налаштоване неправильно, буде позначено сповіщаючим жовтою позначкою вигуку. Двічі клацніть на його піктограму та в розділі драйвера, виберіть "Оновлення", "Відкотити назад" або "Видалити" (якщо ви завантажили файл драйвера з офіційного сайту виробника обладнання).
Сканування та виправлення пошкодженої файлової системи
Сканування запуску SFC - одне з найбільш стандартних рішень для проблем, пов’язаних з Windows, але, на жаль, він не завжди робить свою роботу. Але в цьому випадку це може бути корисним, оскільки сканування виправляє системні файли. Пошкоджені або змінені системні файли - одна з найпоширеніших причин нашої проблеми. Щоб видалити помилку, дотримуйтесь таких дій:
- Клацніть за правою кнопкою миші на кнопці "запустити" та виберіть "Командний рядок" (від імені адміністратора);
- Введіть наступний рядок і натисніть кнопку ENTER: SFC/SCANNOW;
- Зачекайте, поки процес закінчиться (це займе кілька хвилин);
- Перезавантажити комп’ютер.
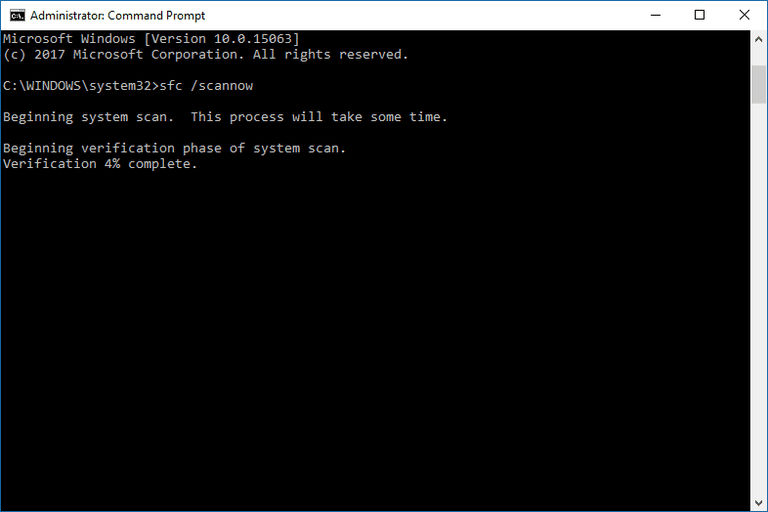
Перевірте, чи критичний процес загинув і з’являється помилка BSOD. Якщо ні, проблема вирішується. Якщо BSOD все -таки з’явиться, спробуйте виконати деякі з наступних рішень.
Використання точки відновлення
Як виправити критичний процес помилка? Ви можете спробувати скинути систему самостійно до її початкового стану або навіть відновити її до минулого стану, який ми раніше зберегли. Ви повинні включити можливість створення точок відновлення та створення їх перед будь -якою ризикованою операцією, наприклад, встановлення драйверів або оновлень. Відновлення точок, збережених на диску за допомогою відновлення системи, дозволяє відновити операційну систему Windows у разі серйозної помилки. Якщо проблеми були викликані встановленням невпізнанного контролера, пошкодженої програми або неправильної конфігурації, система може бути запущена з їх використанням. Вони є своєрідним записом історії змін у вікнах.
Користувач може використовувати зображення найважливіших параметрів, конфігурацію реєстру, бібліотек або файлів, що зберігаються заздалегідь. І хоча зміни після підтримки цієї точки будуть втрачені для системи, її використання часто є єдиним методом швидкого та неприємного усунення відмови. Проблема з точками відновлення та інструментом, який їх контролює, полягає в тому, що вони можуть швидко зайняти більшу частину місця, доступного на диску без нагляду. Windows надає більше контролю над тим, як підтримувати точки відновлення системи. Інструменти, розроблені для цієї мети, простіше налаштувати, увімкнути та вимкнути.
Щоб мати можливість використовувати точку відновлення, спочатку її потрібно створити:
- У поле пошуку в завданнях Windows введіть "точку відновлення" та виберіть знайдений параметр.
- У розділі "Захист системи" натисніть на точку з написом "Система", а потім "Налаштувати".
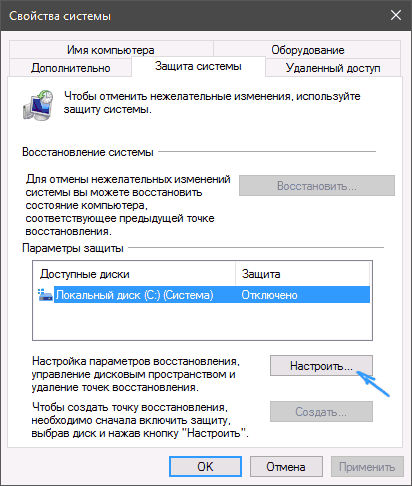
- У наступному вікні натисніть "Увімкніть захист системи", а потім "ОК".
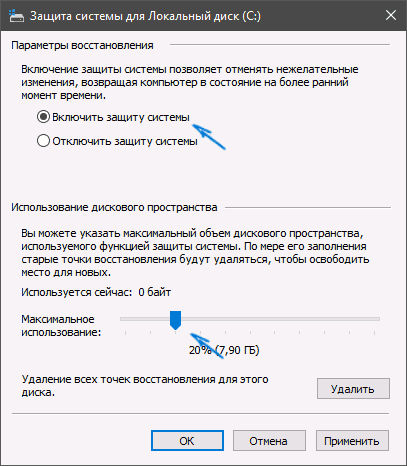
- Тепер у вікні з пункту 2 ми можемо створити точку відновлення системи, натиснувши "створити".
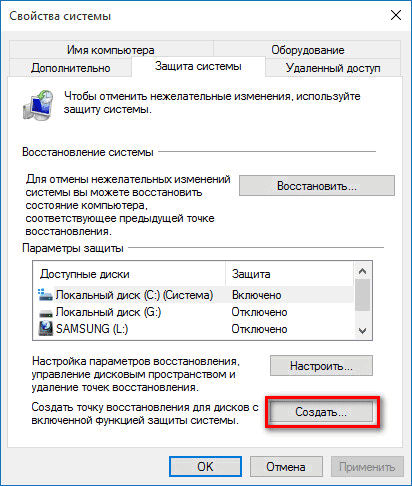
- Яка точка відновлення та натисніть "створити", щоб запустити його створення, а потім натисніть "ОК".
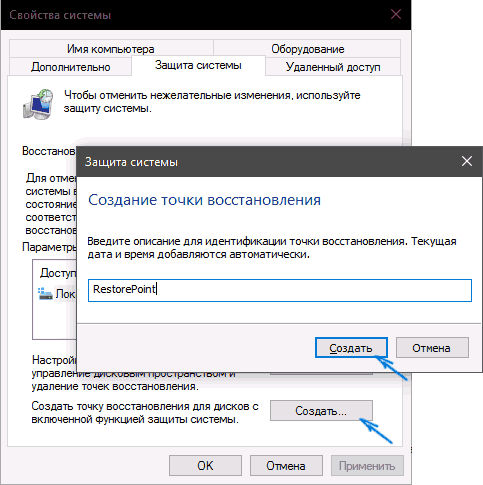
Параметри конфігурації доступні в центральній частині діалогового вікна. Щоб дістатися до них, використовуйте кнопку "Налаштування". Повна резервна копія, що містить файли та регістр системи, буде створена після вибору "Відновіть параметри системи та попередні версії файлів". Якщо ви не хочете зберігати файли, виберіть "Відновити лише параметри системи". Вибір другого варіанту також означає, що у відновленому просторі буде більше місця.
Ви також можете повністю вимкнути резервну копію. Для цього встановіть прапорець "Вимкнути захист системи", але це не рекомендується робити. Ви можете зменшити обсяг простору, зайнятого архівами, але не повністю вимкніть захист. Використовуючи повзунок у розділі "Використовувати простір диска", ви визначаєте максимальний простір, який можна використовувати для збереження всіх копії. Щоб полегшити оцінку розміру, він відображається в одиницях потужності та відсотків у всьому розділі.
Якщо в ЗМІ не вистачає місця, і вам потрібно відновити трохи місця, ви можете зробити це через резервну копію. Щоб видалити копії з медіа, натисніть кнопку "Видалити" нижче. Закрийте діалогове вікно "ОК".
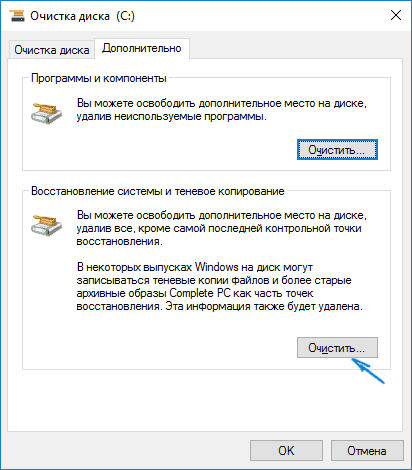
Зверніть увагу, що конфігурація бронювання простору виконується для кожного розділу окремо. Якщо ви хочете скопіювати на інший диск, вкажіть його у списку доступних дисків у розділі "Захист параметрів" та повторіть кроки, описані в цьому та попередніх точках.
Відновлення системи:
- Повторіть крок 1 попередньої поради та у вікні "Властивості системи" на вкладці "Захист системи" натисніть "Відновити".
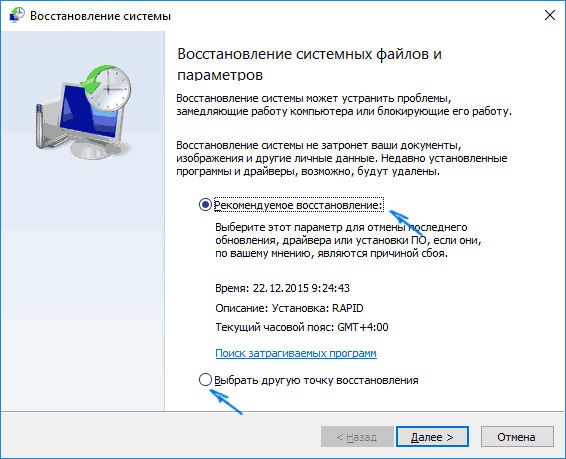
- Потім натисніть "Далі", виберіть точку, яку ви хочете використовувати, і натисніть "Далі".
- Тепер просто підтвердьте всю операцію, натиснувши кнопку "Готовий".
Після перезапуску система буде правильно відновлена до збереженої точки. Дані користувачів не впливатимуть.
Заміна модулів оперативної пам’яті
Виправити критичний процес, який загинув помилку на комп’ютері, також буде замінена. Мінімальне значення для Windows XP - 512 Мб, а для Windows Vista і вище - 1 ГБ. Рекомендовані параметри - для Windows XP 2 ГБ, а також для Vista 3 ГБ і вище. І якщо решта наших компонентів є досить ефективними та відповідають вимогам заявки, придбання більшого барана є найбільш бажаною для виправлення критичного відключення.
Перш за все, вам потрібно перевірити, який тип пам'яті вам потрібен. В даний час модулі DDR, DDR2 та DDR3 доступні на ринку. Окрім відмінностей у структурі, стресі та швидкості, є відмінності в їх зовнішності. Основним є формат з'єднувача. У кожному типі пам'яті відступ знаходиться в іншому місці. Він використовується для належної установки на материнській платі. Для визначення типу пам'яті використовуйте програму CPU-Z. Тип оперативної пам’яті та його швидкість будуть вказані на вкладці пам'яті. Купуючи модуль пам'яті, продавець повинен вказати тип і швидкість у МГц.
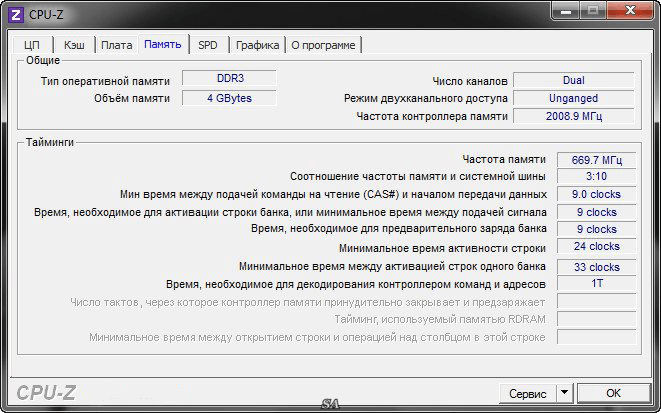
Встановлення модулів буде не складно. Перший крок буде повністю вимкнено ПК з джерела живлення та видаліть бічну стінку корпусу комп'ютера. Тоді краще поставити ПК на підлогу або стіл. Тепер ви можете знайти місце пам'яті, як правило, слоти для оперативної пам’яті розташовані з правого боку материнської плати вгорі.
Для встановлення пам’яті потрібно буде розблокувати пластикові кріплення, розташовані на кінцях слота. Тепер прикріпіть планку так, щоб вона вільно потрапляє в слот (так що мітка збігається з декольте в слоті на материнській платі). Натисніть на пам'ять у слоті, натиснувши модуль великим пальцем і вказівним пальцем, поки не почуєте клацання обох засувок. Після встановлення нових модулів оперативної пам’яті ви можете зібрати корпус та підключити обладнання до джерела живлення.
Важливий. Під час встановлення будь -яких компонентів на комп’ютері уникайте одягу, який легко заряджається статичною електроенергією. Це в основному стосується светрів та піджаків. Перед тим, як розібрати справу, слід зняти можливий "небезпечний" одяг. Електростатичний витік може пошкодити крихкі електронні компоненти.Оновити або перевстановити Windows
Скидання системи в оригінальний стан та її оновлення допоможе позбутися синього екрану:
- Відкрийте меню "START" та натисніть значок "Налаштування".
- Потім натисніть "Оновлення та безпека".
- Тепер на лівій стороні клацніть "реставрація".
- З правого боку виберіть першу опцію зверху - "Поверніть комп'ютер до його початкового стану". Натисніть "Почати".
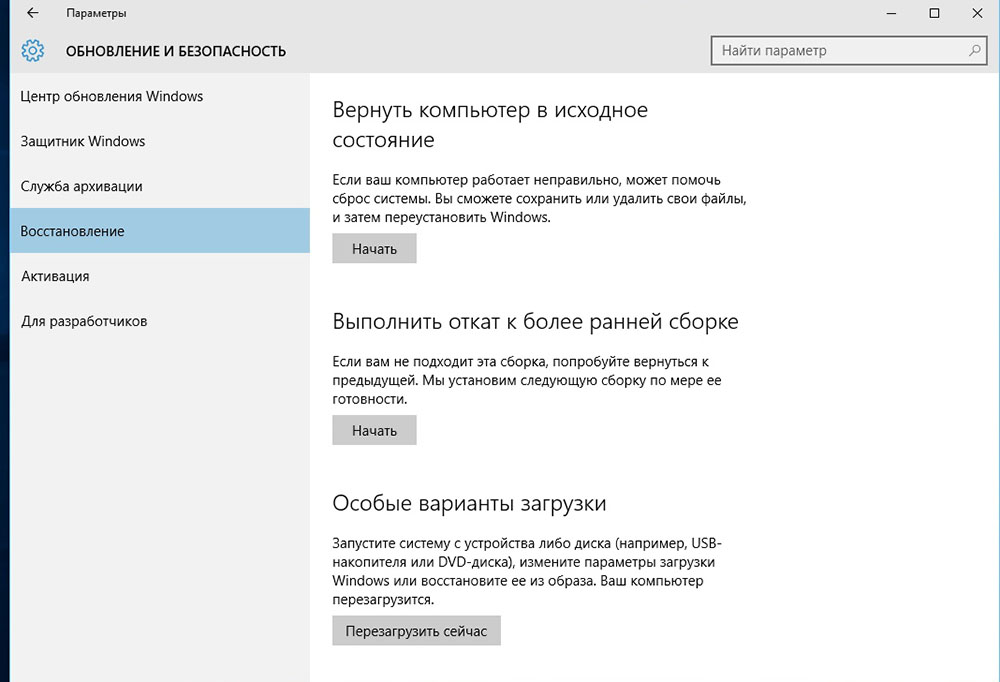
- Тепер нам потрібно вибрати один із двох параметрів скидання - "Збережіть мої файли" або "Видалити все". Найкраще вибрати перший варіант, і лише якщо він не відповідає результату - другий. В обох випадках ми втратимо всі програми та налаштування. Вибір дії

- На наступних кроках підтвердьте бажання перезапустити комп'ютер і чекати кінця операції.
Якщо в середовищі відновлення є помилка, вам потрібно вставити компакт -диск з встановлення Windows та запустити інформацію про читання комп'ютера з диска. Під час перевстановлення ОС виконайте кроки майстра інсталяції і чекайте кінця.
- « RPC -сервер недоступний - причини та методи усунення помилок
- Помилка 5. Відмовили - причини та методи усунення »

