Методи усунення помилки 1722 при встановленні чи оновленні зчитувача Acrobat
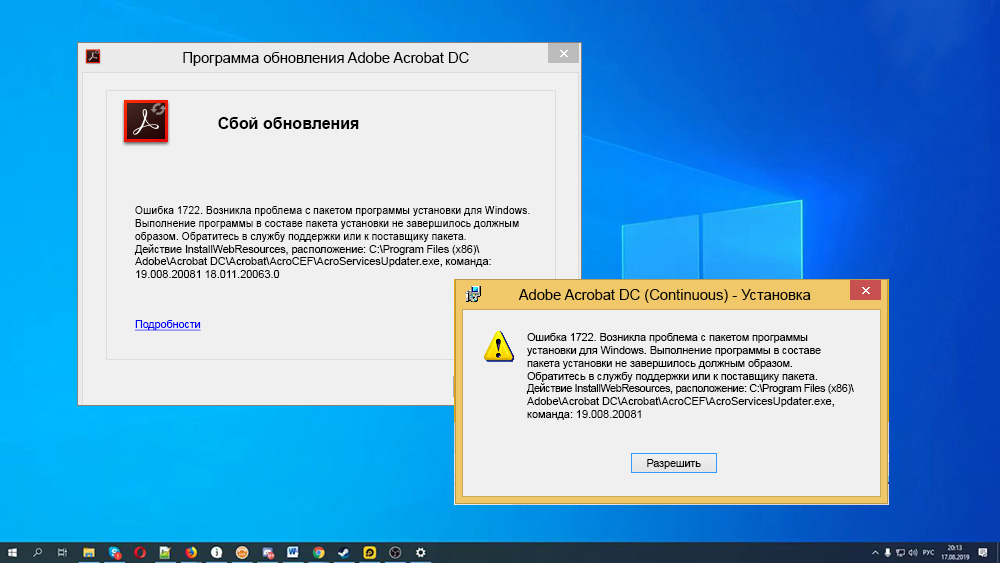
- 4570
- 82
- Aaron Harvey
Помилки в процесі встановлення, оновлення програмного забезпечення або його видалення - часто явище. Одне з них з'являється з кодом 1722 та повідомленням про те, що під час процедури виникла проблема з компонентом програмного забезпечення - інсталятором Windows, в результаті якого завдання не може бути виконане. Несправність пакету інсталяторів у системі не дозволяє, таких як встановлення та оновлення зчитування Acrobat або інших підтримуваних програм. Давайте детальніше розглянемо, чому виникає проблема, та проаналізуємо шляхи її вирішення.
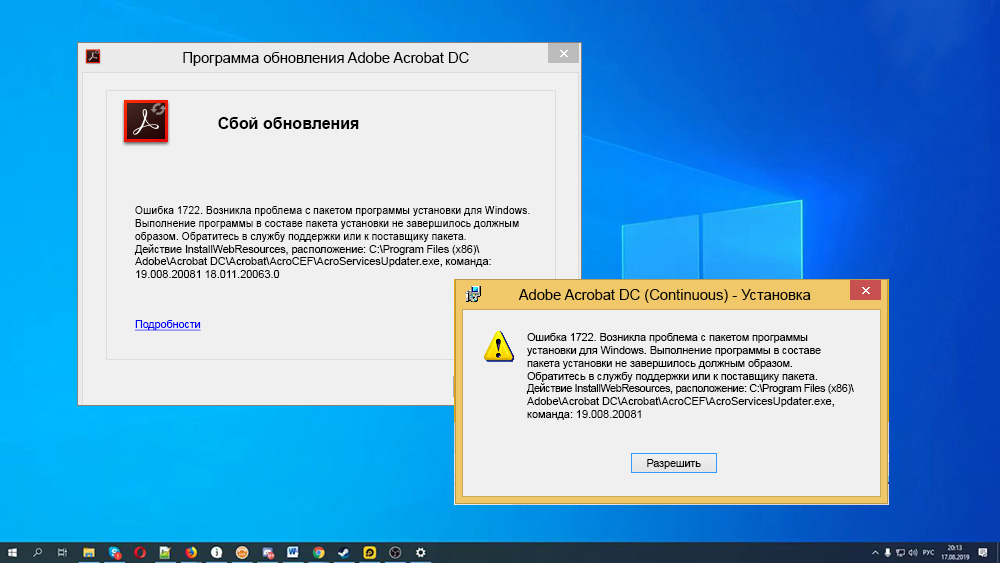
Причини помилки 1722
Щоб вирішити проблему, потрібно буде усунути джерело неприємностей, а оскільки несправності під час виконання можуть бути спровоковані низкою факторів, це нелегко визначити негайно. Тому завдання полягає у послідовних діях, спрямованих на усунення ймовірних причин несправності.
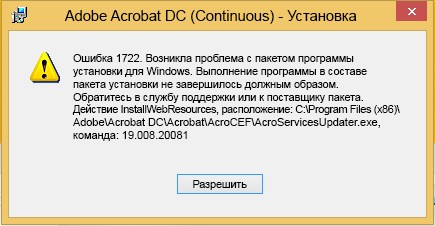
Помилка 1722 виникає при встановленні або оновленні зчитувача Acrobat з наступних причин:
- Інсталятор деактивується в системних налаштуваннях;
- Нерозумне завантаження, неповна установка пакету інсталяторів Windows;
- Помилки системи системи, відсутні або пошкоджені записи, які викликаються нещодавньою зміною програмного забезпечення, пов'язаного з інсталятором;
- Вплив шкідливого програмного забезпечення, яке має пошкоджені системні файли або компоненти інсталятора;
- Файл помилково видалений іншою програмою, конфліктом програми з інсталятором Windows;
- Проблеми з вирішенням сценаріїв.
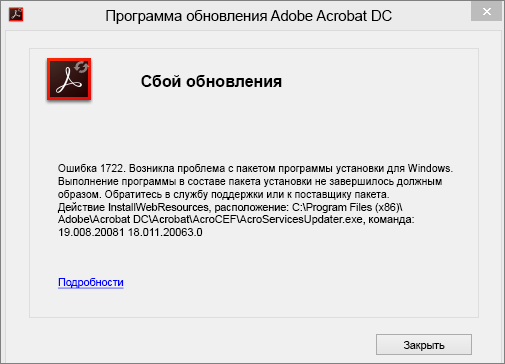
Як виправити помилку Windows Installer 1722
Невдача під час встановлення, оновити Adobe Acrobat Reader DC виникає з різних причин, незалежно від методу встановлення програмного забезпечення, тому буде кілька рішень. Проблема може виникнути за таких умов:
- помилка при використанні точки меню "Довідка" - "оновлення робочого процесу";
- Помилка при встановленні DC Acrobat Reader за допомогою програми Creative Cloud для ПК;
- помилка при завантаженні програми встановлення та оновлення вручну;
- Помилка при встановленні Acrobatreader DC вручну з центру завантаження читачів (https: // get.Апетит.Com/читач/).
Невдача з кодом 1722 та звітування з іншою інформацією можна усунути за допомогою різних рішень.
Перевірка функціонування служби інсталятора Windows
Спочатку слід перевірити, чи була запущена послуга. Зробити це просто:
- Відкрийте консоль "Виконайте" (наприклад, комбінацією клавіш Win+R або з меню "Пуск");
- У рядку ми вводимо команду служб.MSC та натисніть клавішу введення, щоб перейти до служб Windows;
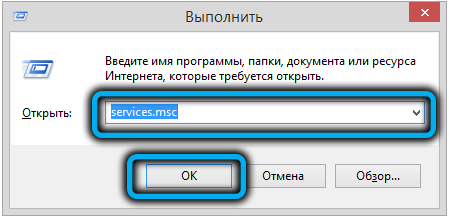
- У вікні, яке відкривається у списку послуг, доступних у системі, ми знаходимо інсталятор Windows (також можна назвати Windows Installer;
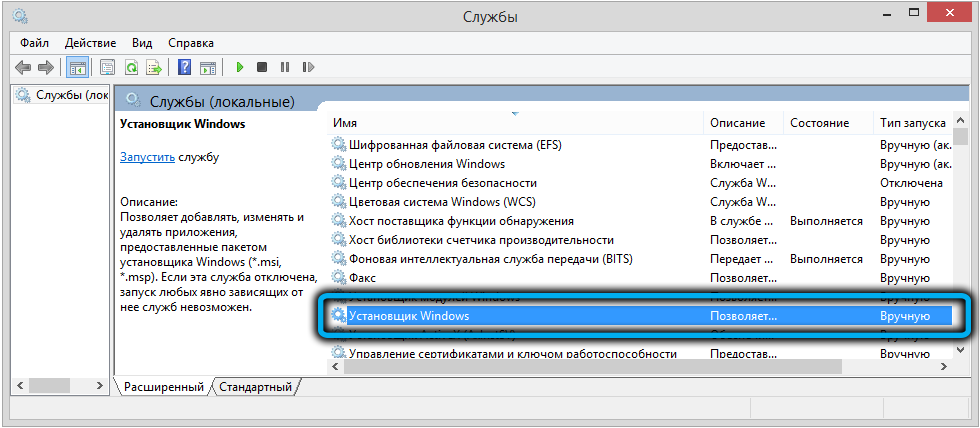
- Праворуч від імені Служби вказував тип запуску. Його слід встановити "вручну", якщо статус "відключений", перейдіть до властивостей і виберіть запуск "вручну";
- Клацніть PKM в сервісі та запустіть або перезапускають, після чого інсталятор повинен заробити;
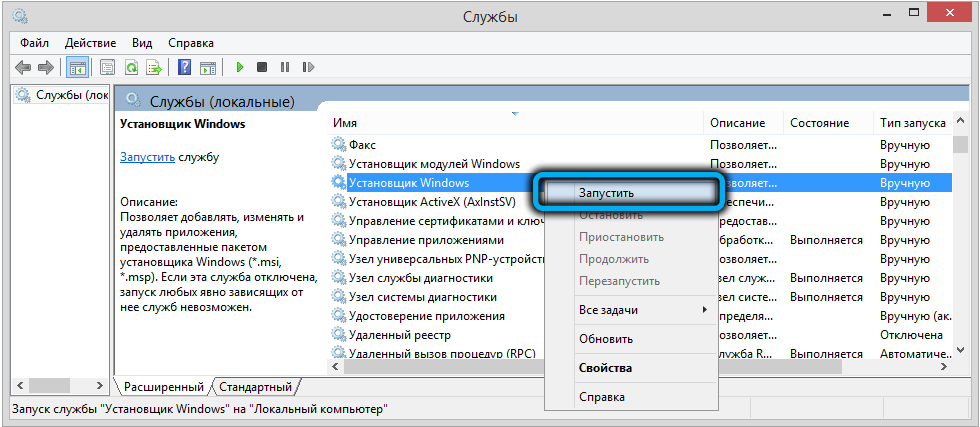
- Щоб перевірити експлуатацію модуля MSI, ми знову звернемося до консолі "Execute" (Win+R) та використовуємо команду MSIEXEC. При нормальній роботі з’явиться вікно з версією інсталятора Windows та запуску налаштувань.
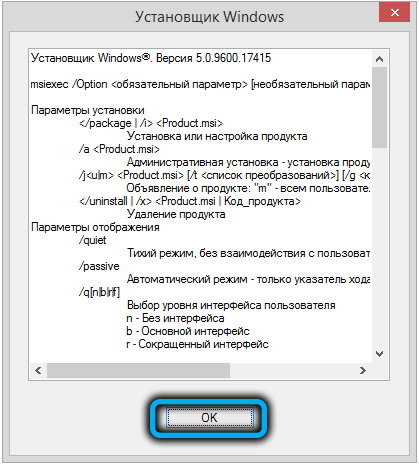
Віруси перевіряють комп'ютер
Перш ніж перейти до інших методів усунення проблеми, якщо вона не була вирішена, активуючи службу, слід перевірити комп'ютер на наявність вірусів за допомогою встановленого або стандартного захисного програмного забезпечення. Також доцільно використовувати спеціальні утиліти, такі як DR.Веб -ліки! або ДР.
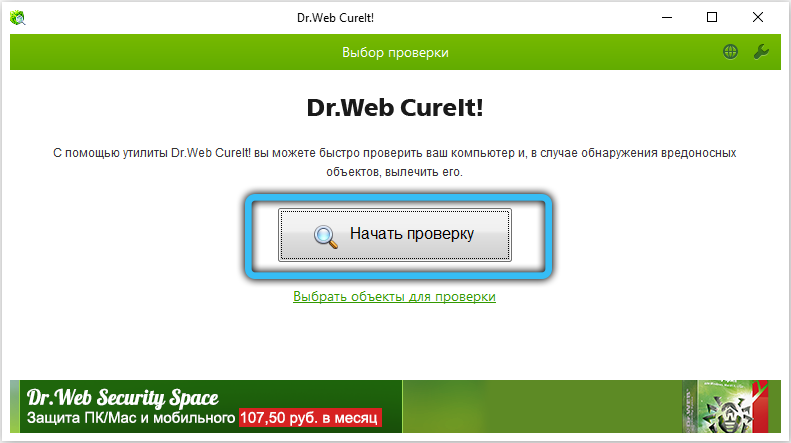
Чисте завантаження вікон
Реалізація чистого завантаження полегшить конфлікти з іншим програмним забезпеченням, що виникає під час процесу встановлення, і спричинить помилку. Початок системи буде зроблений з мінімальним набором драйверів та іншими речами, необхідними для функціонування. Для цього, вводячи в систему як адміністратор, ми виконуємо такі дії:
- Відкрийте консоль "Виконати" (Win+R);
- Введіть команду MSConfig у рядок і натисніть кнопку Enter;
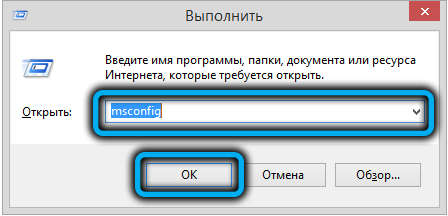
- У системі конфігурації системи ми переходимо на вкладку "Сервіс";
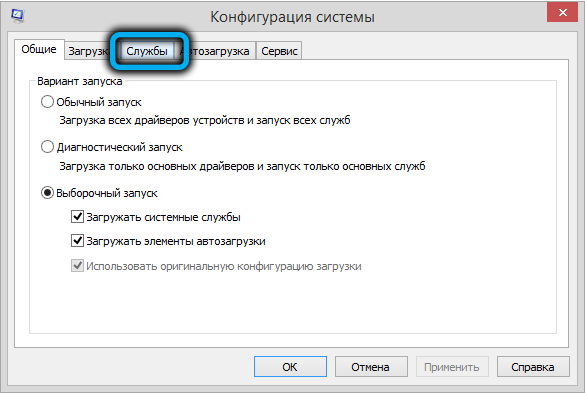
- Видаліть позначку з точки "Не відображайте службу Microsoft та натисніть кнопку" Вимкнути все "";
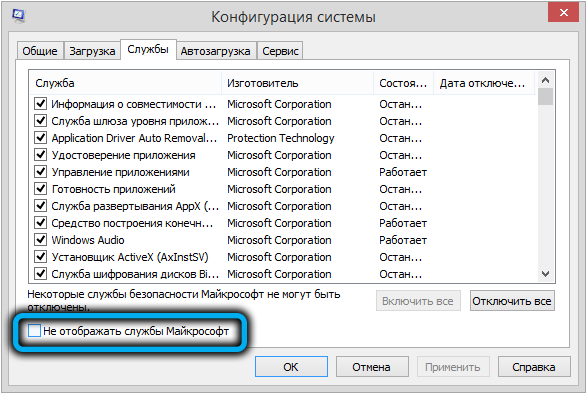
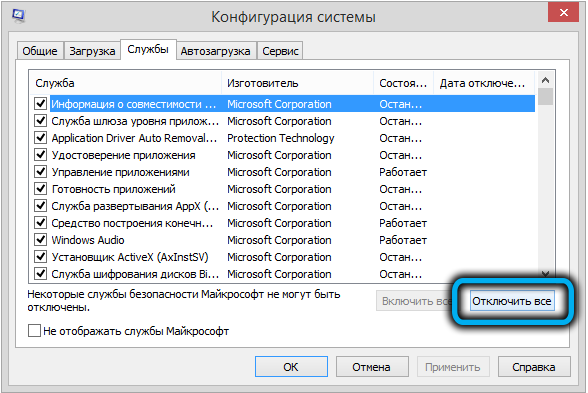
- Далі ми переходимо на вкладку "Автомобіль" і переходимо до диспетчера завдань;
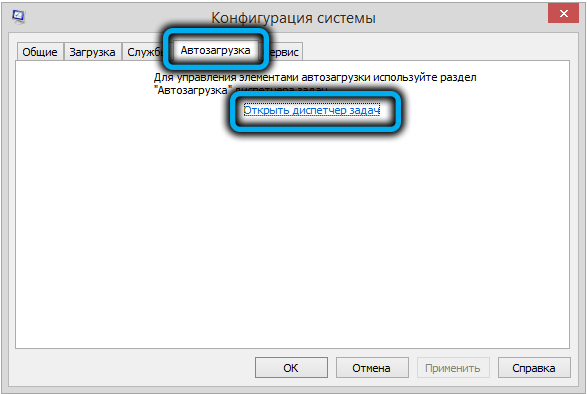
- Ми відзначаємо всі програми, які знаходяться в завантаженні автомобіля та вимикають, закривають диспетчер завдань;
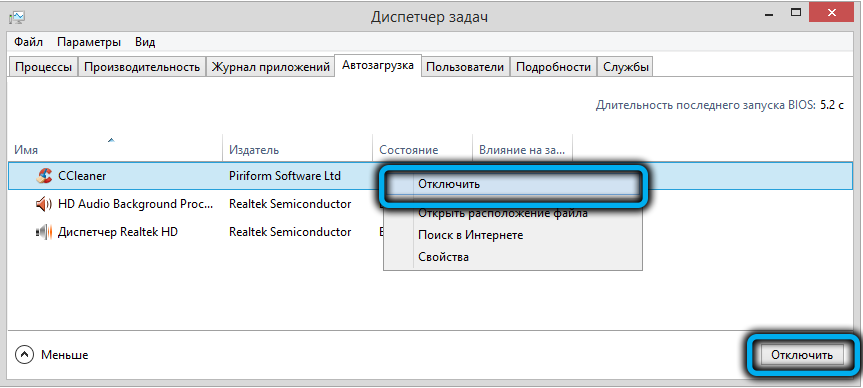
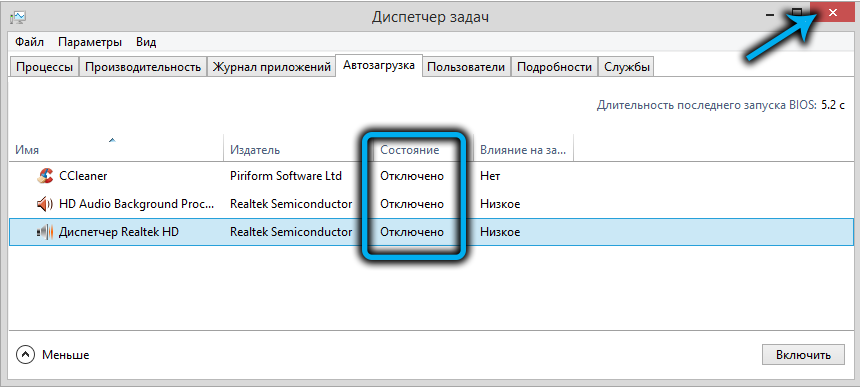
- Клацніть "ОК" у вікні конфігурації та перезавантажте комп'ютер.
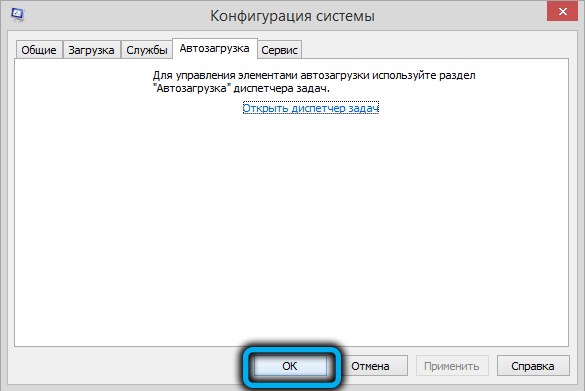
Перевірка системних файлів
Системи системи можуть бути усунені за допомогою різних збоїв, включаючи сканування системних файлів для неправильних змін, пошкодження та відновлення їх, якщо такі є. Для цього використовується стандартна утиліта SFC, яка повинна бути запущена від імені адміністратора. Почати чек простий:
- Відкрийте командний рядок (наприклад, у контекстному меню "Початок" або за допомогою команди CMD та консолі "Execute");
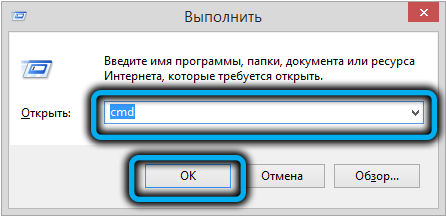
- У терміналі ми прописуємо SFC/Scannow та натисніть клавішу введення;
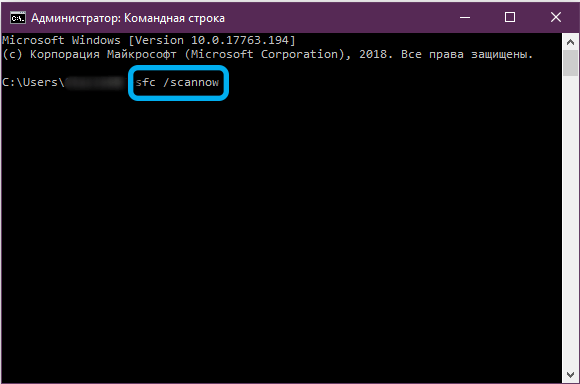
- Крім того, процедура виконується в автоматичному режимі, ми чекаємо її кінця. Сканування з утилітою передбачає пошук та заміну пошкоджених, неправильних файлів з оригінальними елементами (під час процесу може знадобитися носій встановлення з Windows);
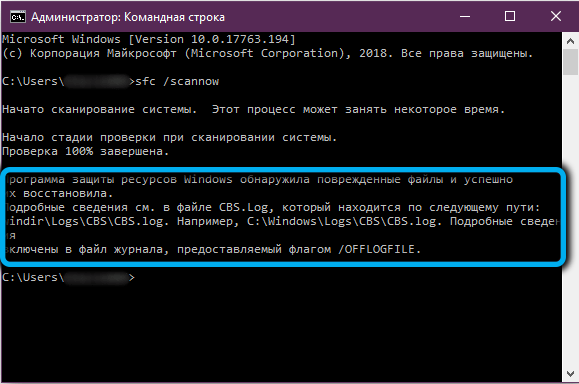
- Ми перезавантажимо комп'ютер і подивимось, чи помилка стандартного інсталятора зникла.
Встановлення Acrobat DC/Acrobat Reader DC Оновлення вручну вручну
Цей метод передбачає оновлення оновлення з Центру завантаження Microsoft з урахуванням розряду системи (що стосується Windows 7 за допомогою пакету SP1 та більше версій), після чого ви можете знову спробувати встановити Acrobat DC/Acrobat Reader DC.
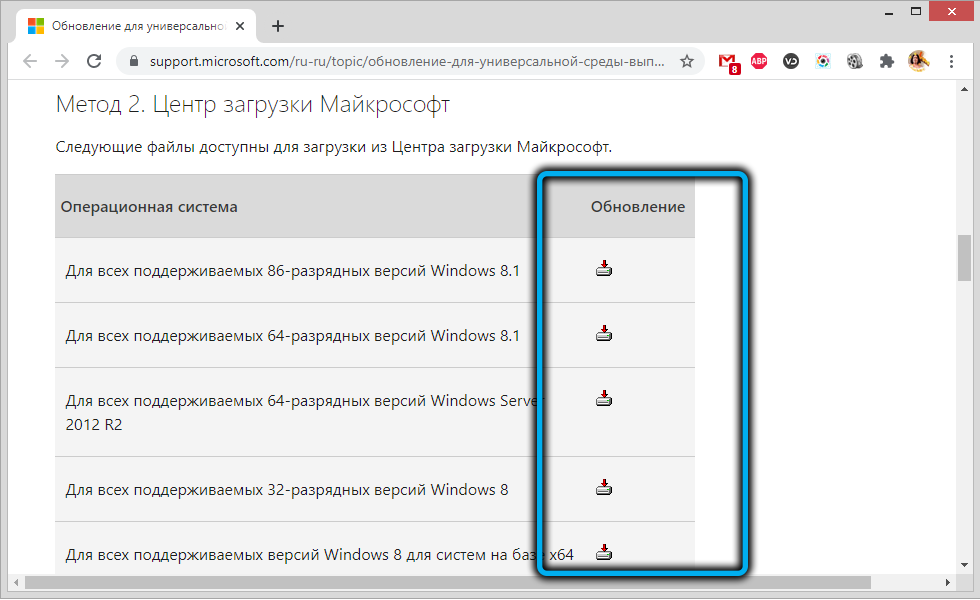
Оновлення Windows
Microsoft регулярно випускає оновлення для Windows, які можуть покращити систему та виправити помилки. Ви можете оновити ОС за допомогою обладнання для оновлення центру - якщо є доступні оновлення, встановіть їх, натиснувши відповідну кнопку. Отже, у деяких випадках усувається помилка 1722 інсталятор Windows та Acrobat DC/Acrobat Reader DC може бути встановлений.
Завантажте Microsoft Visual C++
Якщо попередні методи не спрацювали, ви можете завантажити візуальні пакети C ++ наступним чином:
- Завантажте Visual C ++ для Visual Studio 2013 з Центру завантаження Microsoft;
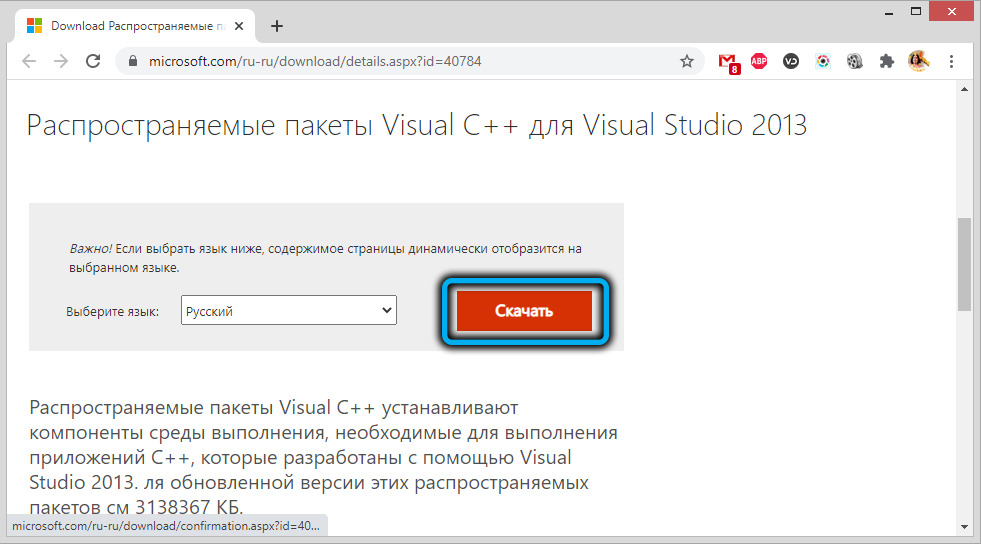
- Якщо на комп’ютері встановлено 64-бітну ОС, відкрийте каталог Syswow64 у папці Windows на системному диску. У випадку, якщо якщо є 32-бітна система, ми переходимо до каталогу System32;
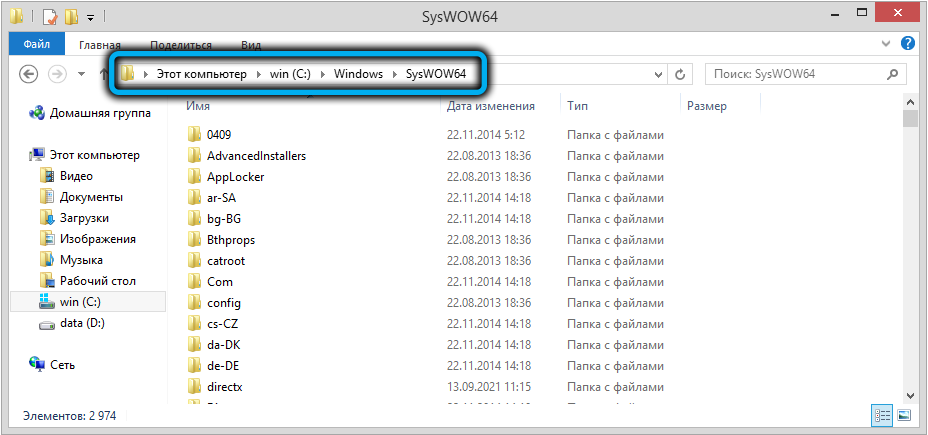
- Ми знаходимо тут файли msvcr120.DLL та MSVCP120.Dll і перейменуйте кожен з них, наприклад, додавши один символ в ім'я (ми не видаляємо, щоб мати можливість повернути своє ім'я об'єктам у разі відмови);
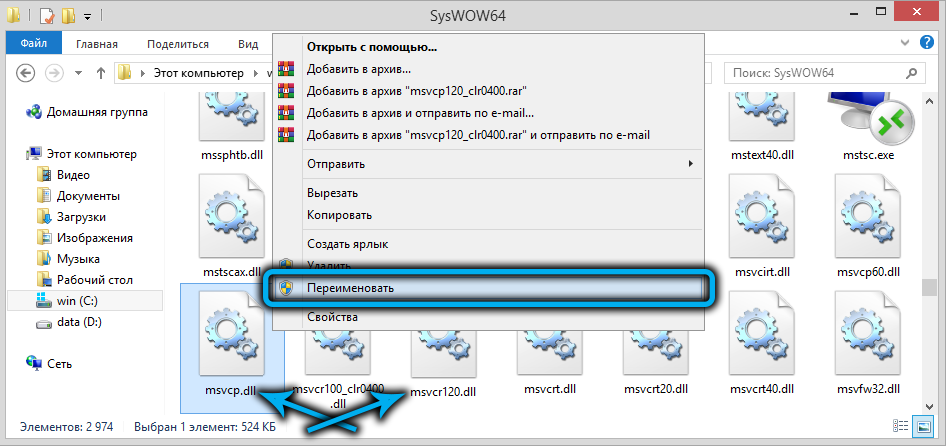
- Встановіть завантажений пакет vcredist_x86.Exe та перевірте, чи з'явилися файли msvcr120 у папці.DLL та MSVCP120.DL (тепер ви можете видалити раніше перейменований);
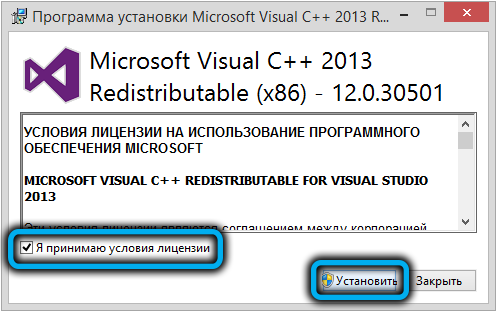
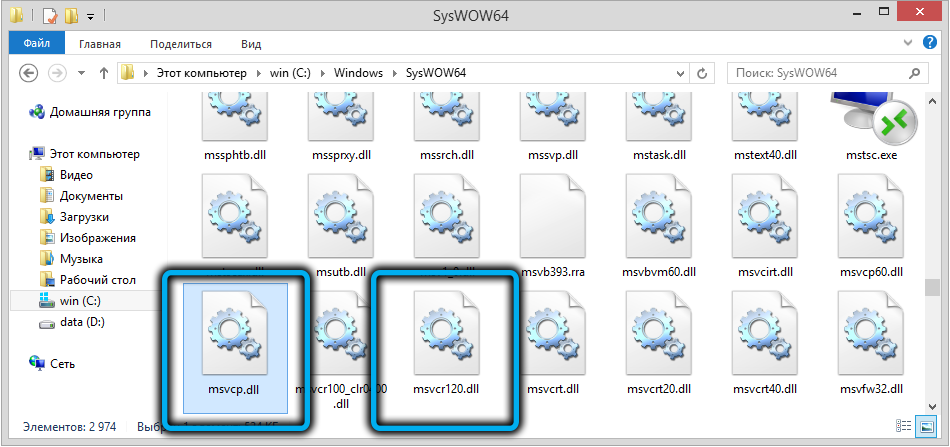
- Встановіть DC Acrobat Reader і подивіться, чи виконується установка.
Відновлення Windows
Ще один спосіб усунення системних помилок іншого характеру, включаючи код 1722, передбачає повернення системи до стану, де невдача ще не існувало, і все спрацювало належним чином. У той же час, на дані користувачів не впливатимуть, опція надається лише для відновлення системи.
Щоб застосувати цю можливість, необхідно створювати точки відновлення на комп’ютері. Вони можуть бути створені користувачем або системою автоматично, але якщо ви видалили цю опцію, то метод не підходить для вирішення розглянутої проблеми.
Щоб відновити, вам потрібно буде виконати наступне:
- Ми переходимо до властивостей системи, для яких ми натискаємо клавішу Win+Pace/Break або PKM на мітці на робочому столі "Цей комп'ютер" і вибираємо елемент "Властивості" у меню, або переходимо до управління панель та знайдіть систему та систему безпеки "підсезу";
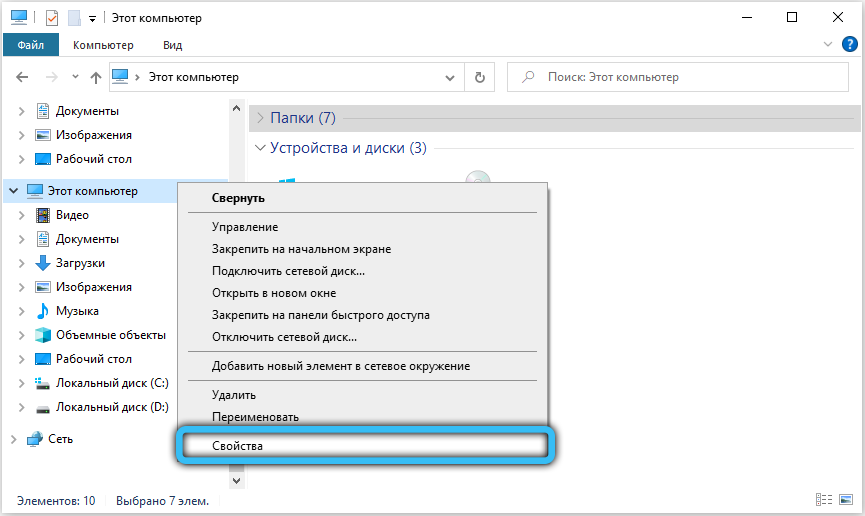
- У лівому меню вікна відкриття виберіть "Додаткові параметри системи", перейдіть на вкладку "Захист системи";
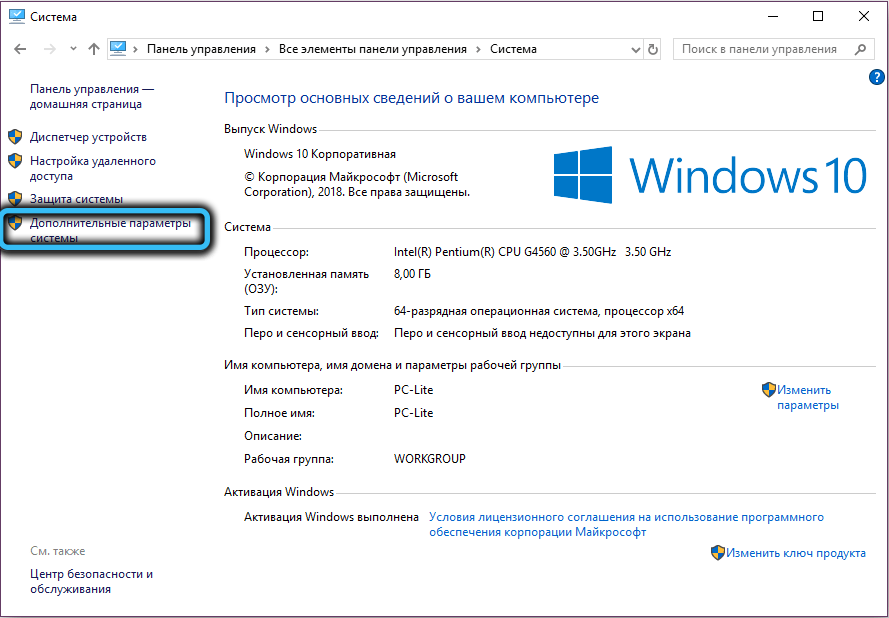
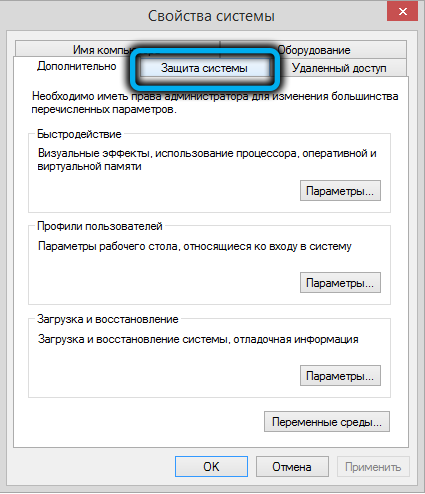
- Тут у підрозділі "Відновлення системи" натисніть кнопку "Відновити ...", потім "Далі";
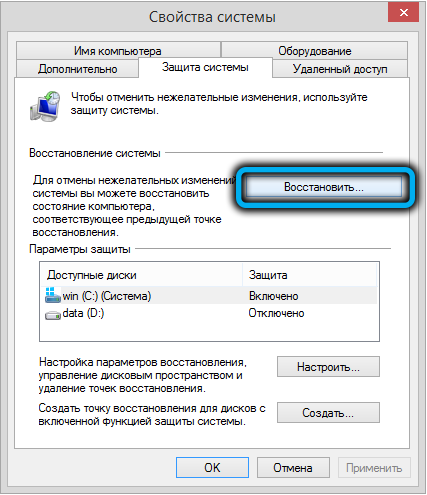
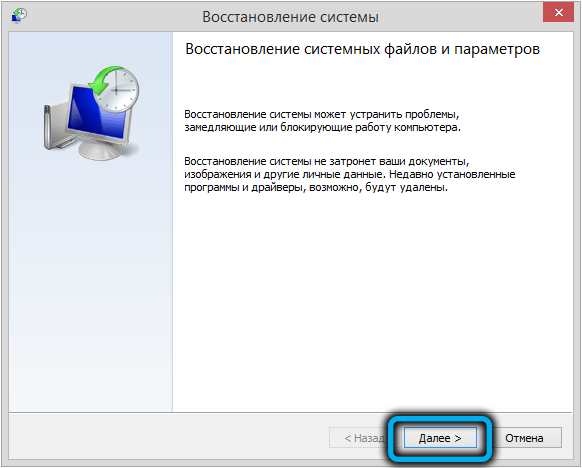
- Виберіть потрібну точку у вікні реставрації та відкиньте назад вікна до попереднього стану (ви можете ввімкнути пошук уражених програм, щоб побачити, які драйвери та програмне забезпечення будуть видалені після процедури).
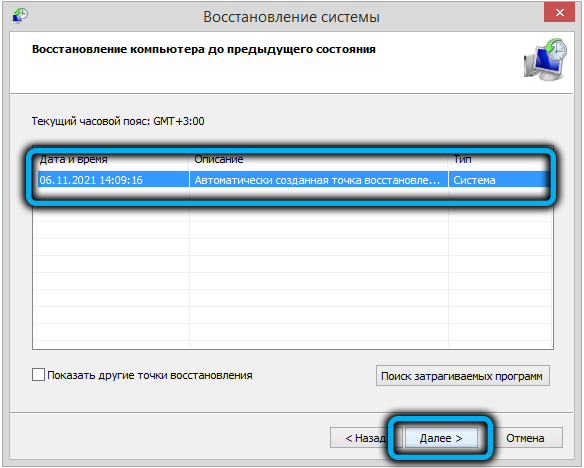
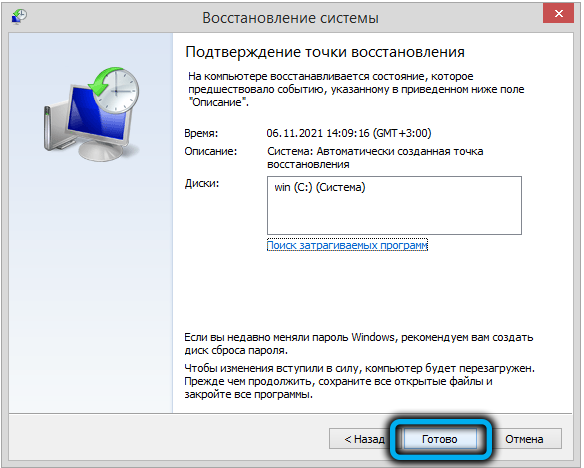
Повторна реєстрація служби інсталяторів Windows
Помилка інсталятора Windows також може бути виправлена шляхом повторного реєстрації інсталятора в ОС. Ви можете це зробити таким чином:
- Відкрийте командний рядок (у меню «Пуск» або використовуйте «Розширити» та команду CMD);
- Для 32-бітних систем ми послідовно вводимо команди:
Msiexec/Unregister
Msiexec /реєстр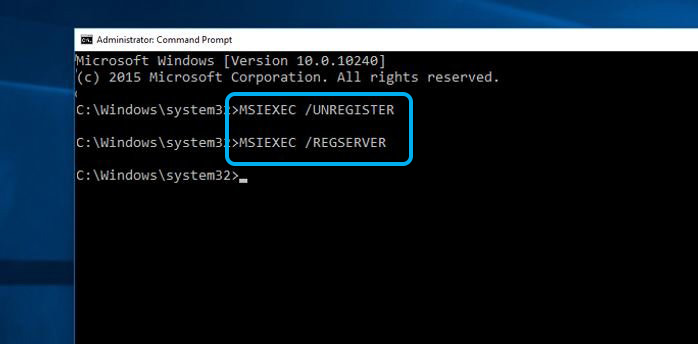
- Для 64-бітних систем ми послідовно вводимо команди:
%Windir%\ system32 \ msiexec.Exe / Unregister
%Windir%\ system32 \ msiexec.Exe / реєструвати
%Windir%\ syswow64 \ msiexec.Exe / Unregister
%Windir%\ syswow64 \ msiexec.Exe / реєструвати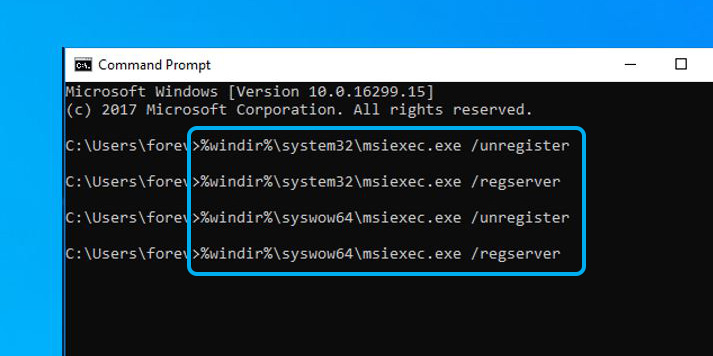
- Ми перезавантажимо комп'ютер.
Після кожної команди натисніть клавішу Enter.
Виправлення реєстру
Редагування системи системи є завданням для спеціаліста, оскільки навіть незначні поправки, внесені недосвідченим користувачем. Ми не рекомендуємо записи редагування без належних навичок. Щоб відновити робочі параметри, краще використовувати спеціальний інструмент, наприклад, Winthruster, функціональність якого дозволяє безпечно чистити та виправляти реєстр.
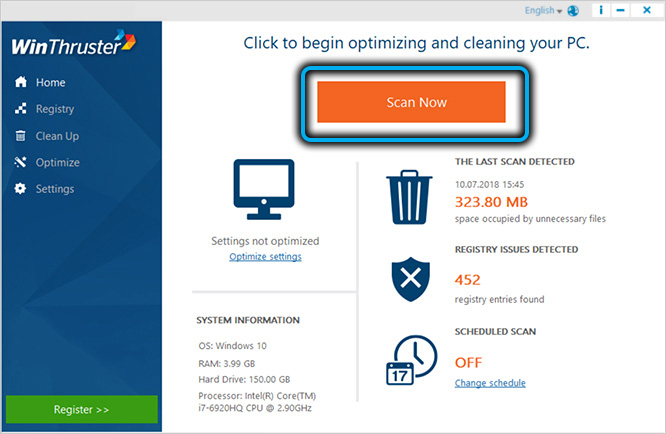
Мине певний час, щоб усунути помилки, пов'язані з інсталятором Windows, оскільки не завжди очевидно, що це була причиною появи відмови, а відповідний метод корекції не завжди вперше.

