Способи усунення звукових спотворень у навушниках на ПК або ноутбуці

- 1017
- 303
- Loren VonRueden
Сторонні шуми, шипіння та тріск у навушниках значно знижують якість звуку, роблячи прослуховування вмісту незручним. Аналогічне явище може бути результатом різних факторів, і користувача, який зіткнувся з проблемою, щоб з’ясувати причину за допомогою параметрів рішення щодо перемальовування.
Шум у навушниках не завжди вказується на несправність пристроїв, тому ви навіть не повинні записувати навіть нове обладнання негайно. Хоча причини зазвичай не очевидні, ви можете вирішити проблему самостійно, не вдавшись до допомоги фахівців.

Починаючи усунути явище та дізнаватися, чому звукові хрипи в навушниках, найважливіше завдання - визначити, що саме викликає шум - пристрій для прослуховування або джерела звуку.
Часто проблема - це неправильне з'єднання, що робить неправильні налаштування або відсутність контакту при підключенні, що може з’явитися з ряду причин. Якщо звукові хрипи та відставання в навушниках, що з'єднуються через Bluetooth, зазвичай причиною спотворення є посіву батареї, несумісність пристроїв, що спаровувались на Bluetooth, або неправильні драйвери.
Перевірка обладнання
Почніть пошук причин, якщо звук у навушниках почав хрипати, це випливає з найпростіших: перевіряючи здоров'я гарнітури та підключення до джерела звуку. Роз'єми та пробки повинні бути чистими, щоб забезпечити хороший контакт та відсутність перешкод. Потреба у візуальному огляді також доступна у випадку, коли пристрої не пропонують дроти.
Механічні пошкодження
Ми перевіряємо гарнітуру на наявність пошкоджень або шнурових складок. Найчастіше дротові пристрої пошкоджені в стиках з вилкою та іншими елементами (кнопки управління, мікрофон, амбулаторні).
Якщо зовнішніх недоліків немає, ми підключаємося до іншого пристрою і подивимось, чи проблема зникла, тим самим дізнаючись, що це створює. Подальші дії щодо виявлення та усунення причин будуть надіслані для роботи з навушниками або передачі пристрою.

Якщо несправність знаходиться в гарнітурі, місце контактного розриву в кабелі можна знайти, згинаючи шнур у ділянках з'єднання. Коли з’являється контакт, коли частини ядра з'єднані, звук стане чистим. Щоб повернути пристрій до робочого стану, його можна відремонтувати на місці пошкодження або придбати новий, що найчастіше доречніше.
Аудіо -блок
На комп’ютері найчастіше є два входи, один з яких знаходиться на звуковій картці і розташований на задній частині корпусу. Ви повинні перевірити справність з'єднувачів методом альтернативного з'єднання з кожним із них. Якщо звук гірший при підключенні до переднього аудиту, варто підключитися до роз'єму на задній частині системного блоку.
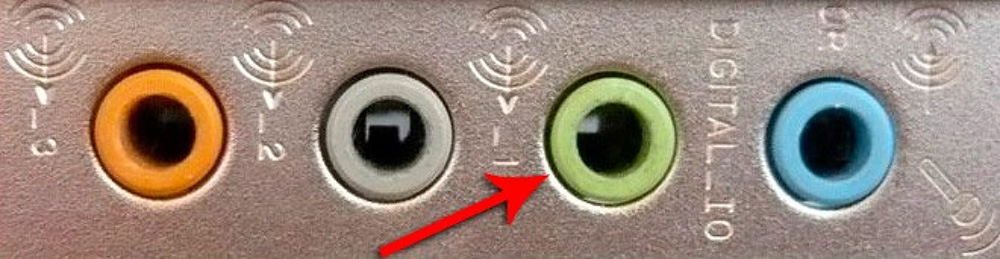
Несправності звукової картки
Рідко, але трапляється, що проблема полягає в неправильній роботі аудіо -картки. Несправності звукових карт запобігають нормальній обробці сигналу, саме тому звук відтворюється динаміками.
Якщо всі методи були випробувані, а ефект не взявся (включаючи встановлення свіжих драйверів), варто перевірити обладнання. Завдання виконується шляхом відключення дошки та підключення іншої. При виявленні поломки це може зажадати заміни несправного елемента.

Аудіо -карта, вбудована на материнську карту, не може бути видалена для підключення до іншого пристрою, як зовнішня, отже, в цьому випадку пошук джерела перешкод виконується методом відключення внутрішніх компонентів системного блоку з карта. Усі елементи будуть відключені по черзі, без яких комп'ютер не може працювати.
Виписаний акумулятор на гарнітурі
Якщо ви використовуєте Bluetooth Holly, часто і через несправність низького заряду акумуляторів. Звук у динаміках може бути спотворений, це звучить тихіше або з шумом на тлі через відсутність енергії для нормального прийому та трансляції сигналу.
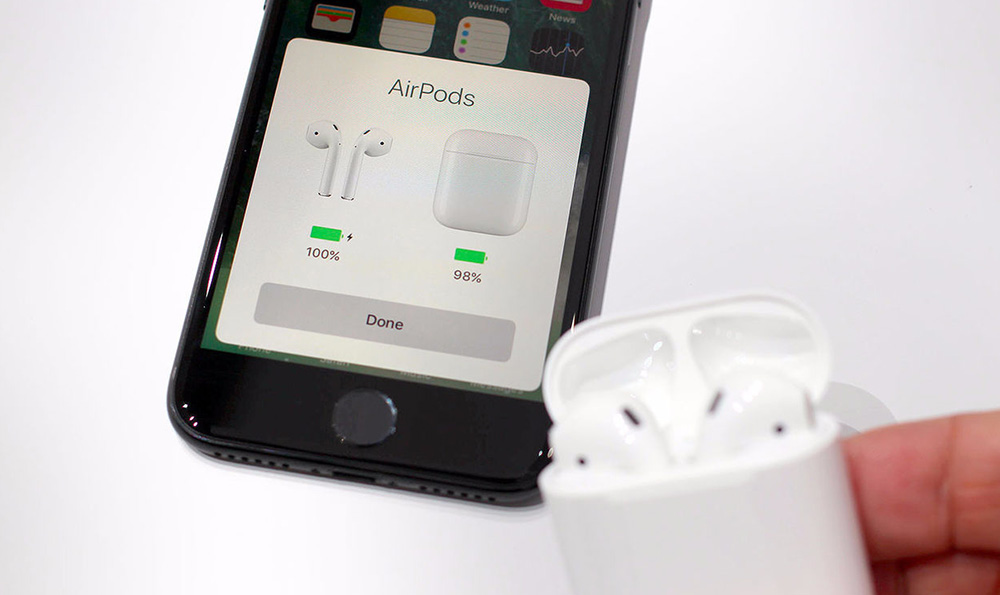
Для забезпечення автономної роботи необхідно регулярно заряджати бездротові навушники. Щоб перевірити якість відтворення звуку, потрібна повна зарядка та повторне з'єднання на комп'ютер.
Несумісність Bluetooth в пристроях
Низька якість звуку, яка характеризується перебоями, перешкодами та іншими сторонніми шумами, може бути викликана несумісністю Bluetooth у навушниках та передавальному пристрої. Більше того, важливість - це не версії, а коди, за допомогою яких кодується сигнал.
Стандартний кодек SBC, що використовується для всіх аудіопристроїв Bluetooth, не надає високоякісного звуку. Якщо один із пристроїв, що спаровувались, не підтримує аудіо -коди APC, APTX, LDAC (останній перевершує решту за якістю, хоча він також стискає вміст), необхідний для більш високої чіткості звуку, передача сигналу здійснюється через стандартну SBC, що означає, що якість сигналу страждає.
Важливий. Основним фактором, що забезпечує з'єднання та хорошу якість звуку, є сумісність пристроїв Bluetooth та наявність поточних драйверів.Проблеми з драйверами
Неправильна робота водіїв обладнання (їх відсутність, пошкодження, нерелевант) часто призводить до того, що спотворюється, відстає, хрипів у навушниках або колонах. Якщо при підключенні різних аудіопристроїв звук залишається неприйнятним, швидше за все, це так. Перевірте програмне забезпечення та оновити його до поточної версії, може бути за допомогою системного обладнання або спеціальних утиліт.
У Windows ви можете виконати завдання за допомогою системи:
- Ми переходимо до "Менеджера пристроїв" (наприклад, вибираємо інструмент у контекстному меню "START").
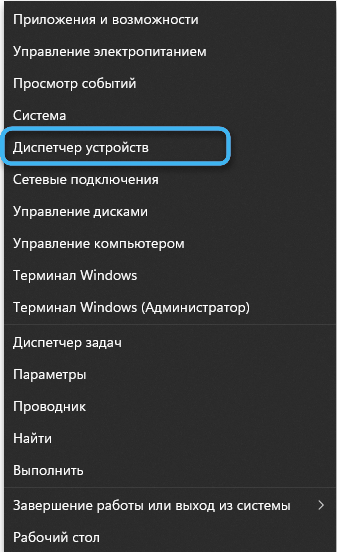
- Ми розгортаємо гілку "звукові, ігрові та відео пристрої". Якщо поблизу звукової картки є жовта значок з позначкою оклику, пристрій вимагає оновлення. Але навіть за відсутності повідомлення, краще перевстановити.
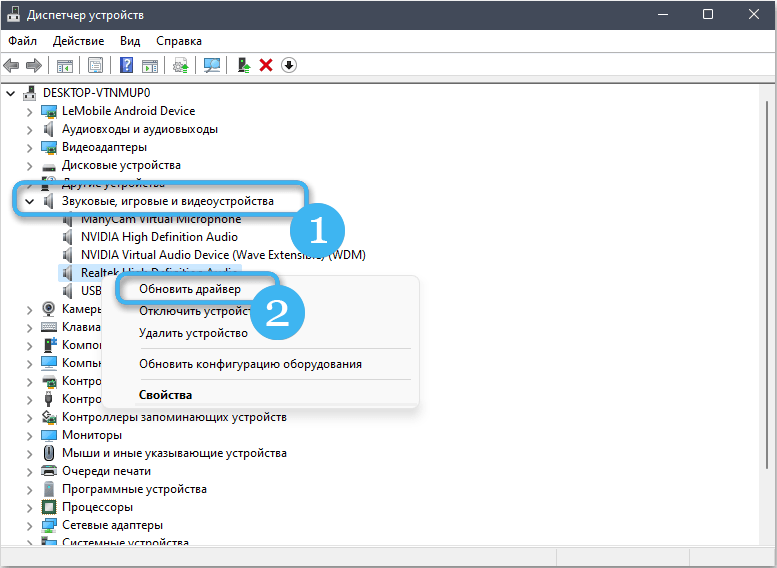
- Щоб оновити, натисніть Audio -карту PKM та виберіть відповідну точку в меню.
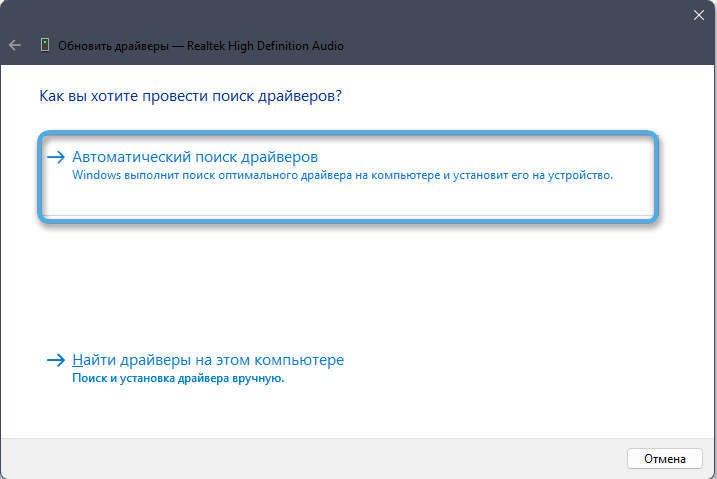
- Є два варіанти оновлення: Автоматичний пошук в Інтернеті та вручну з вибором шляху файлу.
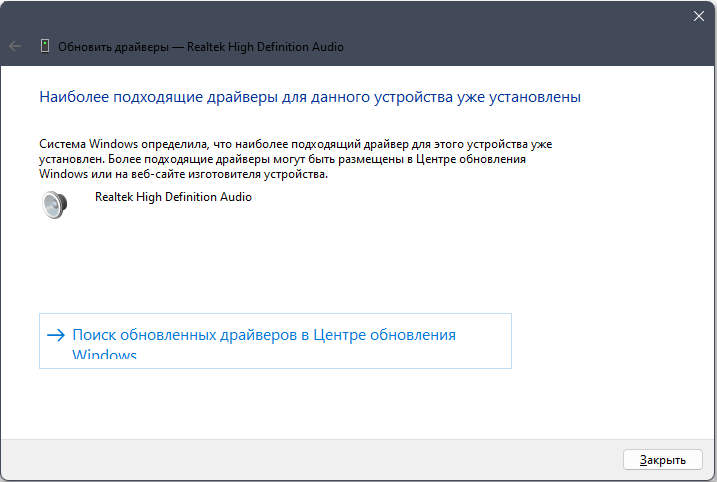
Неправильні налаштування
На додаток до проблем з'єднання Bluetooth, актуальність драйверів та несправностей апаратних засобів, також є програмні причини на стороні передавального пристрою, які мають прямий вплив на відтворення звуку.
Налаштування гучності на комп’ютері
Неправильний обсяг може спровокувати перешкоди в навушниках. Збільшення порогу обсягу призводить до погіршення звуку, а при використанні низьких недорогих моделей стовпців або гарнітури якість втрачається, коли позначка досягається на рівні 50%, тоді. Щоб усунути проблему, зменшити навантаження на динаміки, об'єм на передавальному пристрої збільшується, а самі навушники грають у звуку як мінімум їх обсягу.
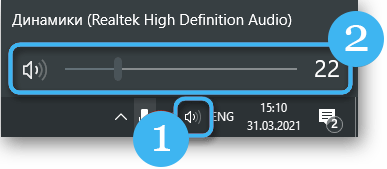
З точки зору звукового контролю, також часто провокує перешкоди та шум. Керування гучністю в програмах можуть відображатися як мінімум, в результаті чого користувач повинен «вичавити» максимум обладнання, що призводить до проблеми.
Додаткові звукові ефекти та формат відтворення
Включені розширені параметри звуку у Windows є ще однією загальною причиною проблеми. Щоб позбутися спотворення, звукові ефекти потрібно відключити. Для дезактивації ми виконуємо кроки:
- Відкрийте диспетчер звукових пристроїв (наприклад, вибираючи обладнання з меню, що виникає, коли PKM натискається на значок звуку в лотку, або за допомогою консолі "Виконати" (Win+R) та MMSYS.Cpl);
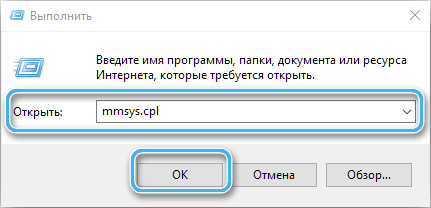
- На вкладці "Play" виберіть звуковий пристрій (динаміки, навушники) та натисніть кнопку "Властивості" (або PKM - "Властивості");

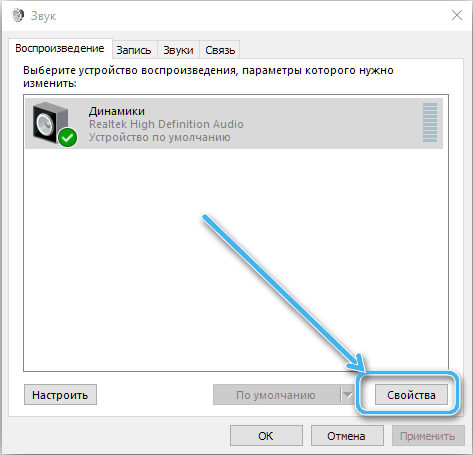
- На вкладці "Поліпшення" ми відзначаємо "Відключення всіх звукових ефектів" та використовуємо налаштування;
- Закрийте обладнання та перезавантаження.
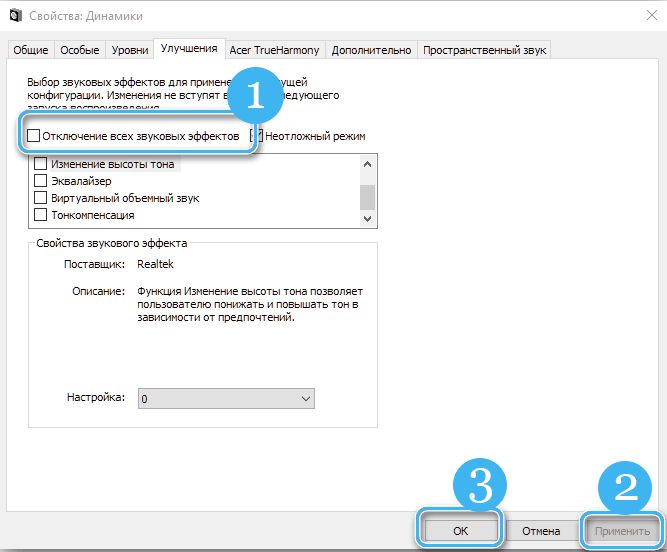
Іноді втручання з’являється через неправильні параметри виводу формату. Щоб здійснити коригування, вам потрібно буде перейти на вкладку "Додатково" у властивостях звукового пристрою та у блоці "формат за замовчуванням", щоб вибрати 16 -бітний, 44100 Гц (CD) ", щоб забезпечити сумісність з будь -якою аудіограмою, що підтверджує Поправки.
Режим економії енергії
Проблема, спричинена неправильними налаштуваннями режиму, що переживає енергію. Під час активізації економії заряду акумулятора аудіокарта не є пріоритетним, і вона може не мати достатньої енергії. Потім, щоб усунути перешкоди, вам потрібно вибрати опцію "Високопродуктивність" в параметрах живлення пристрою (для смартфонів режим заряду акумулятора вимкнено). Якщо дії не призвели до потрібного результату, ви можете повернути економічний режим.
На ноутбуці ви можете виконати завдання наступним чином:
- Відкрийте "Панель управління" та перейдіть по системі "Шляху" та безпеки " -" живлення "(вікно також можна відкрити, натиснувши PKM на значок акумулятора в лотку та вибравши відповідний елемент у меню);
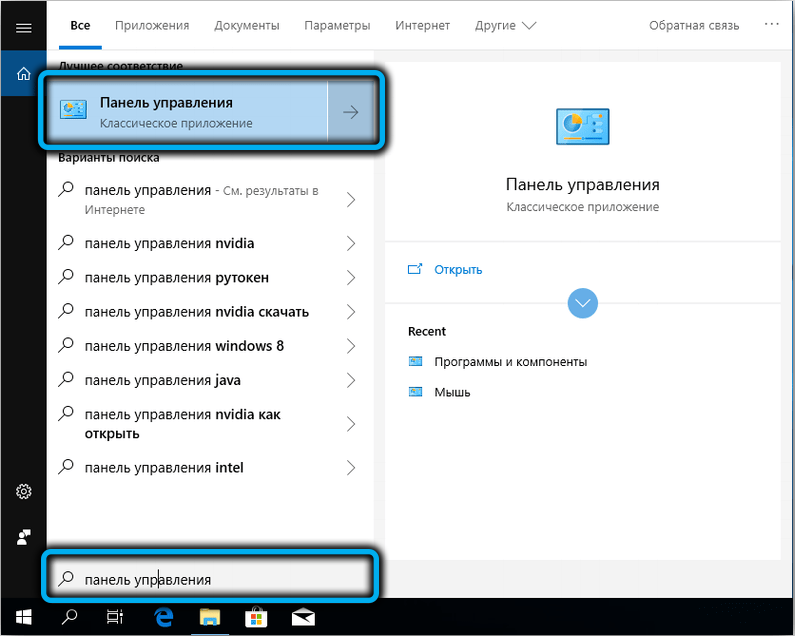
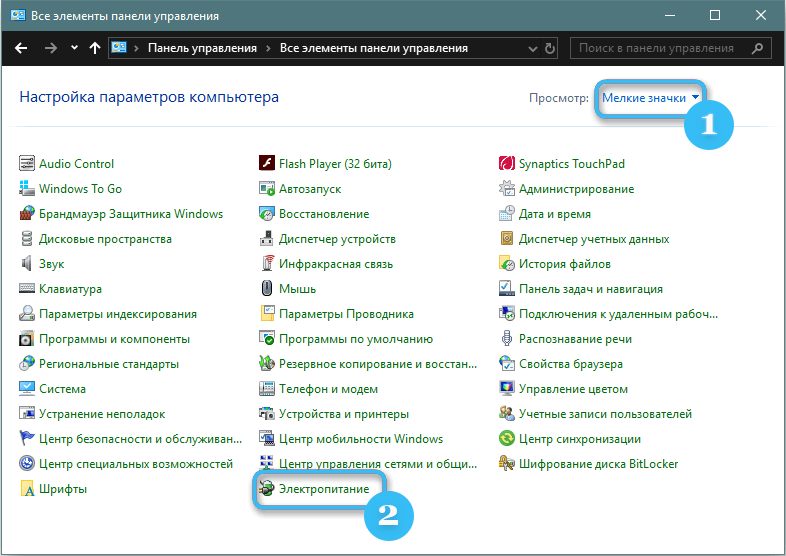
- Виберіть режим високої продуктивності;
- Ми зберігаємо налаштування та перевіряємо, чи проблема зникла.
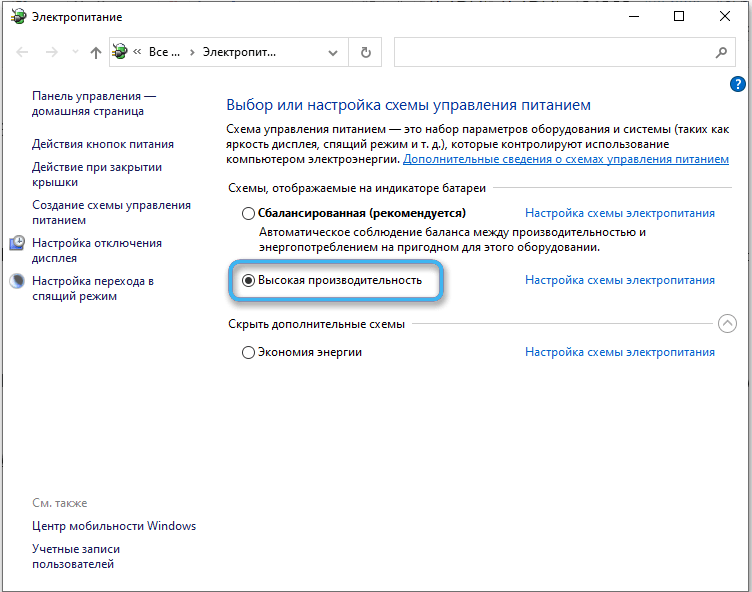
Відсутність заземлення
Хоча нечасті, проте, непрограмовані торгові точки можуть спричинити перешкоди, де ПК підключений. Якщо обладнання було перевірено і проблем не було, його слід перевірити за допомогою заземлення, оскільки проблеми з джерелом живлення також призводять до більш серйозних наслідків, ніж тріщина в навушниках.
УВАГА. Не намагайтеся самостійно заземлити розетку, якщо немає відповідних спеціалізованих навичок. Робота з електроенергією повинна бути доручена професіоналі.
Інші пристрої перешкод
Шум, спотворення звуку, що передається доповідачам. Серед можливих джерел проблеми:
- Стовпці, що входять біля гарнітури, можуть впливати на якість сигналу. Проблема вирішується шляхом відключення їх від джерела звуку.
- Будь -які пристрої, що використовують підключення Bluetooth. Рішення полягає в тому.
- USB -пристрої, підключені до комп'ютерів комп'ютера або ноутбука (зовнішні накопичувачі, камери тощо. D.). Додаткові пристрої також повинні бути відключені.
- Комп'ютерні компоненти. Дізнайтеся, який елемент викликав проблему, ви можете одним відключенням кожного.
- Побутові прилади. Випромінювання електромагнітних хвиль також може знизити якість сигналу. Рішення те саме: ми вимкнемо пристрої, що чергуються.

- Станції стільникового зв'язку, телевізори поблизу (це актуально, якщо проблема виникла при використанні навушників на вулиці) часто створює перешкоди, порушуючи чистоту звучання.
Звукове спотворення, коли миша комп'ютера рухається
Якщо COD створюються під час переміщення прокрутки маніпулятора, ви можете виправити проблему з мишею в інший порт шляхом переходу від USB до іншого типу з'єднання PS/2 або навпаки (ви можете придбати адаптер), а також зміна маніпулятор.

Активний мікрофон
Навіть якщо сам мікрофон не підключений, вхід мікрофона може спровокувати перешкоди, якщо він активується в системних налаштуваннях. Щоб вимкнути його, ми виконуємо такі дії:
- Ми переходимо до налаштувань гучності мікрофона ("Панель управління" - "Звук" або вибираючи контекстний пункт меню, який відкривається натисканням значка в TRIA);
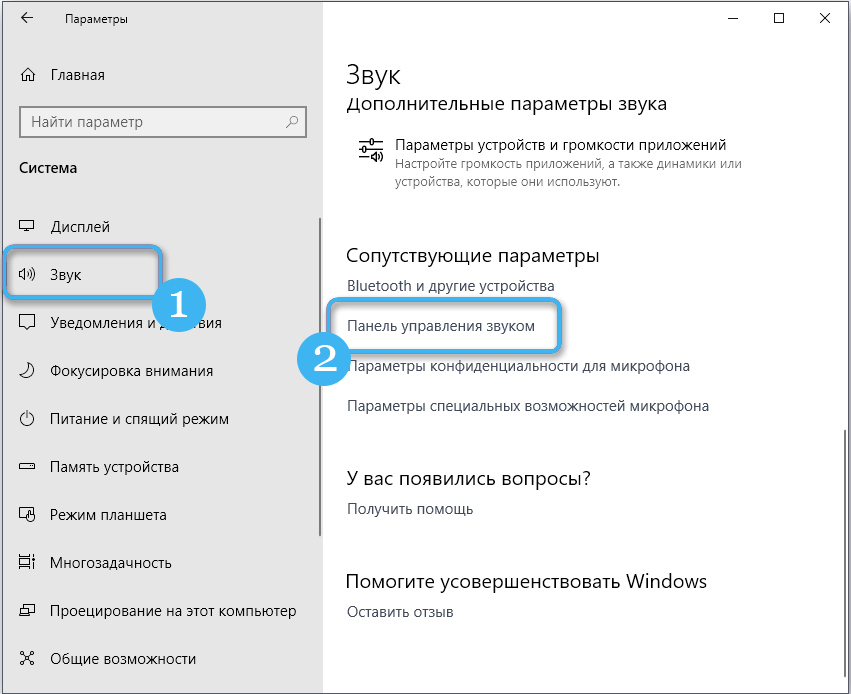
- На вкладці "Запис" ми знаходимо мікрофон і переходимо до його властивостей;
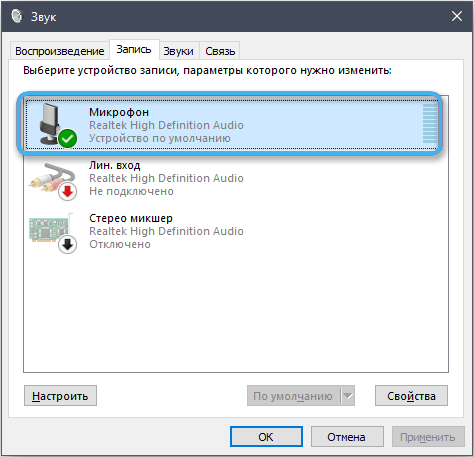
- Далі ми відкриваємо "рівні", натисніть на піктограму Dynamics для її дезактивації. Важливо вимкнути пристрій, а не просто знизити рівень гучності.
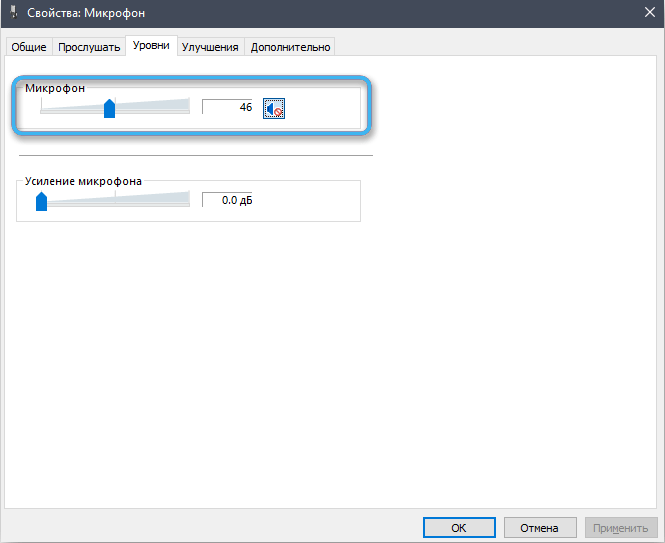
Визначивши джерело проблеми, його найчастіше можна усунути самостійно, але в деяких випадках потрібно буде допомогти фахівцям або придбати робочі пристрої.
І який спосіб ви допомогли вам вирішити проблему? Поділитися в коментарях.
- « Чому бездротова клавіатура не підключається і як її виправити
- Видалення зайвих файлів та програм від імені адміністратора в операційній системі Windows »

