Методи встановлення розмірів у програмі AutoCAD

- 3628
- 863
- Leroy Luettgen
Розміри в автокористах є найважливішим компонентом при роботі з малюнками. Це складний об'єкт, який сприймається в цілому і складається з лінії віддаленого та розміру та найбільш заданого розміру. Для більш зрозумілого розподілу слід відрізнити два основні типи: кут, який, відповідно, надає інформацію про розмір кута та лінійні, що характеризує довжину, ширину, висоту, товщину та подібні значення.

Варто також врахувати той факт, що розмір розміру, і в принципі, всі працюють з малюнком, регулюються стандартами, призначеними в Gost 2.307 - 68 ". І ці стандарти не слід нехтувати.
Як встановити розміри
Спочатку вам потрібно створити саму фігуру, яка повинна поставити розмір.
Потім розширіть вкладку "Анотація" та натисніть на розділ "Розміри".
Тепер вам потрібно вибрати тип, наприклад, "лінійний".
У нижній частині екрана в командному рядку з’явиться запит:

Використовуючи мишку та курсор, по черзі вказують першу та другу точку визначеного сегмента на вибраній фігурі.
Після визначення необхідних точок з’явиться запит на вибір розташування лінії розміру:

Після того, як виявилося, вказуючи місце розташування значень, натисніть на запис "Введіть", щоб прийняти введені дані.
Як альтернативний варіант, ви можете обійти вказівку збоку і використовувати розподіл частини малюнка.
Для цього вам потрібно буде натиснути "Enter" на першому запиті, тим самим застосувавши функцію "Вибрати об'єкт".
Тепер залишається лише для позначення клінку частини малюнка/креслення та видалення курсору та клацання миші, визначте розташування лінії розміру.
Додаткові опції
Ці параметри вже були згадані вище, вони з’являються під час першого запиту в командному рядку, і їх призначення полягає в наступному:
- "Mtekst" - варіант, який викликає редактор. Це дозволяє змінити вже введені дані або застосовувати додаткові символи у вигляді "+"/"-"/"та" і t. D.
- "Текст" - Цей параметр надає можливість редагувати текст безпосередньо з командного рядка без залучення та без виклику редактора.
- "Кут" - служить для зміни кута обертання введеного тексту.
- "Горизонтальний/вертикальний" - визначити лише вертикальне або лише горизонтальне розташування значень.
- "Зніміть" - відповідно до того ж принципу, що і варіант "кут".
Як зробити ліки
У складних об'єктах, малюнків, існують ситуації, в яких просто ніде не робити розмірного значення, або це просто не буде встановлено через наявність багатьох деталей.
Саме для цих цілей є опція "Rush", який дозволяє встановити бажане значення розміру поза обраним об'єктом.
Перш за все, налаштуйте зовнішній дизайн пов’язки, закликайте до цього "Менеджер мультиваріанного стилю", а потім натисніть кнопку "Редагувати", щоб змінити стандартний стиль.
У діалоговому вікні "Зміни в стилях мультивіноса: Standart" є три вкладки:
- "Формат" - Вибір типу розсади доступний: прямий або сплан, колір, товщина та тип ліній, а також символ стрілки.
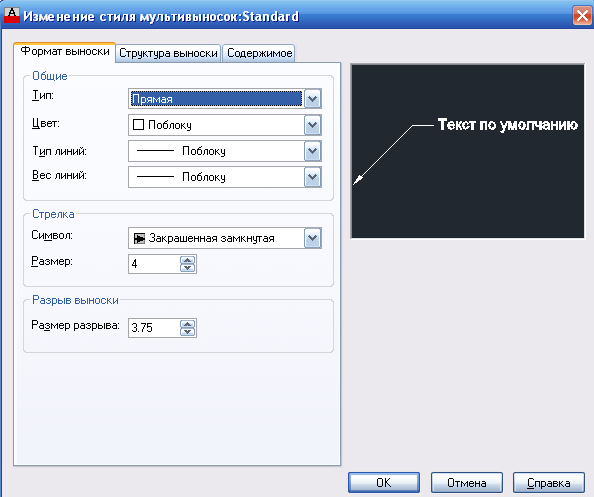
- "Структура" - Значення полиці виступає як основний параметр.
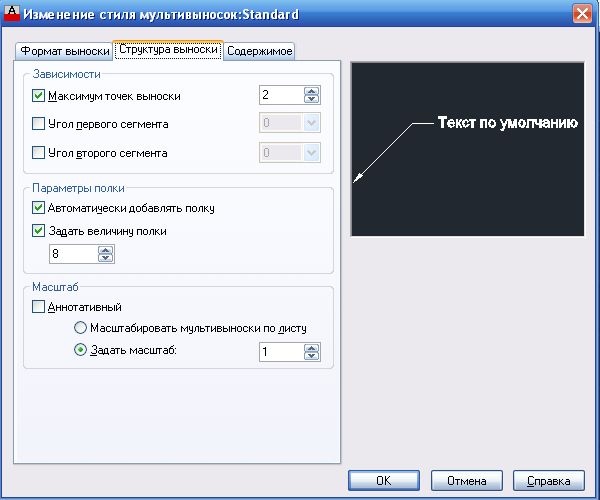
- "Вміст" - служить для редагування текстового компонента (примітки).
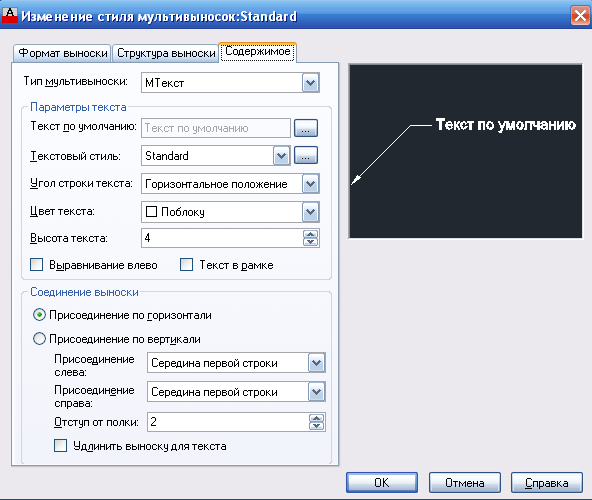
Варто звернути увагу на діалогове вікно «Параметри Rasski», аналогічно описаному вище показано або надано 3 вкладки, які визначають наступні параметри:
- "Анотація". Основа типу анотації, режиму MText та вибір повторного використання базуються на.

- "Раск і Стрелька". Тип зазначених ліній, поява стрілки, кількість точок та залежність кутів.

- "Вирівнювання". Визначає положення правого та лівого тексту або розміщення тексту над полицею.
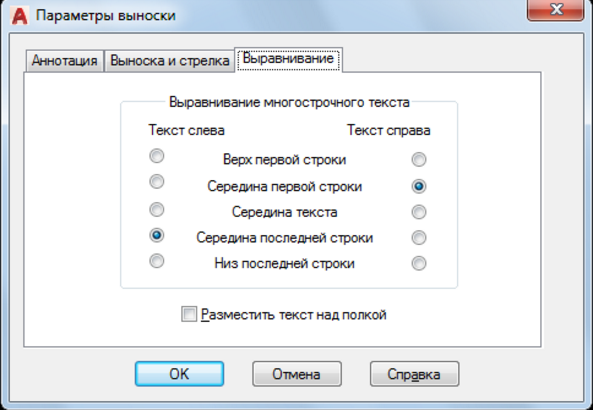
Корисні команди та змінні
- "CMLeaderstyle" - встановити назву поточного стилю мультивіноської;
- "Бразмер" - служить для застосування значень на основі вибраних об'єктів;
- "Rzmdiamar" - встановлення дуги чи кола;
- "Rzmordarinata" - застосування розмірних значень ординат;
- "Пам'ятайте" - відновити або розрив розмірних ліній, які перетинають інші.
Багато користувачів -початківців стикаються з тим, що на малюнку він перестав відображатись або розмір був зовсім не видно. Причина є елементарною простою. Справа в тому, що необхідні значення відображаються, але за замовчуванням встановлено мінімальний розмір, що просто невидимий у великому малюнку. Проблема вирішується простим збільшенням об'єкта (прокручування колеса миші) та/або налаштування зовнішнього дисплея в діалогах, які були описані вище.
- « Як відновити пошкоджений малюнок у AutoCAD
- VAP Telegram - нічого особливого, просто необхідного і в потрібний час »

