Способи видалення сторінок у Word

- 2999
- 673
- Aaron Harvey
Навіть найпростіший документ, такий як заява, вимагає не лише набору тексту, але й його відповідного форматування - виконання абзаців, вибору стилів, формування субтитрів тощо. Усі ці функції реалізуються досить просто і дозволяють значно покращити читабельність документа, його візуальне сприйняття. Однак багато, здавалося б, очевидних завдань призводять до непередбачуваних результатів.
Неприправлений користувач може не знати, що деякі персонажі цього чудового редактора приховані. Вони не видно, але вони визначають структуру сторінок, і як результат, текст замість того, щоб замовити стає фрагментованим, порожні місця та цілі сторінки з’являються, що є важким завданням усунути.

Сьогодні ми розглянемо причини, що ведуть до таких наслідків, та способи усунення подібних проблем.
Коли в тексті з’являються порожні сторінки
Якщо ви працюєте з текстами багато і регулярно, поява порожніх сторінок для вас навряд чи буде нерозчинною проблемою. Але для більшості користувачів такі конфлікти повільно сповільнюють роботу, оскільки не завжди можливо зрозуміти, чому утворився порожній простір.
У таких випадках функція увімкнення відображення невидимих символів, яка працює у всіх версіях слова, допомагає.
Щоб увімкнути його, ви повинні зробити наступні кроки:
- Клацніть на вкладці "Дім" на панелі інструментів редактора;
- Клацніть на значок "Відображення всіх знаків";
- Якщо у вашій версії Microsoft Word немає таких кнопок, використовуйте універсальне рішення - CTRL+Shift+8, яка завжди працює. Його повторне натискання вимикає функцію;
- Після включення режиму відображення не друкованих символів у відредагованому документі після кожного пункту або порожнього рядка символи абзацу "¶" будуть видимими.
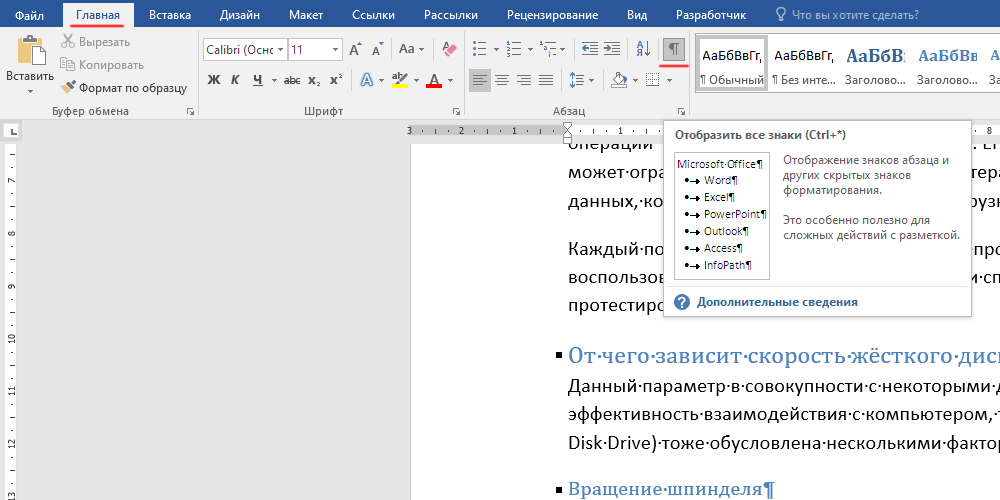
У більшості випадків саме наявність порожніх абзаців є основною причиною неможливості видалити сторінку в цілому. Тепер, коли ви їх бачите, завдання стає зрозумілим - необхідно виділити символи абзацу та видалити їх. Поряд із зайвими абзацами, порожня сторінка або її частина зникне.
Але є й інші причини порушення структури тексту.
Примусовий розрив на сторінці
Сторінки нормальні в Word, відформатовані автоматично, і цей процес динамічний - якщо додати абзац у середині документа, решта тексту зміститься, а сторінки також відповідно.
Але така можливість не завжди потрібна, і для виправлення певних сторінок є ефективний інструмент - прикріплення примусових сліз простирадла. Вони позначені спеціальним символом, який з явної причини також належить до категорії невидимої. Включення описаної вище функції дозволяє відстежувати такі прогалини та вирішити проблему, яка вам просто потрібно поставити курсор перед символом розриву сторінки та натиснути на клавіатуру.
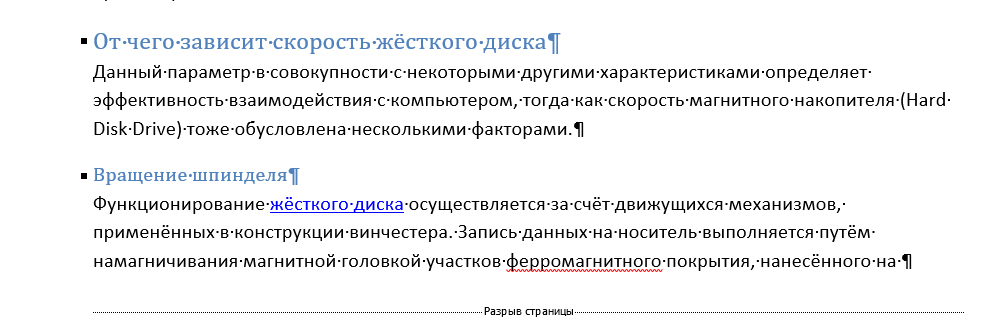
Розрив розділів
Подібні проблеми з неможливістю видалення порожніх сторінок виникають через вибухи, вставлені користувачем. Таке форматування проявляється трьома варіантами:
- Розрив встановлений з певною сторінкою;
- з наступної сторінки;
- Розрив закріплений з непарної сторінки.
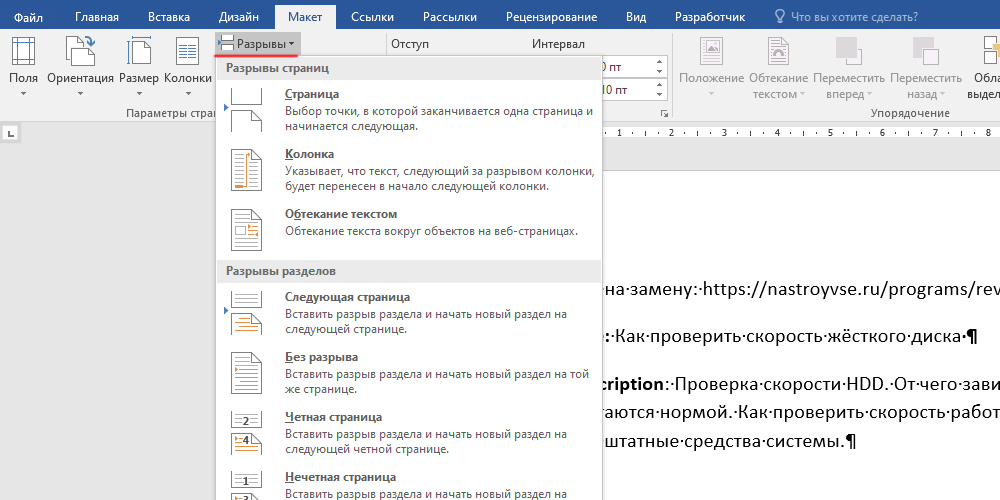
Якщо порожня сторінка знаходиться в кінці файлу, щоб вирішити проблему, встановіть курсор перед символом перерви сторінки та натисніть Видалити.
Але є один невеликий, але важливий нюанс: видалення зазору може вплинути на форматування всього документа. Тобто те, що ми говорили вище. Якщо ми хочемо, щоб ретельно структурований тест залишився таким, краще не використовувати зняття зазору. В іншому випадку текст, розташований над зазором, автоматично отримає параметри форматування нижньої частини.
Цей конфлікт вирішується шляхом зміни типу розриву, він повинен бути змінений на "розрив на поточній сторінці". У цьому випадку форматування документа залишиться однаковим, і ви можете уникнути появи порожньої сторінки.
Зміни типу маркування такі:
- Встановіть курсор до точки після розриву секції;
- Клацніть на вкладці Matcam на головній панелі слова;
- Виберіть підрозділ "Параметри сторінки";
- У вікні, що відкривається, виберіть вкладку "Джерело паперу";
- У верхньому блоці під назвою "Розділ" виберіть значення поля "Розділ запуск", що дорівнює "на поточній сторінці";
- Збережіть зміни за кнопкою "ОК".
Як результат, порожня сторінка зникне.
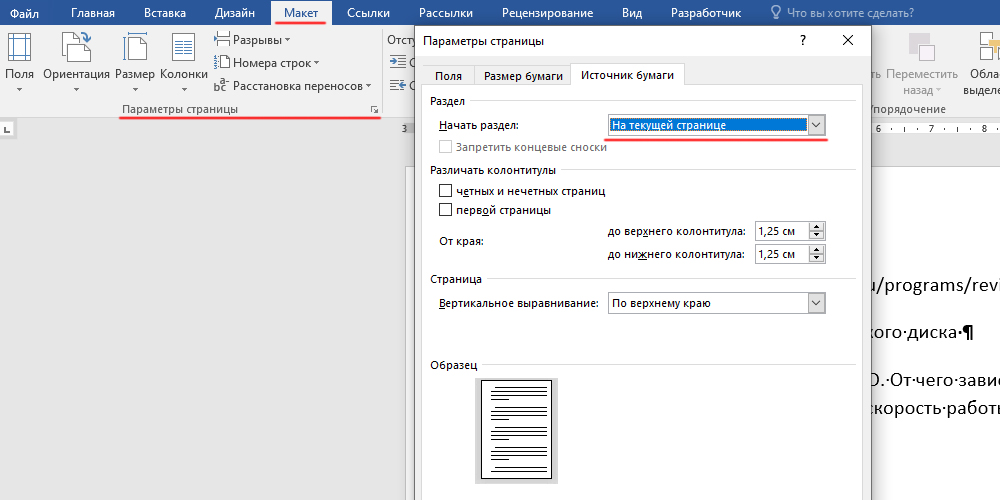
Розрив завдяки встановленій таблиці
Поява порожньої сторінки може бути спровокована, розміщуючи в документі великої таблиці. Це особливість редактора слова: якщо таблиця вставлена на передостанню сторінку тексту, і в той же час вона займає простір до нижнього краю аркуша, наступне село буде порожнім, і що б ви не робили , це не буде видалено. Причина проста - після того, як таблиця в Word завжди слідує за порожнім абзацом, і оскільки на поточній сторінці немає місця, вона переноситься на наступну сторінку.
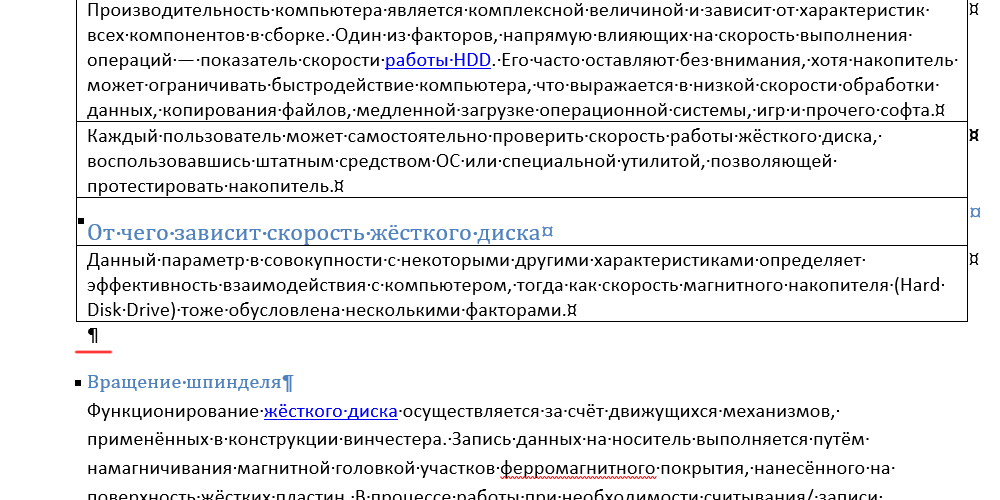
Як нові версії офісного пакету, функціональність текстового редактора, як і решта компонента Microsoft Office, розширюється, інтерфейс програми змінюється, що змушує користувачів адаптуватися, сили витрат на нього та нерви на ньому.
Але що стосується появи чистих сторінок у тексті, причина однакова незалежно від генерації продукту. Отже, методи видалення аркушів у Word 2007, 2010, 2016 практично не відрізняються. Принаймні, принцип залишається однаковим - змінюються лише методи доступу до відповідних функцій.
Прикладом є розділ "Mettle", який з’явився у версії MW 2010 року. Раніше його називали "Роззначення сторінки".
Видалення довільного аркуша
Якщо ми говоримо про видалення довільної сторінки цілком, словом ця операція виконується тривіальним способом, виділяючи фрагмент тексту з верхнього рядка внизу та натиснувши клавішу Delete.
Для тих, хто звик працювати лише з мишею, без використання клавіатури, після ізоляції фрагмента натисніть на праву кнопку у вибраній області та виберіть пункт "Вирізи" у меню, який з’явиться.
Як результат, сторінка буде видалена, а її місце займе решту тексту.
Якщо документ є мульти -сторінкою, щоб перейти на потрібну сторінку, не потрібно перевернути текст або приховувати його. Досить натиснути Ctrl + G та ввести кількість потрібної сторінки, яка бажає в полі, що з’являється.
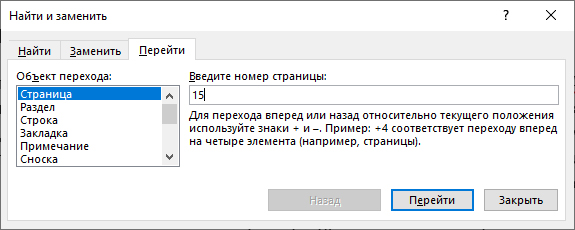
Інша річ - якщо вам потрібно видалити порожній аркуш у слова, який з’явився через додавання спеціальної позначки. У цьому випадку описаний метод не працюватиме.
Видалення першої та останньої порожньої сторінки
Часто початківці включаються до ступору через те, що вже на першій сторінці вони утворюють порожні місця через випадково закріплені надмірні абзаци. У режимі стандартного редагування ці знаки не видно, але для вирішення проблеми, щоб включити видимий режим, не потрібно.
Поміркуйте, як видалити першу сторінку в Word:
- встановити курсор на початку документа;
- Закрийте і випустіть клавішу DEL послідовно, поки основний текст не лежить на курсор;
- Ви можете натиснути і утримувати клавішу, під час підняття тексту відбуватиметься швидше. Але цей метод не рекомендується - ви можете випадково видалити надлишок.
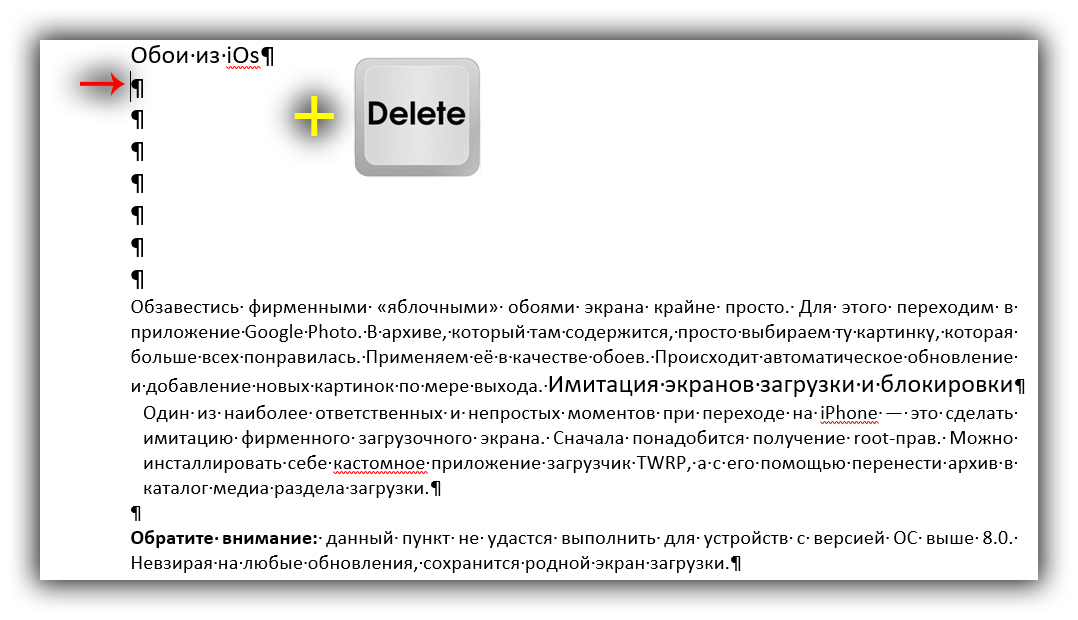
Альтернативний варіант - розмістити курсор перед першим словом тексту. У цьому випадку вам потрібно натиснути на зворотний простір, а не Дель, і видалення абзаців відбудеться у зворотному порядку, знизу вгору.
Аналогічний алгоритм використовується, якщо вам потрібно видалити останню порожню сторінку Word. Ви можете перейти до кінця документа ctrl + кінця, тобто використання методу з зворотним простором є кращим.
Звичайно, видалення сторінок також може здійснюватися за допомогою похилого способу індикації невірних символів - в цьому випадку ви можете більш точно контролювати процес.
Видалення порожньої сторінки після таблиці
Як ми вже зазначили, якщо документ, розділ або глава закінчуються таблицею, нижня частина якої досягає кінця сторінки, наступний аркуш буде порожнім. Використання класичного способу видалення додаткової сторінки у Word не буде працювати тут: після таблиці він повинен бути обов'язково присутній.
Рішення проблеми полягає в наступному:
- Включіть функцію відображення прихованих знаків;
- Порожній абзац відображатиметься символом абзацу, який не буде працювати зі звичайним натисканням видалення;
- Але є вихід: вам просто потрібно вибрати символ "¶", розміщений перед порожнім абзацом з мишкою, а потім натиснути комбінацію "Ctrl+D";
- У новому вікні редагування шрифтів ми святкуємо поле "маленьке" з коробкою, підтверджують зміни за кнопкою "OK".
Ми скасовуємо функцію функції Ctrl+Shift+8 (або просто натисніть на значок із зображенням абзацу), і порожня сторінка зникне.
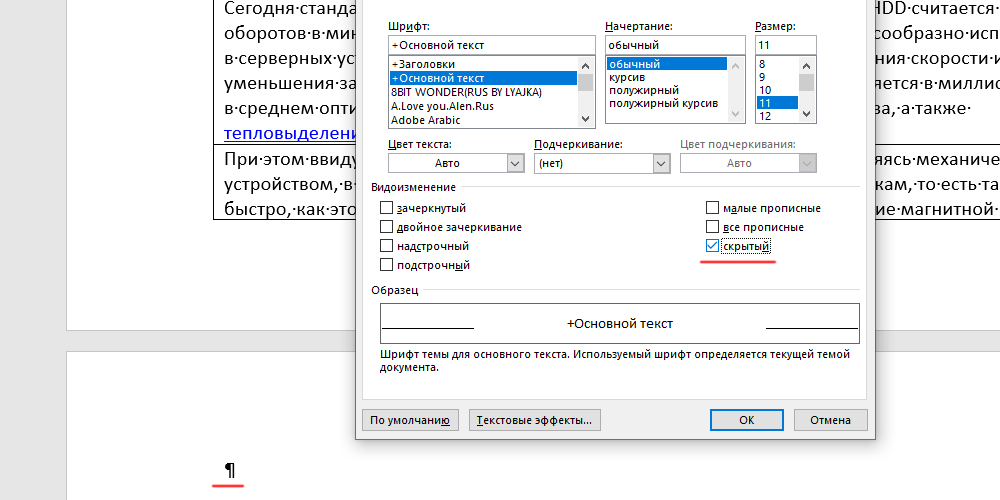
Як результат, непотрібний аркуш на наступному аркуші буде видалено, зберігаючи бажану маркування.
Як видалити непотрібну порожню сторінку в середині документа
Окрім розміщення додаткових абзаців, поява сторінок без вмісту може бути результатом наявності іншого прихованого маркування - перерви розділів або сторінок. Щоб вирішити проблему, знову ж таки, вам потрібно увімкнути режим відображення прихованих символів.
Розрив сторінки/розділу відображається пунктирним рядком. Якщо такі рядки не видно в документі, перейдіть на чернетку проекту (через вкладку Перегляд).
Якщо це перерва на сторінці, його можна видалити стандартним способом за допомогою клавіш для видалення/зворотного простору. У цьому випадку форматування документа не буде порушено.
Але що стосується перерв розділів, то це не так просто. Це форматування зазвичай стосується певного фрагмента тексту з його дизайном (стовпці, поля, сторінки, стилі та шрифти). Знявши сепаратор так, як описано вище, ми ризикуємо видалити це форматування - верхній фрагмент буде призначений до нижніх тегів, що у всіх випадках є прийнятним.
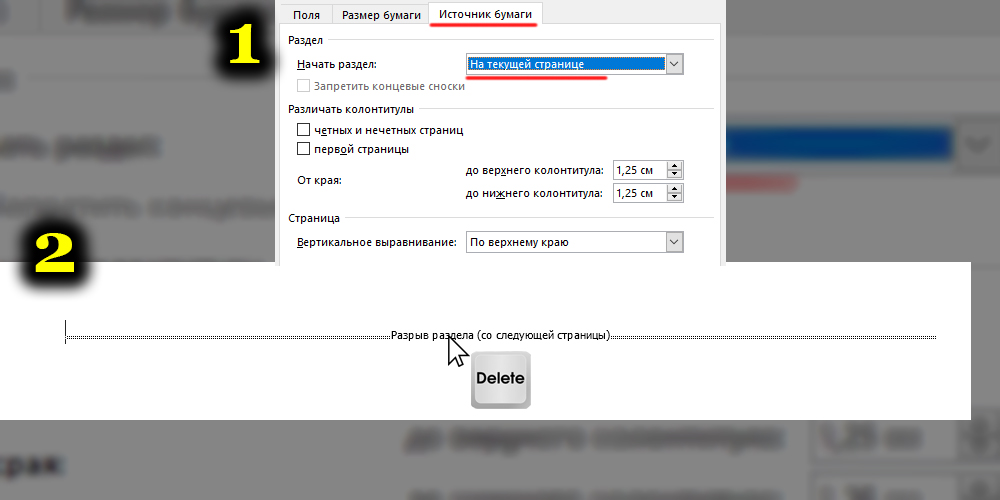
Тому для того, щоб видалити слово у документі про слово, яке виникло завдяки розділеному сепаратору, потрібно двічі натиснути на цей сепаратор, в результаті якого з’явиться вікно налаштувань. У розділі "Джерело паперу" нам потрібно вказати, що початок наступного розділу повинен розпочатися на поточній сторінці. Така невелика хитрість вирішить проблему.
Як бачите, форматування в слова лише на перший погляд здається простим. Багато можливостей редактора не очевидні і вимагають навчання. Сьогодні ми вивчили видалення сторінок, що в деяких випадках вимагає додаткових дій. Ми сподіваємось, що ця інформація вам корисна. У будь -якому випадку поділіться своїми розробками та проблемами в коментарях - разом вони будуть вирішені.
- « Що таке підсилювач антени, як його встановити та перевірити
- Правильний вибір адаптера Wi-Fi для комп'ютера »

