Способи видалення точки контекстного меню показують додаткові параметри в Windows 11

- 4198
- 1063
- Leo Kub
Версія ОС Windows вдосконалюється, пропонуючи все більше функціональності. Але не всі оновлення системи, включаючи модернізовані параметри, можуть похвалитися зручністю та захопленням користувачів. Одне з цих рішень - оновлене контекстне меню, спричинене натисканням правої кнопки миші.

У Windows 11 повний список параметрів, переміщений до елемента "Показати додаткові параметри", який розкриває список функцій та відображає їх у ковзаючій анімації. Підтримуючи стилізацію, розробники представили нове контекстне меню в провіднику, на робочому столі та взагалі в ОС Windows. Рішення було неминучим у рамках оновлення та модифікації системи, але не всі користувачі оцінили ідею розробників, і багато хто вважає за краще повернути попередній варіант, як у Windows 10.
Чому в "Показати додаткові параметри" Windows 11 багато функцій
У новій версії ОС, натиснувши елемент PKM, відкриється нове меню, що має перший рядок команд - "cut", "copy", "перейменувати", "поділитися" та "покласти в кошик". Інші команди присутні залежно від вибраного об'єкта. Щоб відкрити опцію з численними функціями, як у старому меню, потрібно натиснути елемент "Показати додаткові параметри".
Багато встановлених програм інтегровані в контекстне меню для зручності роботи з ними, наприклад, архіви, гравців, хмарних служб та іншого корисного (і не тільки) програмного забезпечення. Це посилює взаємодію з програмами, оскільки користувач отримує швидкий доступ до необхідних параметрів і може виконувати різні завдання лише за пару клацань миші.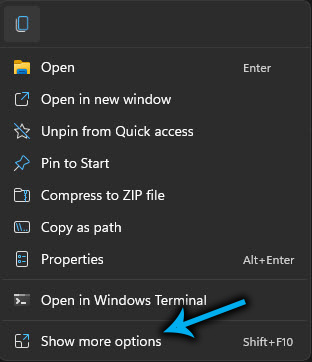
Інша справа, коли функціональність програми не використовується або рідко використовується, і такі забуті та незатребувані інструменти можуть бути багато встановлені на комп’ютері. Тоді наявність додаткових ліній у меню більше не допомагає і не може дратувати. А в старих версіях ОС численні невідповідні лінії є досить поширеною проблемою, якщо ви не використовуєте спеціальне програмне забезпечення, наприклад, ShellexView для управління контекстним меню. Windows 11 має принципово нове меню, яке дозволяє відокремити основні елементи від певних програм, що вирішує вищезазначену проблему.
Як видалити "Показати додаткові параметри" на Windows 11
Оскільки багато людей хочуть позбутися нового меню, повернувши його більш традиційним типом та попередньою функціональністю, ми розглянемо, як це можна реалізувати.
Існує кілька ефективних методів, як видалити підрозділ "Показати додаткові параметри" у Windows 11, що передбачає використання стандартних системних інструментів та програмного забезпечення третього партії.
За командним рядком
Щоб повернути контекстне меню з "десятків", ви можете застосувати обладнання системи CMD з правами адміністратора. Ми виконуємо такі дії:
- Відкритий PowerShell або термінал, запуск обладнання від імені адміністратора;
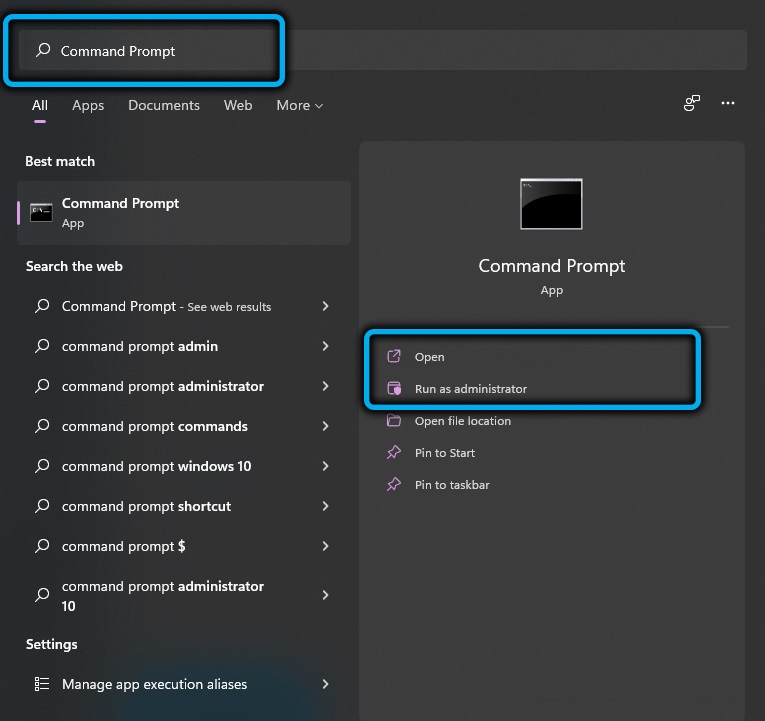
- У терміналі ми вводимо команду
Reg Додати "HKCU \ Software \ Classes \ clsid \ 86ca1aa1aa0a-4e8b-a509-50c905bae2a2 \ inprocserver32" /f /veі натисніть клавішу введення;

- Після перезавантаження звичайне старе контекстне меню буде повернуто.
Якщо вам потрібно скасувати зміни, повернувши модернізовану версію Windows 11, ви завжди можете використовувати команду Reg Delete "HKCU \ Software \ Classes \ clsid \ 86ca1aaa-4e8b-a55bae2a2a2a2a \ inpro erver32" /f і після повторного переробки Пристрій Ви знову будете спостерігати за оновленою опцією.
Використання менеджера файлів
Найпростіший спосіб позбутися нового меню, застосувавши старий диригент, де ви можете побачити той чи той параметр, не відкриваючи додаткового розділу з цими параметрами.
Відновити провідник Windows 10 простий:
- Відкрийте файловий менеджер;
- На верхній панелі File Explorer натисніть три точки в правому куті, а у списку падіння ми вибираємо "Параметри" ("Параметри");
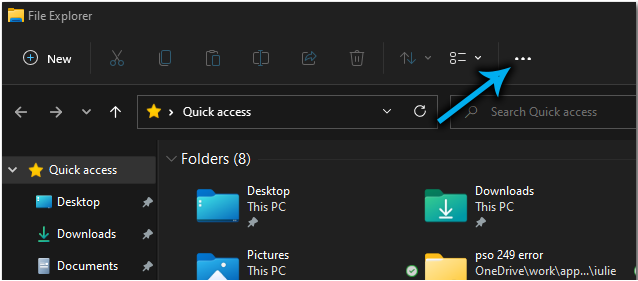
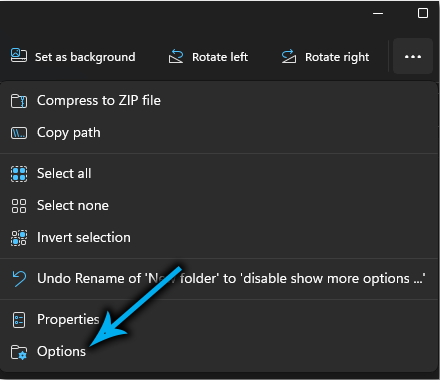
- Ми переходимо на вкладку «Переглянути» («Перегляд»);
- У блоці розширених налаштувань ми прокручуємо список і знаходимо "запустити папки в окремому процесі" ("Запустити вікна папки в окремому процесі"), позначте цей елемент;
- Клацніть "Застосувати" та "OK", щоб зберегти зміни;
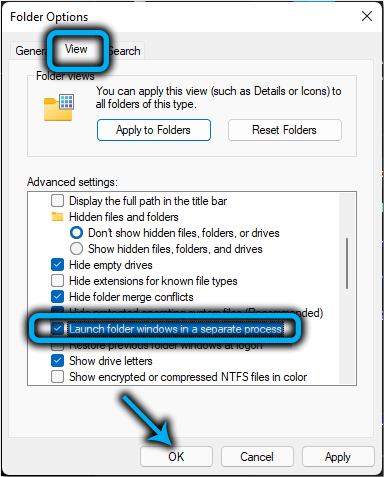
- Закрийте провідник і перезавантаження. На наступному початку системи стара версія файлового менеджера з класичним контекстним меню буде завантажена.
Використання реєстру
Виконання завдання передбачає наявність навичок роботи з реєстру системи, оскільки неправильні дії можуть призвести до неприємних наслідків, включаючи крах системи. Перед початком роботи ми рекомендуємо використовувати можливість резервного копіювання.
Метод 1
Щоб видалити параметри приховування "Показати додаткові параметри", повернувши попередню версію, вам потрібно буде зробити наступне:
- Відкрийте "Виконання" (Win+R), у рядку ми встановлюємо команду Regedit і натисніть клавішу Enter;
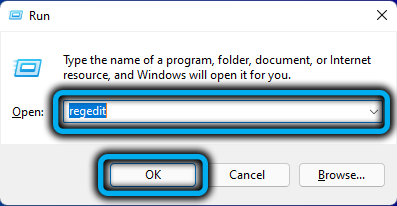
- У вікні редактора ми створюємо резервну копію (файл - експорт), заощаджуючи в зручному місці, щоб залишити можливість відновлення попередніх параметрів у разі силового мажора;
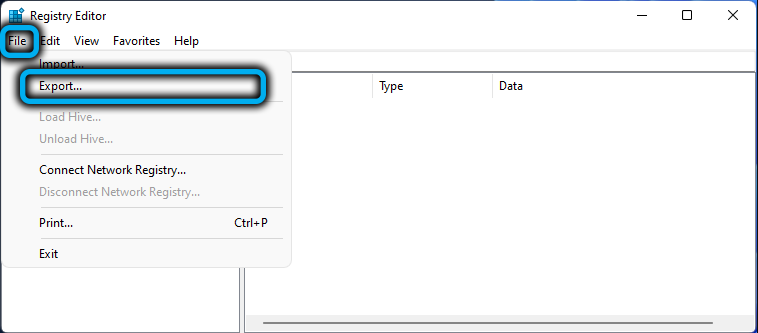
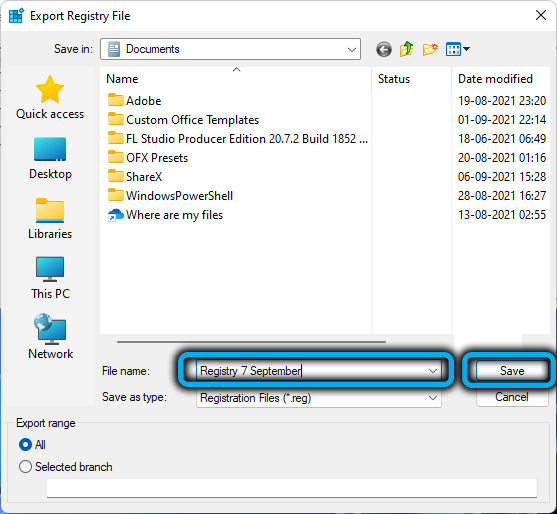
- На лівій стороні редактора ми йдемо по HKEY_LOCAL_MACHINE \ Software \ Microsoft \ Windows \ CurrentVersion \ Shepdate \ Packages;
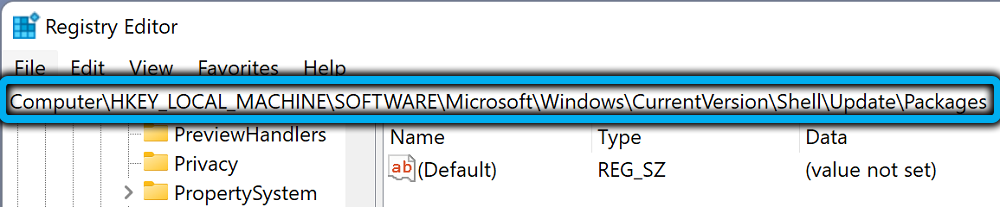
- У потрібному регіоні натисніть PKM у вільному полі і виберіть "Create" - "DWORD (32 -bit) значення";
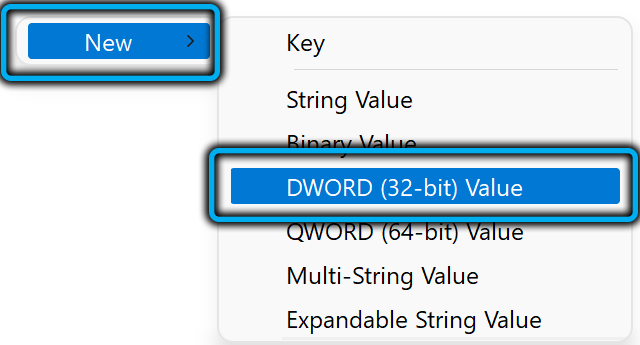
- Ми називаємо клавішу UndercingDisabled та натиснути клавішу введення;
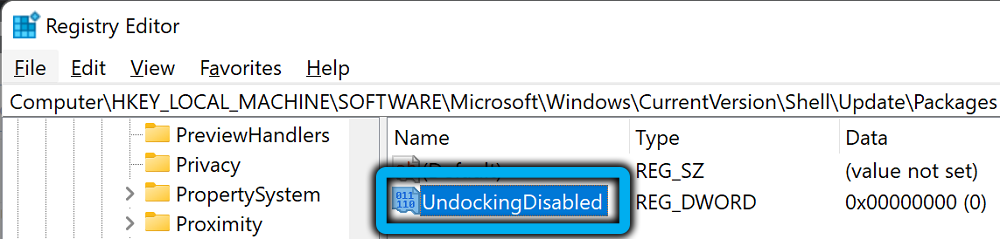
- Ми відкриваємо вікно редагування подвійним клацанням на клавішу, де в базовому блоці ми встановлюємо шістнадцятковий формат (шістнадцятковий), встановлюємо значення 1 і натисніть «ОК»;
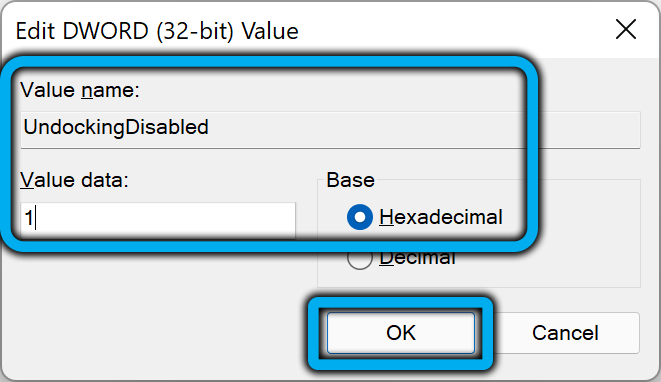
- Перезавантажте пристрій, щоб зміни застосовувалися.
Метод 2
Щоб відновити класичне контекстне меню на робочому столі, ми робимо наступні кроки:
- Ми переходимо до управління реєстру за допомогою консолі "виконати" (Win+R) та команду Regedit;
- Переходимо до HKEY_LOCAL_MACHINE \ System \ CurrentControlset \ Control \ exectionemanagement \ severs \ 4;
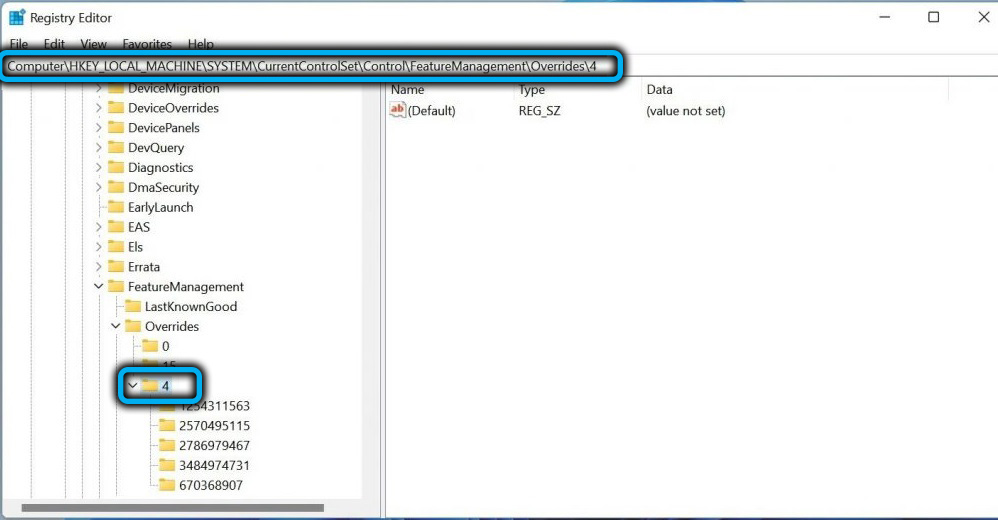
- Ми створюємо новий ключ і називаємо його 586118283;
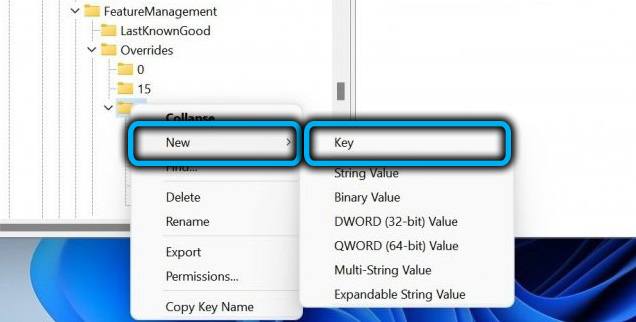
- Тут, на правій частині вікна
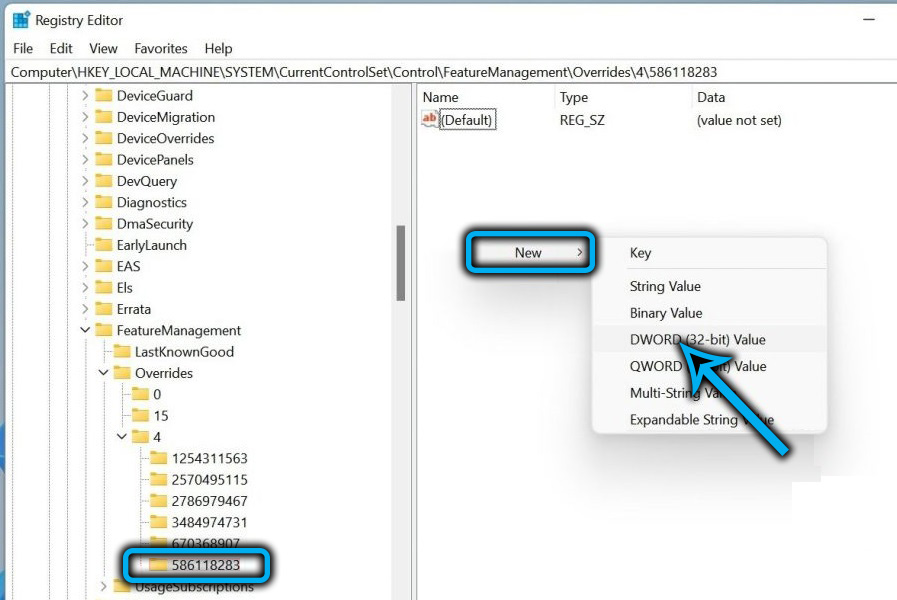
- Двічі клацніть на створеній клавіші, ми відкриваємо вікно, щоб змінити його властивості, виберіть шістнадцяткову базу та встановлюємо значення 1, натисніть кнопку ОК;
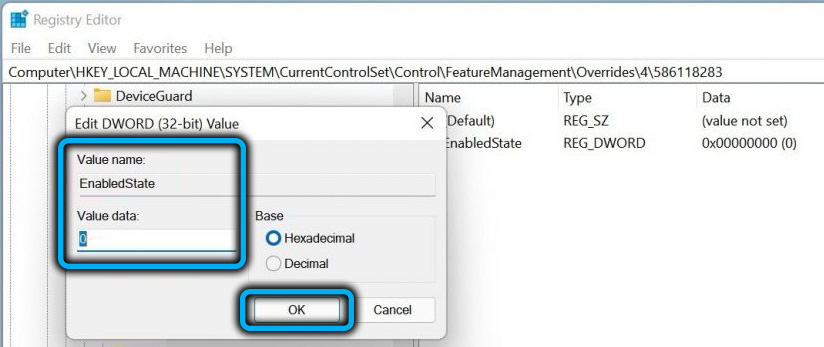
- Аналогічним чином ми створюємо ще один ключ "DWORD (32-бітне) значення" і називаємо його за підтримкою StatePtions, виберіть шістнадцяткову базу та поставить значення 1;
- Тепер ми створюємо значення DWORD з варіантом імені, оскільки він встановлюємо шістнадцяткову базу та значення 0;
- Ми створюємо ще два значення DWORD, ми призначаємо їм імена VariantPayload VariantPayLoadKind, у вікні редагування вікна для кожного з них ми вибираємо шістнадцяткову базу та значення 0;
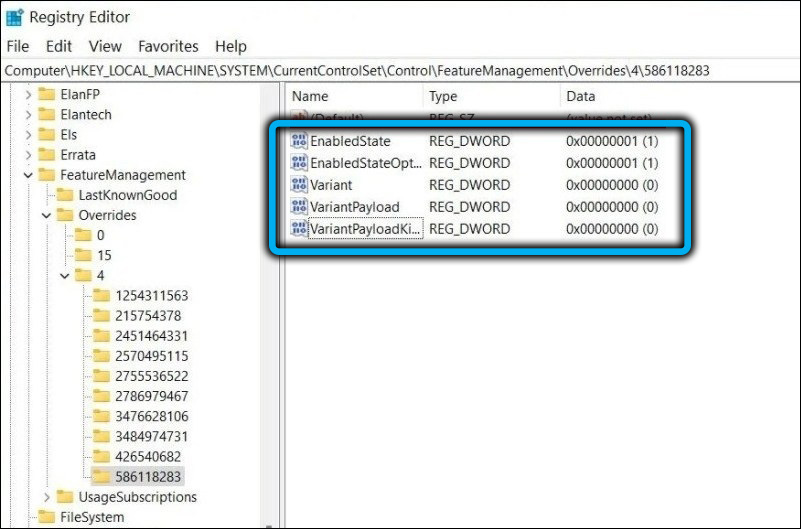
- Закрийте редактор та перезавантаження.
Використання третьогопартійного програмного забезпечення
Ви також можете повернути класичне контекстне меню, використовуючи спеціальні утиліти, наприклад, Tweaker Winaero:
- Ми завантажуємо програму з офіційного ресурсу;
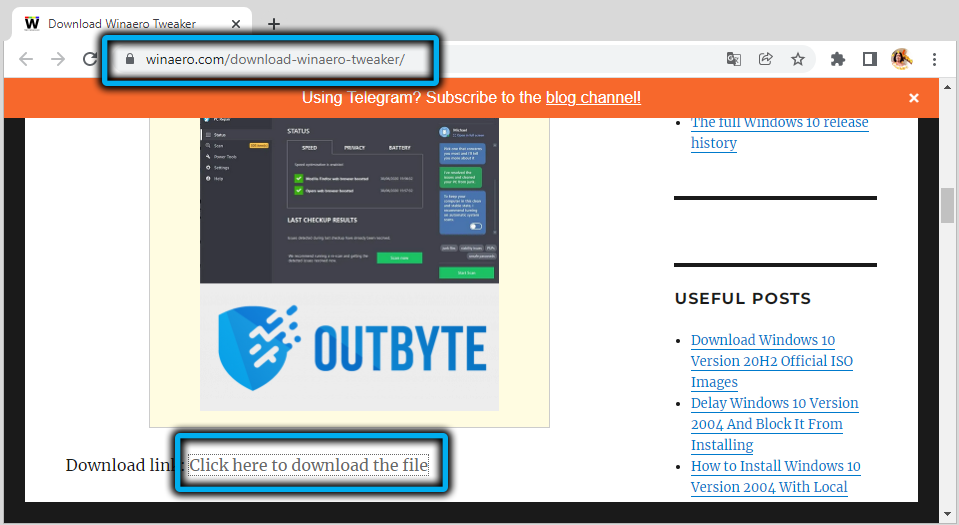
- Встановити або запустити портативну версію;
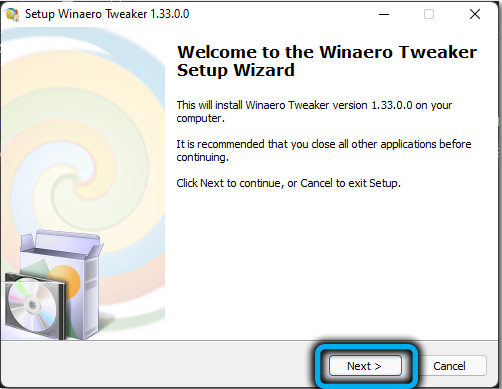
- Відкриваючи Tweaker Winaero, ми переходимо до розділу Windows 11 - класичне повне контекстне меню;
- Ми активуємо функцію ввімкнути класичну повну контекстну функцію;
- Нижче натисніть кнопку «Перезапуск провідника» для перезапуску провідника та збереження.
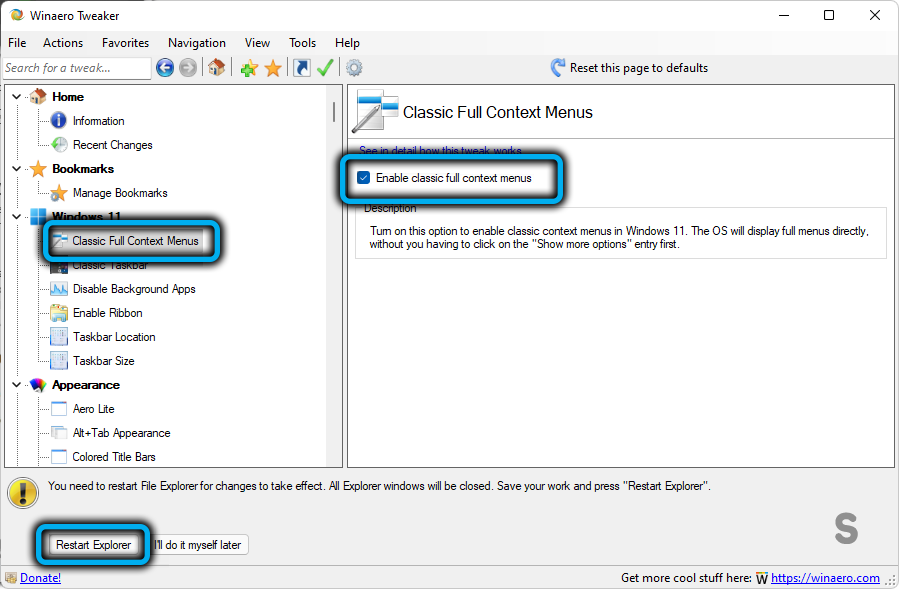
Після цих маніпуляцій, натискання на PKM -натискання відобразить повне контекстне меню, як у Windows 10. Ще одне програмне забезпечення, яке відновлює класичні елементи системи, працює аналогічно.
- « Як відтворити відео YouTube у фоновому режимі на Android
- Що спричинило збільшення шуму при роботі з комп’ютером і як це можна виправити »

