Windows Windows завантажує флеш -диск у Linux

- 3718
- 706
- Bradley Turner PhD
Якщо ви хочете записати установку Windows в окрему середовище, а ваш комп'ютер працює на Linux, проблем не буде - незважаючи на конкуренцію між двома операційними системами, це дуже просте завдання. Існує кілька способів запису: Використання функціональності Linux та через третєпартій. Ми проаналізуємо чотири найпростіші варіанти за допомогою послідовних інструкцій.

Термінал і ГПАРТ
Щоб створити завантажувальний флеш -накопичувач із зображенням Windows 10, нам знадобиться "командний рядок" у Linux - SO -Called Terminal або "Редактор розділів" - GPARTED. Почнемо з першого.
- Підключіть флеш -накопичувач USB, який буде перевізником розподілу.
- Щоб дістатися до терміналу, натисніть Ctrl+Alt+T або відкрийте меню, знайдіть у ньому "Налаштування" - "Пристрої" - "Клавіатура" та встановіть власну комбінацію клавіш, щоб викликати "командний рядок", а потім натисніть.
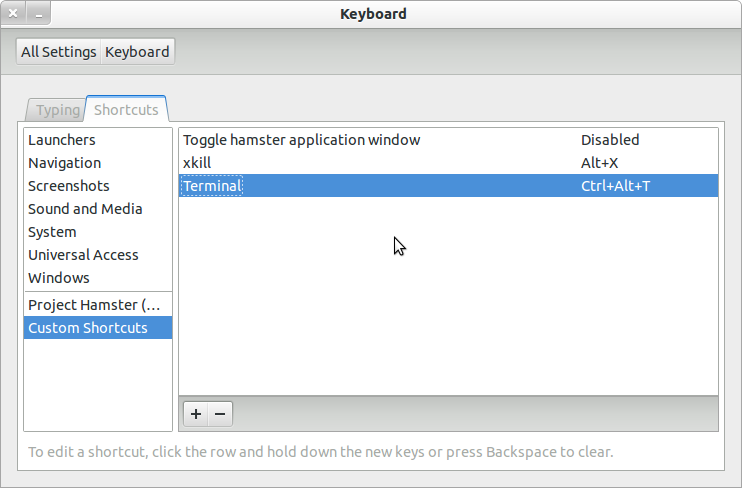
- Ви також можете натиснути ALT+F2, і вікно "виконати" з’явиться перед вами, як у вікнах. Потрібно також ввести його: "$ gnome-tarminal" (через розрив між іконою $ та командою, але без лапок), або: "$ konsole".
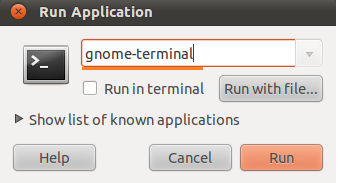
- У першому випадку ви побачите класичну версію "командного рядка" без будь -якої графіки, а в другому - маленьке, приємне вікно очей, розташоване прямо вгорі екрана екрана. Ви можете вибрати те, що вам більше подобається - це не має значення, все буде працювати однаково.
- Далі вам потрібно дізнатися назву вашого флеш -накопичувача. Для надійності вписується в "командний рядок": "fdisk -l" (без лапок), натисніть "ввести" і збережіть результат - тепер він стане в нагоді.
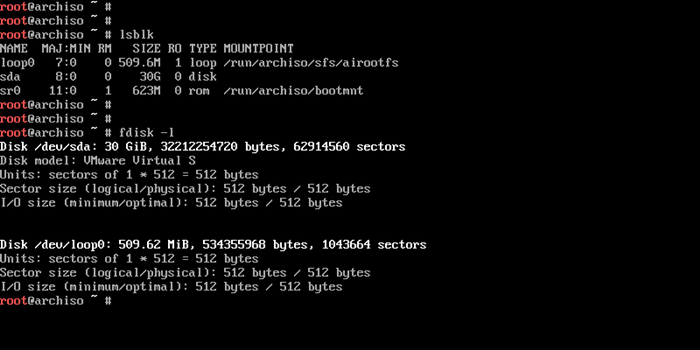
- Тепер введіть команду: "$ sudo mkfs.Ntfs /dev /ім'я the_no_name "та натисніть" ввести " - перевізник форматується і буде готовий до подальшої роботи.
- Введіть командний рядок: "# dd if = windows.Iso of =/dev/sdx "(без лапок, x в кінці команди буква вашого флеш -накопичувача). Таким чином, система "розуміє", що, як очікується, записує завантажувальний диск.
Тепер ми зробимо те ж саме через "розділи".
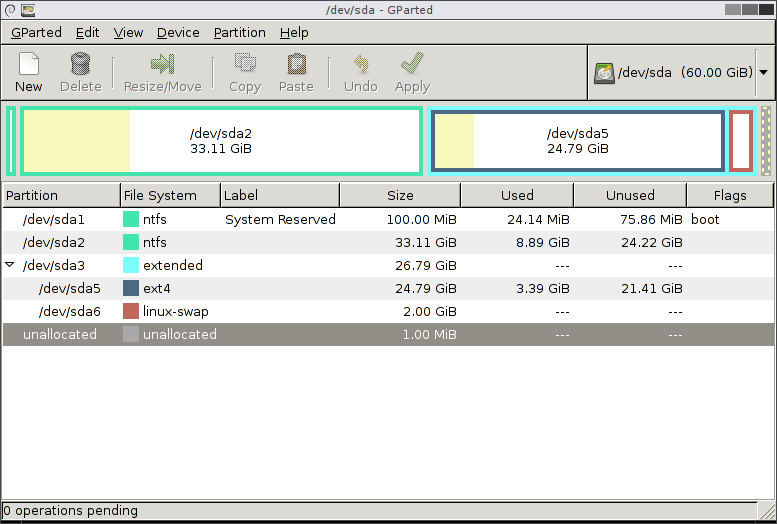
- Встановіть флеш -накопичувач для завантаження, з яким він повинен записувати зображення через Linux для Windows.
- Знову зателефонуйте до "командного рядка" і попросіть систему відкрити gparted - написати: "$ sudo apt install gparted ntfsprogs", натисніть "ввести" і чекайте результату.
- Коли відкриється вікно "Редактор", праворуч ви побачите невелике зображення диска. Клацніть на нього та виберіть потрібний флеш.
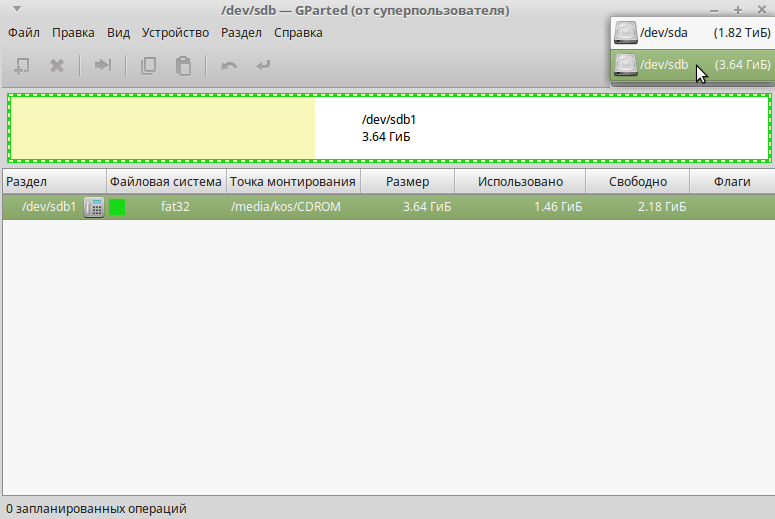
- Тепер накопичувач з інформацією про нього відображається нижче, у головному вікні. Клацніть на нього PKM та натисніть "Віддалений". Після цього недоступні команди, що відображаються сірим кольором, стануть натисканням.
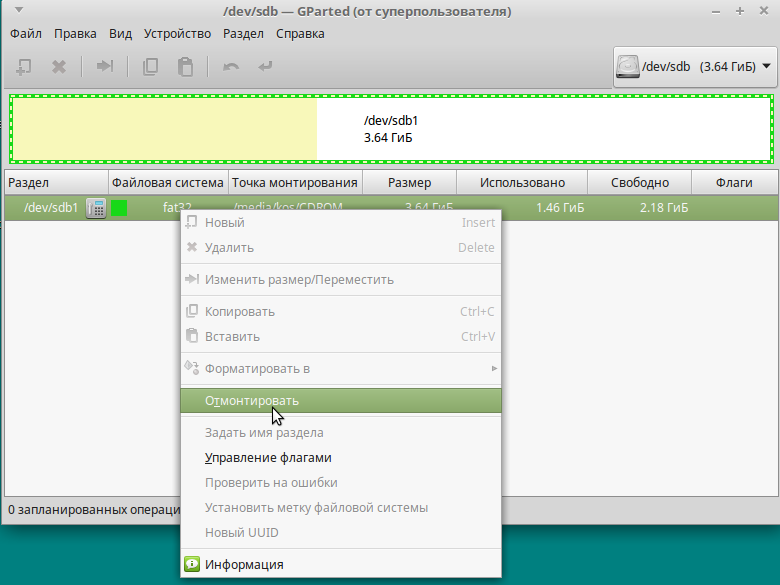
- І знову ж таки, клацання ПКМ під назвою флеш -накопичувача - цього разу ми вибираємо "формат ...". З'явиться багато багатоколених квадратів з написами - нас цікавить яскраво -синій з написом: "NTFS".
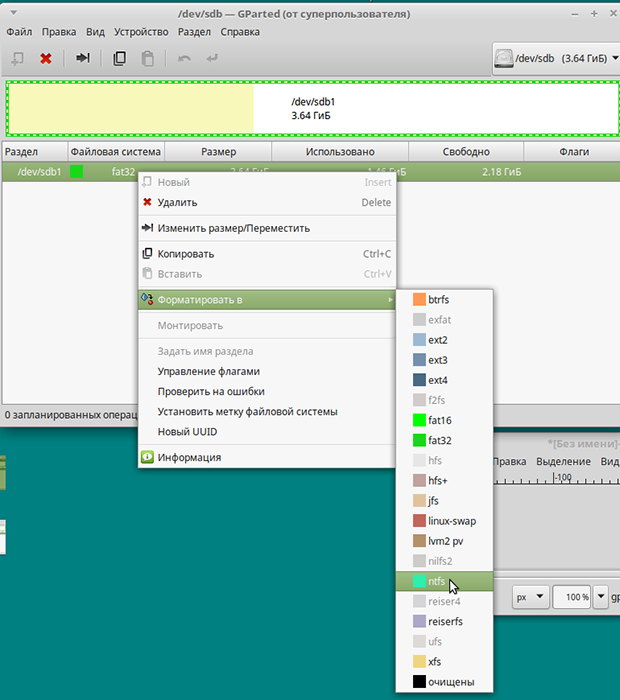
- Ми згодні з форматуванням.
- Знову ж таки, клацніть правою кнопкою миші на назві флеш -накопичувача та вибір опції Manage Flags, позначені навпроти завантаження. Застосувати зміни.
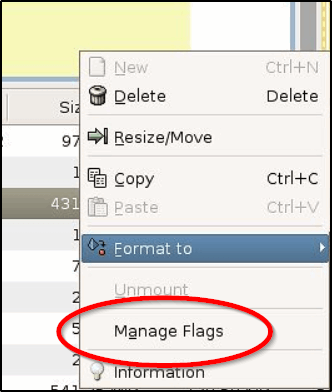
- Ми повертаємось до "командного рядка" і вводимо в порядку: "$ sudo mkdir /media /iso" та "$ sudo Mount Windows /iso -t udf -o -loop", щоб знайти файли зображень.
- Не забудьте перевірити точку кріплення через команду: "LS /Run /Media" та запам'ятати результат.
- Все, запустіть процес запису за командою: cp -r/media/iso/point_monting_fles.
Як бачите, ви можете впоратися з цим самостійно, але якщо це не для вас, прочитайте нижче, як автоматизувати все.
Утиліта Winusb
Ви також можете створити флеш -накопичувач завантаження з Windows 10 на Linux за допомогою спеціальної програми - це набагато швидше, ніж виконання всіх попередніх кроків. Ви, мабуть, вже знаєте, що програми Linux можна встановити безпосередньо з "Командного рядка". Ми будемо використовувати цей приємний варіант та встановити значення:
$ Sudo add-apt-repository ppa: colingille/freshlight
$ Sudo Apt Update
$ Sudo apt install winusb
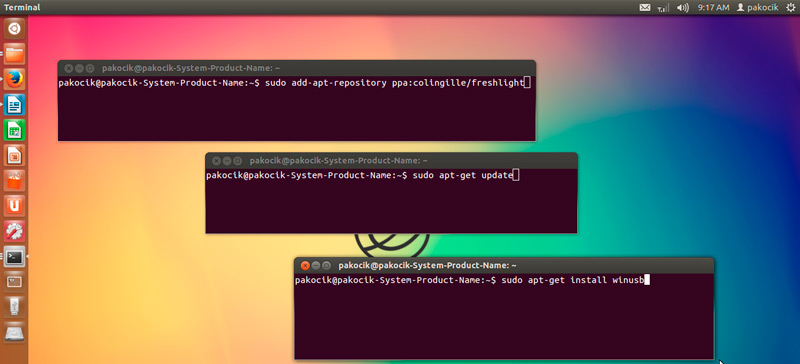
Ви також можете встановити цю програму, просто використовуючи пошук у сховищі, взагалі без командного рядка. Коли відкриється вікно програми, ви побачите два речення:
- Напишіть ОС із ізомічного зображення;
- запис.
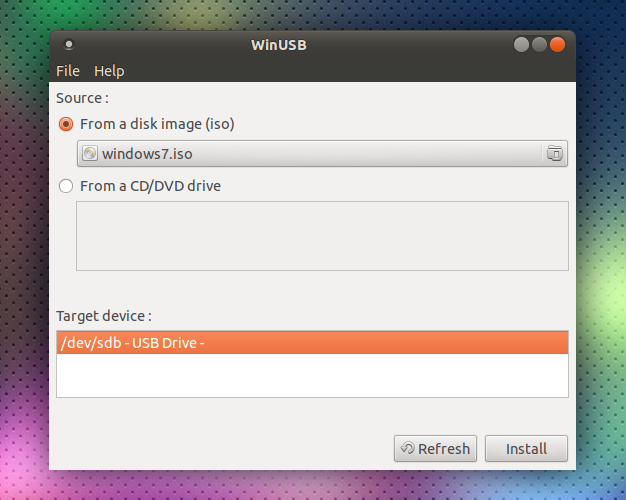
Виберіть перший і підтвердьте початок процесу. Маніпуляції вже не потрібні - ви можете вийняти флеш і використовувати.
Етчер -утиліта
Попередня програма дуже проста і хороша, але, на жаль, вона не сумісна з усіма різновидами Linux і не завжди запускається, оскільки розробники не часто представляють відповідні публічні оновлення. Якщо це ваш випадок, то спробуйте етчер. Як і всі програми для Linux, він поширюється безкоштовно. Використовуючи "etcher", ви можете записати зображення Linux та Windows 7-10 буквально кілька кліків. Лише перед завантаженням зверніть увагу на те, чи підходить програмне забезпечення для вашої збірки. Тепер давайте розберемося, як зробити завантажувальну флешку:
- Запустіть програму та натисніть першу освітлену кнопку: "Виберіть зображення". Вкажіть потрібний.
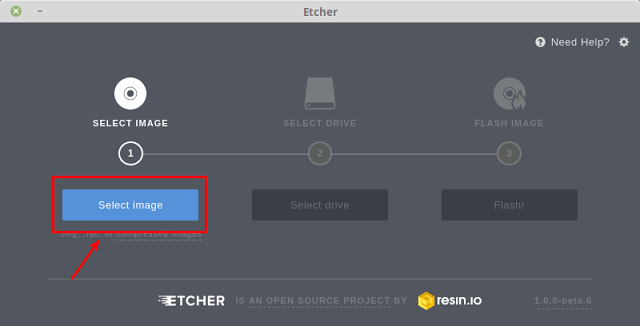
Етчер
- Далі підключіть привід і запустіть запис - після виконання першого кроку буде виділена друга кнопка - вибір флеш -накопичувача, на якому буде записано зображення Windows.
- Після завершення роботи ви побачите напис, що вказує на те, що флеш -накопичувач готовий до використання.
Створення флеш -накопичувача Windows в Linux без програм
На основі всього вищезазначеного, ви можете, як правило, без посередництва третього партійного програмного забезпечення та формувати флешку з налаштуванням у Linux набагато швидше. Для цього:
- Запасться зображенням Optical Disk Windows (ви можете завантажити його або записати з робочої системи);
- флеш -накопичувач з достатньою кількістю пам'яті.
Далі, процедура така:
- Flash накопичувач USB спочатку повинен бути налаштований у формат NTFS або FAT32 (вище сказано, як це зробити).
- Зображення оптичного диска повинно бути перетворено на встановлення файлів. Для цього відкрийте його через архів і вийміть вміст із сховища.
- Всі елементи просто тягнуть на флеш -накопичувач.
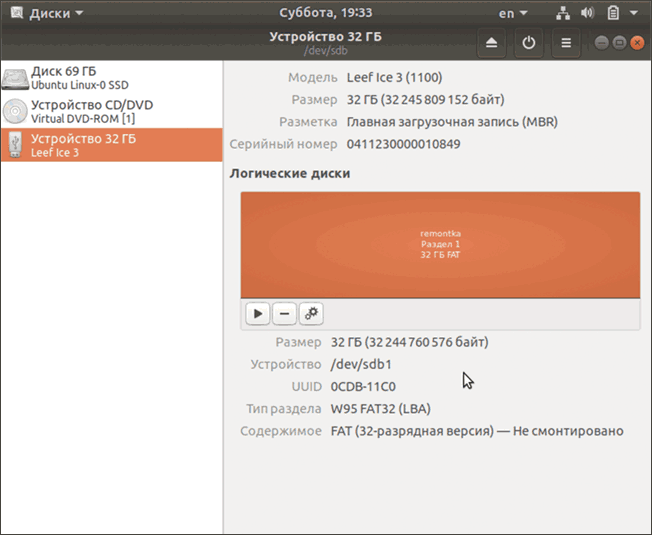
Слід зазначити, що цей метод буде ефективним лише для оновленого посередника між ОС та мікропрограми - UEFI з системою структурування секцій GPT та розрядом 64 бітів. Для попередньої версії BSV цей метод не підходить - ви просто не знайдете необхідних файлів. Для використання флеш -накопичувача дуже важливо налаштувати UEFI, щоб диск був визнаний засобом запуску ОС. Для цього перезавантажте ПК та натисніть клавішу комбінацію, яка підходить для вашої версії BSVV (часто F2 або DEL, але може бути й інші варіанти) та зателефонуйте посереднику. Ви побачите вікно із зображеннями жорстких дисків, які пронумеровані в порядку. Виберіть свою флешку (він повинен бути підключений заздалегідь) і перетягніть його в першу чергу (на щастя, UEFI дозволяє використовувати мишу і має більш -менш зрозумілий вигляд). Після повторного перезавантаження вікно встановлення Windows негайно запуститься.
- « Рейтинг найкращих безкоштовних антивірусів для вікон
- Сканування за допомогою принтера HP Laserjet M1120 »

