Способи створення флеш -накопичувача для встановлення Windows 11

- 4794
- 1308
- Aaron Harvey
Довгоотермінована презентація нової операційної системи відстає, але пристрасті навколо Windows 11 не стихають. Заслані системні вимоги до заліза розділених користувачів на два табори: ті, чиї комп’ютери відповідають критеріям, і тих, хто не пощастить. Для останнього встановлення операційної системи все ще можлива, але пов'язана з низкою труднощів. Вони тим більше образливі, що занадто жорсткі системні вимоги не настільки примусові, як маркетинг, тобто штучний персонаж. Таким чином, Microsoft підштовхує користувачів до оновлення, насправді, Windows 11 майже повністю сумісна з "десять".

У той же час, не можна сказати, що установка (або оновлення з Windows 10) для сумісних ПК - процедура проста, є також наші нюанси, про які ми сьогодні поговоримо. Зокрема, про методи створення флеш -накопичувача завантаження.
Способи створення флеш -накопичувача для встановлення для Windows 11
Умовно всі ці методи можна розділити на дві категорії:
- Офіційний, що включає використання інструменту створення медіа від Microsoft, спеціально створеного для цих цілей;
- Методи з використанням програмного забезпечення.
В останньому випадку потрібно спочатку завантажити готове зображення ISO. Розглянемо обидві категорії, починаючи з методу, рекомендованого Microsoft.
Використання утиліти інструменту створення медіа для створення флеш -накопичувача Windows 11
Хоча цей метод вважається офіційним, його не можна назвати найшвидшим, комфортним або надійним. Але користувачі, які ним користуються, мають право розраховувати на підтримку виробника, і на багато цього моменту визначається.
Отже, крок -step -алгоритм:
- Ми вставляємо USB -флеш -накопичувач з обсягом 8 ГБ в USB. Ми враховуємо той факт, що всі дані з перевізника під час цієї процедури будуть видалені. Якщо використовується зовнішній привід, він також буде відформатований з видаленням усіх існуючих розділів;
- Ми завантажуємо утиліту MCT з офіційного сайту, натиснувши кнопку "Завантажити";
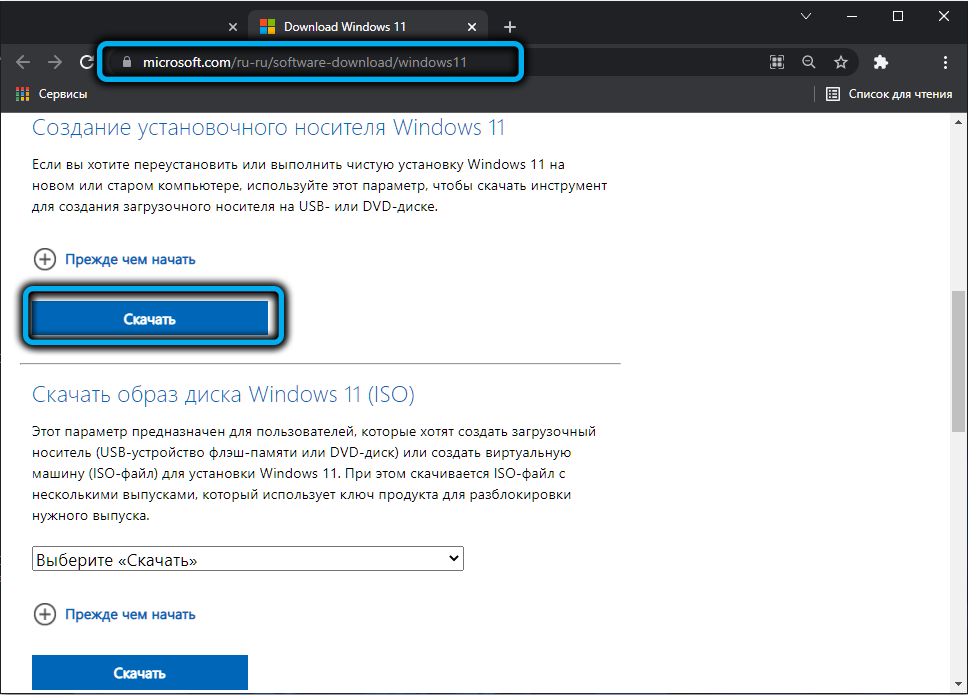
- Ми запускаємо програму, погоджуємось з довгим текстом ліцензійної угоди;
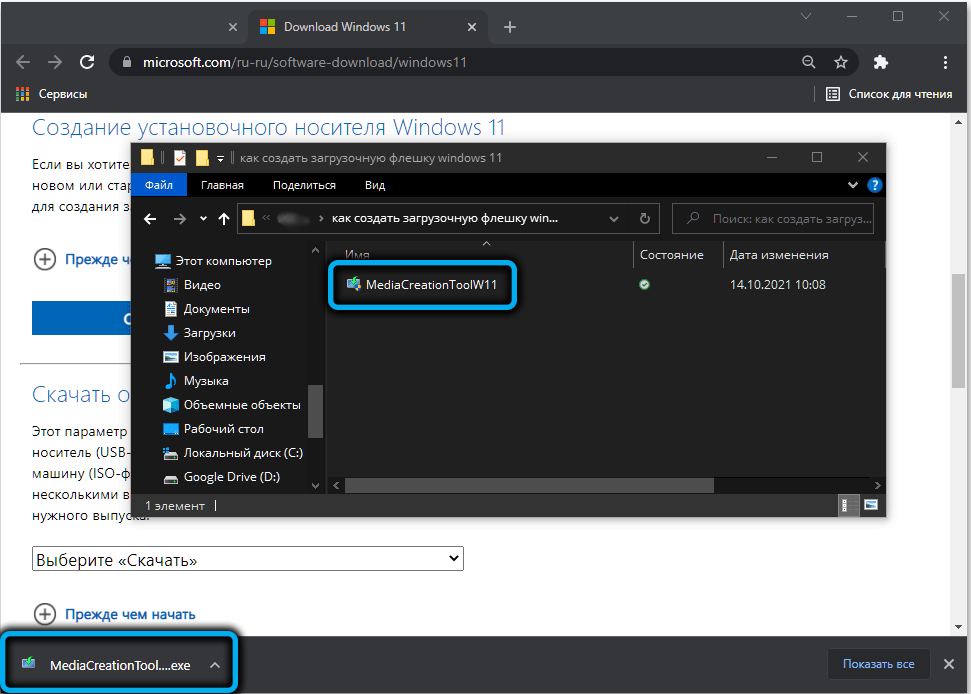
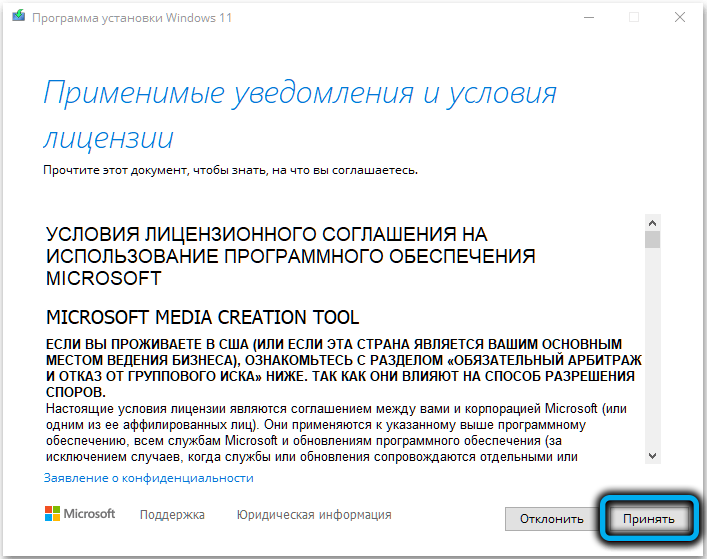
- На наступному екрані утиліта визначить рекомендовані параметри (мова інтерфейсу, опція випуску ОС). Ви можете змінити їх, видаливши контрольну площу навпроти тексту "Використовуйте рекомендовані параметри", однак він стосується лише мови, редакторів Windows 11 неможливо змінити (64-бітна ОС у домашній або професійній версії). Натисніть кнопку "Наступний";
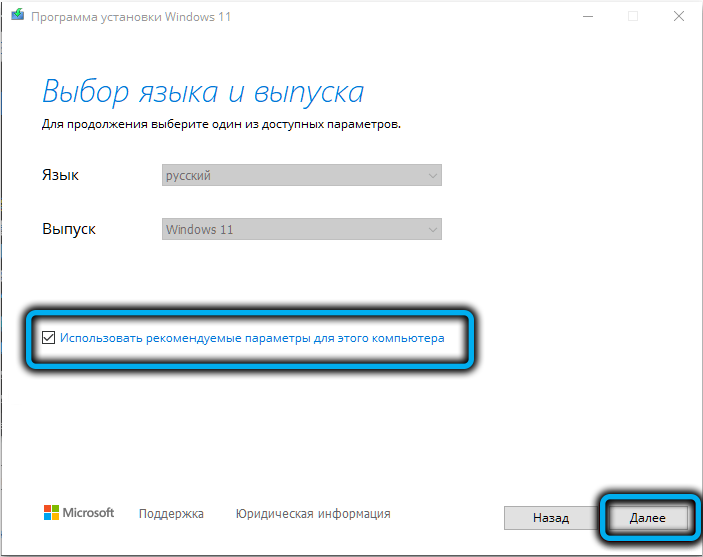
- Тепер ми вибираємо перевізника, у нашому випадку це флеш-накопичувач, хоча можливість створення ізо-зображення з записом на оптичному диску залишається;
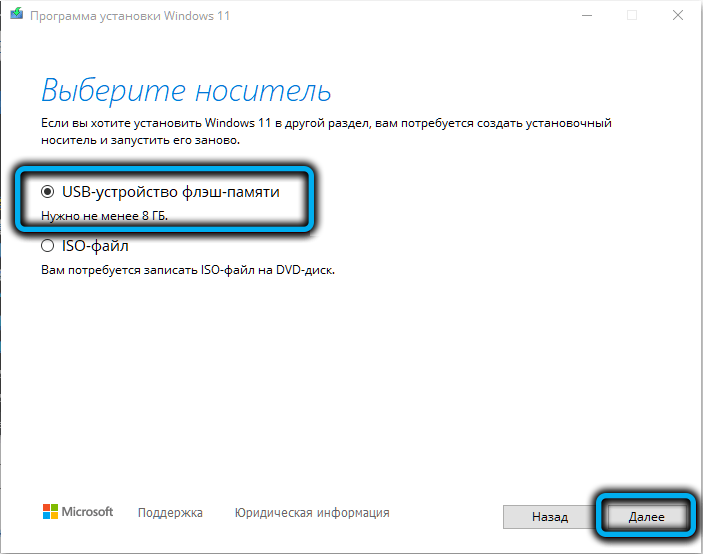
- Після натискання "Далі" вам потрібно вибрати певну флешку, на якій буде запис (якщо до комп'ютера буде кілька підключених). Ми нагадуємо, що всі дані цього оператора будуть безповоротно видалені. Якщо відображається повідомлення про те, що USB -накопичувач не знайдено, хоча флеш -накопичувач вставляється в роз'єм, це може означати, що він визначається системою як локальний диск;
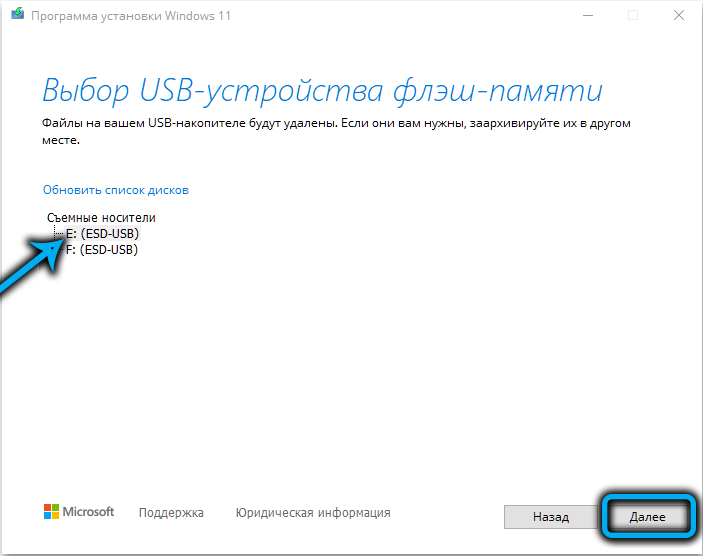
- Після натискання "Далі" розпочнеться процес створення носія завантаження. Оскільки необхідні файли будуть завантажені з мережі, процедура може бути довгою. Якщо додаткові вікна відкриваються, їх можна просто закрити;
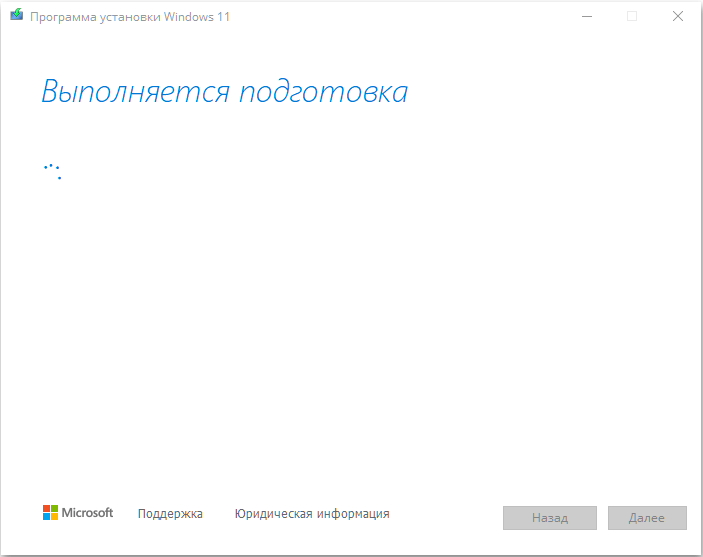
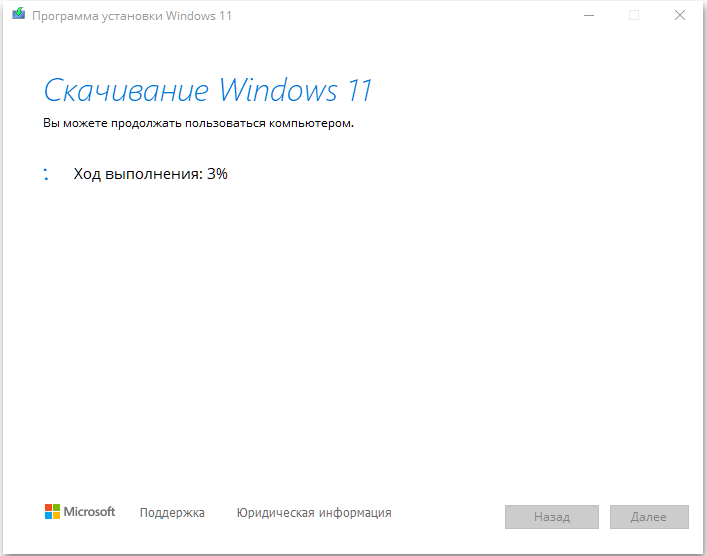
- Коли процедура створення флеш -накопичувача встановлення для встановлення Windows 11 закінчиться, лінія прогресу буде замінена повідомленням, яке читає готовність USB -накопичувача, залишається натиснути кнопку "Готовий".
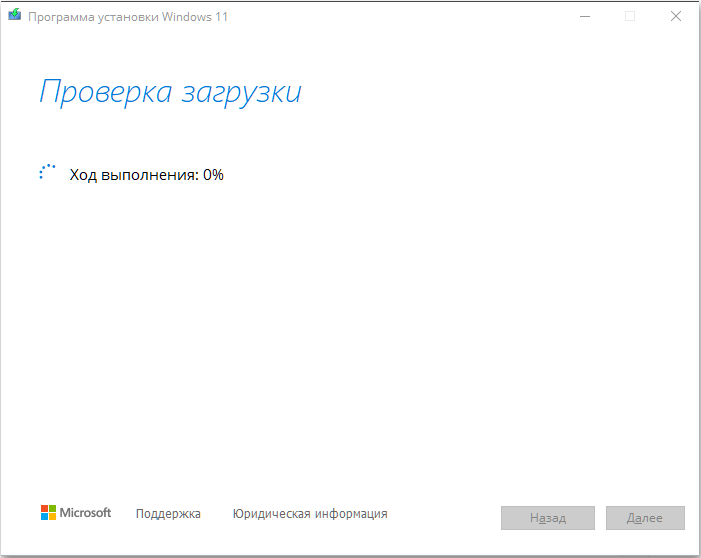
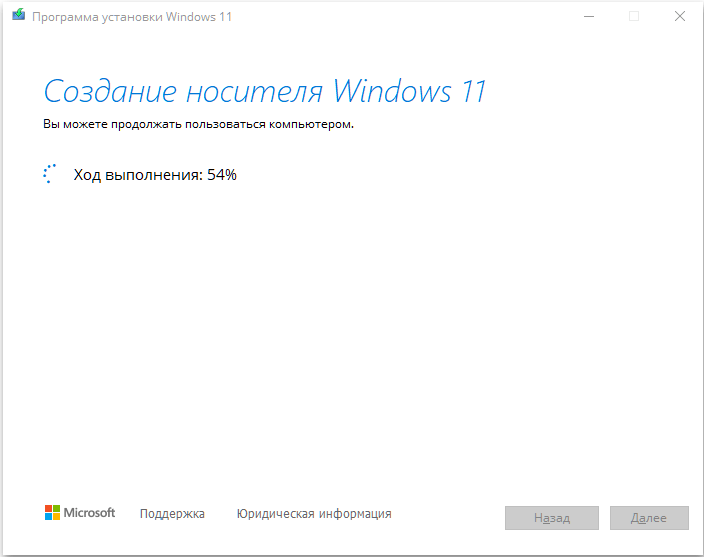
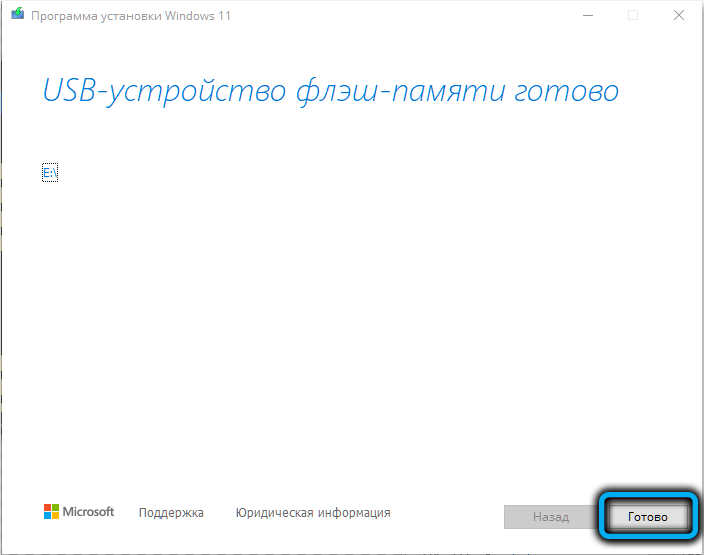
Ми відзначаємо кілька важливих деталей. Інструмент створення медіа формує флеш -накопичувач у FAT32, він може легко впоратися зі створенням приводу, що працює з UEFI.
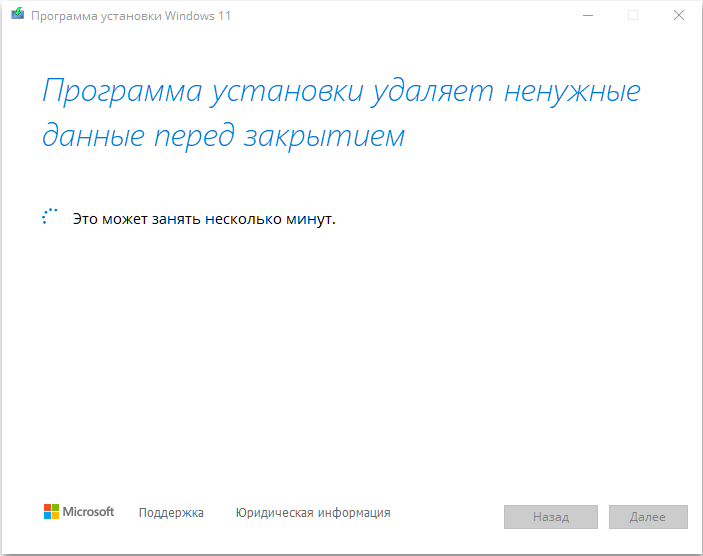
Сама інсталяція Windows 11 - це стандартна процедура: вам потрібно буде змінити процедуру завантаження, щоб вона запускалася з флеш -накопичувача (за допомогою налаштувань BIOS або UEFI), або зателефонуйте меню завантаження та вкажіть, який оператор вам слід здійснити завантаження.
Використання утиліти Rufus
Давайте зараз розглянемо спосіб створити завантажувальний флеш -накопичувач через програму Rufus, розподілений безкоштовно і, отже, дуже популярно, включаючи відкриті проміжки Runet. Завантажте утиліту з офіційного сайту, який гарантує його чистоту.
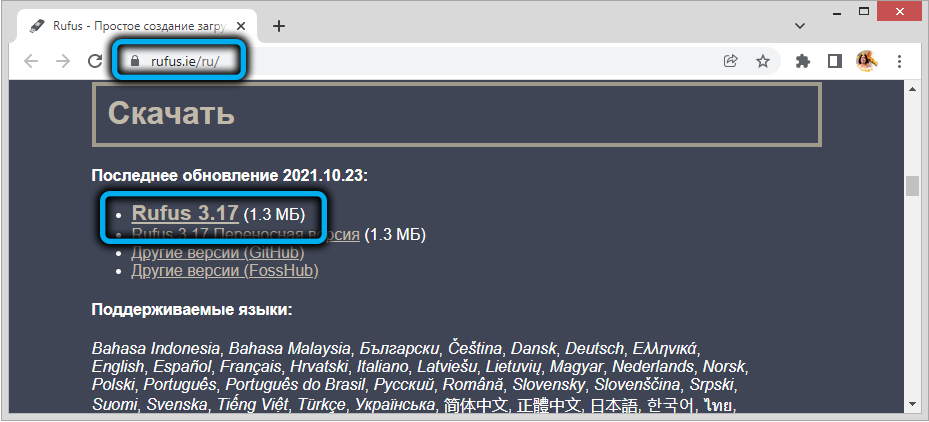
Використовуючи сторонні програми, вам потрібно завантажити ізо-зображення з Win 11 заздалегідь, але утиліта дозволяє Руфусу виконати це завдання безпосередньо з інтерфейсу.
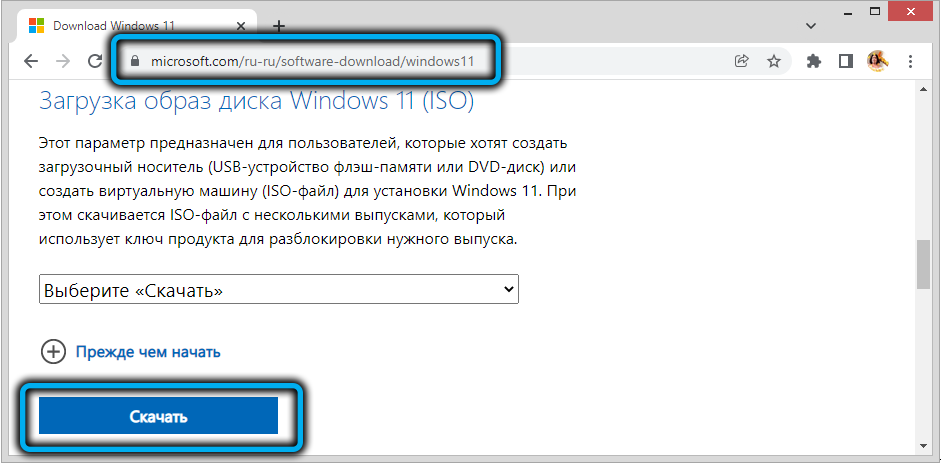
Якщо зображення вже доступне на комп’ютері, після підключення 8 ГБ з обсягом 8 ГБ або більше, ми виконуємо такі дії:
- Запустити Руфус;
- У розділі "Пристрій" виберіть нашу флешку;
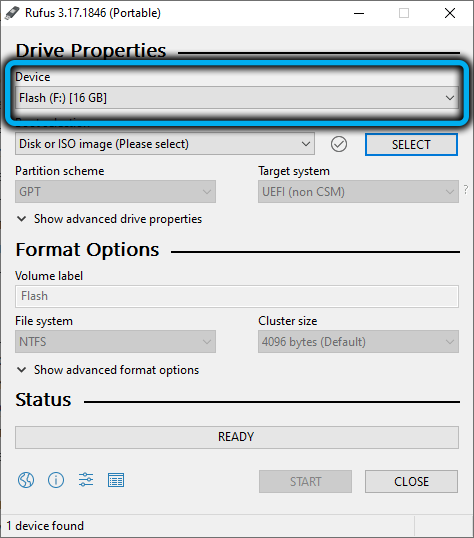
- У розділі "Метод завантаження" натисніть кнопку "Виберіть", а у вікні відкриття провідника вкажіть шлях до ISO-зображення Windows 11;
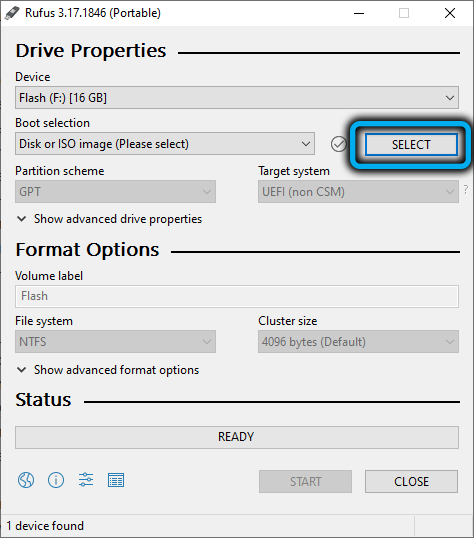
- Ми залишаємо решту параметрів за замовчуванням, за винятком винятку позначки TOM, який можна встановити на власний розсуд;
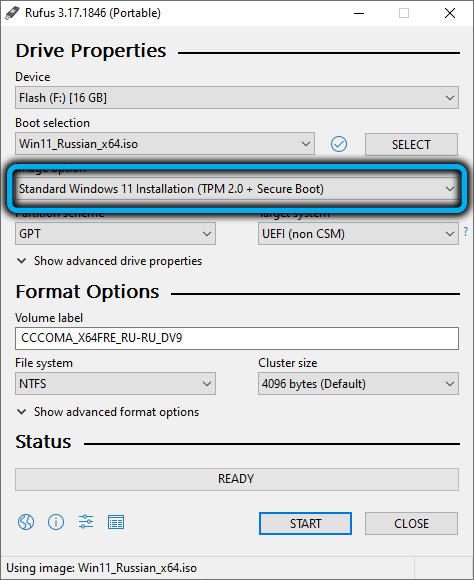
- Натисніть кнопку "запустити";
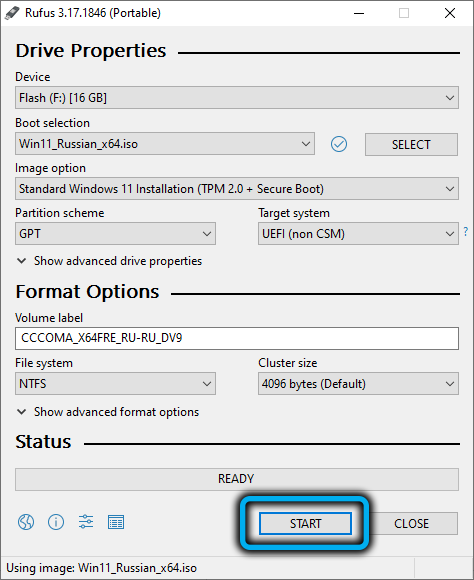
- У вікні попередження про видалення всієї інформації, що зберігається на флеш -накопичувачі, ми підтверджуємо наші дії;
- Ми чекаємо кінця створення носій завантажувача.
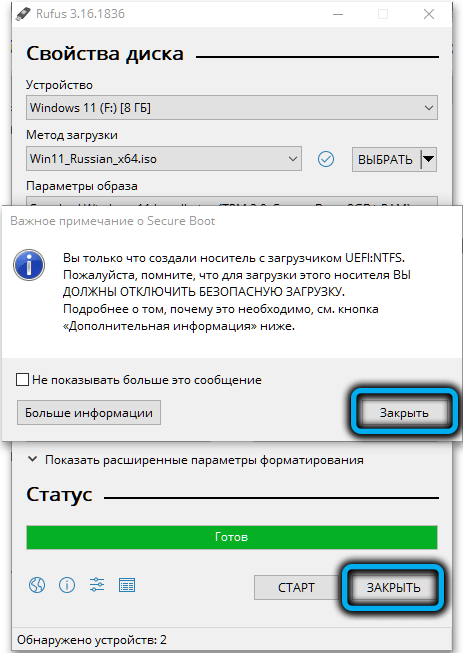
Руфус також має свої характеристики: він створює два розділи на флеш -накопичувачі, один, невеликий розмір, відформатований під FAT32, завантажувач розташований тут. Усі інші файли встановлення знаходяться у розділі, відформатовані для NTFS. Це робиться для того, щоб можна було записувати зображення з файлами понад 4 файлів GigabytJD, які не підтримуються у файловій системі FAT32.
Ми також зазначимо, що останні версії утиліти також можуть бути використані, якщо ПК не відповідає системним вимогам, оскільки перевірка наявності TPM/Secure Boot буде відключена, хоча самі-зображення залишатиметься оригінальним.
Ультрасо
Як випливає з назви, ця утиліта спеціалізується на створенні ISO -зображень, і це один із найдавніших представників програм цього класу. Сьогодні існує як платна, так і безкоштовна версія, і пробна версія Ultraiso досить придатна для формування завантажувального флеш -накопичувача Windows 11.
Крок -By -Step Алгоритм:
- Завантажте утиліту з офіційного сайту;
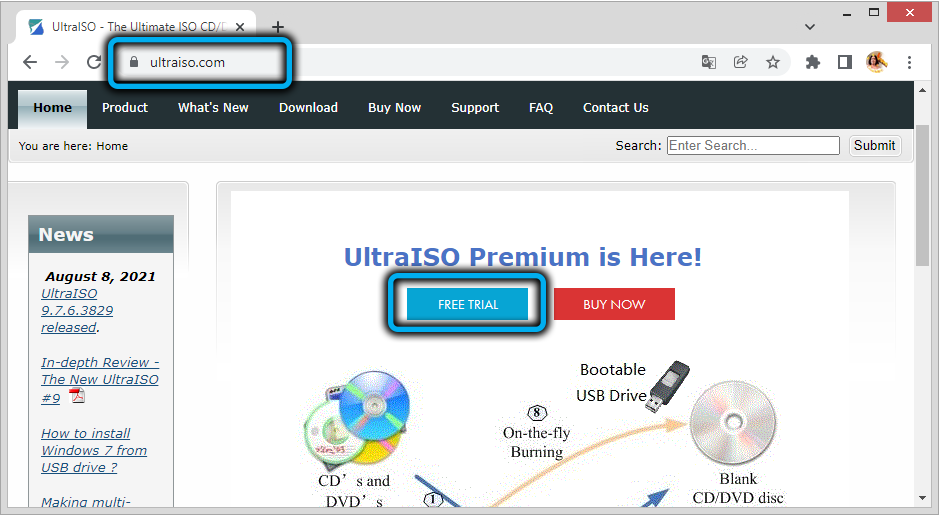
- Встановлюємо комп'ютер;
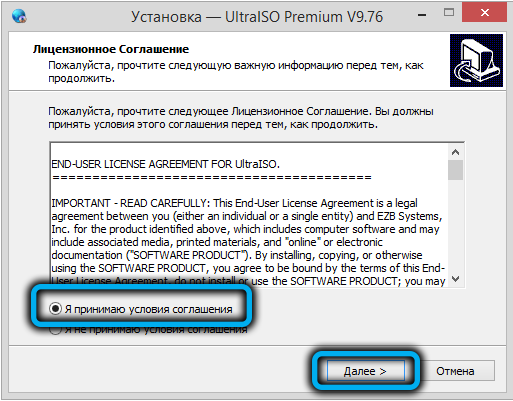
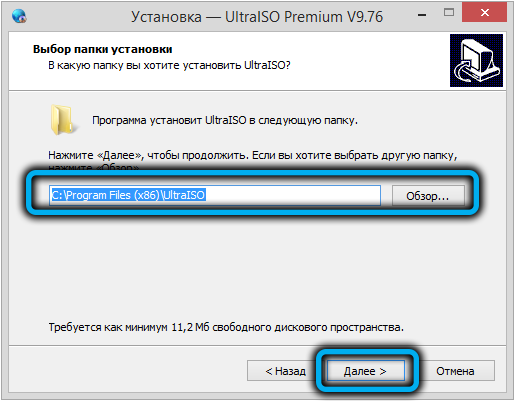
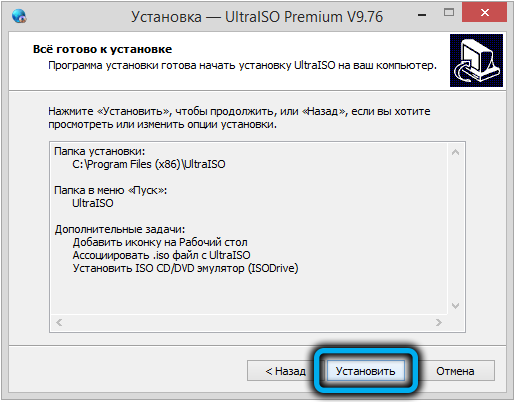
- Ми запускаємо програму, вказуємо, що будемо використовувати безкоштовну пробну версію;
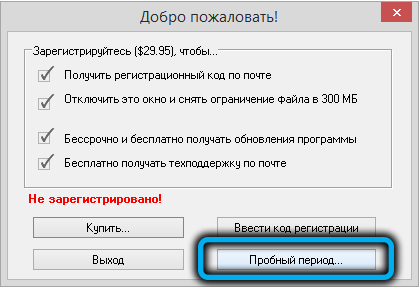
- У верхньому меню виберіть "Файл", потім - елемент "Відкрийте файл -IMage";
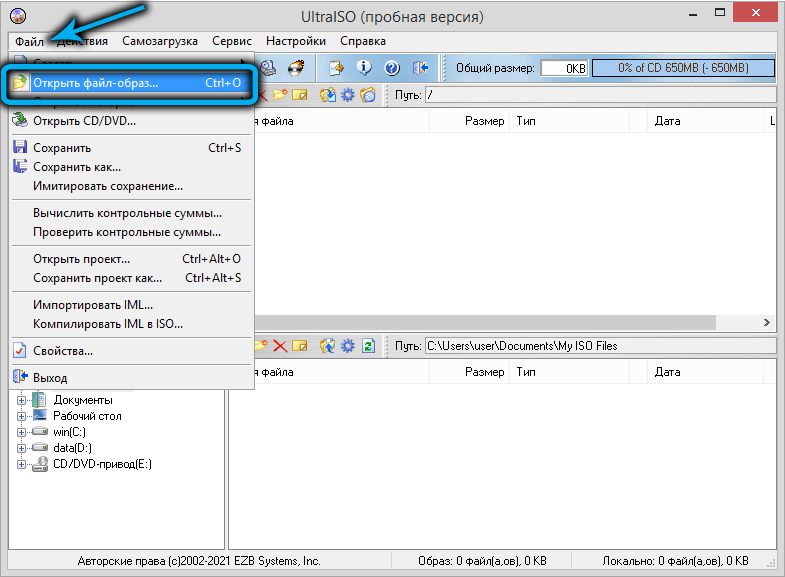
- У вікні провідника, що відкривається, ми вказуємо шлях до зображення операційної системи;
- У верхньому меню натисніть предмет "Само- завантаження";
- Виберіть підпункт "Напишіть зображення диска";
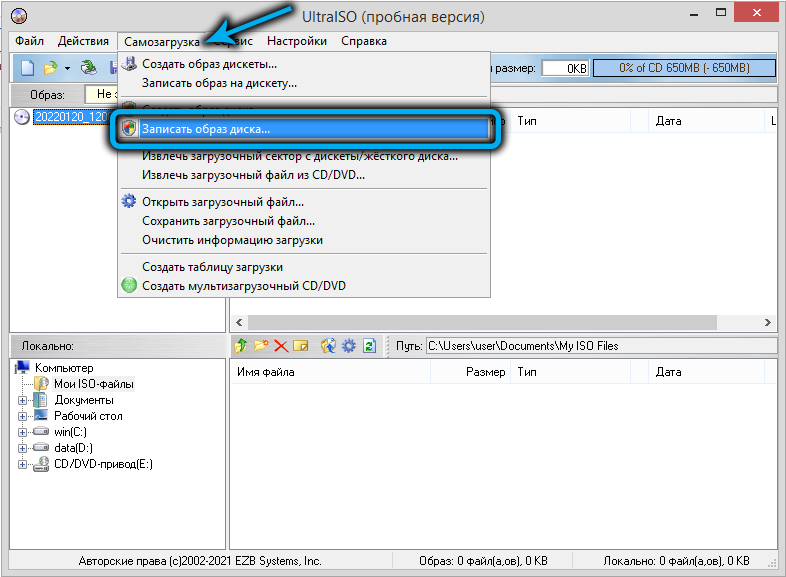
- Нове вікно з параметрами за замовчуванням відкриється, ми залишаємо їх таким, яким воно є, лише в полі "Диск" ми вибираємо нашу флешку;
- Клацніть кнопку "запис", підтвердьте операцію, чекайте кінця створення флеш -накопичувача завантаження.
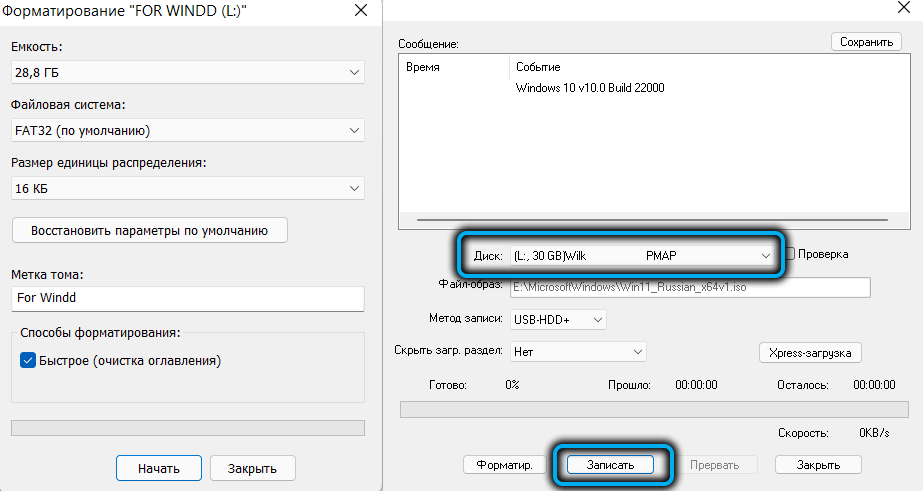
На відміну від утиліти Rufus, тут створюється лише один розділ, відформатований під FAT32, і якщо файл встановлення.WIM у певній збірці важить більше 4 ГБ, він буде розділений на частини, щоб він міг працювати з ним на основі обмежень розміру файлів.
Створення флеш -накопичувача Win 11
Ви можете записати зображення Windows 11 на флеш -накопичувачі USB без використання програм, офіційних або від третьих виробників. Для цього необхідно виконати три умови:
- На вашому комп’ютері вже є Iso-Image Win 11;
- У вас є ПК з UEFI BIOS;
- У папці джерел є стислий встановлений файл у форматі ОУР в розмірі менше чотирьох гігабайт, а не некомпетентного аналога встановлення.WIM (зображення такої конфігурації можна отримати за допомогою утиліти інструменту створення медіа).
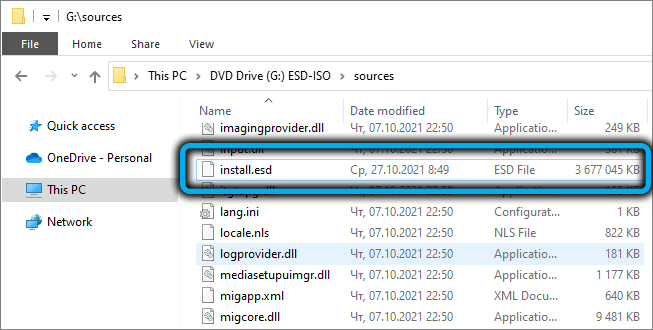
Послідовність дій:
- Відкрийте провідник, натисніть PKM на ім'я флеш -накопичувача;
- У контекстному меню ми вибираємо елемент "формат", у полі "Файлова система" ми залишаємо значення FAT32, на відміну від тексту "Швидке форматування", має бути прапорець;
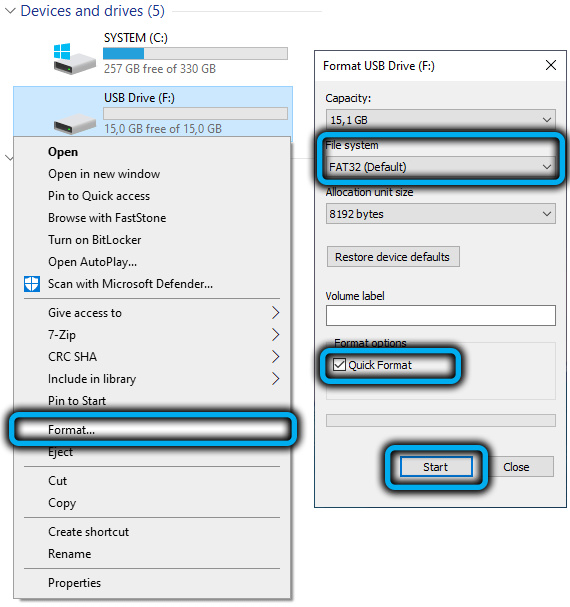
- Ми переходимо до диригента до каталогу з файлом ізо-зображення, натиснувши на нього PKM;
- Виберіть елемент "підключити";

- Скопіюйте всі файли разом із папками з підключеного ізо-зображення на наш флеш-накопичувач, відформатовані під FAT32.

Як бачите, це досить проста процедура, і вона буде робочою з активованим варіантом захищеного завантаження.
Мульти -завантаження флеш -накопичувача 11
Давайте зараз розглянемо, як зробити завантажувальну флешку не лише з Windows 11, але і з будь -яким іншим способом. Це буде користується попитом в офісах, де частина комп'ютерів задовольняє системні вимоги, а частина не має, або ті користувачі, які хочуть перейти на Windows 11, але не поспішають відмовитися від використання старої операційної системи.
Ви можете зробити таку мульти -завантажувальну флешку за допомогою утиліти Ventoy, завантаживши його з офіційного сайту.
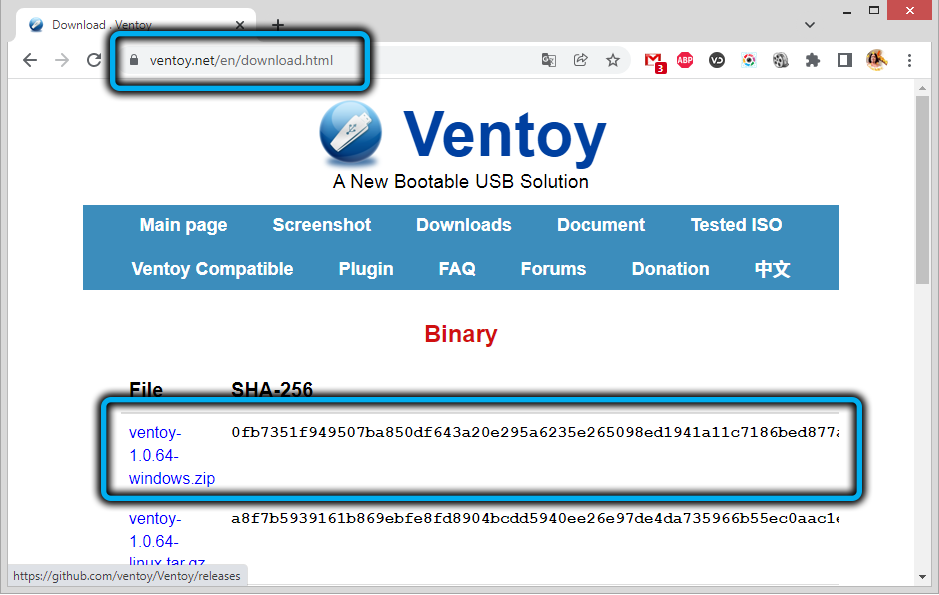
Подальші кроки:
- Необхідно завантажити на комп’ютері готовий ізо-зображення Windows 11, безпосередньо з веб-сайту Microsoft або за допомогою утиліти засобів створення медіа, згаданого в цій статті. Інсайдерські параметри, завантажені за допомогою послуги WZT-UUP, також підходять;
- Ми вставляємо USB -флеш -накопичувач у роз'єм, пам’ятаючи, що всі дані будуть знищені;
- Ми запускаємо утиліту Ventoy, що характеризується мінімалістичним інтерфейсом;
- Натисніть кнопку "Встановити", підтвердьте наші дії (форматування перевізника буде виконано);
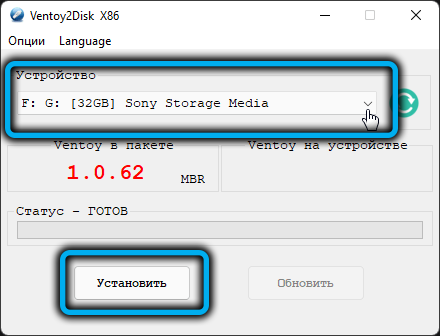
- Як результат, на флеш -накопичувачі будуть створені 2 розділи, менші, з файловою системою FAT32, інший з exfat;
- Виберіть гучність за допомогою exfat, скопіюйте зображення Windows 11 на цей розділ Flash Drive.
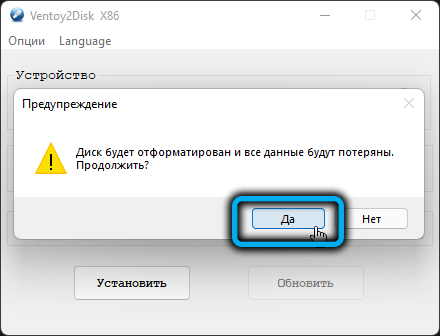
Що стосується багатовимірного перевізника, він може бути наданий шляхом копіювання зображення будь -якої іншої операційної системи в інший розділ, тоді Витягувати.
Маючи підготовлений флеш -накопичувач для завантаження, ви можете почати очищати Windows 11, але це ще одна історія ..
- « Програма RAPTR для того, що потрібно, і як її видалити
- Як встановити Windows 11 на комп’ютері без TPM 2.0 і захищають завантаження »

