Способи створення екранного зображення у Windows 11 без використання програм
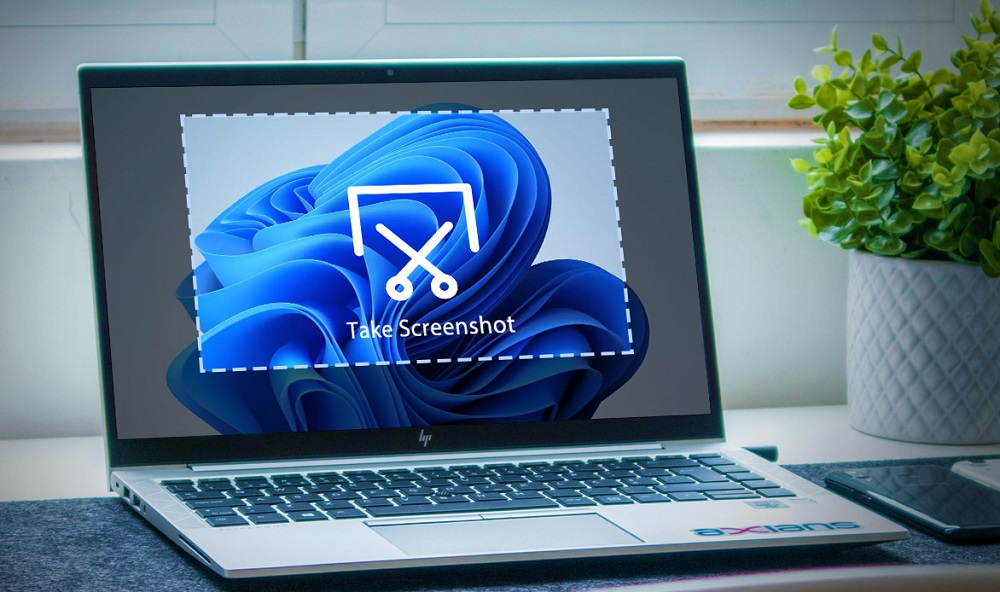
- 4671
- 1060
- Alfred Leuschke
Зображення екрана або його області може бути зроблена як стандартними інструментами операційної системи, так і третім -партійними інструментами. Функціональність Windows 11, як і у випадку з попередніми версіями ОС, забезпечують простоту зйомки потрібної картини лише в одній дії, навіть без використання спеціального програмного забезпечення, інтегрованого або третього партії.
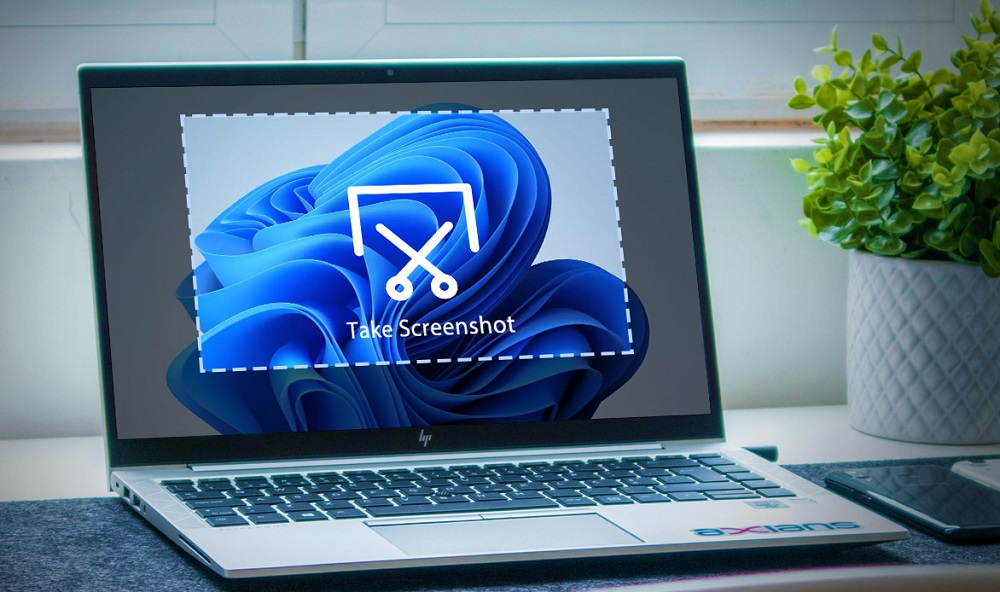
Залежно від завдань, можливо, потрібно так чи інакше сфотографувати, зберегти його у вигляді файлу у приводі накопичувача або негайно відкрившись у програмі, що взаємодіє зі зображеннями. Добре відома клавіша екрана друку допоможе впоратися без будь -яких видів утиліт за мить. Один або в поєднанні з іншими клавішами, він дозволяє легко створити скріншот екрана або його частину.
Створення скріншоту, зберігаючи жорсткий диск
Найпростіший спосіб зйомки зображення з екрана у Windows - це використовувати клавішу екрана друку. Функція доступна на комп’ютері або ноутбуці з будь -якою версією ОС, що зберігається у свіжозпечених вікнах.
Ключ екрана друку на клавіатурі може використовуватися для створення зображення як самостійно, так і з додатковим використанням функціональних клавіш. У другому випадку скріншот буде присвоєний за замовчуванням, а сам файл буде надісланий у папку користувача на системному диску, де дані користувачів зберігаються на комп'ютері. Зазвичай скріншоти в Windows 11 надсилаються по шляху C: \ Користувачі \ Ім'я користувача \ Pictures \ Скріншоти.
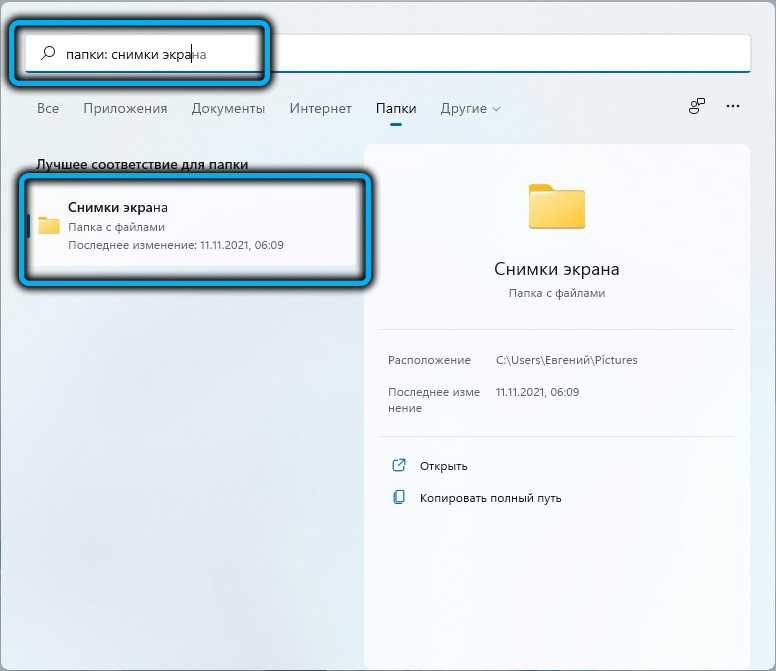
Як зробити скріншот всього екрану на Windows 11, зберігаючи на диску:
- Ми одночасно затискаємо ключі Win+Prtscn (на деяких пристроях Win+Fn+Prtscn);
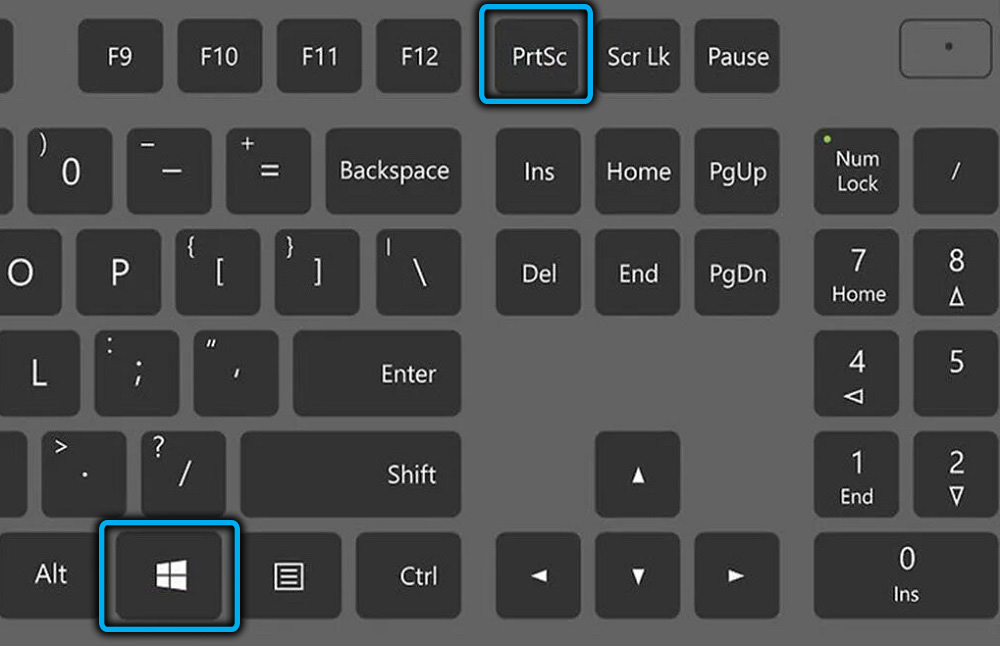
- Під час натискання на комбінацію клавіш екран потемніє, це означає, що скріншот робиться. Створені зображення будуть зберігатись у каталозі "Польотних картин" у зображенні "Зображення", де ви можете отримати доступ, наприклад, через провідник.
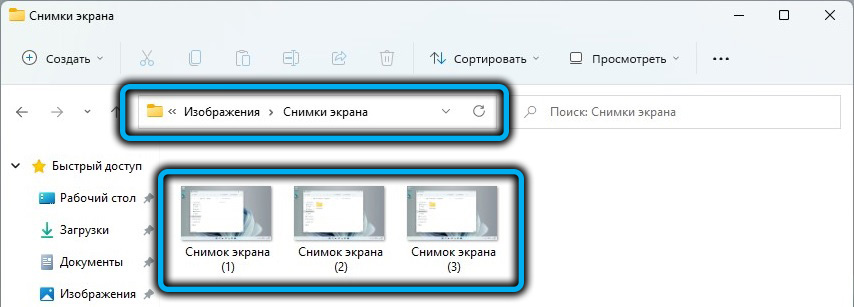
У випадку, якщо скріншоти не створені, слід перевірити, чи діє цей параметр у системі:
- Ми шукаємо параметр «старту» у встановленні рядка пошуку представлення та продуктивність системи »;
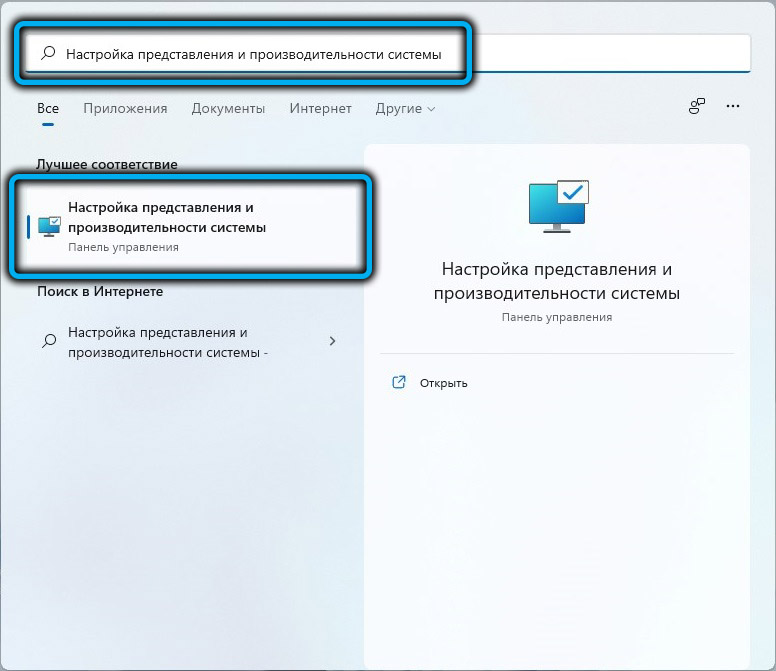
- У вікні Налаштування, відкритому на вкладці Visual Effects, ми знаходимо у списку анімацію вікна при зменшенні та розгортання. Якщо ні, позначте і натисніть "ОК" нижче, щоб зберегти зміни.
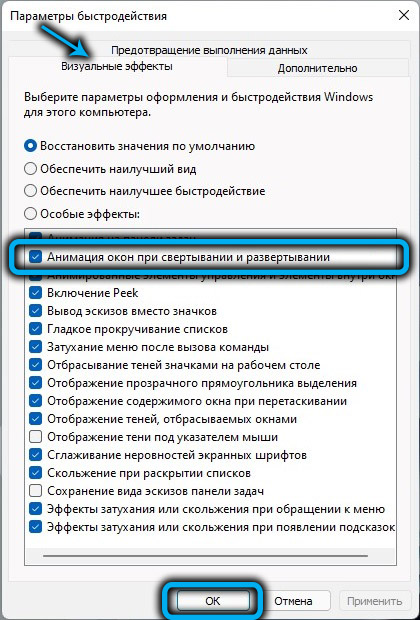
Створення скріншоту, зберігаючи обмін у буфері
Класичний спосіб зробити зображення екрана без використання додатків у Windows 11 та більш ранніх версіях ОС, передбачає додавання захопленого зображення до буфера обміну, звідки зображення буде доступне для вставки та обробки в будь -якому місці, наприклад, редагування Програма або в інтегрованій програмі для малювання. Експозицію скріншота одночасно не можна контролювати.
Отже, зображення не додається до папки на жорсткому диску, але витягується з буфера у вікні редактора за допомогою опції вставки в контекстному меню або гарячих клавіш (Ctrl+V).
Як зробити зображення на екрані в Windows 11:
- Просто натисніть клавішу PRTSCN (на деяких пристроях FN+ PRTSCN), а зображення буде автоматично розміщуватися в буфері обміну;
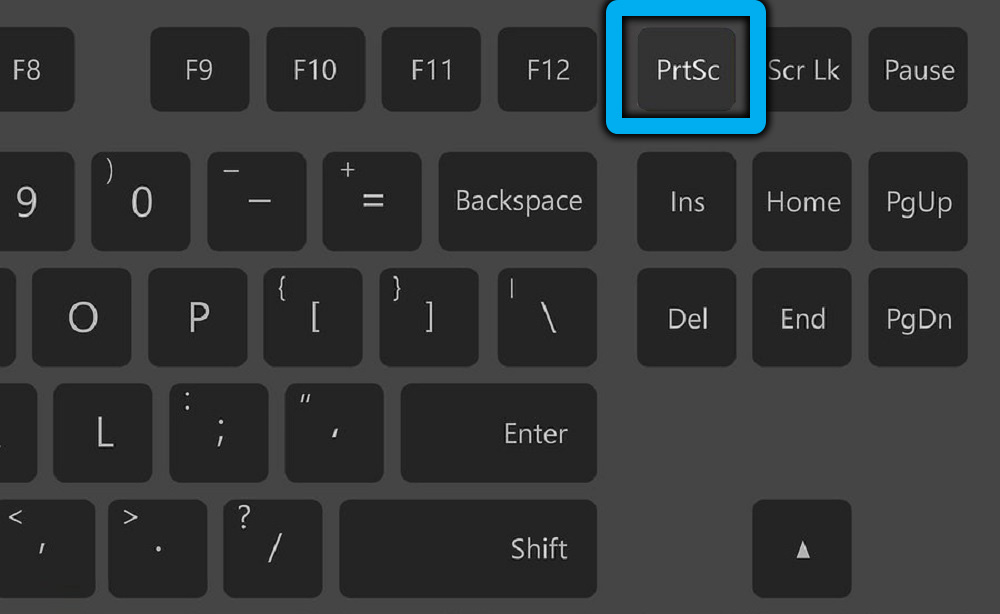
- Ми переходимо до програми для роботи з зображеннями на третій партії або стандартних Windows та вставляємо екран, натиснувши клавіші Ctrl+V.
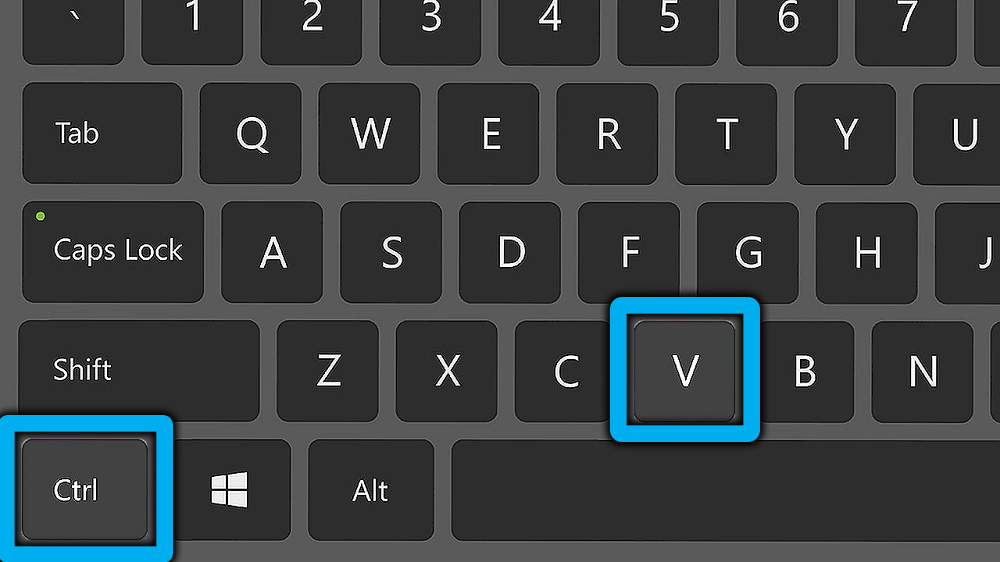
Створення скріншота окремого вікна
Не завжди потрібно скасувати все, що відбувається на екрані, в деяких випадках необхідно зробити екран лише певну частину, наприклад, у програмі. Ця можливість також доступна в Windows 11 без використання спеціального програмного забезпечення. Захоплена область буде надіслана в буфер обміну, звідки ви можете отримати доступ до об'єкта, вставивши його в програму для роботи з зображеннями.
Щоб зробити знімок екрана окремої області екрана на ноутбуці або комп'ютері з Windows 11, ми виконуємо такі дії:
- Виберіть сайт за допомогою однієї миші Клацніть на активному екрані програми, для якої зроблено зображення;
- Ми використовуємо комбінацію клавіш Alt+Prtscn для створення екрана вибраної частини;
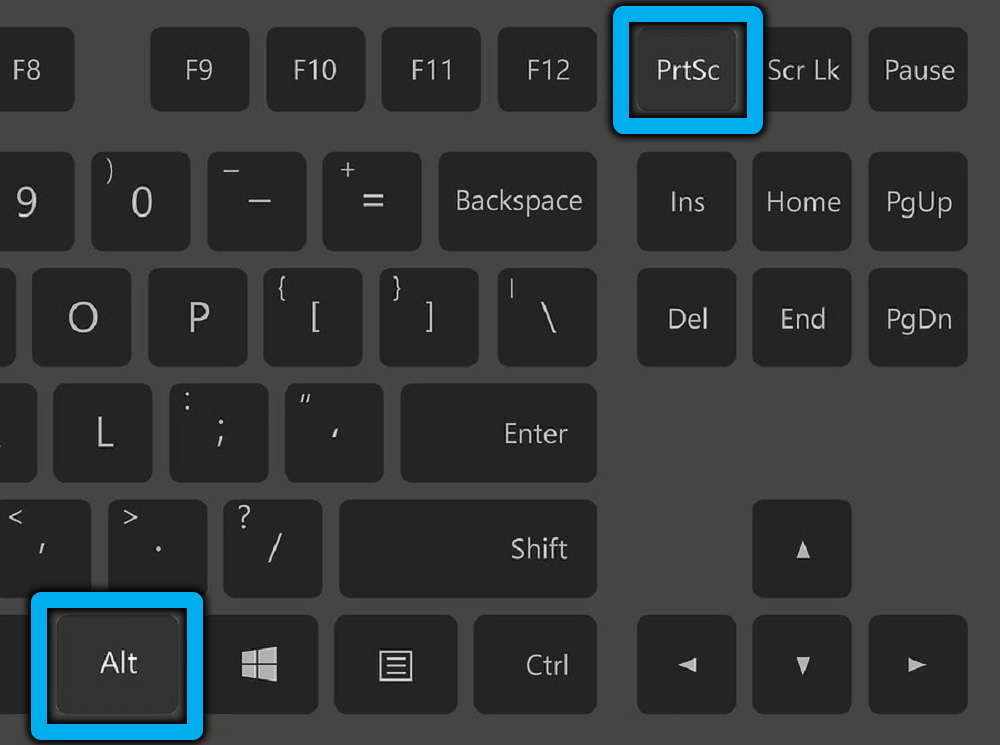
- Ми переходимо до програми для роботи з зображеннями та вставимо зображення (ctrl+v). Далі ви можете впоратися з зображенням або зберегти в зручному місці.
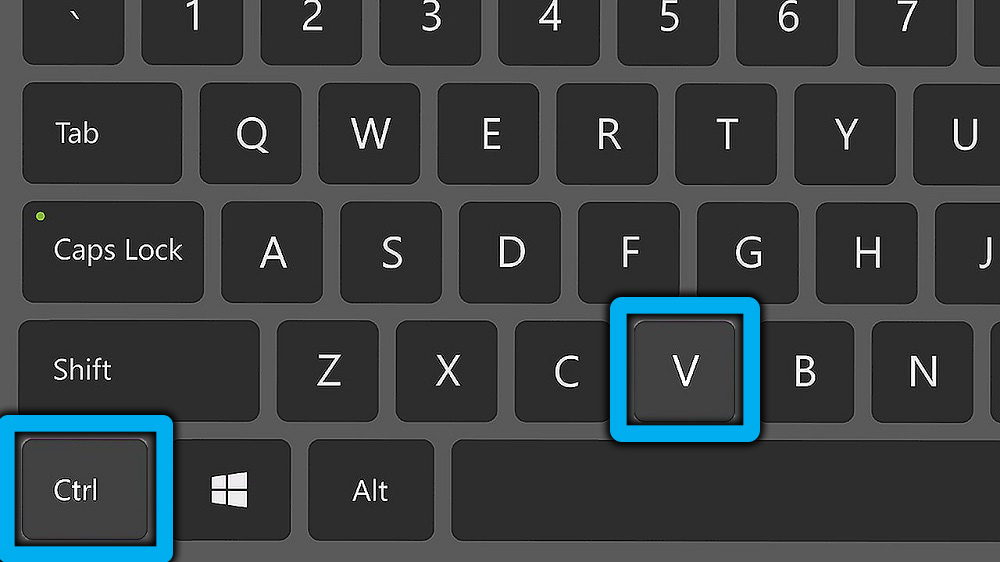
Альтернативний варіант використання клавіші екрана друку, доступного в Windows 11, передбачає використання утиліти "ножиці". Використовуючи інструмент, ви також можете легко захопити екран у цілому або частково.
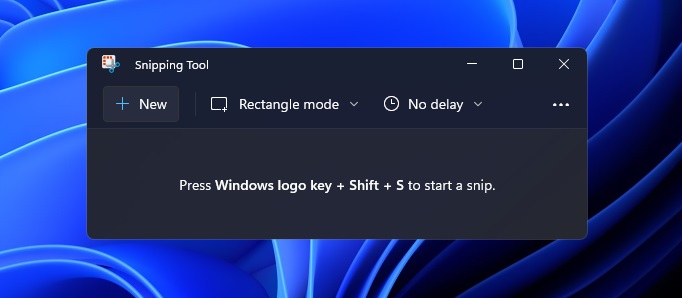
Інші третій партії спеціальні програмні засоби, що містять можливість захоплення регіону, окремого вікна або весь дисплей, також впораються із завданням. Деякі з комунальних послуг пропонують, включаючи можливість редагування картини.

