Способи створення екранної екрана на iPhone та iPad

- 1252
- 8
- Aaron Harvey
Можливість створення скріншоти є одним із найкорисніших варіантів сучасних мобільних пристроїв, оскільки кожному користувачеві, можливо, потрібно буде зняти зображення з екрана, наприклад, для збереження або передачі будь -якої інформації. Для iPhone, iPad та iPod Touch функція є стандартною, а на пристроях Apple ця можливість реалізується найбільш успішно. Зображення Screnshot можна робити різними способами: натиснувши кнопки пристрою за допомогою вбудованого інструменту або третього партійного програмного забезпечення.

Як сфотографувати екран iPhone з ідентифікатором обличчя
На різних моделях смартфонів дії будуть відрізнятися завдяки існуючим дизайнерським функціям пристроїв Apple, тому якщо ви змінили старий iPhone 7 на X або 11, то інструкції щодо того, як зробити екран, вже будуть іншими.
Для всіх моделей смартфонів, починаючи з версії X та нових (за винятком 2020 iPhone SE), оснащеному функцією ідентифікатора Face, тим самим принципом створення скріншотів:
- Вилийте одночасно бічну кнопку та клавішу збільшення гучності.
- Ми випускаємо обидві кнопки, в результаті яких буде зроблено екран - ви почуєте характерний звук, і переплетення зображення з’явиться в нижньому лівому куті.
- Щоб переглянути та редагувати скріншот, натисніть на мініатюру.
- Щоб негайно поділитися малюнком, затисніть його Perennach, щоб видалити мініатюру, просто схожі на екран ліворуч.
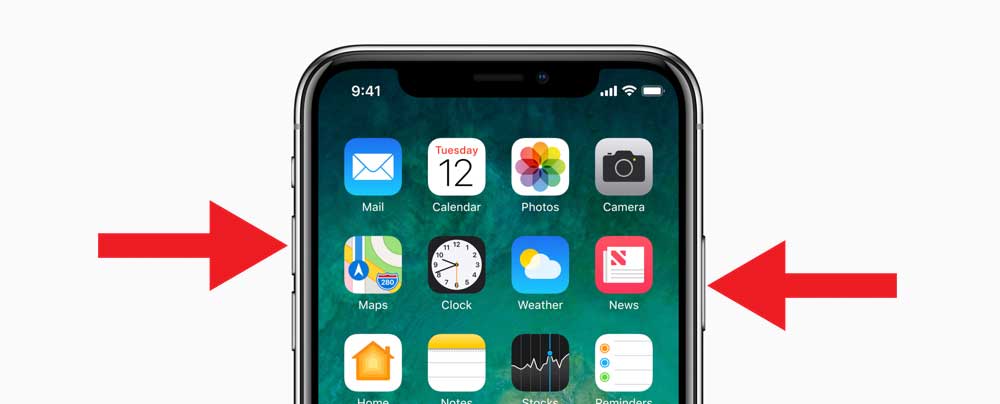
Тепер подумайте, як зробити скріншот на iPad, який підтримує цю функцію (11- та 12,9-дюймовий iPad Pro):
- У той же час затискайте верхню кнопку та клавішу збільшення гучності, швидко відпустіть.
- Коли екран буде зроблений, його попередній перегляд з’явиться внизу екрана.
Моделі Apple Pencil iPad дозволяють знімати інформацію на екрані, спрацьовуючи вгору з будь -якого з нижніх кутів дисплея пристрою.
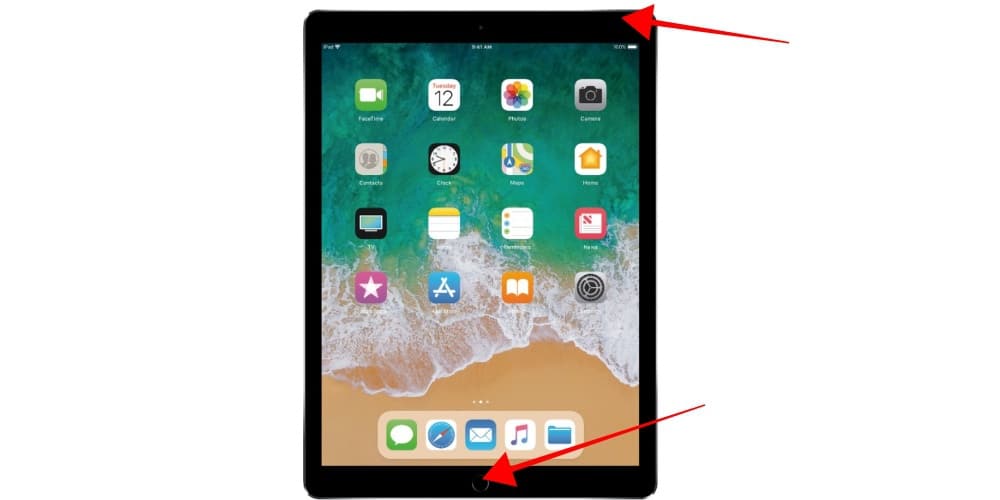
Як зробити зображення на екрані на iPhone C Touch Id та бічній кнопці
Спосіб, як зробити скріншот на моделях пристроїв з функцією відбитків пальця, відрізняється від того, що використовується на iPhone 11 та інших моделях з ідентифікатором обличчя. Це пов’язано з відмінностями в конструктивній ефективності пристроїв різних поколінь. Отже, технологія ідентифікатора Face з'явилася пізніше і замінила сенсорний ідентифікатор на iPhone 11 Pro, 11, XS, XR, метод цих пристроїв обговорюється вище, тепер ми розберемося, як зробити скріншот на iPhone 8, 7 , 6s та інші з домашньою кнопкою, оснащеною сканером відбитків пальців:
- Ми одночасно затискаємо бічну кнопку та «додому».
- Ми випускаємо обидві кнопки, після чого відбудеться екран, і попередній перегляд з’явиться в нижньому лівому куті. Натиснувши мініатюру, ви можете подивитися на зроблену картину, його видаляють опитуванням з екрана зліва.
На iPad з функцією сенсорного ідентифікатора, щоб створити скріншот, використовуються верхня кнопка та "додому".
Як зробити зображення екрана на старому iPhone
Що стосується старих смартфонів Apple SE (2016), 6, 5s та інших, ви можете розсіяти екран так само, як на пізніших моделях з кадрами.
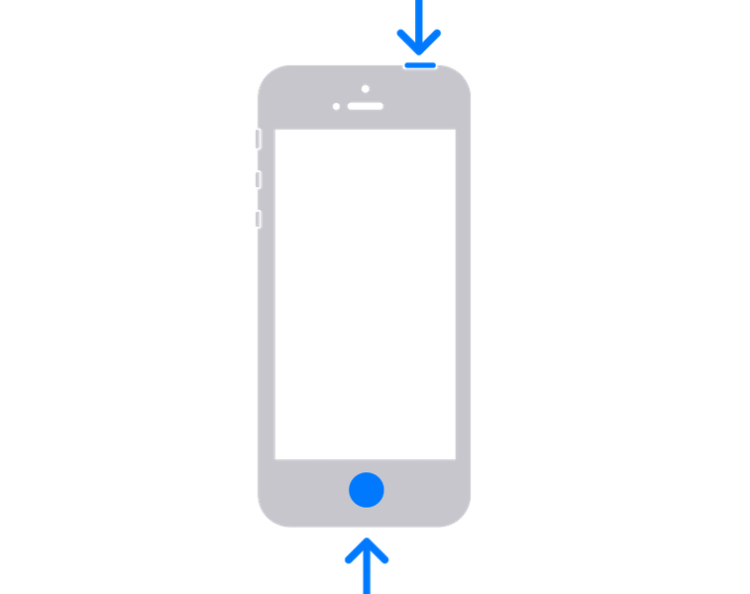
Як зробити скріншот на старому iPhone:
- У той же час ми натискаємо на верхню кнопку блокування та "додому".
- Ми випускаємо кнопки - зображення екрана готова, ви можете побачити попередній перегляд внизу ліворуч (воно видалено з SMART, коли ви натискаєте на мініатюру, переглянути шрам).
Хоча на iPhone 5/5c та попередні моделі сканера немає друку, ви можете зробити екран з екраном таким же чином - одночасно натиснувши кнопки блокування та "додому".
Як зробити екран через допоміжну дотик
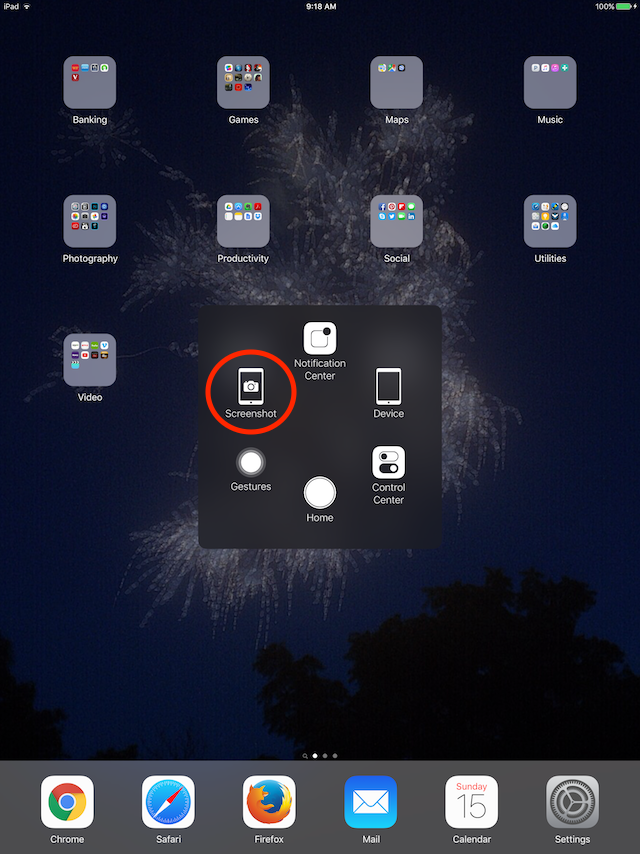
Якщо з будь -якої причини (наприклад, кнопка блокування не працює), ви не підходите для можливості створення скріншотів за допомогою вбудованого варіанту iPhone - допоміжного дотику. Функція пропонує можливість контролю за жестами. Щоб використовувати його, ми виконуємо такі дії:
- Ми переходимо до налаштувань пристрою та в розділі основних параметрів вибираємо "Universal Access".
- Ми переміщаємось у списку доступних варіантів до елемента "Touch".
- Активуйте "Допомітний дотик" за допомогою комутатора.
- Клацніть "Меню верхнього рівня", виберіть "Більше", а потім "Skart Skip".
- Тепер меню додасть можливість створити скріншот і, коли це необхідно, ви можете зробити екран, вибравши значок у меню «Допоміжне сенсор».
Як сфотографувати всю сторінку на iPhone
У деяких випадках може знадобитися робити безперервну картину на повну сторінку, наприклад, коли інформація, яку потрібно зняти, не вписується у формат екрана. Починаючи з версії iOS 13, власники пристроїв Apple можуть зробити скріншот всієї сторінки у браузері, який виходить за межі видимої частини дисплея, вбудованих засобів. У цьому випадку вміст зберігається файлом у форматі PDF.
Як зробити довгий скріншот на iPhone:
- Ми робимо екран екрану стандартним способом, придатним для моделі вашого пристрою.
- Клацніть на попереднє зображення, яке з’являється у лівому куті, після чого параметр «ціла сторінка» буде доступна у вікні редагування, і виберіть його.
- Клацніть "готовий", щоб інформація зберігалася.
Альтернативним варіантом є використання спеціального програмного забезпечення, яке можна знайти в App Store. Наприклад, умовно безкоштовно кравець -додаток справляється з завданням склеювання декількох скріншотів. Програма розпізнає останні зображення (для правильного склеювання кожен наступний екран повинен містити невелику частину попередньої) та з'єднати їх разом, після чого ви можете зберегти готове зображення.
За допомогою спеціальних програм
Ще один варіант створення скріншотів передбачає використання третьогопартійного програмного забезпечення, яке можна встановити на смартфоні або планшеті з офіційного магазину додатків App Store.
Дивовижний скріншот
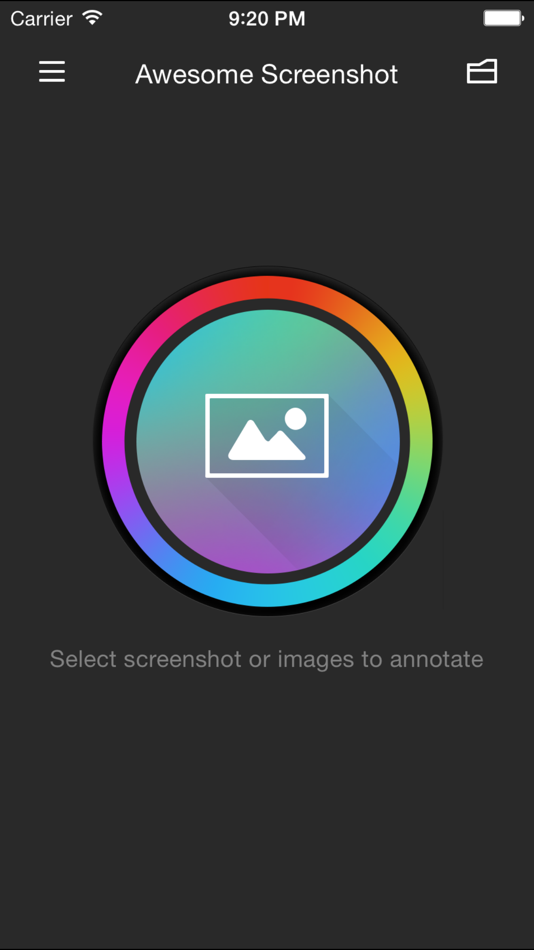
Безкоштовне застосування, старий -титр серед скріншорів, ідеально справляючись із завданням створення скріншотів (включаючи повну сторінку), їх редагування та обробку. Програмне забезпечення - це функціональне розширення для браузера Safari на iOS 8 і ідеально підходить для старого смартфона 4S, 5/5S, iPad або iPad Mini під контролем 8 версії операційної системи. Підтримка наступних версій розробника програмного забезпечення ОС не оголошена.
Як сфотографувати екран з ним просто:
- Ми завантажуємо Awesome Screnshot з App Store.
- Відкрийте сторінку в спостерігачах сафарі та перейдіть до меню.
- Виберіть вкладку "Дія" (прямокутник зі стрілкою) та натисніть "Більше".
- Навпроти точки скріншота, ми активуємо перемикач.
- Маніпуляції забезпечують появу піктограми скріншота, що дозволяє працювати з дивовижним скріншотом.
- Поточне посилання перейде на додаток, і можна буде повністю зробити екран видимої частини екрана або сторінки.
- У вікні редагування вікно редагування можна вирізати, окремі області, додати стрілки, текст тощо. D. В кінці роботи з малюнком його можна зберегти на пристрої пристрою або надісланий на популярні послуги.
Скріншотмейкер Pro
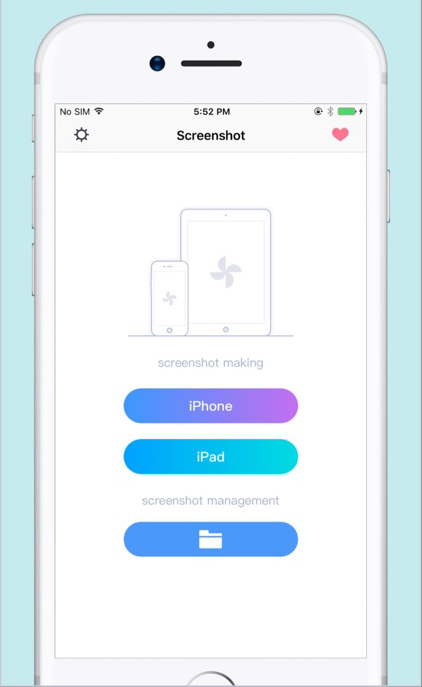
Відмінна програма (є безкоштовна версія) з цікавими параметрами, підтримка різних форматів зберігання (JPG, GIF, PNG, BMP) та можливість зберігання зображень у будь -якому вказаному каталозі, зберігаючи каталог. Додаток дозволяє робити скріншоти в різних режимах (весь екран, активне вікно або вибрану частину), а також послідовно із заданим інтервалом (функція автоматичного скріншоту). Фрагмент можна вирізати, малюнок збільшується, додається до нього та коментарів. Для зручності взаємодії в додатку ви можете призначити гарячі ключі для окремих дій.
Joxi Screnshoter
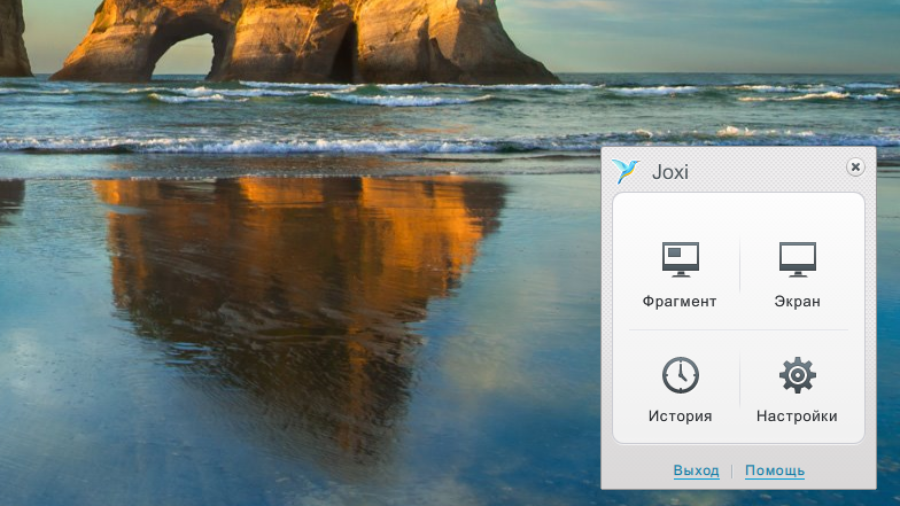
Для пристроїв Mac OS рекомендуємо хороший скріншот - скріншот Joxi (ви також можете завантажити планшет або смартфон). Сервіс дозволяє більше, ніж просто робити скріншот екрану або фрагмента. За допомогою Joxi ви можете зберігати скріншоти в хмарному сховищі та ділитися ними через Інтернет. Зображення зроблено миттєво, хоча його можна легко редагувати - додати нотатки, виділити важливу інформацію тощо. D.
Скріншот -виробник кадрів
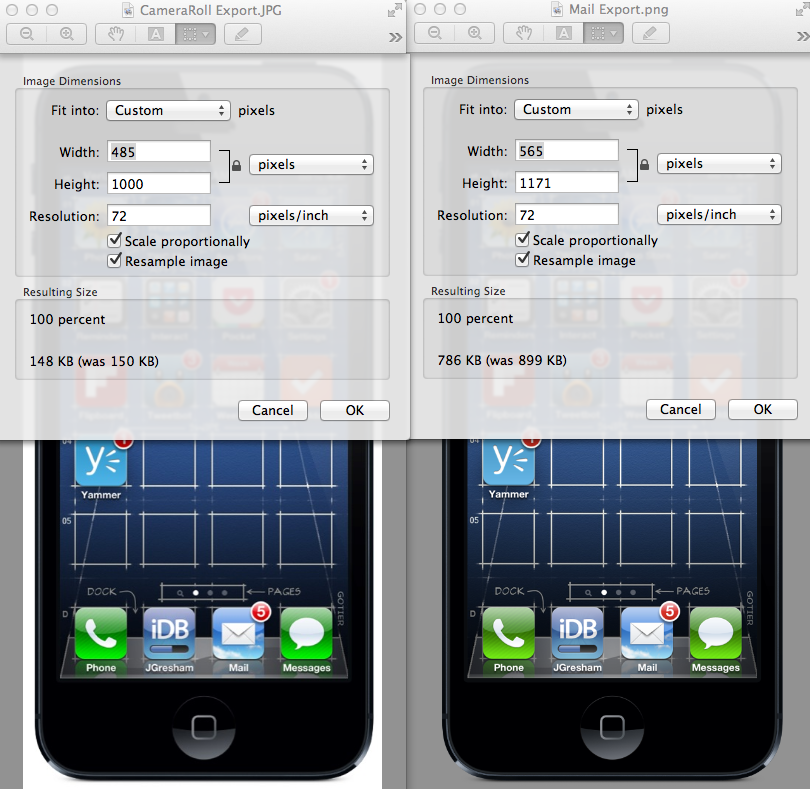
Ще одна хороша програма, яка дозволяє зробити повноцінні зображення на екрані або активну частину робочого вікна та зберегти файли у попередньо вибраному каталозі в трьох форматах одночасно. Пропозиція програмного забезпечення, включаючи можливість автоматичного створення скріншоти кожні 15 секунд, але головною його особливістю є можливість використовувати велику кількість кадрів для готової картини, яку також можна скласти за допомогою скріншотів, зроблених за допомогою інших програм.
Як сфотографувати частину екрана на iPhone
Якщо вам потрібно розкидати лише певний фрагмент, а не на всю сторінку, ви можете впоратися з завданням через вбудований редактор:
- Скреш екран звичайним способом.
- Клацніть на мініатюру, яка з’явилася в результаті захоплення внизу дисплея.
- Серед доступних інструментів редагування у верхньому правому куті виберіть значок захоплення.
- Використовуючи цей інструмент, ми виділяємо потрібну область зображення.
- Клацніть "готовий", щоб зберегти результат.
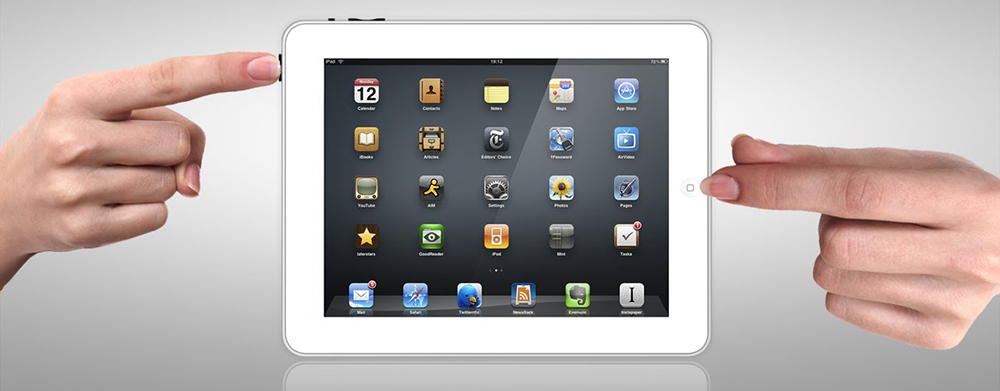
Редагування мощення попереднього перегляду підтримується версією iOS 11, тому, якщо ви не знайшли такої можливості на своєму пристрої, ви можете застосувати спеціальне програмне забезпечення для цієї мети - дивовижний скріншот, скріншот -виробник рамок або інші утиліти.
Де зберігаються скріншоти на iPhone та iPad
Усі скріншоти, зроблені за замовчуванням, зберігаються в галереї, де ваші інші фотографії, в нових версіях iOS, для скріншотів було виділено спеціальний альбом. Щоб знайти збережені зображення з дисплея, просто відкрийте стандартну програму "Фото" та перейдіть до розділу "Альбоми" - "Скріншоти".
Це так просто з звичайними інструментами або за допомогою третій сторонніх інструментів, ви можете розсіяти екран смартфона або планшет. Чи знаєте ви більше методів та програм? Поділіться цією інформацією в коментарях.
- « Резервне копіювання даних користувачів у налаштуванні iPhone та створення резервної копії
- Як виглядати і слухати музику в телеграмі »

