Способи створити резервну копію Windows 11

- 2232
- 306
- Mrs. Grant Rice
Як і будь -яка нова операційна система, Windows 11 не може похвалитися стабільністю в роботі. BOGES в самій системі та невмілі дії користувачів, яким потрібен час, щоб звикнути до нового інтерфейсу, особливо при переході з версій, менше, ніж "десятки" можуть призвести до невдач.
У будь -якому випадку, нова ОС має більш розроблені інструменти, розроблені для відновлення продуктивності. Серед них - відступ від контрольних точок або, наприклад, скидання до заводських налаштувань. Але обидва методи не можна назвати ідеальними, оскільки при їх використанні багато програм доведеться встановити знову.

Створення повної резервної копії, якщо ви автоматизуєте цей процес, вирішить цю проблему, але використання цього інструменту вимагає усвідомлення того, що ви робите.
Способи створити резервну копію в Windows 11
Ви можете сформувати резервну копію декількома способами: Використання стандартного інструменту або третього партійного програмного забезпечення. Почнемо з першого.
Резервне копіювання за допомогою вбудованих інструментів
Найпростіший спосіб захисту системи від можливих несправностей -це використовувати вбудований засіб створення резервної копії. Поміркуйте, як це працює:
- Ми відкриваємо будь -яким зручним способом "панель управління" (наприклад, через пошукову консоль на панелі завдань);
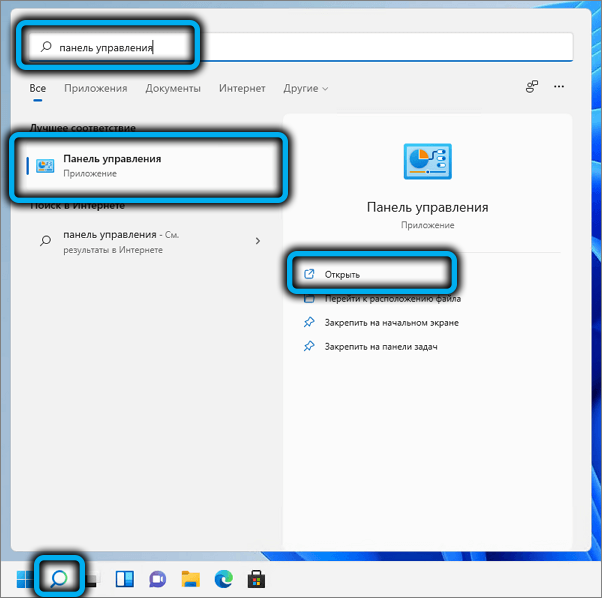
- Ми встановили параметр "View" значка "(великий або малий, якщо тільки не" категорія ");
- Клацніть на параметр "Резервна/реставрація". Якщо в "Панелі управління" такого параметра ", вам доведеться використовувати пошукову консоль (Win+R) з введенням тексту управління/імені Microsoft Microsoft.Backupandrestrestorecenter та натискання клавіші Enter;
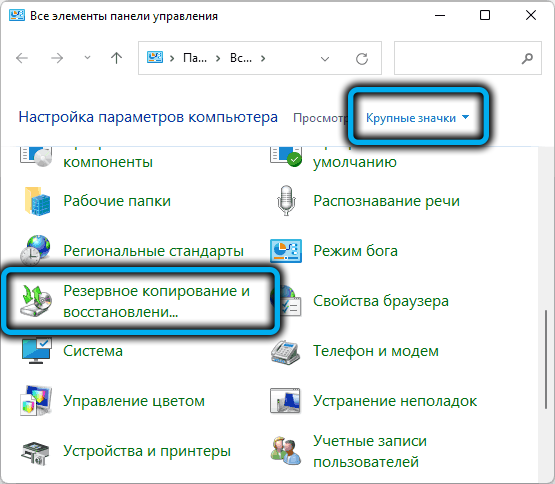
- Відкриється нове вікно, в якому ми натискаємо на параметр "створення зображення системи";
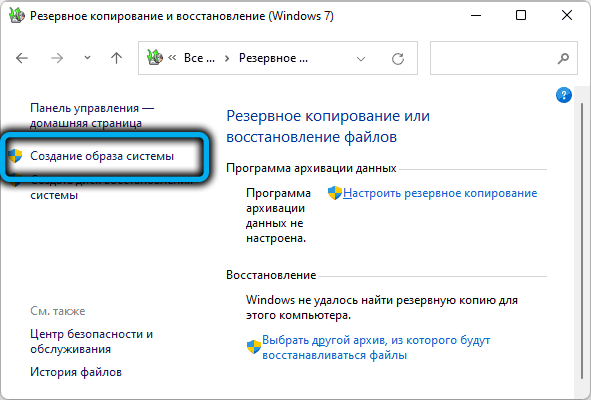
- У наступному вікні необхідно вказати, на якому операторі буде записано резервне копіювання. Він не буде працювати, щоб розмістити резервну копію на системному диску, це має бути інший розділ, флеш -накопичувач або мережевий диск. Оскільки всі важливі дані будуть скопійовані, на вибраному середовищі повинно бути досить багато вільного місця;
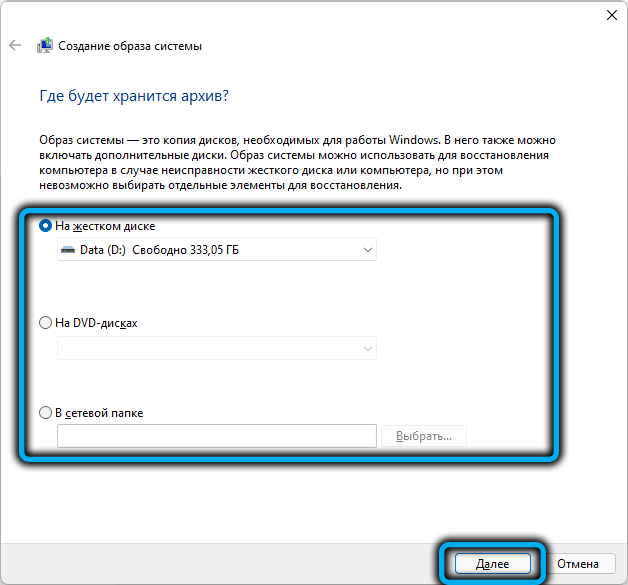
- У наступному вікні з'явиться список усіх компонентів операційної системи, необхідних для її успішного навантаження, що вказує на їх розмір, включаючи загальну кількість та кількість вільного місця на зберігання резервних копій;
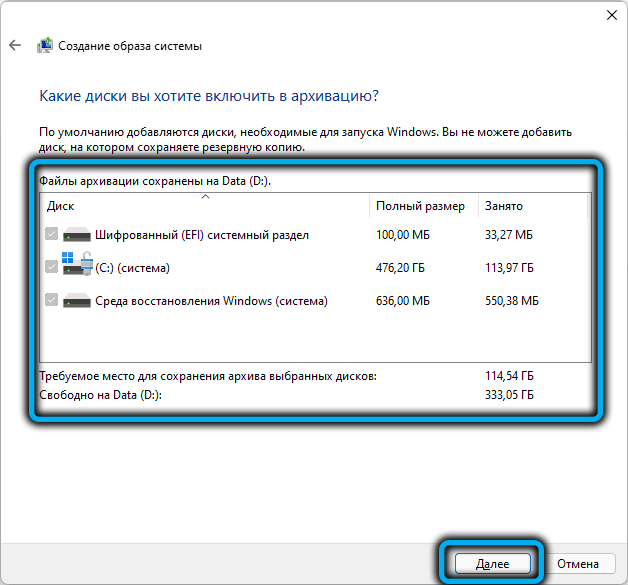
- Якщо є достатньо вільного місця, ми підтверджуємо операцію, натиснувши кнопку "Архів". Оскільки обсяги даних для копіювання є значущими, процедура створення резервної копії системи може виявитися досить довгою.
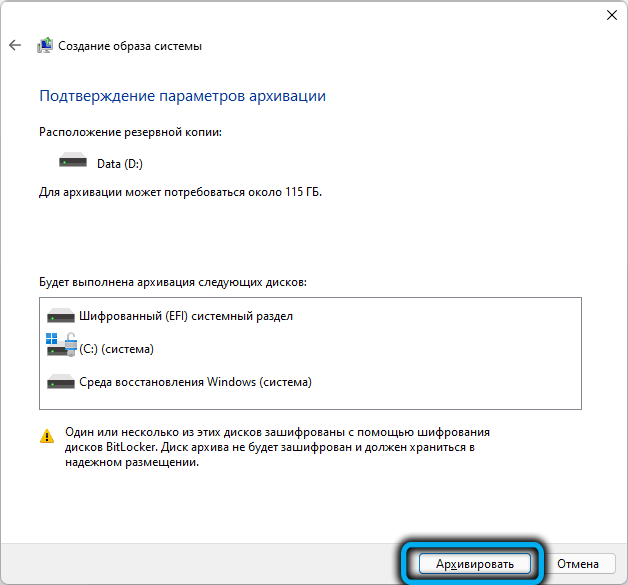
Використання утиліти відображення макрію
Вважається, що використання третього партійного програмного забезпечення в Windows замість стандарту дозволяє краще виконувати завдання. Ми не збираємось підтверджувати чи спростовувати цю думку, але вважаємо за необхідне дати альтернативне рішення як приклад. Для цього завантажте з офіційного веб -сайту Macrium Reflect (безкоштовна версія). Подальші дії:
- Ми запускаємо утиліту;
- У верхньому рядку стану виберіть елемент створення резервних копій;
- На правій панелі у верхньому блоці натисніть вкладку локальних дисків;
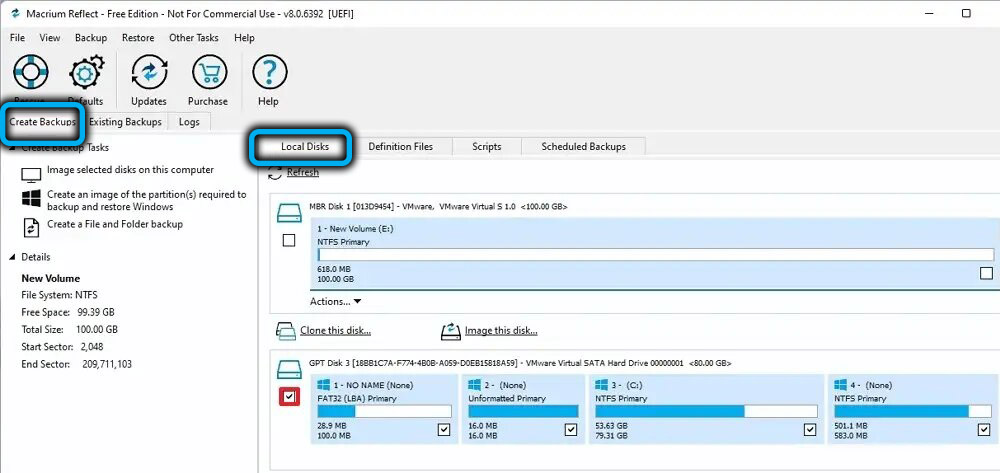
- З'явиться список дисків у системі, виберіть ті, які потрібно скопіювати;
- Ми переконані, що на цільовому середовищі достатньо місця для збереження резервного копіювання;
- На лівій панелі натисніть на вибрані диски зображення ...;
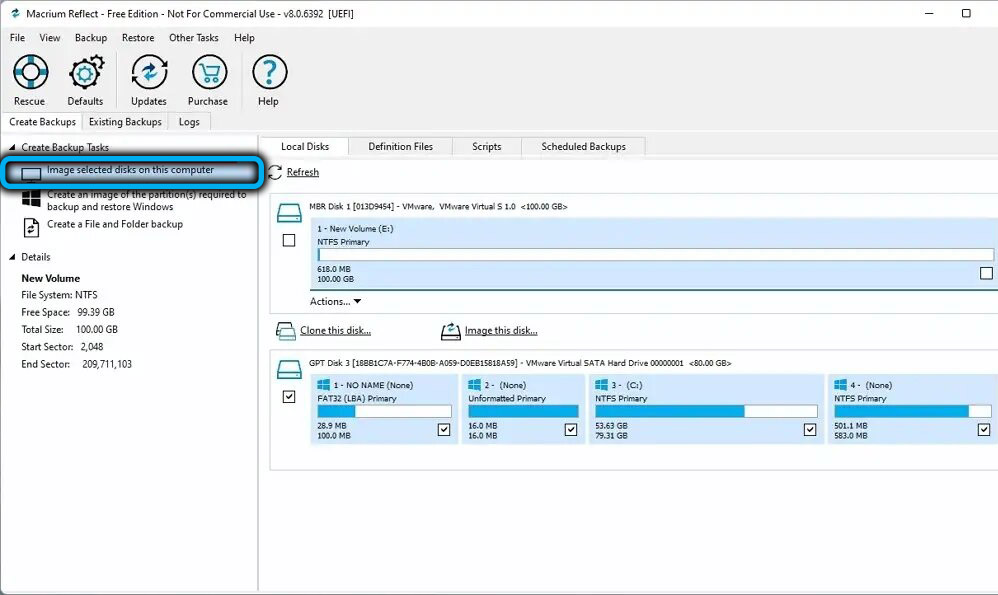
- Блок з’явиться на правій панелі нижче, щоб вибрати цільовий привід, виберіть параметр папки;
- Праворуч від кнопки Виберіть цільовий диск;
- Клацніть на піктограмі, розташованій нижче, із зображенням гайкового ключа;
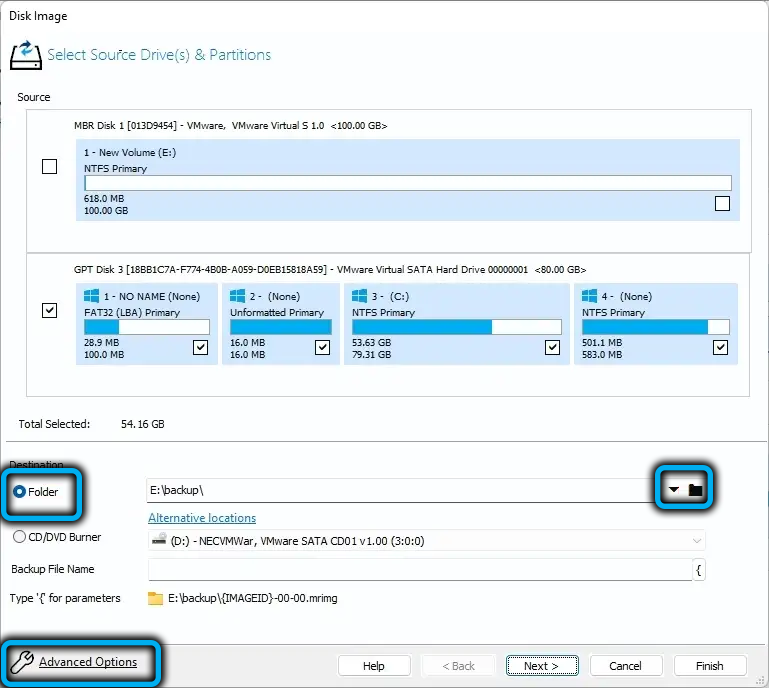
- На лівій панелі відкриється нове вікно, на якій ми вибираємо елемент зображення Autoverify (він відповідає за перевірку резервного копіювання після його створення) - поставте галочку на праву панель;
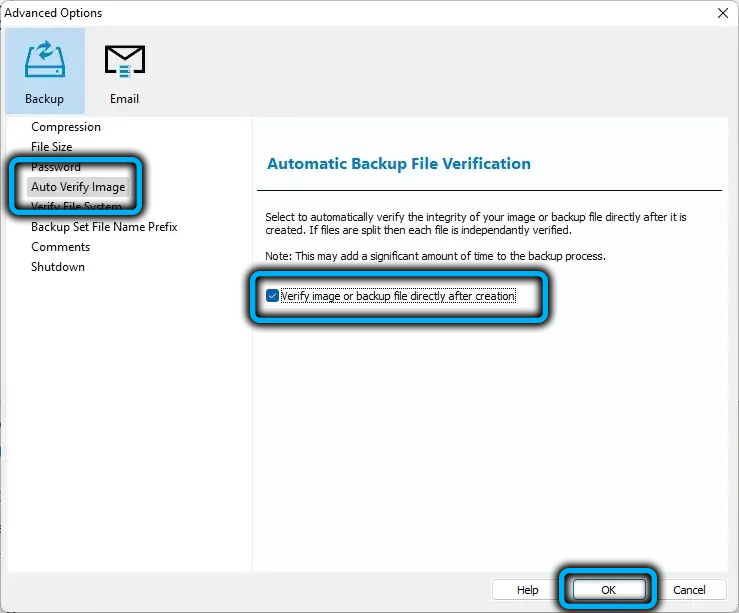
- Тут, на сторінці додаткових параметрів, ви можете виконати деякі інші налаштування (за розмірами, стисненням, захистити архів за допомогою пароля тощо. D.);
- Натисніть кнопку ОК, а потім наступна кнопка;
- Відкриється вікно, на якому ви можете налаштувати план резервного копіювання для Windows 11 - натисніть на графік додавання, виберіть повне значення для нього (створення повної резервної копії);
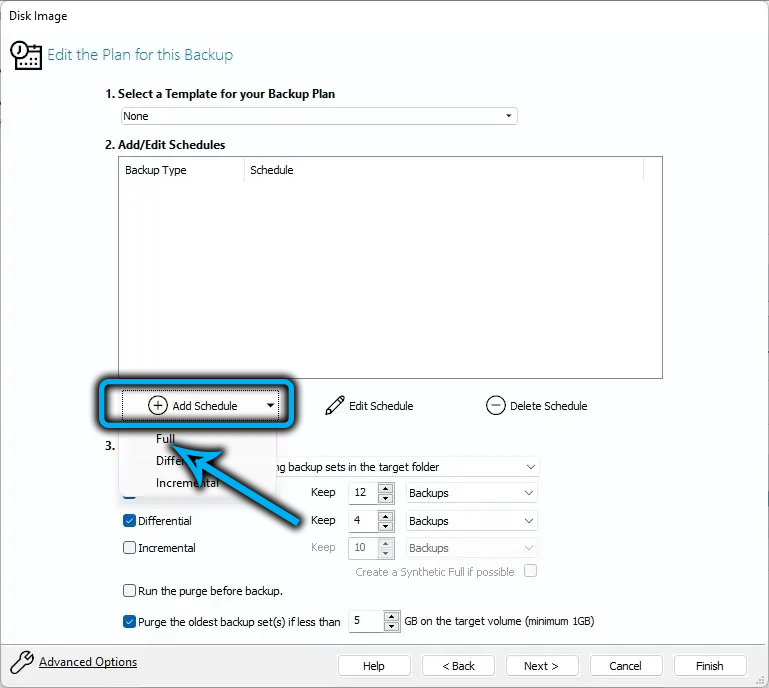
- Натиснувши кнопку Редагування графіків, ви можете налаштувати частоту роботи створення повного резервного копіювання, наприклад, щотижня;
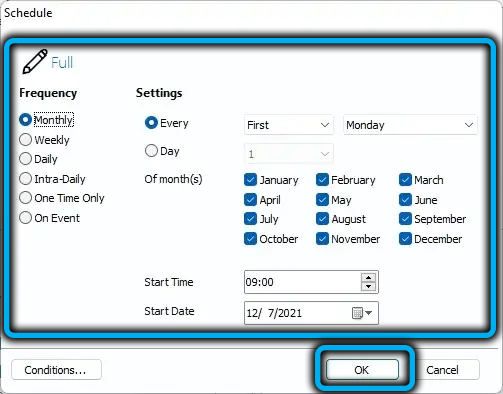
- Якщо ви поставите перевірку з протилежного диференціального варіанту, то всі зміни на комп’ютері, що відбулися після створення останньої повної резервної копії, будуть додані до резервного копіювання, щоб включення цієї функції може надати неоціненну допомогу в реставрації системи;
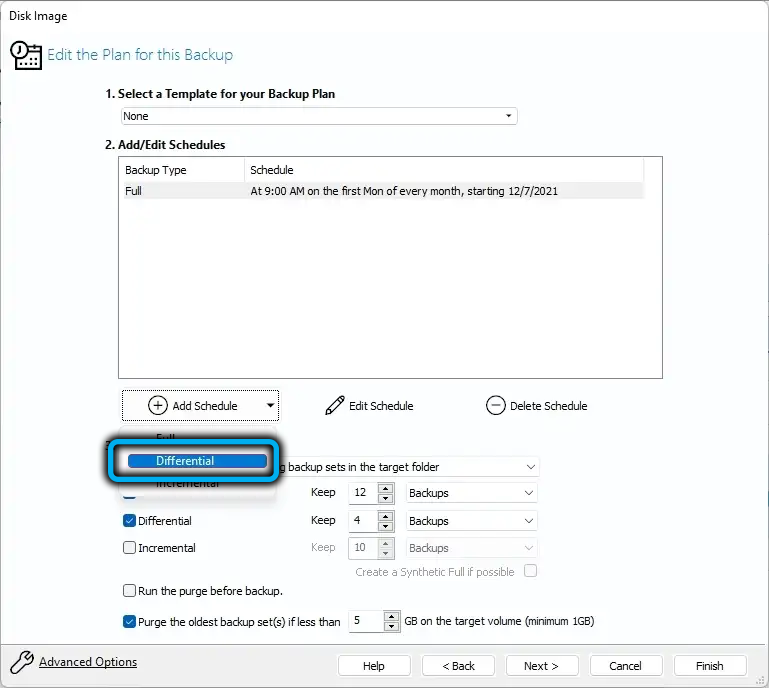
- Для диференціальної резервної копії ви також можете налаштувати графік, бажано - щоденне утворення резервного копіювання;
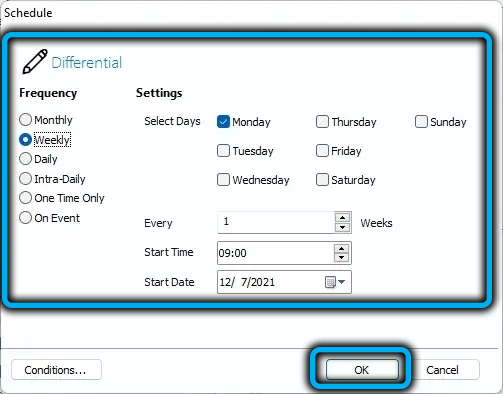
- Залишається встановити числові значення для повних та диференціальних варіантів праворуч - вони вказують, скільки днів старі резервні копії потрібно видалити для запису нових;
- Клацніть наступного, закінчуйте кнопки, закрийте вікно утиліти.
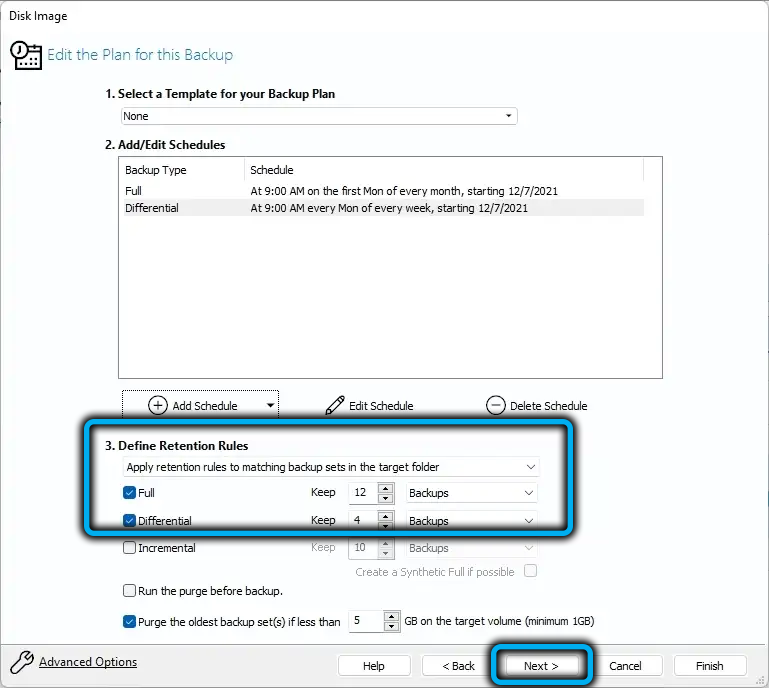
Як результат, резервні копії будуть створені відповідно до розкладу, встановленого користувачем. Якщо вам потрібна реставрація системи, вам потрібно буде використовувати останні резервні копії повних та диференціальних планів.
Відновлення з резервного копіювання
Тут, як відомо, вам також потрібно враховувати обидва варіанти, як повний час, так і використання макрію. Щоб розпочати використання середовища відновлення Windows 11.
Відновлення системи побудованих засобів
Суворо кажучи, ви можете спробувати відновити продуктивність Windows за допомогою завантажувального флеш -накопичувача або за допомогою диска відновлення, а також у середовищі відновлення, але оскільки принцип усіх трьох варіантів практично однаковий, ми розглянемо перший з них.
Важливий. Після відновлення всі дані на цільовому диску будуть переписані з резервної копії.Крок -By -Step Алгоритм:
- Ми підключаємо знімний диск до комп'ютера, якщо на ньому записано резервне копіювання, вставте флеш -накопичувач завантаження, змінює порядок завантаження;
- Ми завантажуємо Windows з флеш -накопичувача після етапу вибору мови, натисніть кнопку "Відновлення системи", розташовану зліва внизу;
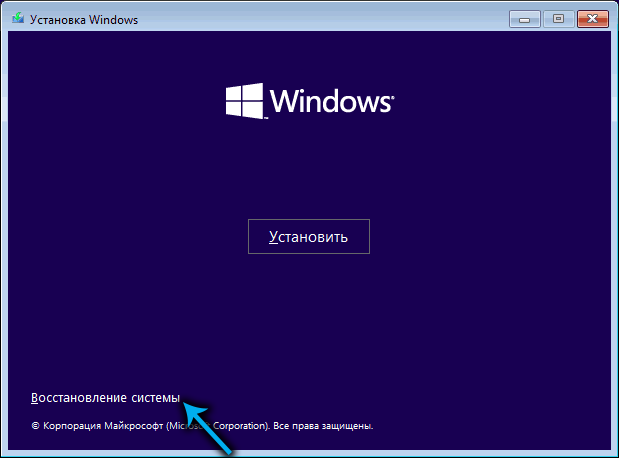
- У новому вікні натисніть вкладку "Пошук/усунення несправностей";
- На наступному екрані виберіть вкладку "Відновлення системи";
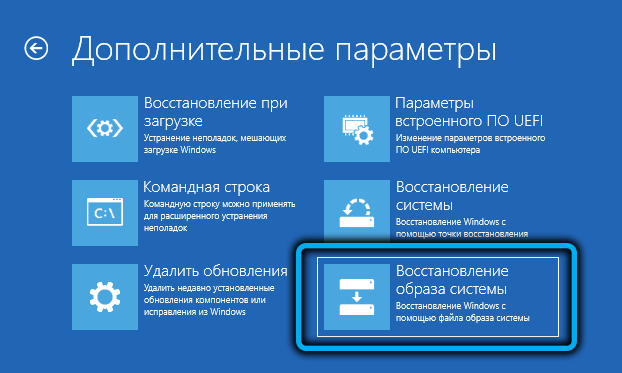
- Пошук резервного копіювання Windows 11 розпочнеться на всіх підключених носіях (вони можуть бути зовнішнім димом, флешкою та розділом несистемного диска);
- Виберіть останню резервну копію в часі, запустіть процедуру відновлення;

- Ми чекаємо кінця відновлення системи.
Менеджер завантаження слід використовувати для завантаження Windows Restored Windows, щоб повернути попереднє замовлення завантаження або просто видалити флеш -накопичувач завантаження. Перший варіант є більш правильним, хоча для цього знадобиться вхід до налаштувань BIOS.
Відновлення резервного копіювання, створеного макрієм відображати
Вибираючи цей метод відновлення системи Windows 11 з раніше зробленої резервної копії, нам знову знадобиться завантажувальний флеш і змінить стандартний порядок завантаження в UEFI. Виклик BIOS можна здійснювати по -різному. Найпоширеніші варіанти - це ключі Delete, ESC, F2, F12.
Отже, послідовність дій:
- Після завантаження системи з флеш -накопичувача запустіть macriumreflect;
- Натисніть на існуючу кнопку резервних копій (розташований із RAD із створенням резервних копій);
- У правому блоці натисніть на параметр огляду для файлу зображення;
- Вікно провідника відкриється, в якому потрібно вказати шлях до повного резервного копіювання, який буде використаний для відновлення системи;
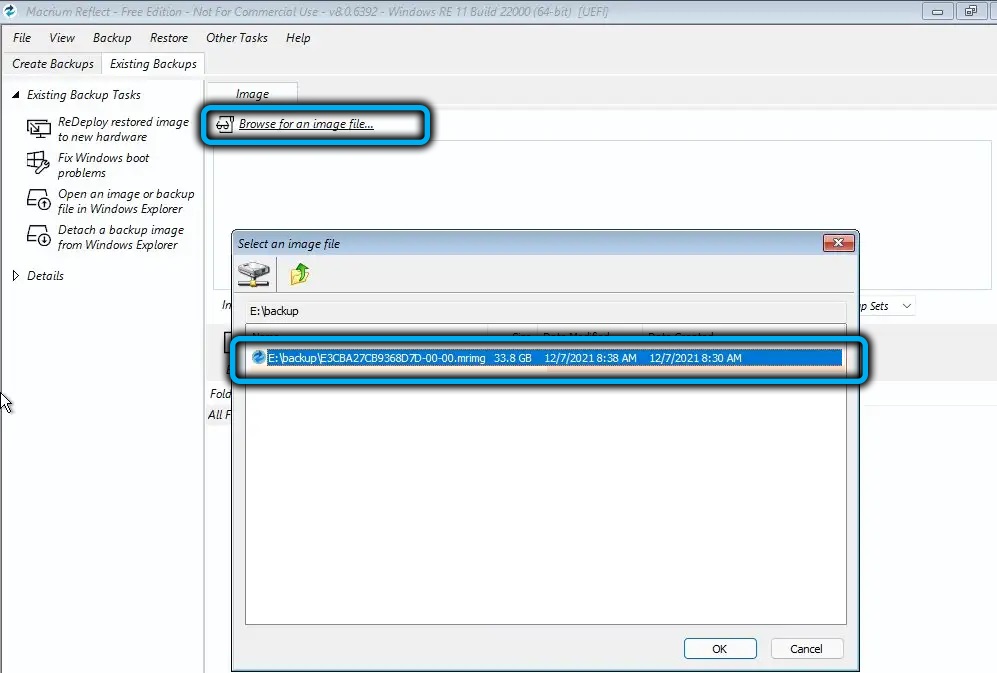
- Клацаємо в провіднику ОК і повертаємось до головного вікна утиліти;
- У правому блоці буде відновлений список розділів, на наведеній нижче - панелі меню, на якій ми вибираємо вкладку Resepore;
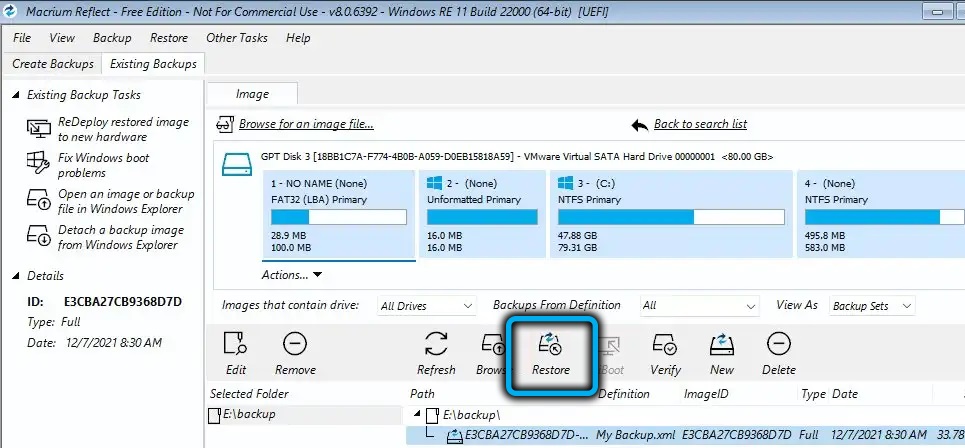
- Буде опис розділу системи, на якому зображення Windows 11 буде перезаписано, якщо все правда, ми натискаємо на наступну кнопку;
- Якщо на цільовому диску немає розділу (наприклад, він був відформатований), відсутній розділ повинен бути перетягнутий зверху вниз, і лише потім натисніть далі;
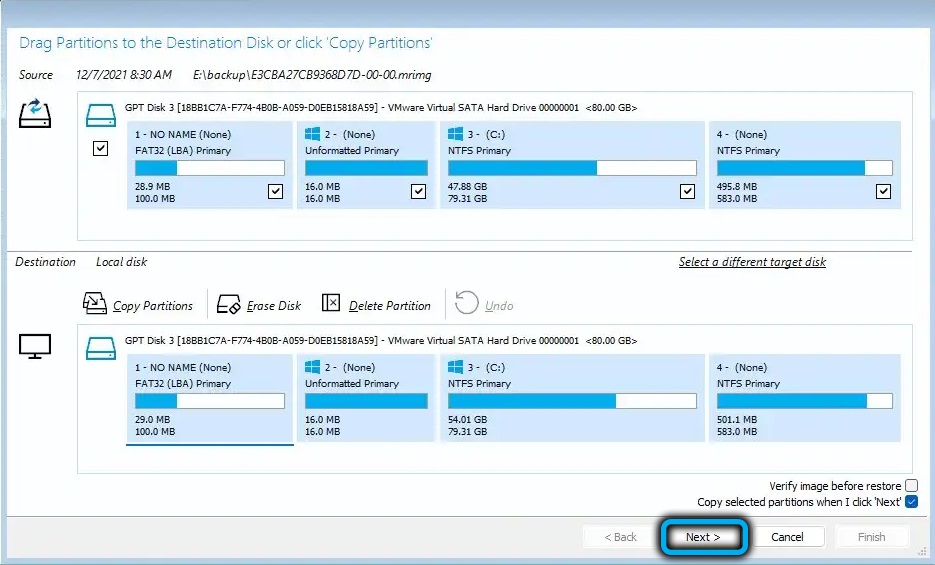
- Клацніть на фініш, продовжуйте, гаразд, закрити кнопки послідовно;
- Щоб перезавантажити комп'ютер, натисніть на піктограму живлення, розташований у нижньому лівому куті утиліти, і виберіть пункт меню перезавантаження, підтвердьте, натиснувши OK.
Як результат, процедура відновлення буде запущена з останнього повного резервного копіювання, зробленого за допомогою Macrium Reflect.
Як бачите, єдиною суттєвою незручністю створення резервного копіювання та подальшої відновлення є тривалість процедури, яка значно перевищує час при застосуванні системи з точки зору управління.
- « Як встановити службу OneDrive у Windows 11 або відключити його
- Oobelocal помилка, чому вона з’являється, як її виправити »

