Способи створення копії реєстру Windows
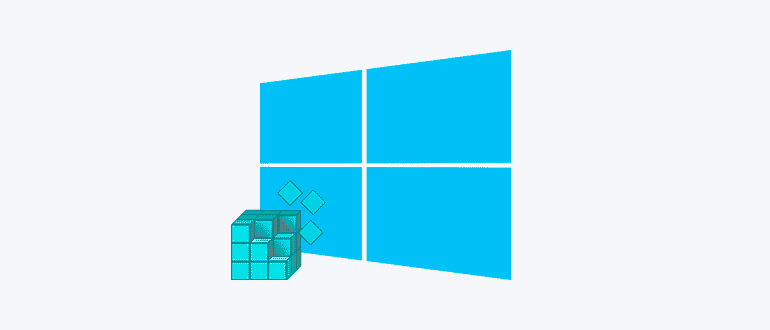
- 1845
- 405
- Orville Zboncak DVM
Відновлюючи реєстр із резервного копіювання, багато несправностей, що виникають в експлуатації системи, усуваються. Створюючи резервну копію даних, користувач може захистити себе від багатьох раптових проблем. Рекомендується внести копію, перш ніж внести будь -які зміни в реєстр, оскільки одна невміла дія недосвідченого користувача, яка призведе до серйозних наслідків. Не потрібно керувати реєстром без відповідних знань та навичок, але якщо такі є, краще грати в нього безпечно, якщо щось піде не так.
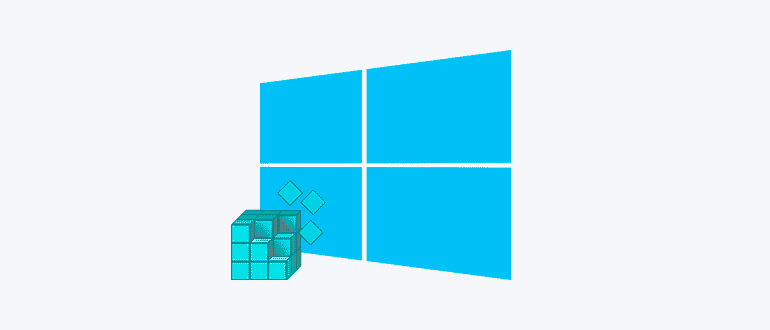
Програми, встановлені на комп’ютері, включаючи шкідливі. Результатом втручання вірусного програмного забезпечення, призначеного в реєстрі, є неправильна робота операційної системи або її повної відмови. Маючи копію бази даних з параметрами налаштування та конфігурації Windows, ви не можете турбуватися про те, що ОС доведеться перевстановити, якщо є системні проблеми. Існує кілька методів, які можна застосувати для проведення процедури копіювання.
Автоматичне створення резервних копій системи реєстру
З останніми вузлами Windows 10, починаючи з 1803 року, ОС перестала робити резервні копії в автоматичному режимі, які раніше зберігалися за замовчуванням кожні 10 днів у C: \ Windows \ system32 \ config \ Regback і можуть бути використані, якщо це необхідно для відновлення або скопіюються на Ще один перевізник. Тепер цей каталог або порожній, або містить порожні файли. Для активації автоматичного створення копій ми виконуємо такі дії:
- Відкрийте консоль "виконати" (Win+R), введіть команду Regedit у відповідне поле та натисніть клавішу Enter, щоб перейти до редактора реєстру.
- Ми дотримуємось того, як hkey_local_machine \ system \ currentcontrolset \ control \ session Manager \ Configuration Manager.
- Клацніть праворуч ПКМ праворуч, натисніть "Створити" - "Параметр DWOD (32 BITS)" (якщо система теж 64 рази), і надайте параметру ім'я EnablePeriodicbackupu.
- Ми натискаємо двічі відповідно до новоствореного параметра, у вікні, що відкривається, встановіть для нього значення 1.
- Після редагування реєстру закрийте редактор та перезавантажте пристрій.
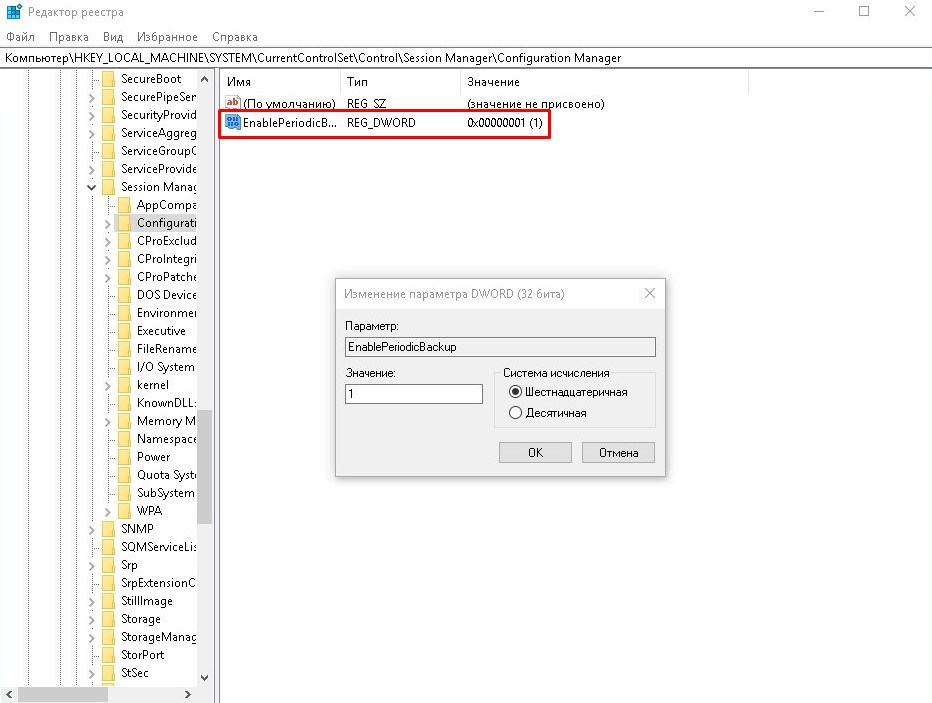
Каталог, де зберігається резервна копія реєстру, такий же - C: \ Windows \ system32 \ config \ Regback. Копії будуть автоматично збережені під час обслуговування системи під час простою ПК. Для цього архіви завдань застосовуються реєстром RegidleBackup, який розташований у бібліотеці планувальника завдань на \ microsoft \ windows \ реєстр і починає функціонувати після вищезазначених дій з реєстром. Щоб оновити файли зараз, ви можете вручну запустити завдання. Ви можете перейти на службу по -різному, один з найпростіших передбачає використання команди Taskschd.MSC в консолі "виконувати".
Якщо необхідно відновити пошкоджені файли, достатньо скопіювати вміст папки, де копія розміщується в каталозі C: \ Windows \ System32 \ Config.
Резервувати копії реєстру як частини точок відновлення Windows
За допомогою операційної системи ви можете створити контрольні точки відновлення, тим самим виправляючи хороший стан ОС. Capab of Capaca дозволяє відкочувати вікна, коли збої з’являються у роботі, повертаючись до моменту, коли проблем не було. Збережені точки містять копії всіх системних файлів та параметрів, які забезпечують, що операційна система, таким чином, створення резервної копії Windows передбачає копіювання реєстру в папку.
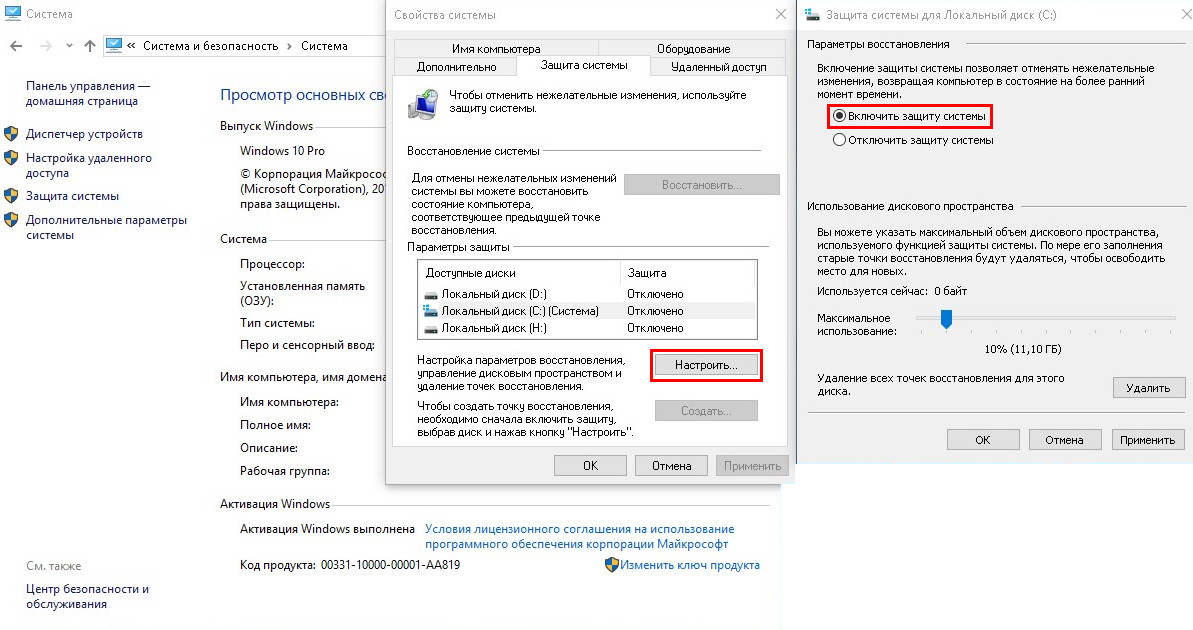
Створення автоматичних копії реєстру
Ви можете створити таку точку наступним чином:
- Ми переходимо на панель управління.
- У категорії "Система та безпека" виберіть "Система".
- Ми переходимо до підрозділу "Захист системи", натисніть кнопку "Налаштувати" (якщо кнопка "Створити" неактивна).
- Ми ставимо маркер на "Увімкніть захист системи" і переміщуючи повзунок місце, старі точки будуть видалені в автоматичному режимі).
- Тепер натисніть кнопку "Створити", призначте ім'я точки управління та використовуйте зміни.
Тепер, якщо необхідно, відкочуйте вікна до точки, створеної раніше, процедура виконується натисканням кнопки "Відновити". Якщо таких моментів є кілька, у вас буде можливість вибрати.
Під час відновлення дані повертаються від підкатолога Regback, де зберігається резервне копіювання, у вищій конфігурації каталогу, а файли реєстру в цільовому каталозі переписані в автоматичному режимі. Ви можете відновити як у робочій системі, так і в ситуації, коли ОС не починається. Другий варіант передбачає роботу в середовищі відновлення, в t. h. з диска відновлення або завантаження з розподілом Windows 10.
Ручне резервне копіювання файлів реєстру
Ви можете зробити копію реєстру в Windows 10 вручну як за допомогою редактора реєстру, експортуючи всі його файли, так і шляхом передачі окремих елементів. Експорт даних такий:
- У вікні "Виконати" (Win+R) ми прописуємо команду Regedit, натисніть кнопку Enter.
- У редакторі натисніть "Файл" - "Експорт ..." (або PKM до "Комп'ютер" - "Експорт").
- У вікні, що відкривається, вкажіть ім'я файлу та натисніть кнопку "Зберегти".
Тепер, якщо потрібно відновити реєстр, вам потрібно двічі натиснути мишу на створений елемент із розширенням ".reg "і застосувати зміни. У той же час, створена копія не підходить для використання у повній відмові системи, метод працює лише в ОС, яка запускається. Крім того, всі зміни вплинуть лише на елементи, заощаджені в Регі, тоді як дані, що з'явилися після експорту, залишаться однаковими. Ще один мінус методу - копіювання параметрів, які використовувались під час експортної процедури, можливо, з помилками.
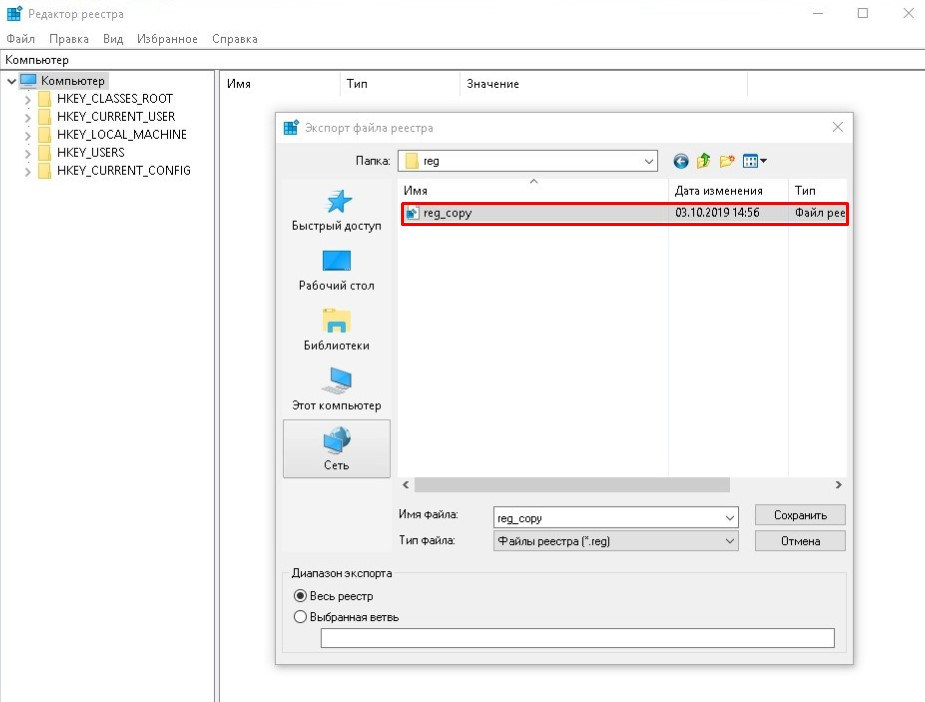
Експорт копії реєстру "вручну"
Альтернативний параметр передбачає копіювання файлів з каталогу Config, а також прихований ntuser.DAT (щоб побачити його, вам потрібно ввімкнути відображення прихованих елементів у провіднику), який розташований на системному диску в папці з назвою користувача в окремий каталог або на знімному накопичувачі. Ці файли, коли вам потрібно відновити реєстр, можуть бути замінені наявними елементами в T. h. в середовищі відновлення, якщо операційна кімната не завантажується.
Програми для створення резервної копії реєстру
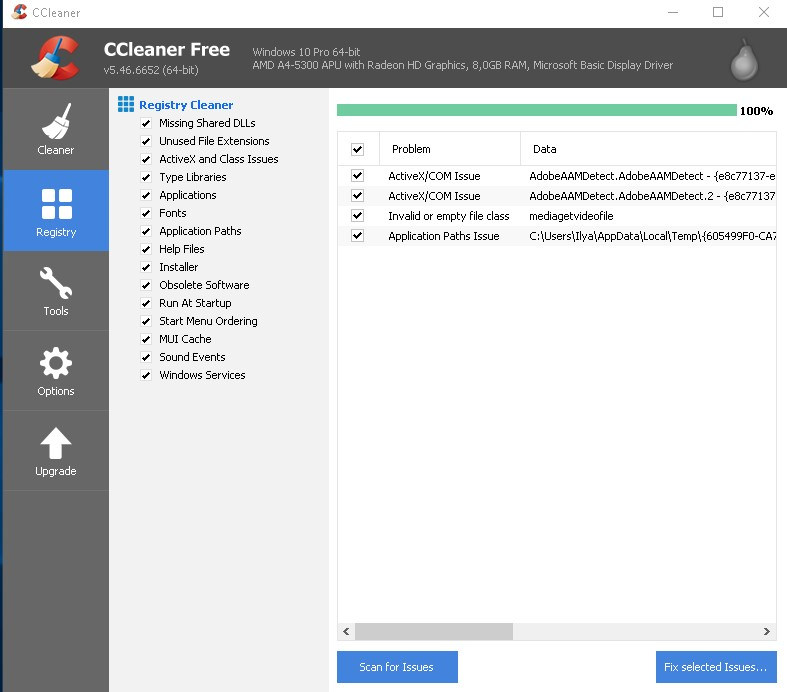
Щоб виконати завдання, ви можете використовувати третє програмне забезпечення. Сьогодні ви можете знайти багато безкоштовних комунальних послуг, що працюють у цьому напрямку. Поміркуйте, як створити копію реєстру за допомогою програм:
- Регбак. Утиліта зручна для використання, що дозволяє швидко і просто зробити копію реєстру Windows 7, 8, 10, для якого слід натиснути нову резервну копію, вкажіть шлях збереження об'єкта та запустити процес із "запуску" "Кнопка.
- Ерунггуї. Ще одна проста програма, яка доступна, включаючи портативну версію. Тут ви можете виконати процедуру, натиснувши кнопку "Резервне копіювання реєстру", ви можете змінити шлях збереження в параметрах (кнопка параметрів).
- OfflinereGistryFinder. Утиліта доступна лише в портативній версії, вона завантажується з урахуванням розряду ОС (32x або 64x). Існує також можливість встановлення руса. У вікні програми натисніть кнопку "Заповніть автоматично", щоб утиліта знайшла шлях та місце, де будуть збережені елементи, а потім "створіть зображення реєстру".
- Циклієр. Популярна програма для очищення та оптимізації системи, функціональність якої також дозволяє зробити копію реєстру Windows 10 або інших версій ОС, для якої ми вибираємо "Реєстр" у меню зліва, натисніть на Кнопка "Пошук проблеми" і після завершення вибраного процесу,. Утиліта запропонує створення резервної копії, погоджується та вказує місце збереження копії. Щоб відновити, вам потрібно буде запустити збережений файл.
Існує багато способів виконати процедуру, і ви можете вибрати будь -який варіант зручного для вас. Слід мати на увазі, що вам часто доводиться працювати в середовищі відновлення, коли система не хоче починати, з цієї причини краще використовувати метод, який передбачає цю можливість.
- « Linux Mint vs Ubuntu, що краще вибрати
- Немає Physxcudart_20.Dll причини помилки та способи її вирішення »

