Способи приховати різні файли на Android

- 2221
- 215
- Leroy Luettgen
На сучасних смартфонах, включаючи Android, досить багато файлів різних форматів: відео, фото, музика тощо. D. Серед них може бути будь -яка особиста інформація, яку користувач хотів би сховатися від сторонніх очей. Про те, як приховати файли на Android, сьогодні ми поговоримо.

Як приховувати файли без третім -партійних програм
Більшість виробників телефонів надали функцію прихованих файлів. Це не потрібно встановлювати спеціальні програми. Досить дотримуватися інструкцій нижче:
- Клацніть на екрані телефону вздовж піктограми "Файли", перейдіть до розділу "Внутрішня пам'ять" у вікні, що відкривається.
- У контекстному меню необхідно створити нову папку та дати їй ім'я.
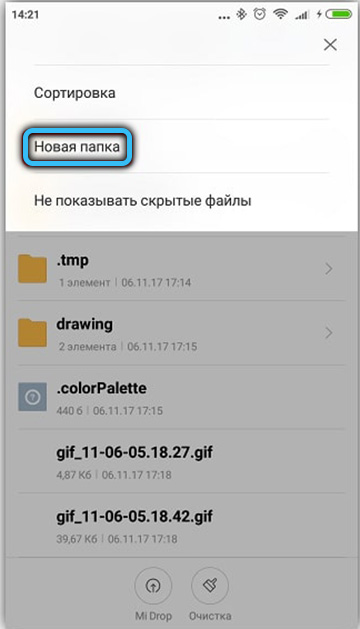
Важливий. Перед назвою папки обов'язково покласти кінець ".Що.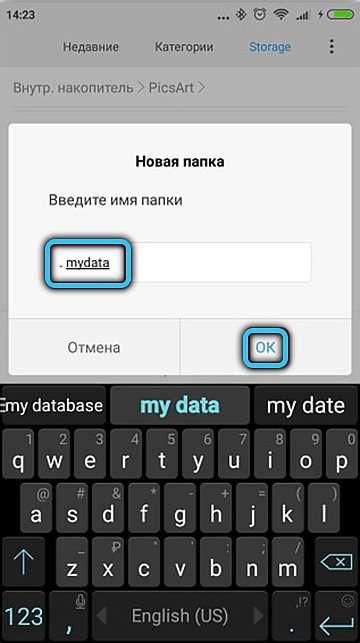
- Після створення папки ви повинні повернутися на основний екран телефону та перейти до розділу "Налаштування".
- У налаштуваннях необхідно активувати функцію "Дисплей системних файлів".
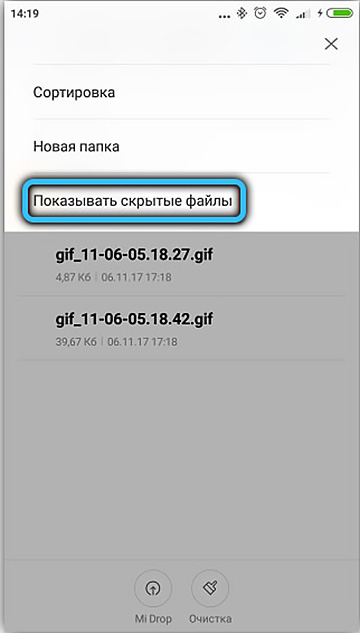
- Далі, через пам'ять пристрою, потрібно вибрати всі файли, які потрібно приховувати. Необхідно перемістити їх у раніше створену папку.
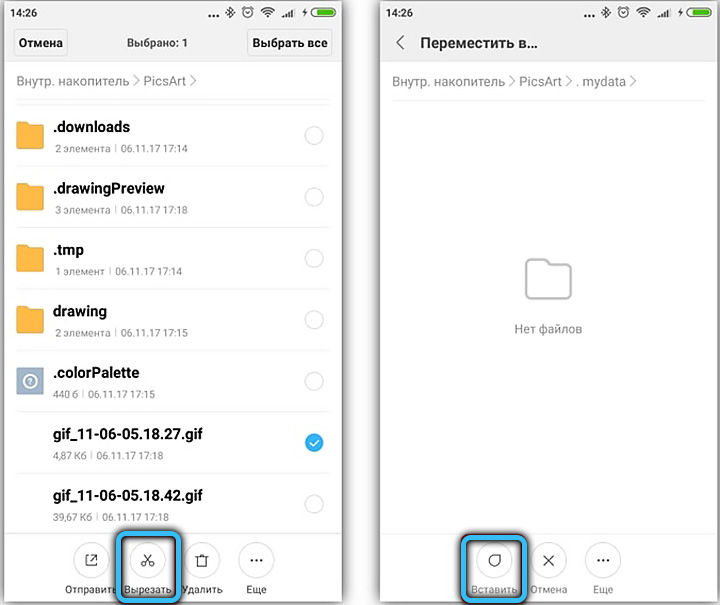
- Після процесу передачі перейдіть до налаштувань та вимкніть параметр "Відображення системних файлів".
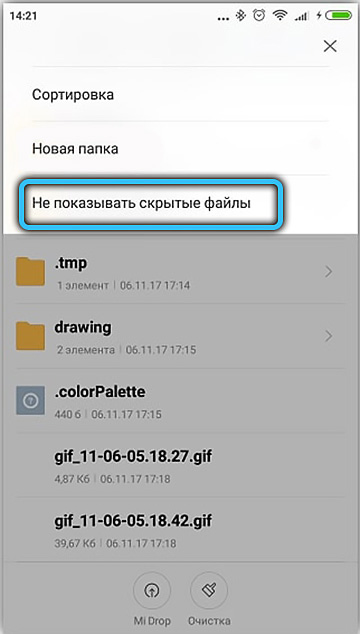
Останній момент - найважливіший, інакше файли не будуть приховані, а просто переміщені до нової папки.
Створення секретної папки за допомогою Google
Використання цього методу доступне для пристроїв версії Android 8.0 і вище. Щоб приховати файли, вам знадобиться наявність програми Google Files, оновленої до останньої версії програми, яка зазвичай доступна серед встановлених основних програм телефону.
Послідовність дій:
- Відкрийте заявку.
- Клацніть на значок "Переглянути" (розташоване внизу екрана).
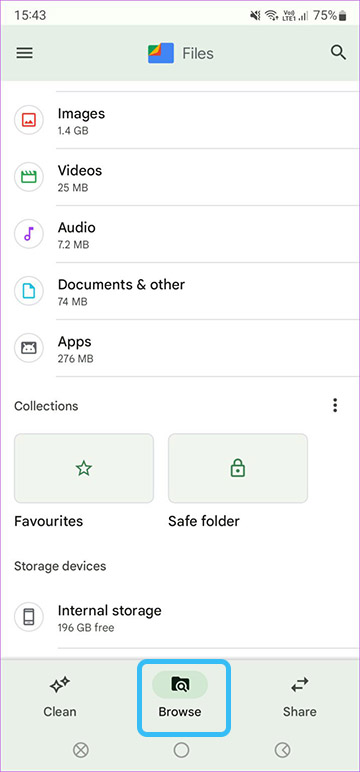
- Пронизування сторінки вниз, натисніть "Колекції", потім "секретна папка".
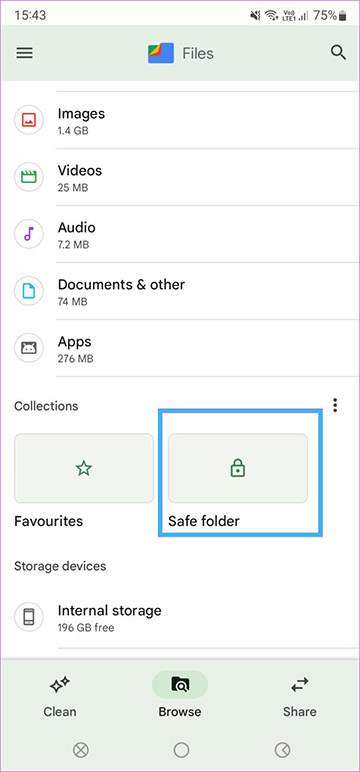
- Виберіть параметр захисту (PIN-код або графічний ключ).
- Введіть варіацію захисту та повторіть дію.
- Позначте необхідні файли через додаток.
- Клацніть на піктограму у вигляді трьох точок (у верхньому правому куті) і виберіть опцію "Перемістіть у секретну папку".
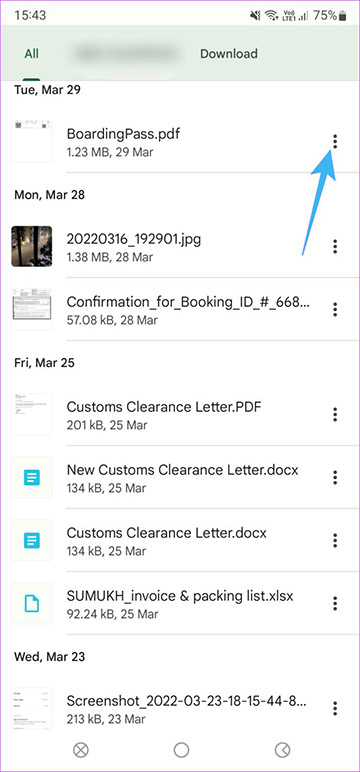
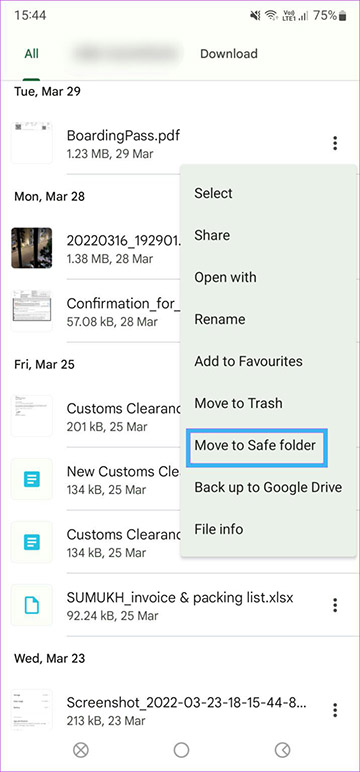
Щоб відкрити приховані файли на Android, просто введіть програму та підтвердьте дію шляхом введення графічного ключа або коду PIN.
Переглянути та відкрити приховані файли за допомогою програм
Найкращим варіантом для відкриття прихованих файлів Android за допомогою додатків буде використання провідників, встановлених у Google Play. На прикладі прикладу ми проаналізуємо провідник ES та загального командира.
ES -диригент
Додаток має досить простий інтерфейс, з яким навіть буде мати справу з початківцем. Для того, щоб приховати папки на Android, достатньо зателефонувати в меню провідника, поміняти пальцем праворуч. Далі активуйте функцію "Відображення прихованих файлів". Щоб відкрити приховані файли, вам просто потрібно натиснути на зображення папки, в якій вони розташовані.
Загальний командувач
Ця програма навряд чи буде подана, провідник є одним із найпопулярніших заявок у своєму роді. Загальний командувач дозволяє приховувати, відкривати та переглядати файли Android, не змінюючи їх атрибутів. Щоб відобразити приховані файли, вам потрібно ввімкнути функцію "Відображення прихованих файлів" у меню, а потім перезапустити програму.
Приховування файлів, створюючи особистий простір
Найпростіший спосіб приховати особисту інформацію, яка спочатку надається у багатьох телефонних моделях. Ідеально захистити особисті дані від додаткових очей. Щоб створити особистий простір по телефону, вам потрібно виконати такі дії (наприклад, бренд Huawei):
- У налаштуваннях перейдіть до точки "безпека та конфіденційність".
- Далі, навпроти стовпця "особистий простір" для переміщення "повзунка" в активний режим.
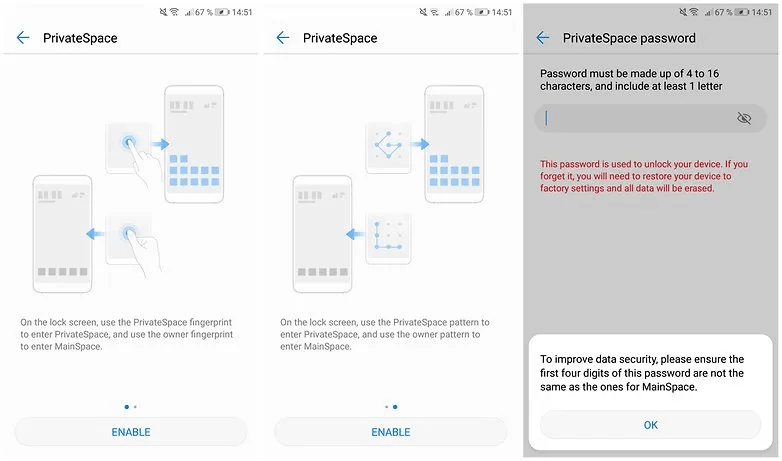
- Після активації система запропонує ввести пароль, а після повторення (ви також можете встановити функції "розпізнавання користувача шляхом друку").
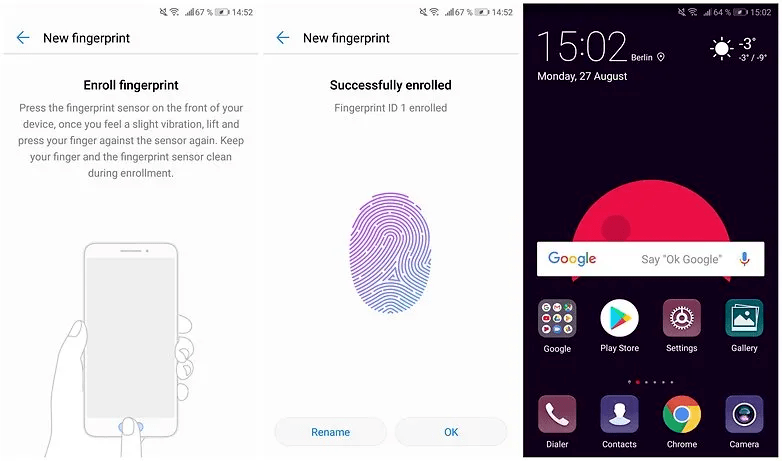
Далі вам потрібно перемістити файли з основного профілю, скажімо: "Галерея", у новоствореному другому просторі.
На пристроях інших виробників ця функція може мати іншу назву, однак принцип та алгоритм дій не мають суттєвих відмінностей.
Повернути видимість для прихованих файлів
Для того, щоб прихована папка стала видимим, потрібно зробити дві прості дії:
- У провіднику пристрою Android увімкніть видимість прихованих файлів - "Показати приховані файли".
- Перейменуйте папку за допомогою прихованих файлів, видаліть точку "."На початку імені.
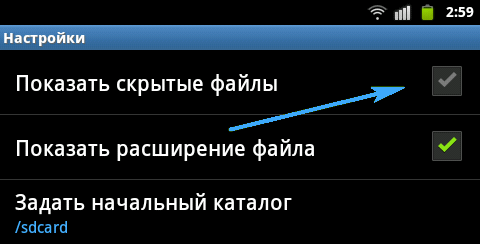
Після введення основного екрану та подальшого переходу до файлів пристроїв папка стане доступною для перегляду.
Різні способи видалення прихованих файлів
Видалення прихованих файлів на Android допоможе телефону не переповнювати пам'ять і працювати набагато стабільнішими та швидше. Часто користувач стикається з переповненою проблемою пам'яті, хоча на пристрої немає додатків, які займають багато місця.
Видалення прихованих файлів через загального командира
Щоб видалити приховані файли через Total Commander, вам потрібно:
- Запустіть додаток.
- Знайдіть необхідні файли або папку.
- Виділіть і натисніть значок зрізання хреста, яка розташована нижче панелі.
- У скроневому вікні підтвердьте видалення вибраних файлів.
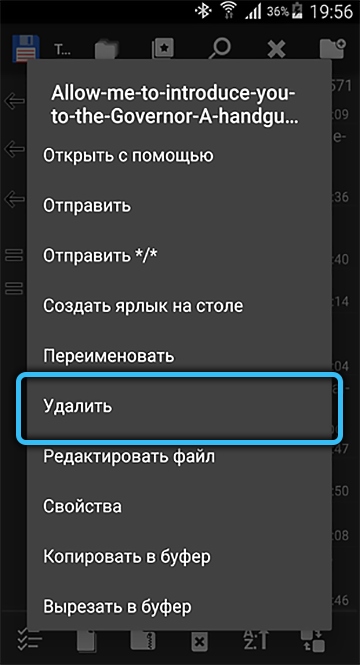
Скидання налаштувань
Найпростіший спосіб позбутися всіх файлів одним клацанням. Недоліком цієї функції є те, що вся пам'ять пристрою очищається, підтримка даних неможлива. Важливі документи та файли найкраще переміщуються спочатку.
Плюс параметрів скидання до заводських параметрів - це повне повернення телефону до початкового стану. Цей метод ідеально підходить для очищення телефону з усіх шкідливих та прихованих файлів, які переповнюють пам'ять.
Щоб повністю видалити приховані файли на Android, вам потрібно буде зробити наступне:
- У налаштуваннях пристрою виберіть "Відновлення системи" або "Відновлення та скидання" (залежно від телефонної моделі).
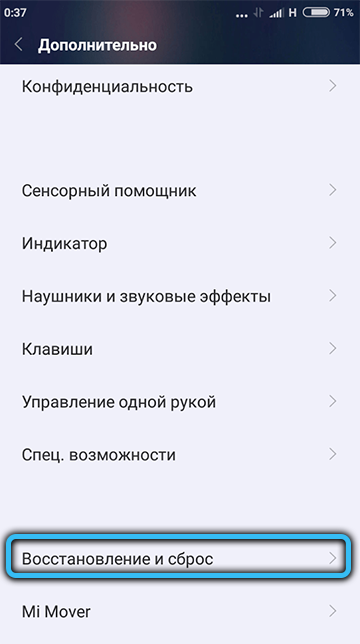
- З запропонованих параметрів виберіть "Скиньте дані з повним форматуванням".
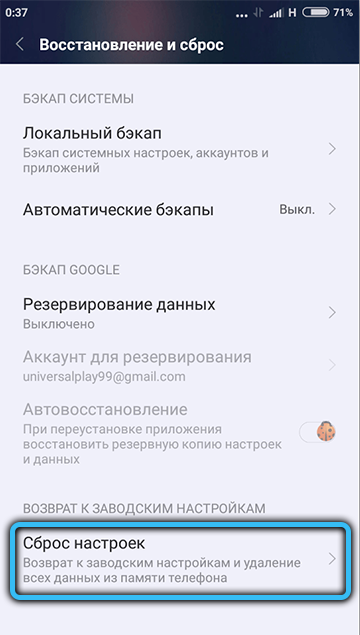
- Після підтвердження дії та чекайте кінця процедури.
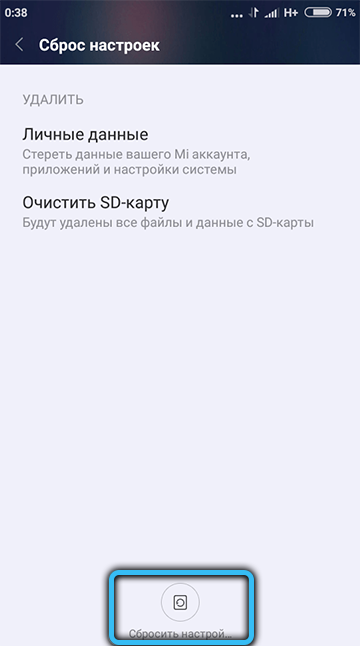
І який із способів ви використовували? Це вам легко і чи допомогло це проблему? Поділіться своїм досвідом у коментарях.
- « Як користувач може приховати свої підписки в Instagram
- Способи приховати передплатників від інших користувачів в Instagram »

