Способи скидання налаштувань BIOS на фабрику

- 4610
- 928
- Mrs. Grant Rice
Комп'ютер - це складний конгломерат компонентів програмного забезпечення та обладнання. Той факт, що він працює майже бездоганно, існує заслуга BIOS - Мікро -Тест, що просто відповідає за тестування апаратної частини ПК під час його включення. BIOS зберігає багато налаштувань, які визначають, як повинна використовувати операційну систему «заліза», і ці налаштування можна змінити.
І все ж, деякі проблеми на комп’ютері можуть бути викликані нерегулярними параметрами, що зберігаються з BIOS. У таких випадках найефективнішим способом відновлення стабільності в роботі ПК є відновлення заводських налаштувань.

Така операція може знадобитися в наступних ситуаціях, аж ніяк не гіпотетично:
- При прискоренні процесора/GPU. Багато користувачів використовують можливість підвищення продуктивності процесорів, закладених у них самими виробниками. Це далеко не завжди прискорення: з несприятливими факторами (висока зовнішня температура, збільшення навантаження на інші компоненти ПК) процесори будуть перегріти, що автоматично призведе до збоїв на комп'ютері;
- з невдалою оновленням мікропрограми, зробленим свідомо або поза незнанням. Якщо була використана версія BIOS сумнівного походження (завантажене з ненадійних джерел), існує великий ризик, що звичайна продуктивність комп'ютера буде втрачена. Так що він не "лихоманка", вам доведеться скинути BIOS до заводських установок;
- Звичайно, багато інших проблем у роботі ПК, таких як заморожування, часті несанкціоновані перезавантаження, проблеми з включенням також можуть бути пов'язані з роботою BIOS, і його розряд на початковий фабричний рівень часто допомагає вирішити такі проблеми.
Сьогодні ми розглянемо, як виконати цю операцію, оскільки існує кілька способів скинути налаштування на фабрику. Усі ці методи можна розділити на дві великі категорії: скидання програмного забезпечення та відновлення обладнання BIOS.
Метод скидання програмного забезпечення
Основна умова для здійснення такого розряду - це здатність вводити BIOS налаштування, оскільки в деяких випадках ПК замерзає до початку завантаження мікропрохеміру.
Щоб ввести налаштування BIOS, потрібно натиснути на певну клавіатуру клавіатури. Для настільних ПК це найчастіше дель, але для ноутбуків кожен виробник використовує власну версію мікропраму, і вони можуть використовувати свої комбінації гарячих клавіш.
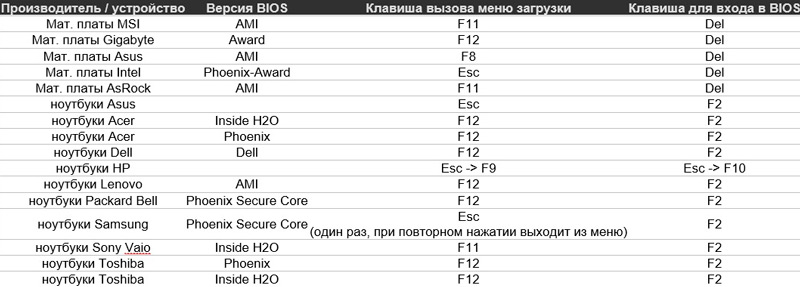
В принципі, ця інформація відображається на моніторі під час запуску завантаження BIOS, але зазвичай цей текст відображається на частку секунди, і ви просто не можете встигнути "захопити" необхідну інформацію. Тому для того, щоб не коситись в Інтернеті, ми надаємо список гарячих клавіш, які використовуються виробниками ноутбуків:
- Toshiba має кнопку F8, але в деяких випадках вам потрібно натиснути FN + 0;
- У ноутбуках ACER слід також використовувати ключову комбінації - Alt + F10;
- Нендистарний ключ використовується в ноутбуках Samsung - F4;
- Ключ F11 використовується на ноутбуках HP, LG, Lenovo;
- Sony з гарячим ключем - F10;
- Fujitsu використовує кнопку F8 для введення налаштування;
- Цей же ключ повинен використовувати власники технологій Dell, але на деяких моделях потрібно натиснути комбінацію Ctrl + F11;
- У ноутбуках ASUS вхід здійснюється кнопкою F9;
- У BIOS від MSI, що входить за допомогою клавіш F3 або F11;
- Для Packard Bell натисніть клавішу F
Поміркуйте, як скинути BIOS до фабричних налаштувань після введення в мікропрам - подальші дії також залежать від виробника цього типу програмного забезпечення.
Нагорода BIOS
Використовуючи кнопки управління курсором, натисніть кнопку ENTER у фразі "Оптимізовані за замовчуванням", підтвердьте свій вибір, вибравши з двох параметрів ОК та натиснувши Enter ще раз.
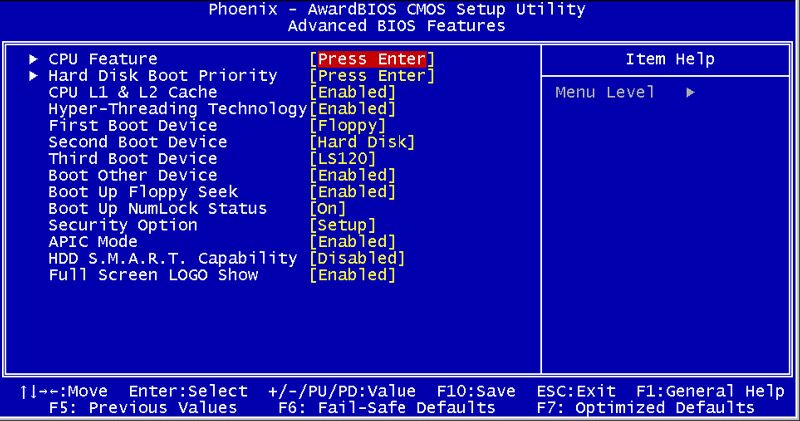
Залишається, щоб зберегти налаштування, для яких ми шукаємо пункт меню "Зберегти та виходу". Після підтвердження, натиснувши Enter, ПК буде перезавантажений за допомогою налаштувань за замовчуванням BIOS.
Phoenix BIOS
Ми переходимо до верхнього меню до екстремального виходу з правого варіанту, використовуючи горизонтальні рухи, з’явиться підменю, в якому ми натискаємо введення, переміщуючи курсор до фрази "Налаштування навантаження за замовчуванням". Щоб підтвердити своє бажання скинути налаштування на фабрику, вам потрібно вибрати опцію OK у вікні, що з’явилося, і натиснути Enter.
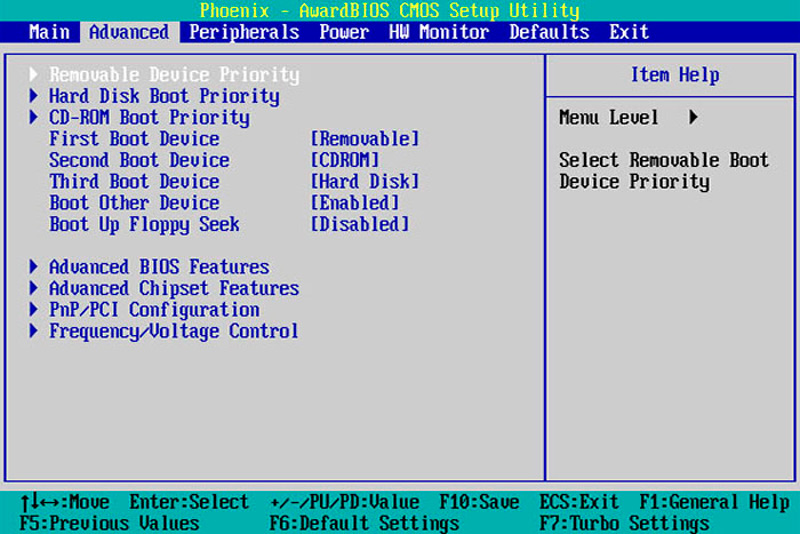
Ми завершуємо операцію з вибором елемента "Вихід та збереження змін" з повторенням підтвердження описаного вище методу. Як результат, комп'ютер буде перезавантажений, але вже з початковими налаштуваннями мікропраму.
Asus uefi bios
Мікропрограма ASUS має два варіанти UEFI - перший був встановлений на материнських платах, випущених до 2014 року, і варіант із зміненим інтерфейсом розміщується на всіх сучасних материнках цього виробника. Якщо на своєму ПК ви знайдете BIOS/UEFI, інтерфейс якого не підходить для одного опису, просто прочитайте інший.
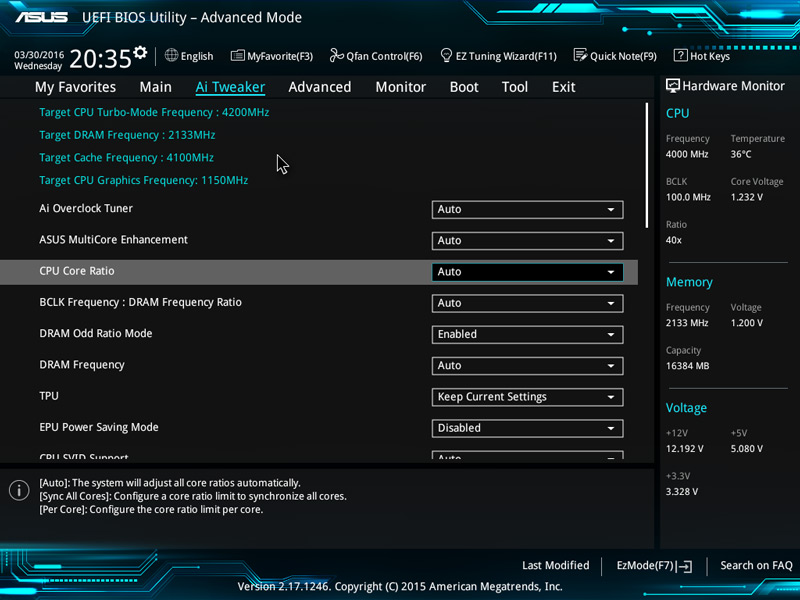
Отже, перший варіант:
Ми дивимось праворуч на правій кнопці "за замовчуванням (F5)", натисніть на нього, з’явиться стандартне вікно для підтвердження. Виберіть ОК. Головне меню відкриється, виберіть параметр "Вихід/розширений режим" (воно розташоване праворуч праворуч), а потім - елемент "Зберегти зміни та скидання". Після вибору ПК перезавантажиться, а BIOS вийде з фабричними налаштуваннями.
Другий параметр передбачає натискання клавіші F5 у верхньому рядку функціональних клавіш (альтернатива - це та сама кнопка за замовчуванням у нижній частині монітора). З'явиться вікно підтвердження, виберіть ОК, натисніть Enter. Ми завершуємо процедуру з вибором параметра Save & Off (або натиснувши клавішу F10 з будь -якого місця меню). Підтверджуючи зміни, натиснувши OK, ми отримуємо перезавантаження ПК із значеннями за замовчуванням параметрів BIOS.
Asrock UEFI BIOS
В останніх поколіннях материнських плат від цього виробника, щоб повернути BIOS до початкових заводських налаштувань, вам потрібно вибрати вкладку Вихід у верхньому головному меню, натисніть на фразу "Завантажити за замовчуванням UEFI". Мікропрограма Запит на підтвердження операції (питання "Завантажити за замовчуванням UEFI буде відображено?"), ми відповідаємо у ствердному (" так ").
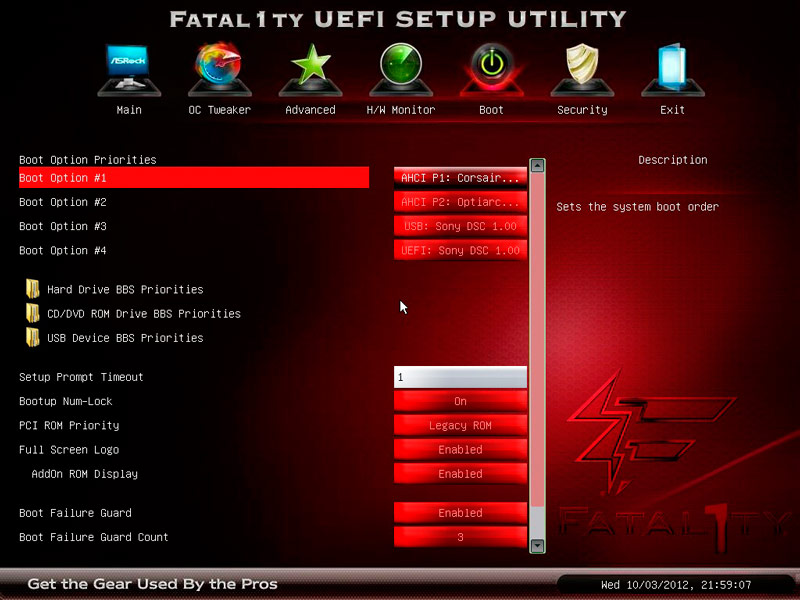
Наступне ще одне питання, на яке також потрібно відповісти у ствердно. ПК перейде в перезавантаження, але вже з початковими налаштуваннями.
MSI UEFI BIOS
Після потрапляння в налаштування BIOS ми опиняємось у головному меню мікротрам. Виберіть параметр "Налаштування основної дошки" (на деякому МП, елемент буде називатися просто "Налаштуваннями"). У підменю, який з’являється, виберіть "Зберегти та вийти", а потім - елемент "відновити за замовчуванням". До питання, яке виявилося "Оптимізованою завантаженням за замовчуванням?"На нього слід відповідати у ствердному, натискаючи" так ".
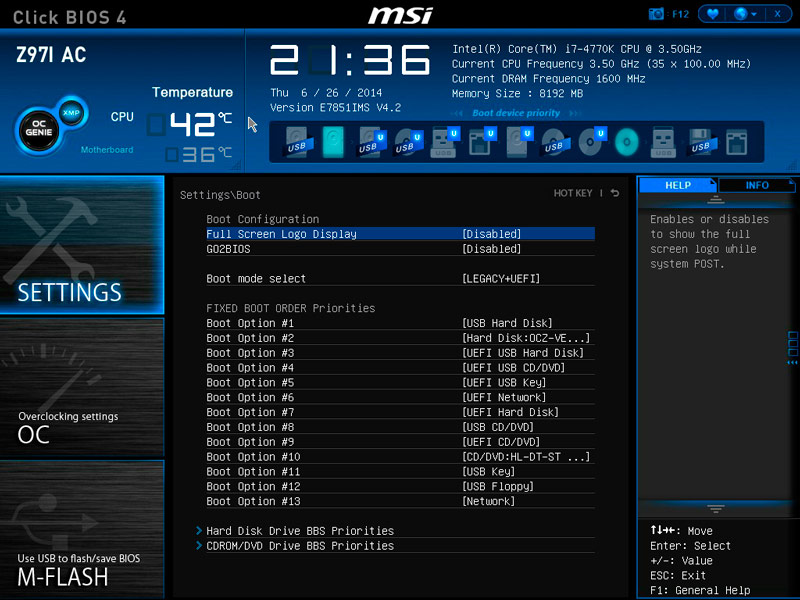
Для того, щоб введені зміни, щоб отримати силу, вам потрібно вибрати "Зберегти зміни та перезавантаження". Мікропрам запитає, чи дійсно ви хочете зберегти зміни та перезавантажити, і знову вам потрібно відповісти "так". Як результат, BIOS буде відновлено до фабричних (за замовчуванням) параметрів.
Скидання BIOS з налагодженням
До цих пір ми розглянули варіанти того, як скинути параметри мікро -праму на фабрику, використовуючи саме меню BIOS. Але виявляється, що це можна зробити пізніше, після завантаження Windows - він включає спеціальну утиліту налагодження, розроблену для налагодження (перевірка виконаних файлів, які мають exe, com). Це консольна утиліта, запущена через панель "Execute" у вводі команди налагодження. Вікно чорного вікна нагадує вікно консолі командної консолі (CMD).
Щоб скинути BIOS до значень за замовчуванням параметрів, необхідно встановити відповідні команди, синтаксис яких залежить від виробника MP та версії мікропрофграми.
Отже, для материнської плати з Phoenix вам слід ввести O 70 FF, натиснути Enter та ввести другий рядок - O 71 FF, і після натискання клацання Enter, наберіть Q і знову підтвердьте вхід.
Для BIOS від AMI/премії параметри дещо відрізняються - близько 70 17, натисніть, близько 73 17 (знову), Q .

Якщо ви не впевнені або не знаєте написання команди для вашої версії BIOS, краще прочитати технічну документацію, яка зазвичай присутня на офіційному веб -сайті розробника.
Важливий. Впровадження команди з неправильним синтаксисом у кращому випадку не набуває ефекту, в гіршому випадку - це зробить комп'ютер безробітним, тому ми радимо вам не ігнорувати вищезазначену рекомендацію.Методи фізичного скидання
Давайте зараз розглянемо, як скинути налаштування BIOS на настільному ПК та ноутбук з фізичними методами. У нас є кілька варіантів: Використання спеціальної перемички на МБ або витягуванням круглого елемента потужності.
Скиньте BIOS з перемичкою
Майже всі моделі материнської плати, включаючи найдавніші, мають перемичку, яка виглядає так:

Досить витягнути цю перемичку та виконати певні дії, щоб відновити параметри за замовчуванням BIOS. Це робиться відповідно до наступного алгоритму:
- Вимкніть потужність комп'ютера (не тільки кнопкою або програмно, але обов'язково відключіть шнур живлення, витягнувши його з розетки, або переключивши спеціальну кнопку живлення на задній панелі до положення «вимкнено»);
- Видаліть бічну кришку комп'ютера, який відкриває доступ до материнської плати;
- Ми шукаємо круглий акумулятор, поблизу якої зазвичай розташований перемичка. Він може бути підписаний, але по -різному (як правило, CMOS -скидання, також є чіткі параметри CRTC/BIOS/RTC);
- Перемичка може мати два -три контакти, в останньому випадку третій контакт буде незайнятий. Нам потрібно підтягнути перемичку вгору, докладаючи певних зусиль для цього, але обережно, щоб не пошкодити контакти, і переставити його таким чином, що невикористаний контакт виявляється закритим. Якщо є два шпильки, після витягування перемички вам потрібно закрити їх один з одним, використовуючи будь -який відповідний металевий предмет (викрутка, ніж, дріт). Відкриття не повинно здійснюватися негайно, через 15-20 секунд - цього разу достатньо, щоб скинути значення за замовчуванням BIOS на комп'ютері.
На материнських дошках останніх поколінь для цих цілей є спеціальна кнопка, підписана як CLR CMOS, єдиний натиск, до якого призведе до одного і того ж результату, без необхідності проводити попередні маніпуляції.

Видалення CMOS акумулятора
Другий фізичний метод, який надає можливість скинути BIOS на материнській платі на настільному ПК або ноутбуці для значень за замовчуванням, полягає у витягуванні акумулятора, відповідальної за роботу годинника та зберігання налаштувань користувачів мікропрології.
Пошук акумулятора легко - він круглий і чітко видно на MP. Як і в попередньому випадку, щоб скинути параметри, не потрібно вставляти елемент живлення в місце одразу - якщо ви це зробите швидко, налаштування не встигне скинути. Цей факт може бути використаний для заміни акумулятора, якщо ви не хочете втрачати настройки.

Зауважте, що на деяких "материнських дошках", особливо для ноутбуків, акумулятор може бути невимовним, припаяним. Іншими словами, щоб замінити його, вам потрібно буде припалювати один із контактів, а потім припалювати назад. Цей метод слід вдаватися до лише в тому випадку, якщо методи програми BIOS не доступні для заводських налаштувань (комп'ютер не переходить на етап завантаження BIOS).
https: // www.YouTube.Com/годинник?V = dw5zw6lmksm
Ну, саме по собі, що доступ до акумулятора на ноутбуках складніше, ніж на настільних ПК - в деяких випадках це досить складна процедура, яка вимагає використання викрутки або відключення поїзда.
Якщо у вас виникли труднощі з скиданням BIOS до заводських налаштувань, опишіть проблему в коментарях, ви обов'язково допоможете вам її вирішити.
- « Параметр MTU в маршрутизаторі відповідає за те, як змінити
- Дитячі в Microsoft Word - як створити, редагувати або видаляти »

