Методи відновлення клавіатури ноутбука, якщо деякі клавіші не працюють

- 2794
- 536
- Mrs. Delbert D'Amore
Проблеми з клавіатурою на настільному ПК вирішуються просто - якщо важливі клавіші не працюють і не можуть бути відремонтовані самостійно, достатньо для придбання нового пристрою, оскільки його вартість низька.
Інша річ - ноутбук. Тут легко замінити клавіатуру з тієї простої причини, що для цього, швидше за все, вам доведеться розібратися майже на весь ноутбук. Якщо модель вже припинена, то пошук тієї ж "клавіатури" - це також головний біль. І якщо вам вдалося його знайти, то вартість клавіатури ноутбука набагато вища, ніж зазвичай, і це без витрат на заміну ..

Або, можливо, одна -дві кнопки не пов'язані зі смертельним зривом? Давайте спробуємо розібратися, що модно робити в таких випадках.
Очевидні способи вирішення проблеми
У ноутбуках клавіатура оснащена фіксованими продуктами, подібними до блокування екрана смартфона. Цілком ймовірно, що ви випадково увімкнули замок, і тоді вам просто потрібно розблокувати пристрій введення. Це робиться по -різному, залежно від виробника та моделі. Як правило, це поєднання клавіші FN з іншими кнопками (Numlock, Win, PACE), може бути навіть спеціальна клавіша блокування із зображенням замка. Якщо замок не допомогло, ми "копаємо" далі.
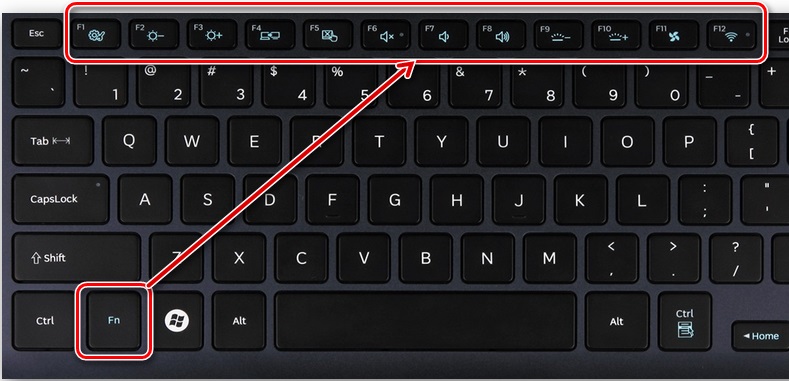
Звичайно, ніхто не виключає фабричного шлюбу, але це дуже рідко є причиною часткової безперервності клавіатури, і вона зустрічається майже відразу після придбання комп'ютера. Тобто ноутбук, швидше за все, буде гарантією. І якщо 15 днів не минуло, то його можна повернути/змінити на інше.
Якщо клавіатура реагує на натискання з затримками, іноді дуже великою - можна з упевненістю сказати, що це "махінації" операційної системи. Тобто, пам'ять ноутбука перевантажена, процесор не впорається з обробкою команд, звідси заморожування як самого комп'ютера, так і всієї периферії. Перезавантаження зазвичай повністю вирішує проблему, і так, що вона не трапляється занадто часто, вам слід періодично чистити комп'ютер.
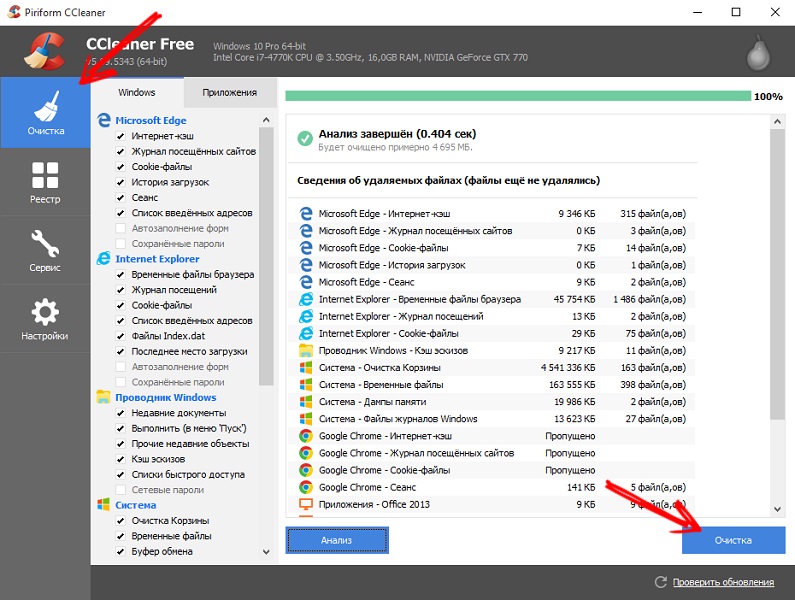
Інша причина програмного забезпечення - це неправильна робота драйвера, хоча зазвичай клавіатура не потребує використання спеціалізованого програмного забезпечення для своєї роботи. Але якщо так, то достатньо оновити "дрова", і все спрацює.
Ситуація, коли окремі кнопки перестають працювати на клавіатурі ноутбука, також не так рідкісна, і в більшості випадків необхідно перевірити, чи сторонні предмети у вигляді крихти їжі чи іншого сміття знаходяться під клавішами.
Навіть якщо у вас немає звички заправляти за комп’ютером, ви, ймовірно, п'єте кол/соки, а розлита рідина є найпоширенішою причиною відмови кнопок, іноді половина кнопок перестає працювати через розлитий чай. Пил, встановлений під клавішами, може призвести до однакових наслідків.

Спробуйте ретельно обробити клавіатуру за допомогою пилососа з тонкою насадкою (є навіть спеціальні пилососні очищувачі для клавіатур, а не лише ноутбуки) або жорстка пензлик. Якщо це не допоможе, спробуйте натиснути ключ і очистити його робоче місце, але вам потрібно це зробити дуже уважно, особливо якщо ви цього не робили раніше. Справа в тому, що методи кріплення різні, а використання неправильного алгоритму демонтажу може призвести до розбиття механізму фіксації. Знайдіть, що це буде ще більша проблема, ніж нова клавіатура.
Виправте несправність програмного забезпечення
Якщо очищення та інші описані вище методи не вживали заходів, перше, що потрібно зробити, - це спробувати відремонтувати програмне забезпечення. Як ми вже зазначали, неправильна робота драйверів або несправність програмного забезпечення на рівні операційної системи може призвести до того, що частина клавіатури ноутбука перестане працювати належним чином. Що можна зробити в таких випадках:
Запустіть комп'ютер у так -категорічному "безпечному режимі". Для цього перезавантажте ноутбук і одразу після писків натисніть кнопку, відповідальну за вхід до меню завантаження. Зазвичай це F8, але може бути інший функціональний ключ або навіть поєднання клавіш.
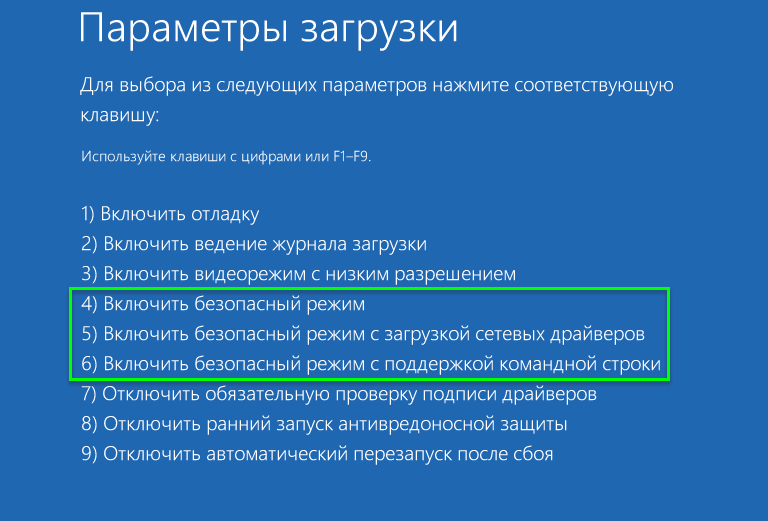
Коли вікно з’являється з написом "Додаткові параметри завантаження", вам потрібно вибрати опцію запустити пристрій у безпечному режимі за допомогою вгору/вниз (миша на цьому етапі завантаження). Суть методу полягає в тому, що ноутбук розпочнеться без драйверів (а точніше, з їх мінімальним числом). Якщо внаслідок перевірки ефективності проблемних ключів вони заробляють, то справа справді є або робочими драйверами, або за наявності системних проблем на рівні програмного забезпечення. Якщо частина клавіатури не працює в безпечному режимі, ми можемо зробити висновок, що проблема - це обладнання.
Отже, ми з’ясували, що безперервність ключів має програмну причину. Давайте описати, як оновити драйвери:
- Перезавантажте ноутбук у стандартному режимі;
- Запустіть меню "Менеджер пристроїв" ("Старт", вводячи фразу "Менеджер пристроїв" на консолі пошукової консолі). Якщо деякі літери клавіатури ноутбука, які використовуються для встановлення фрази.
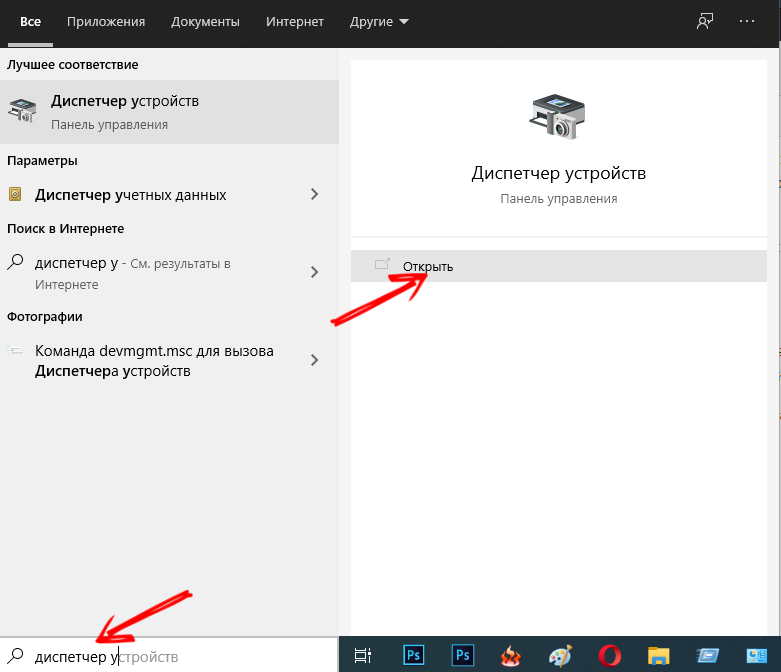
- Залишається скопіювати його (за допомогою ПКМ) та розміщення в консолі за допомогою однієї миші або комбінації Ctrl+V. Ви можете зробити це по -іншому - відкрити будь -який текст і скопіюючи "вибрати" необхідні літери з нього;
- З'явиться результат пошуку, ми вибираємо правильну послугу з нього, він буде першим у списку;
- У диспетчері пристрою ми шукаємо гілку "клавіатури", ми відкриваємо її на доступному пристрої, натиснувши PKM, вибравши елемент "Оновлення драйверів";
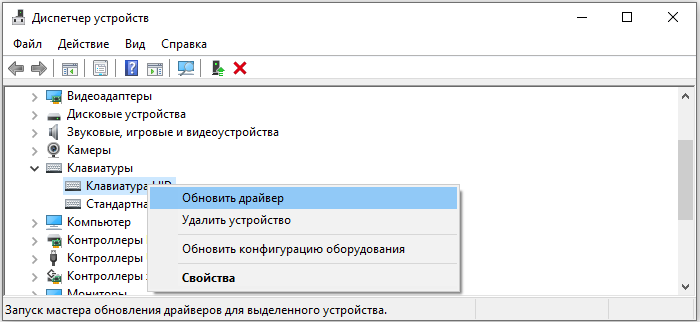
- Відкривається вікно, в якому буде запропоновано вибрати автоматичний пошук драйвера клавіатури в мережі або посібник на комп'ютер. Виберіть перший варіант;
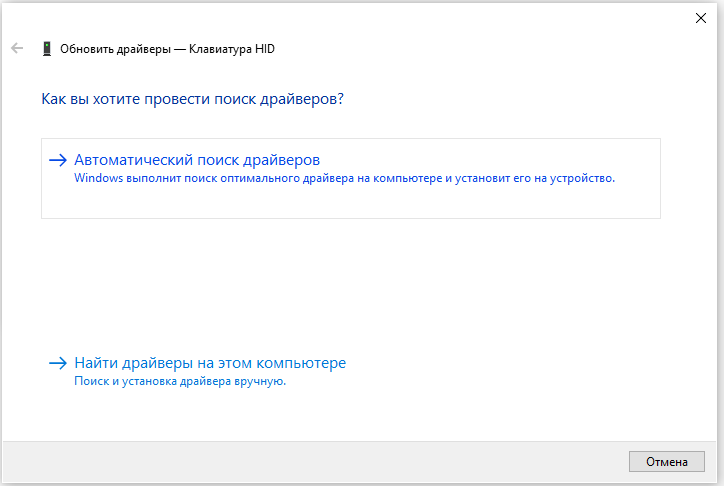
- Якщо система видає повідомлення про те, що оновлення драйверів не потрібно, просто видаліть поточну версію, вибравши елемент "Видалити" в тому ж контекстному меню;
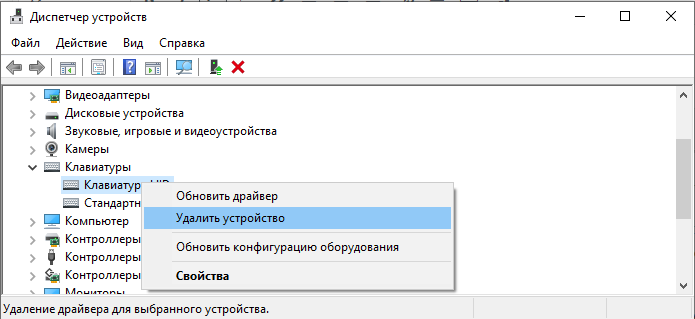
- Windows спробує знайти відповідний драйвер для вашої клавіатури та автоматично встановити її;
- Якщо спроба невдала, просто перезавантажте ноутбук, система під час периферійної перевірки виявить пристрій без драйверів і спробуйте встановити їх.
Оновлення драйверів також може бути здійснено за допомогою спеціалізованих утиліт, здатних незалежно відкрити всі застарілі драйвери та змінити їх на останні стабільні версії. Якщо внаслідок цього кроку частина клавіатури не спрацює, очевидно, що причина не в проблемах з програмним забезпеченням.
Правильна фізична несправність
Якщо очищення за допомогою пилососа не допомогло, залишається єдиний варіант - часткове розбирання ноутбука, в якому можна буде отримати доступ до внутрішньої частини пристрою, діагностувати несправність і спробувати усунути.
Важливий. Якщо ви не впевнені у своїх здібностях, краще відмовитися. В іншому випадку ви можете заподіяти ще більшу шкоду ноутбуку, вимагаючи дорогого ремонту.Ми надаємо приблизну послідовність дій для розбиття ноутбука (приблизний, оскільки в різних моделях метод видалення верхньої панелі може сильно відрізнятися):
- Вимкніть ноутбук, не забудьте витягнути акумулятор (як правило, він розташований під кришкою, розташованою в нижній частині пристрою біля вигину верхньої кришки з дисплеєм). Зверніть увагу, що дріт подачі повинен бути відключений від гнізда, також доцільно видалити всю периферійну пристрою, підключену через зовнішні порти та роз'єми (кабель Ethernet, флеш, миша, принтер);

- Спробуйте викласти засувки верхньої частини ноутбука, використовуючи будь -який відповідний гострий предмет (ніж, викрутка, в'язання голки). Як правило, засувки ближче до країв верхньої пластини, виявити їх не так складно. Може виявитися, що немає засувок. Тоді вам слід вивчити механізм монтажу, вивчаючи інструкції або шукаючи відповідну інформацію в Інтернеті;

- Якщо всі засувки відключені, не витягуйте на себе верхню частину ноутбука з усією його силою - він підключений до нутрощів за допомогою петлі, і ви ризикуєте відірвати його. Акуратно підніміть тарілку і дуже ретельно намагайтеся відключити поїзд, тримаючись за його тверду пластикову частину. Настійно не рекомендується витягувати гнучку частину поїзда з проводами в косі - ви можете легко пошкодити їх;

- На цьому етапі слід ретельно вивчити поїзд на наявність дефектів на ньому - якщо пошкодження знайдено, то, швидше за все, вони є причиною того, що деякі клавіші ноутбука перестали працювати. Пошкоджений потяг підлягає заміні, і це не найскладніша операція;
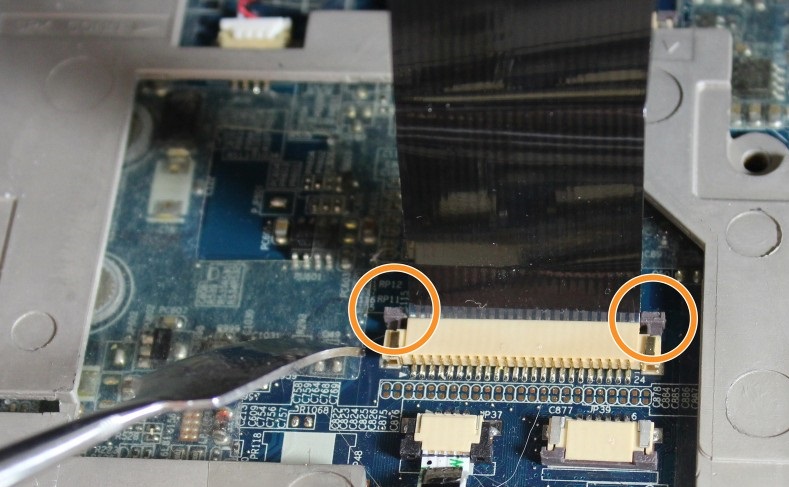
- Мікроконтролер захований під пластиною з кнопками, що надає сигнал з клавіатури при натисканні кнопки до обробника на материнській платі. Ретельно огляньте це місце, якщо пил накопичився в деяких місцях або є вологі підкази, їх потрібно усунути - можливо, ці фактори є причиною часткової непрацездатності клавіатури. Щоб точно дізнатися, де знаходиться клавіатура мікроконтролера, це легко - до нього було прикріплено кінець поїзда, який ми витягнули;

- Наступний етап -це очищення не працюючих (і бажано всіх) клавіш. Як відключити кнопки залежить від моделі ноутбука. Зауважте, що надзвичайно рідко вибирати зламаний ключ з тим самим механізмом фіксації з інших ноутбуків, навіть одного виробника. Тож ми виконуємо цю операцію дуже уважно;

- Очищуючи всі клавіші, ми переходимо до складу у зворотному порядку. Щоб уникнути помилок, доцільно записати процес демонтажу на відео, який допоможе при складанні.
Якщо такий кардинальний метод ремонту також виявився невдалим - ну, вам доведеться повністю змінити клавіатуру або контактні фахівці, і це зовсім інший рівень витрат.
Чи можна обійтися без кількох необробних ключів
Якщо пара кнопок відмовилася від не працюючих і не підлягає ремонту, а заміна клавіатури вам не підходить (наприклад, з фінансових причин або небажання змінювати пристрій введення, до якого ви вже звикли, або просто тому Ви можете знайти свою модель "Klava" так і не змогли), тоді це не смертний випадок. Існує кілька способів обійти цю проблему.
Перепризначення часто використовуваної кнопки до іншої
В принципі, всі ключі важливі, але серед них є ті, які використовуються надзвичайно рідко. Скажіть, якщо клавіатура ноутбука не надрукує літею Z (i), ви можете переробити її до клавіші двома вертикальними смужками та зворотною косою частиною (і якщо ви не хочете втрачати цю кнопку, пам’ятайте, що багато клавіш дублюються - дублюються - дублюються - дублюються - дублюються - Наприклад, ctrl/alt/shift). Це робиться за допомогою спеціалізованого програмного забезпечення, і принцип тут дуже простий: перепризначена пара може бути будь -якою, коли ви натискаєте одну кнопку, вона сприймається як інша, і навпаки.
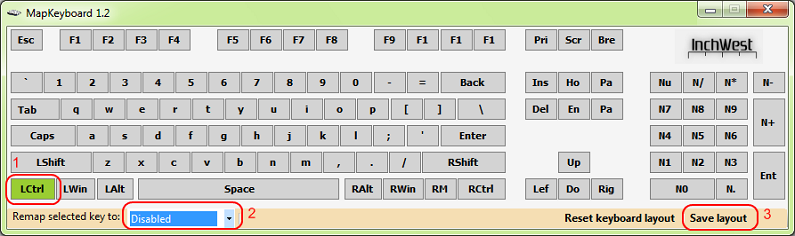
Як приклад, ви можете цитувати безкоштовну утиліту Mapkeyboard - вона не займає багато місця на диску, не потребує встановлення і дуже просто у використанні. Принцип функціонування полягає в наступному: Вкажіть програму два клавіші, які ви хочете змінити місця, і зберегти результат. Може бути така пара, скільки вам подобається, головне, що одна і та ж кнопка не бере участь у двох замінах, інакше ви самі можете заплутатися. Інші подібні програми працюють над тим самим принципом.
Підключіть додаткову клавіатуру
Так, ноутбук теж має таку можливість. На старих моделях для цього є спеціальний роз'єм (PS/2), але сьогодні майже всі моделі мають з'єднувач для підключення типу USB. Деякі додаткові налаштування або драйвери не потрібні одночасно: вони підключили зовнішню клавіатуру, і вона негайно стане роботою. Правда, за допомогою мобільного використання ноутбука цей метод не дуже підходить, щоб носити з нею клавіатуру - це непривабливий варіант.

Віртуальна клавіатура
Віртуальна версія пристрою введення допоможе - така клавіатура програмного забезпечення вбудована в Windows і значною мірою нагадує аналог для смартфонів, але це краще, оскільки його розмір значно більший.
Як увімкнути віртуальну клавіатуру:
- Через меню "Початок" ми запускаємо панель управління;
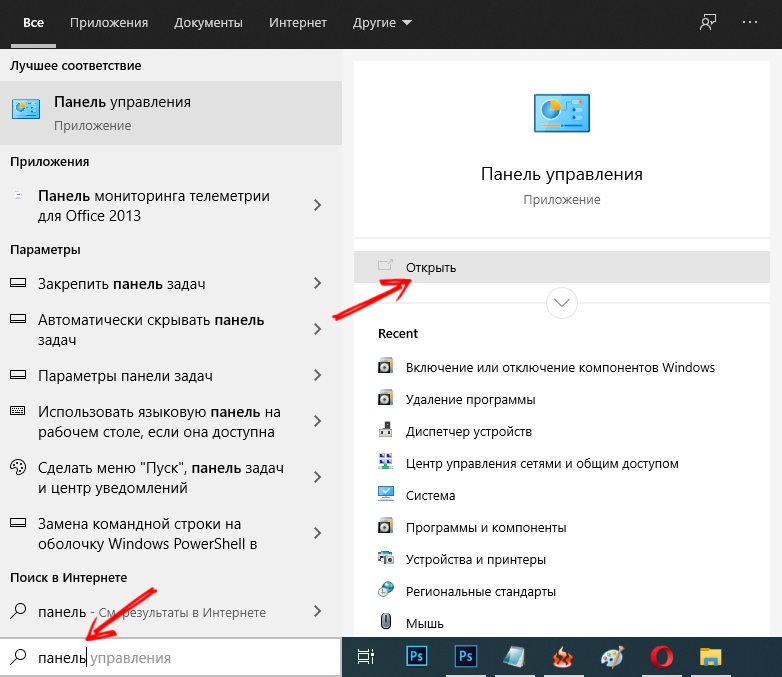
- Виберіть вкладку "Спеціальні можливості";
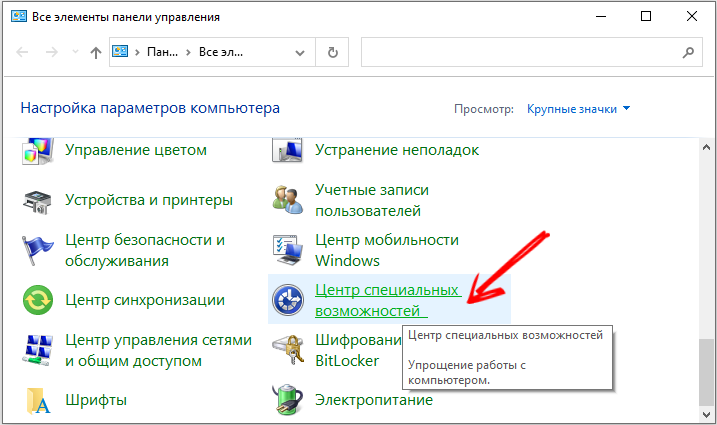
- У розділі "Центр спеціальних можливостей" ми шукаємо предмет "Увімкніть клавіатуру на екрані";
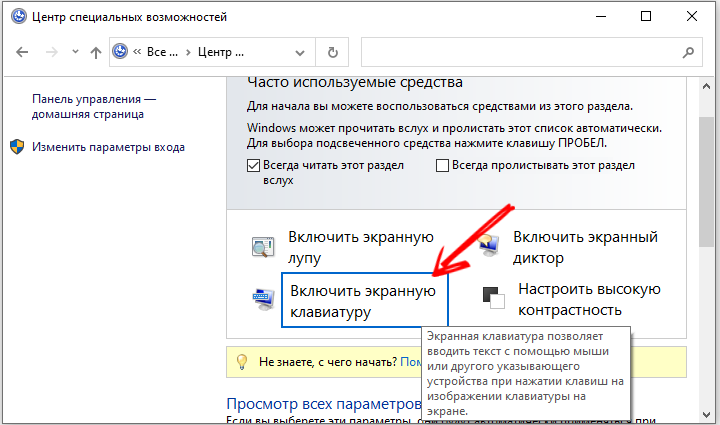
- Розмір кнопок можна змінити, змінивши розмір самого вікна, клавіатура завжди розміщується поверх усіх вікон, але якщо в певний момент вона заважає, вікно можна згорнути звичайним способом.
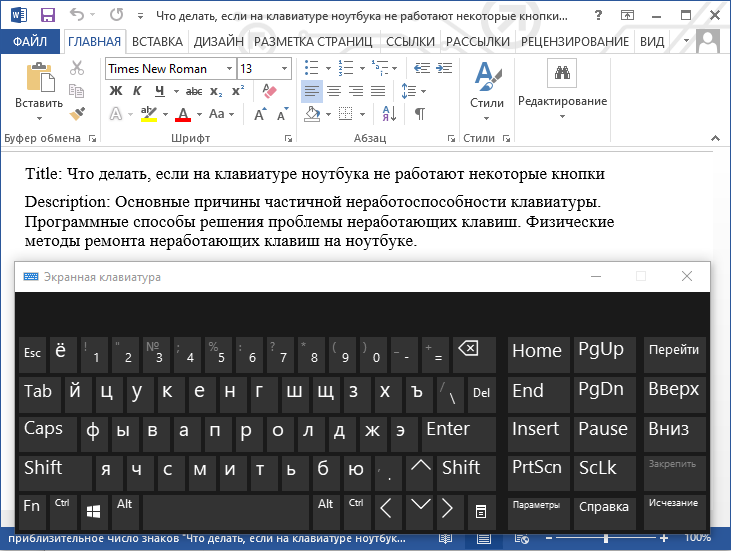
Отже, ми вивчили основні способи вирішення проблеми за допомогою необробних клавіш для ноутбука. І як ти вирішив проблему? Пам'ятайте, що ваші коментарі можуть бути дуже корисними, оскільки ваші власні, різні рішення можуть мати власне рішення.
- « Станція Яндекс - як працює, характеристики, функціональність, плюси та мінуси
- Їжа - це ефективний спосіб заощадити та заробітку »

