Методи регулювання яскравості екрана ноутбука

- 925
- 81
- Leroy Luettgen
У довідповідні часи головним фактором, що призводить до порушення зору, було читання в умовах поганого освітлення. Сьогодні комп’ютери для більшості населення замінили друковані публікації, але проблема залишилася. Виробники смартфонів, незважаючи на дефіцит простору, постачають свої пристрої датчиками, які дозволяють визначити рівень зовнішнього освітлення і, залежно від цього, змінювати підсвічування дисплея.

На жаль, чомусь вони не думали про таке просте рішення на ноутбуках, тому яскравість екрана повинна регулюватися незалежно, особливо якщо портативний комп'ютер використовується часто і тривалий час. Це необхідна умова для зменшення втоми очей при роботі з ПК. Сьогодні ми вивчаємо найпоширеніші способи відповідати характеристикам монітора ноутбука "для себе".
Як налаштувати яскравість на екрані ноутбука
Ноутбуки з адаптивною зміною яскравості зображень виявляються, але це рідкість, а виняток, ніж правило. Тому ви повинні використовувати інші способи вирішення проблеми. Виявляється, їх досить багато, з їхніми плюсами та мінусами. Але спочатку речі спочатку.
Використання функціональних або "гарячих" клавіш
Це найпростіша за швидкістю роботи, метод збільшення/зменшення яскравості, який працює на більшості моделей ноутбуків. Правда, залежно від виробника, регулювання здійснюється через різні комбінації ключів, а спочатку кнопка "FN", розташована в нижньому лівому рядку, і одна з функціональних клавіш верхнього ряду F1-F12 (або стрілки зліва/до ліворуч на панелі навігації клавіатури). Деякі виробники оснащують такі клавіші піктограми. Наприклад, у вигляді сонця, розташованого в рамці монітора. Яка комбінація використовується на вашому ноутбуці, ви можете дізнатися з управління користувачем або знайти в Інтернеті.

Скажімо, на ноутбуках ACER швидкі клавіші для зменшення/збільшення яскравості - стрілки зліва/праворуч (стрілки вгору/вниз використовуються для зміни гучності динаміків).
На ноутбуках HP, а також "FN" використовуйте клавіші з схематичним зображенням сонця. Короткі промені - кнопка, щоб зменшити яскравість, довга - для протилежного ефекту.
ПОРАДНІ ПК Lenovo також використовують клавіші з сонцем, праворуч від яких витягується мінус або плюс знак (як правило, це сусідні клавіші F11 та F12).

Налаштування параметрів живлення
З точки зору складності використання, цей метод не дуже поступається попереднім:
- Через кнопку "запуск" ми запускаємо "Панель управління";
- Ми натискаємо на вкладку Система безпеки, перейти до розділу "Тема живлення";
- Тут є три доступні літаки живлення. Ми йдемо до третього, з високою продуктивністю;
- З'явиться вікно, у нижній частині яких є два повзунки для калібрування яскравості, залежно від джерела живлення (мережа або акумулятор). Щоб зберегти акумулятор, ми завжди рекомендуємо робити яскравість в автономному режимі меншим, ніж при живці від мережі 220 В.
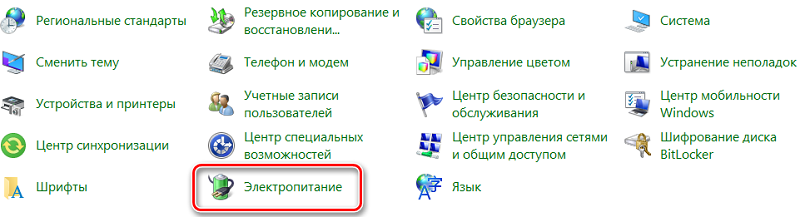
Основна складність - зателефонувати потрібному режиму, але якщо ви його пам’ятаєте, то до нього піде кілька секунд.
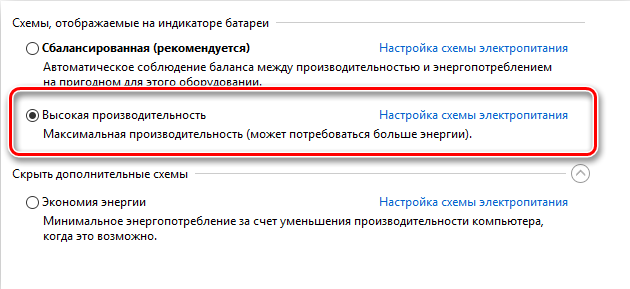
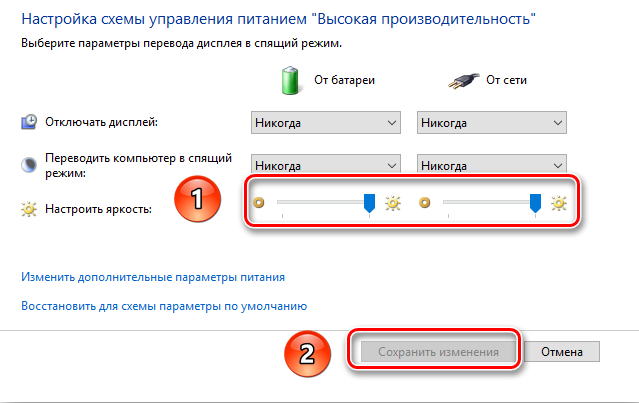
Змініть яскравість екрана через налаштування драйвера відеокарти
Третій спосіб також необмежений у розробці, але його переваги є універсальністю: він однаково підходить як для портативних, так і для настільних ПК.
Розглянемо це на прикладі відеокарти AMD Radeon:
- Ми робимо клацання PKM на безкоштовній зоні робочого столу;
- Виберіть пункт налаштування AMD Radeon у контекстному меню, яке відкриється;
- Клацніть на вкладці "Дисплей";
- Ми переходимо на вкладку "Колір";
- Тут ви можете змінити яскравість монітора, його контраст та інші кольорові характеристики.
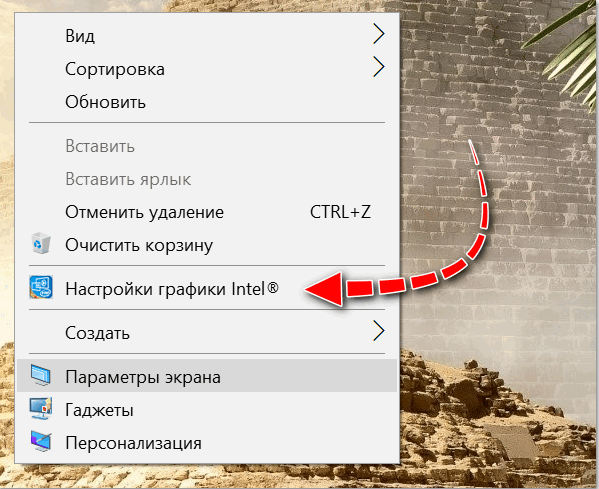
У правильному блоці є дві квадрати, в яких ви можете спостерігати результат своїх маніпуляцій із повзунками. Немає кнопки підтвердження, так. Якщо ви хочете початкове значення, вам потрібно натиснути кнопку "випадати" у верхній частині панелі.
NVIDIA та Intel Video Adapters мають власні налаштування для контрасту та яскравості екрана ноутбуків та настільних ПК, що також не буде важко розібратися.
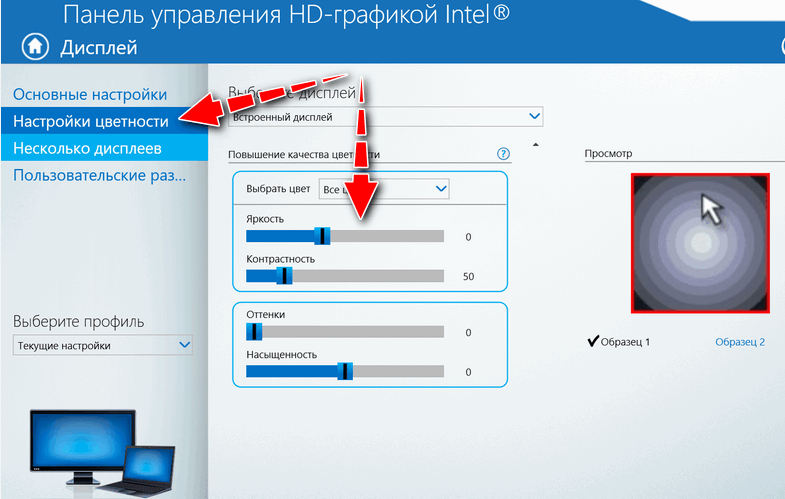
Через інструмент калібрування квітки
Windows, починаючи з "Сім", має вбудований інструмент, призначений для тонкої калібрування дисплея. Багато в чому він дублює функції відеороликів, обговорених вище, але містить технологію ClearType, яка відсутня в програмному забезпеченні у виробників відео адаптерів. Ця функція розроблена для згладжування тексту, що дозволяє оптимізувати відображення шрифтів.
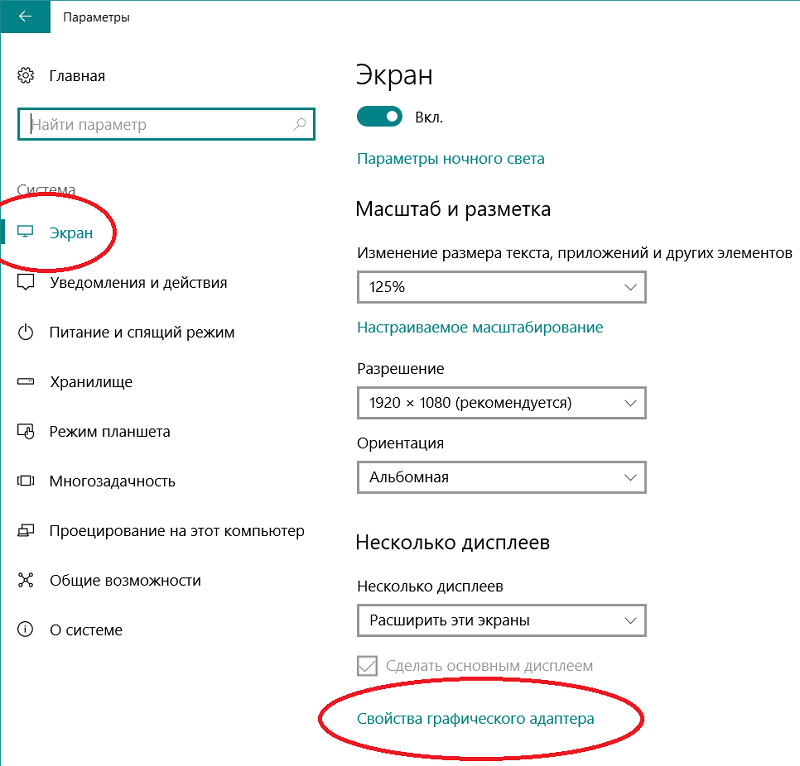
Поміркуйте, як збільшити/зменшити яскравість екрана ноутбука за допомогою калібрувальної служби:
- Ми запускаємо "панель управління", переходимо на вкладку "Обладнання";
- Виберіть розділ "екран", а в ньому - елемент "калібрування кольорів";
- Windows з’явиться з поясненням принципу використання інструменту, кожен раз, коли ми натискаємо кнопку "Наступний";
- Перше робоче вікно дозволяє налаштувати гаму. Ми переміщуємо повзунок, щоб невеликі точки в центрі кола практично не були видно;
- Після натискання "Далі" перейдіть до вікна налаштувань яскравості. Зовсання немає, але є фотографія чоловіка в куртці на чорно -білому тлі з великою літерою X, яка є основним керівництвом для визначення оптимального рівня яскравості в поточних умовах освітлення. Щоб відрегулювати яскравість екрана, вам доведеться використовувати будь -який із перерахованих вище методів (наприклад, через панель управління), спостерігаючи за результатами цього вікна;
- Приблизно так само можна буде відрегулювати контраст, а також кольоровий баланс і калібрувати відображення тексту.
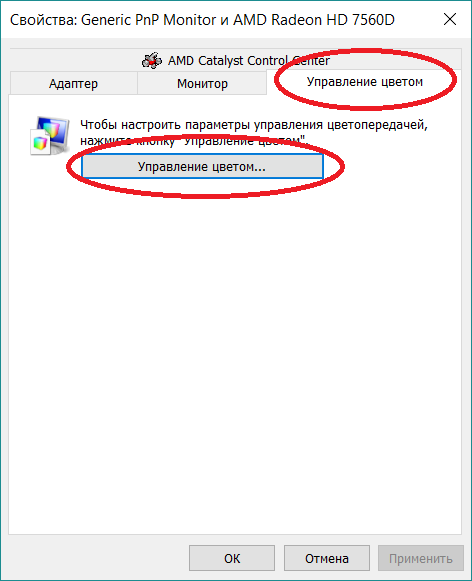
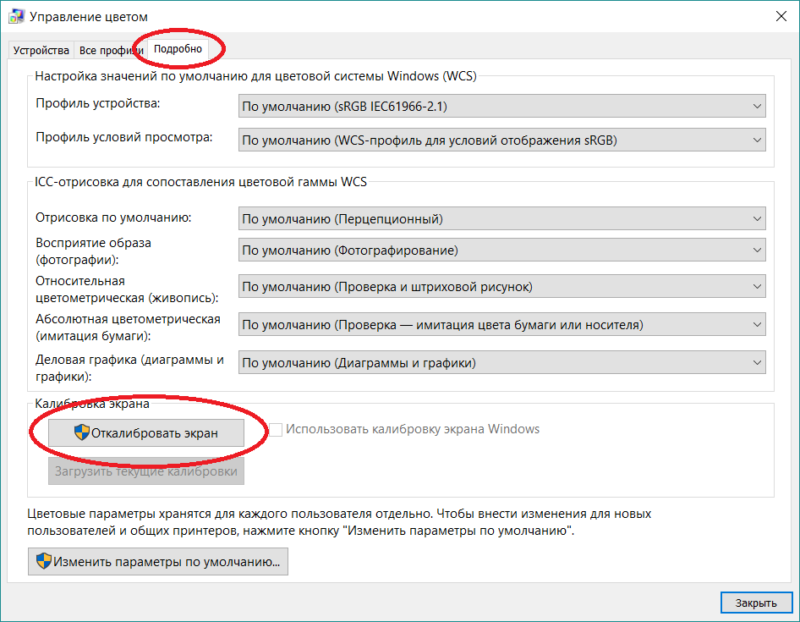
Відключивши адаптивне коригування
Якщо ви вважаєте, що основним споживачем електроенергії на ноутбуці є процесор, то ви помиляєтесь. Матриця дисплея є основним споживачем живлення, тому багато моделей можуть автоматично знизити яскравість екрана ноутбука, якщо рівень акумулятора стає низьким. І найсучасніші моделі, оснащені датчиком освітлення, адаптивно змінюють яскравість ноутбука залежно від освітлення.
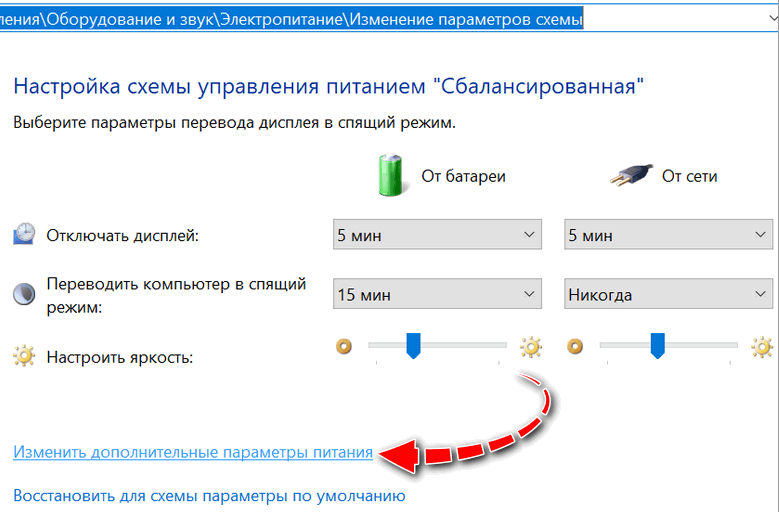
Проблема полягає в тому, що ці технології не завжди працюють правильно, викликаючи справедливе обурення користувачів. У таких випадках може бути вимкнено адаптаційну коригування яскравості:
- знову запустіть "Панель управління";
- Ми переходимо на вкладку "Система та безпека";
- На вкладці "живлення" ми натискаємо на функції "Налаштування плану живлення";
- Нас цікавить опція "Додаткові налаштування живлення", а в ньому - розділ "Екран";
- Розгорнувши його, ми шукаємо лінію "Увімкнути адаптивне коригування" та деактивувати обидва підпункти.
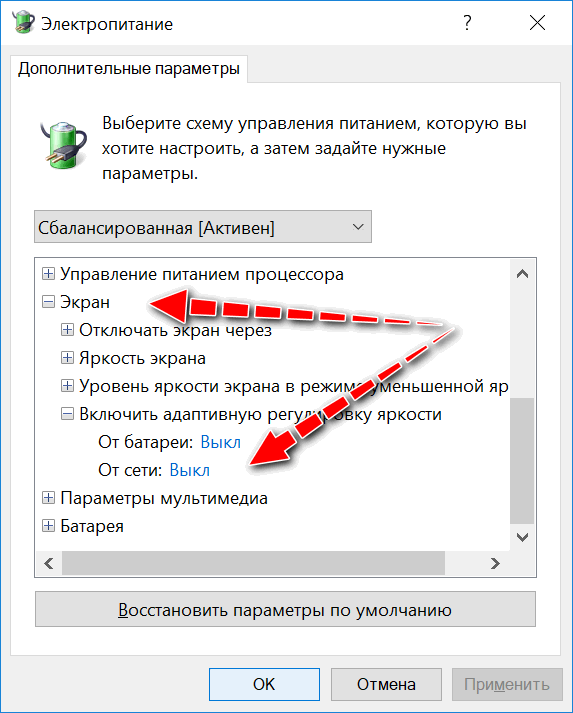
Якщо ви не змогли знайти цей пункт, ми робимо наступне: запустіть редактор реєстру та перехрестить шлях
Hkey_local_machine \ system \ currentrolset \ control \ power \ powersettings
Ми шукаємо рядок у списку, в якому блок параметрів матиме наступний вигляд:

Ми розкриваємо цей розділ. І в списку підрозділів ми шукаємо той, який містить такі параметри:

Двічі натискаємо на параметр атрибутів, і у вікні, що відкривається у стовпці "Значення" 2).
Як результат, розділ, відповідальний за абстракт яскравості, з’явиться на вкладці "Power".
Налаштування яскравості через центр мобільності Windows
У пошуковій консолі ми збираємо Центр мобільності Windows, в результатах відкритих результатів виберіть перший елемент.
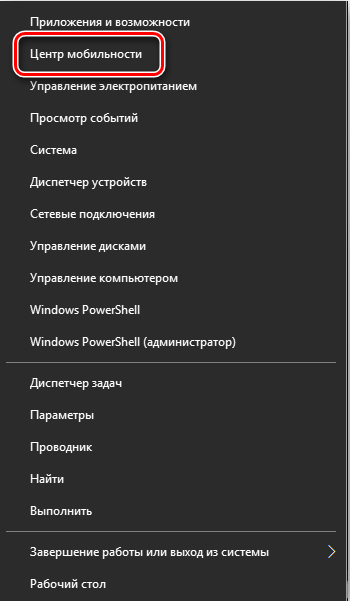
У вікні, яке відкриється, ми бачимо кілька параметрів. Нас цікавить перший - "яскравість екрана". Використовуючи повзунок, збільшуйте або видаліть яскравість монітора ноутбука, залежно від поточних потреб, не забуваючи, що цей параметр має значний вплив на тривалість автономної роботи пристрою.
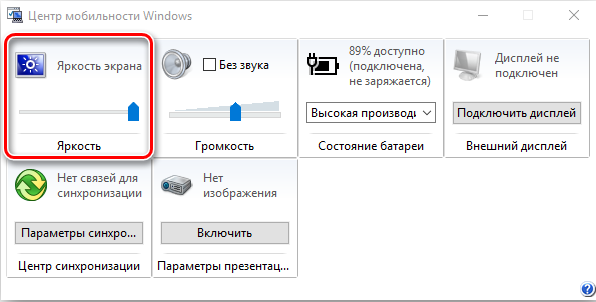
Заклик Центру мобільності здійснюється комбінацією Win + X, починаючи з "восьми" дзвінка панелі регулювання яскравості.
Через командну консоль
Більшість користувачів не люблять використання командної консолі через необхідність вручного набору команд, що загрожують помилками. Але в деяких випадках, коли альтернатива відсутня, вам доведеться вдатися до неї.
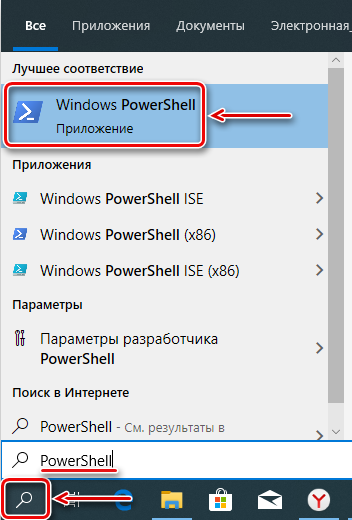
Отже, що потрібно зробити:
- Через меню «Пуск» ми набираємо в консолі, щоб виконати PowerShell, натисніть Enter;
- У вікні терміналу ми вводимо команду
(Get -wmiobject -namespace root/wmi -class wmimonitorbrightnessmethods).Wmisetbritness (1, яскравість у відсотках)
- Тут, замість параметра "яскравість у відсотках", ми вказуємо на певне числове значення, наприклад, 50.
- Після підтвердження операції натиснувши введення, ми спостерігаємо результат. Якщо це задовільно, ми закриваємо консоль.
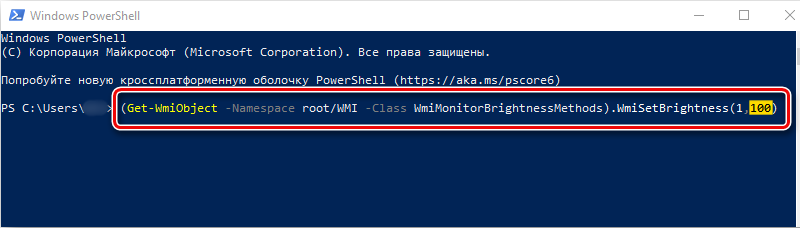
Інші способи збільшення/зменшення яскравості у Windows 10
Ще один спосіб згадати - це використання центру сповіщень, в якому є значок регулювання яскравості. Це дозволяє регулювати яскравість повзунка з дуже великим кроком - 25%, щоб застосовність методу можна було поставити під сумнів, хоча в деяких випадках цього кроку достатньо.
Ще одна альтернатива - використовувати функцію «параметри екрана», спричинену клацанням PKM на порожній ділянці (не плутати з програмою настройки підпису від виробника відеозаписів). Для підвищення/зниження рівня яскравості ми використовуємо повзунок.

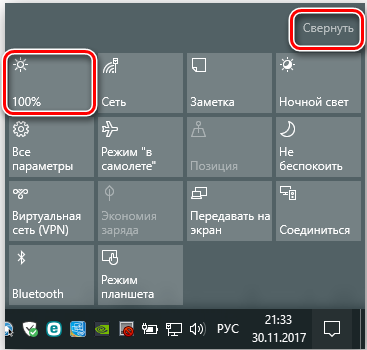
Способи підвищення яскравості у Windows 7
Усі методи, придатні для "десятків", можна використовувати в Windows 7. Єдина відмінність - це метод виклику Центру мобільності: тут слід використовувати Win + X для цього, а не виграй + i. За швидкістю доступу до функції, яка дозволяє змінити яскравість дисплея на ноутбуці, Центр мобільності - це чіткий чемпіон, достатньо, щоб заповнити відповідну комбінації ключів.
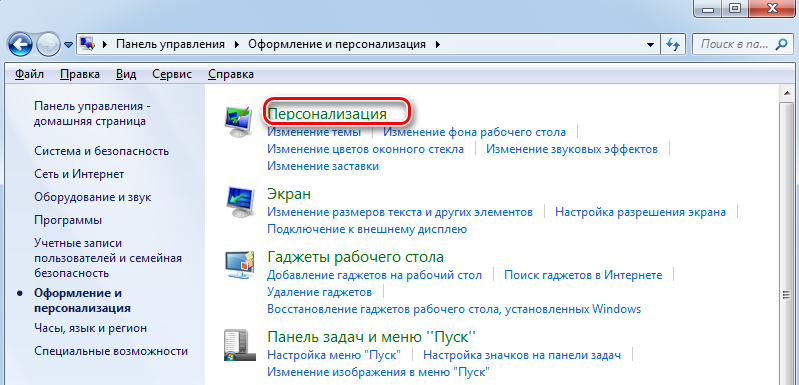
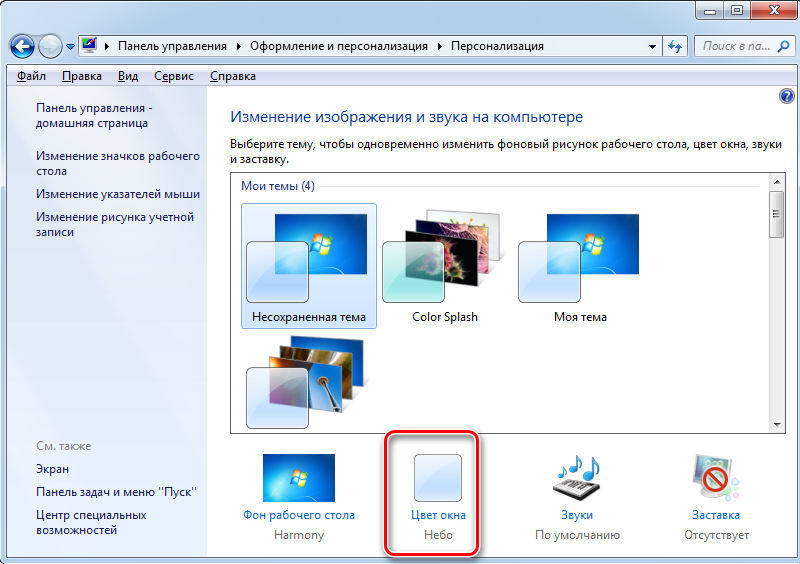
Однак доступ до цієї функції за допомогою налаштувань живлення також досить простий: вам потрібно натиснути на піктограму акумулятора та в меню, яке, як видається, вибирає опцію "Налаштування налаштування" (в деяких випадках це буде "додаткові параметри живлення" ).
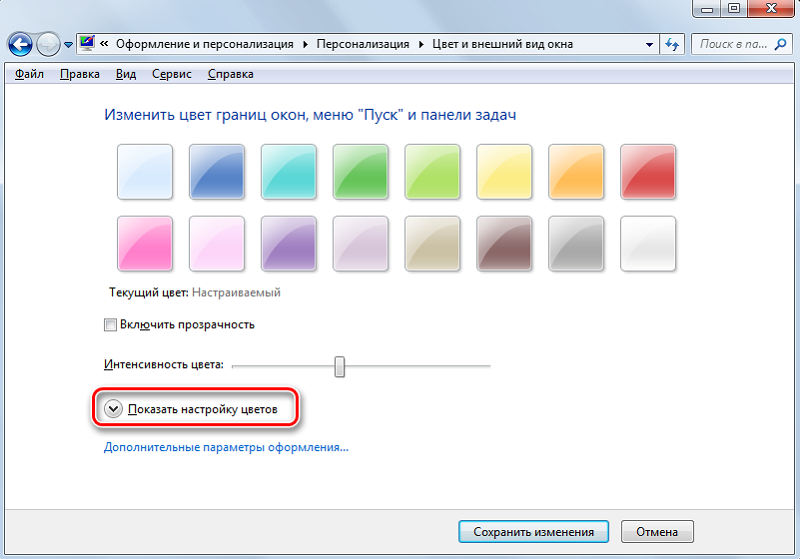
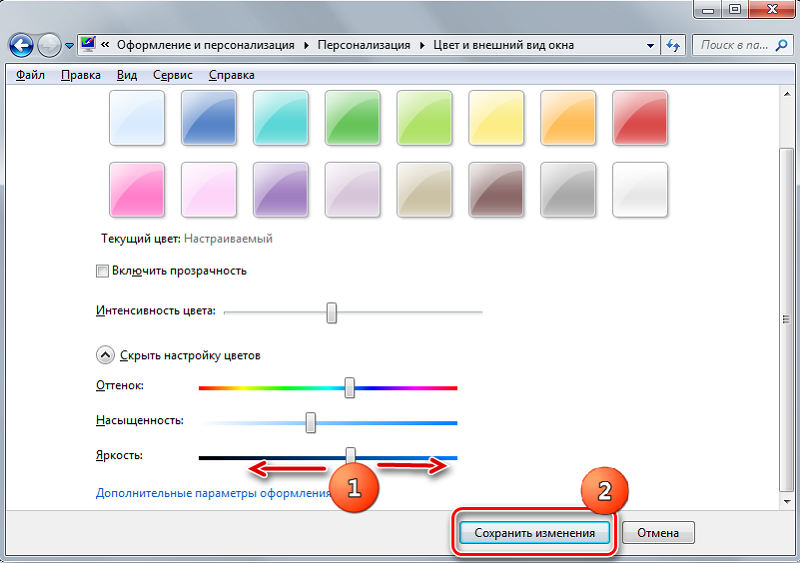
Використання спеціальних програм
Також є утиліти від третього партійного виробників, які дозволяють полегшити проблему коригування рівня яскравості.
Отже, програма DimScreen дозволяє затінювати дисплей. Поміркуйте, як зробити яскравість дисплея ноутбука більш -менш з цією утилітою:
- Завантажити DimScreen з офіційного веб -сайту розробника;
- Ми запускаємо права адміністратора;
- Її ікона з’явиться в тріа;
- Утиліта не має інтерфейсу у звичайному значеннях; контроль яскравості здійснюється через лоток із завданням бажаного значення у відсотках.
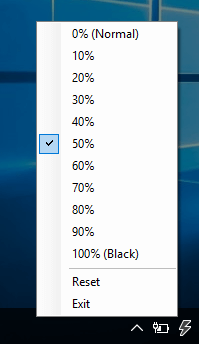
Як бачите, функціональність утиліти мінімальна, як і її розмір, тому її можна назвати одним із найзручніших інструментів цього плану.
Деякі виробники ноутбуків оснащують свою продукцію власним програмним забезпеченням для розробки, що спрощує завдання додавання/зменшення яскравості монітора. Це доступно для ноутбуків Sony Vaio. Утиліта "Центр управління VAIO" називається, після його запуску необхідно перейти на вкладку "Дисплей" та натиснути на опцію "Налаштування автоматичної яскравості". Якщо ви поставите контрольне місце навпроти нього, ми отримуємо можливість адаптивної зміни рівня яскравості, яка реагує на зовнішні умови.
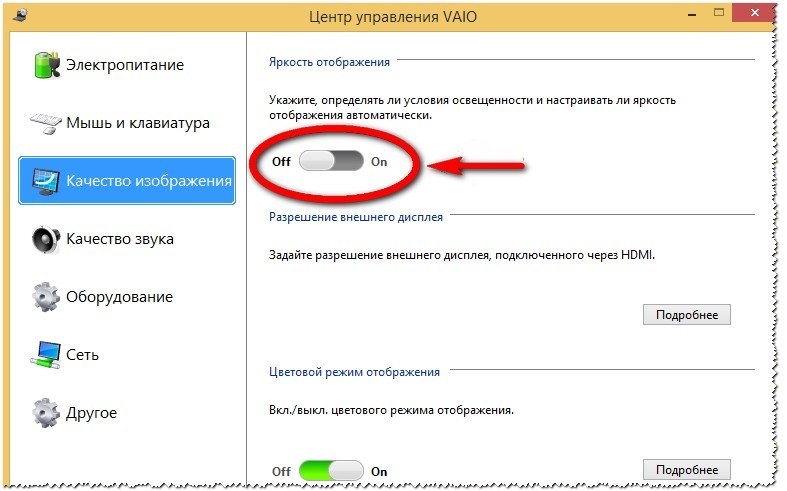
Чому яскравість монітора не змінюється
Іноді, але є випадки, коли використання всіх методів зміни яскравості екрана ноутбука не призводить до його реальних змін, незалежно від того, як ви переміщуєте повзунки або встановлюєте значення у відсотках.
Швидше за все, проблема полягає у застарілому або неправильному робочому драйвері відео адаптера. Перейдіть на офіційний веб -сайт виробника графічного акселератора, натисніть на вкладку Сервіс та завантажте останню версію програмного забезпечення, вибравши свою модель ноутбука у списку.

Вибираючи драйвер, вам потрібно ретельно ставитися до його версії, вона повинна бути сумісною з розрядом версії Windows, встановленої на комп’ютері.
Як правило, процедура перевстановлення драйвера вирішує проблему. Якщо навіть після цього яскравість матриці залишається незмінною, незважаючи на всі докладені зусилля, можливо, ми маємо справу з несправністю заліза. Найчастіше це пошкоджений потяг або несправність самої матриці, і тоді не можна уникнути відвідування сервісного центру або ремонту майстерні.
Ми сподіваємось, що матеріал, представлений тут. Якщо є якісь неоднозначності, запитайте про них у коментарях, ми спробуємо висвітлити моменти незрозумілі для вас. Гарного вам дня!
- « Як відновити фабричні налаштування на планшеті
- Рейтинг найпопулярніших соціальних мереж у світі та Росії »

