Методи розділення екрана пристрою iOS на дві частини
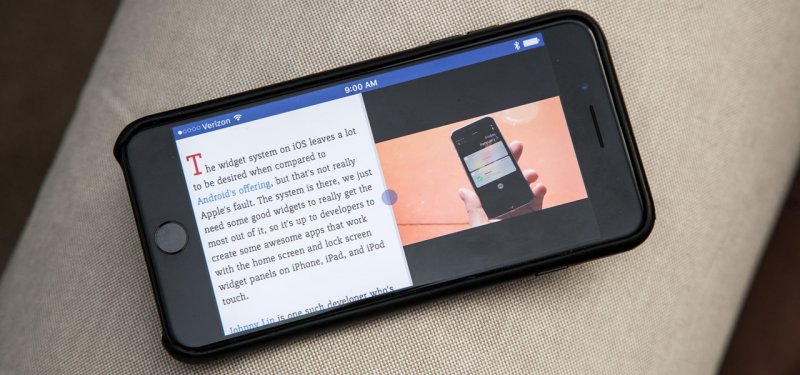
- 4566
- 901
- Leroy Luettgen
Одним із ключових недоліків iOS (та iPados) є відсутність повного багатогранного. Тобто, немає можливості запустити кілька програм в окремих вікнах та використовувати їх одночасно. Подібна функціональність була лише нещодавно додана до iPad, але ми говоримо про так -спалений розділений режим екрана, з яким можна негайно працювати з 2 вкладками. Але на iPhone ця функція не реалізована. За словами самих розробників iOS, незручно використовувати його на невеликому екрані відповідно, немає потреби в цьому.
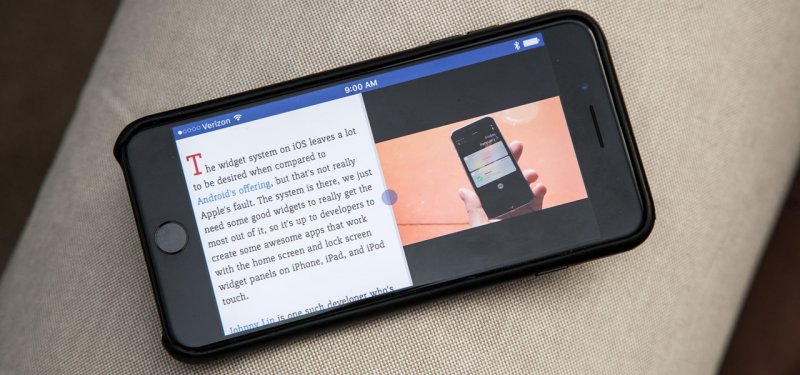
На ОС iPad, використовуючи докінг, параметри, ковзати (ковзати) та "малюнок у картині)," ковзати ". Розділення екрана на iPhone за допомогою звичайних інструментів не буде працювати. Але це доступно для пристроїв з Jailbreak, які додатково потрібно буде встановити третім -партійні менеджери "вікна" (наприклад, мультифікат або reachapp). У Appstore також є кілька програм, які можна встановити на iPhone та без джейлбрейка, але з точки зору функціональності вони значно поступаються тому ж REACHApp.
Розділення дисплея смартфона за допомогою третьогопартійного програмного забезпечення
Отримайте можливість працювати з різними вкладками на одному екрані, переглянути фільм і відповідати, прокрутити новини та перевірити пошту, переглянути два сайти одночасно або виконувати інші дії, не перемикаючи між вкладками, ви можете використовувати спеціальне програмне забезпечення.
Використання багатозадачності розділеного екрану
Відокремлення екрана від багатозадачності розділеного екрана доступне як на iPhone, так і на iPad. Додаток має простоту інтерфейсу та адаптовано, в тому числі для дисплеїв, що не належать до фрейму, нового iPhone. Його можна завантажити безкоштовно з офіційного магазину додатків, але для видалення реклами вам доведеться придбати повну версію.
Функціональність багатозадачності розділеного екрану надає такі можливості:
- Розділення екрана. Основний варіант браузера дозволяє оцінити реальну багатозадачність на телефоні. Запустивши програму, ви побачите дві активні вікна з цільовою лінією (це також пошукова система), кнопки для швидкого доступу до вибраних сайтів та додавання до закладок. Зміна розміру Windows доступна шляхом затягування лінії.
- Повноекранний режим. Запустивши одне з вікон браузера, потягнувши сепаратор вгору або вниз, ви можете використовувати опцію повноцінного режиму, після чого можна буде перейти в режим розділення, натиснувши відповідну кнопку (вона з’явиться в правий нижній кут).
- Додавання сайтів улюбленим. Варіант корисний для швидкого доступу до часто використовуваних ресурсів. Щоб використовувати його, потрібно натиснути на стандартний значок у вигляді зірочки праворуч від адресної лінії. Список додаткових сайтів відкривається натисканням кнопки з лівого боку інтерфейсу.
Функціональність програмного забезпечення досить проста і зводиться до роботи з двома екранами, можливості взаємодії з закладками тут обмежені (наприклад, неможливо змінити ім'я доданого сайту), немає вкладок, а також неможливо Щоб відкрити посилання з одного вікна в іншому (воно повинно бути скопіювати та вставити в рядок).
Використання розділеного веб -браузера
Ще один браузер, з яким ви отримаєте можливість розділити екран iPhone навпіл, щоб виконати одночасно кілька завдань. Додаток доступний безкоштовно в магазині додатків, джейлбрейк не потрібен.
Функціональність розділеного браузера пропонує:
- Розділення дисплея.
- Можливість перегляду до 9 веб -сторінок на одному екрані.
- Підтримка перегляду на повному екрані.
- Інкогніто режим.
- Побудований -в пошуку Google (ви також можете використовувати пошук Bing та Yahoo).
Розділення екрана на iPad за допомогою звичайних інструментів
Параметр Split View, з яким ви можете розділити iPad на два екрани, з’явився на iOS 9, і сьогодні доступний на всіх сучасних моделях Apple Tablet (iPad Air 2, iPad Mini 4, iPad та iPad Pro).
Як активувати варіант
Можливість відокремлення екрана на пристроях Apple, які підтримують функцію, повинна бути активною за замовчуванням, але якщо з якихось причин це не так, це легко активувати:
- Ми переходимо до налаштувань iPad.
- Ми перейдемо на вкладку "Загальний"), а потім на розділ "Багатоконватність та док" ("багатозадачність та док").
- Перемикаємо перемикач перемикання навпроти елемента "дозволити кілька додатків") у активну позицію.
- Варіант включений, тепер ви можете взяти можливість працювати в режимі Multi -window.
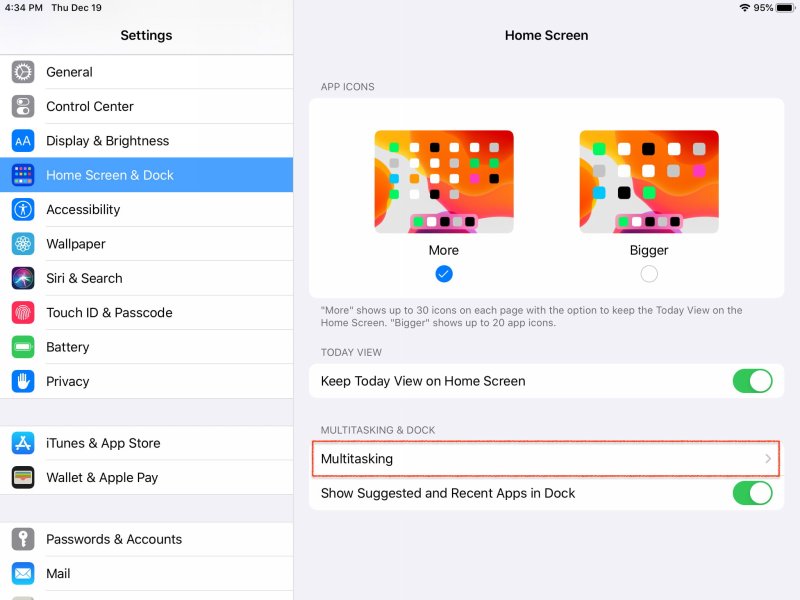
Розділення екрану iOS
Як розділити екран iPad на дві частини
Щоб використовувати багатофункціональний режим, вам потрібно виконати такі дії:
- У нас є планшет горизонтально (опція працює лише в цьому положенні).
- Ми запускаємо одну з програм, яка планується використовувати спільно з іншою.
- Зателефонуйте на панель док -станції з пальцем з нижньої частини екрана вгору.
- Клацніть і утримуйте значок програми, яку потрібно відкрити в правій частині вікна типу форми (лише програмне забезпечення, що підтримує функцію, відображатиметься у списку програм).
- Ми перетягуємо значок програми до краю екрана, після чого відкриється додаткова область поділу (якщо ви не приведете додаток до краю, програма розпочнеться вгорі поточного програмного забезпечення, у розділенні Через режим);
- У другій частині екрана відкриється стандартне меню програми, з якого залишається лише для вибору необхідної програми для запуску.
Слід зазначити, що розділення екрана на iPad ОС версії 13 було значно модифіковано. Наприклад, стало можливим змінити розмір виділеної області екрана для відображення вибраних програм. Вони також додали розумний розподіл простору, коли запускається більше трьох вікон. Для активного, більша частина екрана вивільняється, і ви можете перемикатися між занедбаними програмами з подвійним натисканням.
Можна додати до дисплея три або більше програм, але лише якщо вони мають таку функцію. У той же час, два з них будуть у режимі розділеного перегляду, а третій та наступний - як додаткові "плаваючі" вікна.
Ви також можете налаштувати розділення екрана за допомогою потрійного натискання кнопки домашнього господарства. Це створено в розділі "Universal Access". Не варто вимикати Siri для цього (в iPad OS 9 та 10 був такий дефіцит). І ви можете одночасно розділити екран на iPad Pro, натиснувши клавіші гучності, але це робиться за допомогою третій партії (багатозадачність розділеного екрана).
Як працювати в режимі розколу перегляду
Опція розділення екрана на iPad дозволяє:
- Змініть програму в одній із частин дисплея. Для цього потрібно малювати на ньому зверху вниз і вибрати інше програмне забезпечення зі списку.
- Розділіть дисплей на пропорції 50/50 та 70/30. Щоб змінити пропорції, слід витягнути етикетку, розташовану зліва в центрі правого вікна.
- Змініть місця програми. Щоб перемістити вікно, наприклад, розташоване зліва праворуч від екрана або навпаки, вам потрібно витягнути мітку завіси в правильному напрямку.
- Перейдіть з режиму розділеного перегляду, щоб розділити. Ви можете виконати дію, торкнувши.
- Зміна між програмами медіа -контенту (зображення, відео, аудіо). Для цього вам потрібно зробити довгу тапочку на вибраному об'єкті, виберіть "Копіювати", а потім за допомогою жесту (торкаючись 5 пальцями) - вставте у вікно іншої програми. Таким чином, наприклад, ви можете швидко перенести фотографії з галереї у Facebook або Instagram.
І перед тим, як розділити екран на iPad, рекомендується вмикати жести в налаштуваннях, а також "останні та запропоновані програми". Це швидко змінить програми в одній частині дисплея на тих, хто працює на задньому плані.
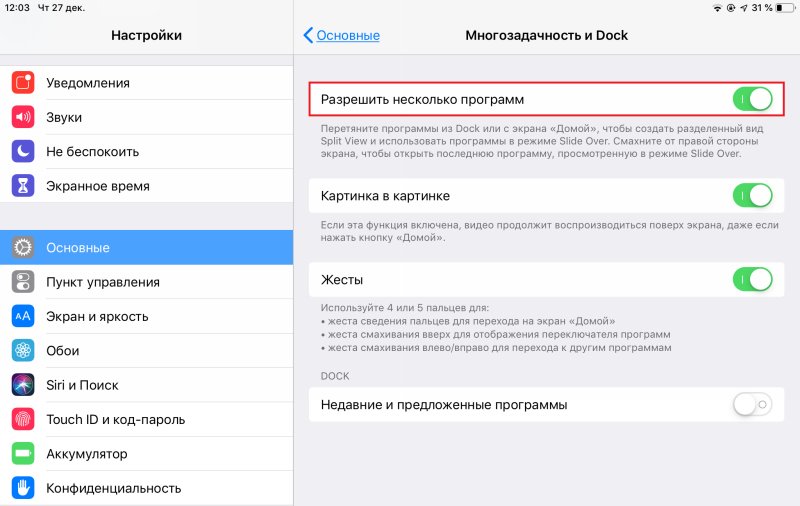
Розділення екрана та багатозадачності iOS
Як розділити екран у сафарі
Використання режиму розділеного перегляду в стандартному браузері iPad дуже просто. Якщо вам потрібно розділити вікно сафарі на дві частини, ви можете виконати наступне:
- У браузері ми відкриваємо веб -сторінку.
- У верхньому правому куті натисніть на значок у вигляді двох підключених квадратів (функція "нова вкладка") та виберіть "Відкрийте нове вікно".
- Режим розділеного перегляду активується, що дозволяє переглядати дві сторінки одночасно та змінити розмір вікон.
Ви також можете зробити розділення наступним чином:
- Відкрийте одну сторінку в браузері.
- Клацніть на Сайті за посиланням і утримуйте його, поки вікно не з’явиться там, де ви можете вибрати "Відкрити в новому вікні".
- Сторінка відкриється в режимі розділеного перегляду.
Загалом ви можете одночасно відкрити до 9 вкладок. Усі наступні будуть приховані (їх список можна переглянути з будь -якої сторінки у стандартному списку відкритих закладок).
Як видалити розділення
Видаліть розділення поділу поділу на iPad може бути таким:
- Щоб закрити вікно відокремленого виду, вам потрібно торкнутися і утримувати повзунок між частинами екрана та перетягнути його до програми, яку потрібно закрити. Слід зазначити, що друга програма залишається завантаженою в пам'ять, тобто можна буде швидко перейти на неї, якщо це необхідно.
- Щоб вийти з режиму розділення дисплея, ви можете перейти до розколу, витягнути мітку завіси вниз, а потім потягнути значок вікна програми праворуч для екрана.
- Щоб відкрити всі вкладки в одному вікні в Safari, ви можете видалити розділення, натиснувши піктограму у вигляді двох підключених квадратів і вибравши опцію "Поєднайте всі вікна". Після цього всі відкриті вкладки будуть в одному вікні браузера, але в різних папках. Ви також можете вибрати опцію "Закрити вкладки", щоб одне вікно закрилося, а друге розгортається на повному екрані.
Як бачите, здатність розділити дисплей робить пристрій більш функціональним, а робота в режимі багатозадачності проста і дуже ефективна. За допомогою варіанту ви можете значно заощадити час для виконання різних дій з різними програмами або вкладками браузера, і, незалежно від характеру виконаних завдань, організуйте найбільш зручне та плідне середовище.
- « Процес брокера виконання завантажує систему - що робити
- Комп'ютер не бачить телефону - способи вирішення проблеми »

