Методи перевірки мікрофона на комп’ютерах та ноутбуках

- 819
- 116
- Bradley Turner PhD
Не всі комп'ютерні пристрої мають вбудований мікрофон на всіх комп'ютерних пристроях. Особливо це стосується настільних ПК, де така функціональність взагалі не надається.
Ви можете підключитися та використовувати мікрофон з різних причин і з різних цілей. Хтось спілкується в соціальних мережах за допомогою програм Skype. Інші є активними геймерами в онлайн-іграх, де потрібно постійно підтримувати зв’язок з одномісними кімнатами. Або це запис ваших власних відео, створення треків та аудіо композицій.

Основне завдання - зробити мікрофон нормально. І тому це не завжди відбувається. Особливо на ПК та ноутбуках під управлінням операційної системи Windows. Окрім підключення самого мікрофона, він також повинен певним чином налаштувати комп'ютер.
Це може бути окремий мікрофон або вбудований у навушники, гарнітуру. Якщо він не передає ваш голос, то є певні проблеми. Вам потрібно зрозуміти причини і спробувати їх усунути.
Перевірка з'єднання
Існує кілька способів перевірити, чи працює вбудований мікрофон на навушниках, чи окремий інструмент запису.
Але вам завжди потрібно почати з однієї дії. А саме від з'єднання з'єднання. Користувачам рекомендується зробити наступне:
- Переконайтесь, що гарнітура, навушники або окремий мікрофон. Наприклад, підключення до смартфона чи іншого пристрою.
- Перевірте цілісність проводів. Трапляється, що дріт стискається, потерто. Порушення цілісності призводить до відповідних наслідків.
- Уточнити правильність з'єднання. Трапляється, що мікрофон вставлений у гніздо для навушників, а навушники підключені через з'єднувач мікрофона. Зазвичай вилки відповідають роз'єму за кольором або мають позначки, за допомогою яких ви можете навігацію. Це символи навушників та мікрофона, або їх зображення.
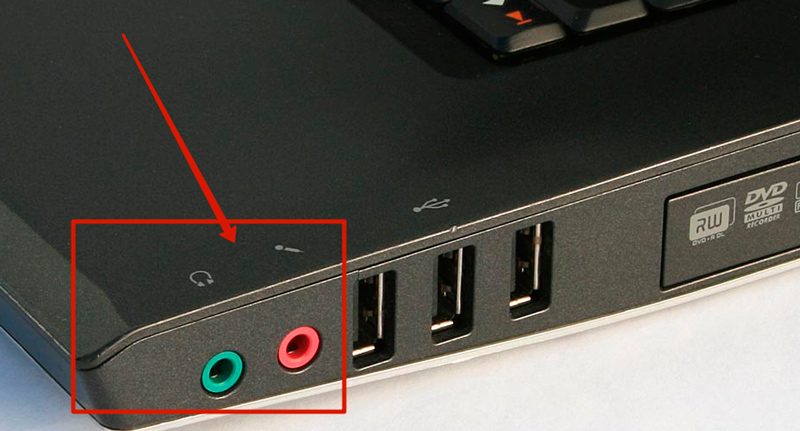
- Перевірте експлуатацію самого роз'єму на комп'ютері. Це трапляється і те, і інше, і тут ви не можете без ремонту.
Якщо все підключено правильно, механічних несправностей та пошкоджень немає, залишається лише перевірити гарнітуру з інтегрованим мікрофоном безпосередньо на комп'ютері.
Методи перевірки
Загалом ви можете виділити кілька варіантів перевірки, чи працює підключений мікрофон на комп’ютері.
Ви можете це зробити з:
- Налаштування програмного забезпечення;
- водії;
- записи;
- через програми;
- В Інтернеті.
Кожен варіант має свої характеристики та відповідні інструкції.
Але спочатку дотримуйтесь декількох основних рекомендацій:
- Підключіть пристрій до комп'ютера або ноутбука. У більшості випадків рожева штепсельна вилка відповідає за мікрофон. Його потрібно вставити в з'єднувач подібного кольору.
- Якщо мікрофон підключений через USB, вставте його в роз'єм, повернувши його на спочатку комп'ютер. Тепер операційна система повинна бачити з'єднання та розпізнавати його. Зазвичай відповідні драйвери встановлюються автоматично. Або їх можна завантажити з офіційного сайту через диск, який постачався з мікрофоном.
- Встановіть програмне забезпечення для мікрофона. Без нього пристрій може не функціонувати, хоча проблем із самим з'єднанням немає.
- Перейдіть до контролю обсягу. Можливо, що мікрофон банальний на регуляторі, або рівень його гучності переноситься в найнижче положення.
Якщо після всіх маніпуляцій пристрій все ще не працює, вам доведеться спробувати кілька способів перевірити його.
Програмне забезпечення
Говорячи про те, як перевірити, працює мікрофон чи ні, ми не повинні забувати, що функціонування будь -якого обладнання на ПК залежить від налаштувань та відсутності збоїв на рівні програмного забезпечення.
Незалежно від того, яка операційна система у вас є у своєму розпорядженні, будь то Windows 10 чи насіння, ви можете перевірити мікрофон приблизно на ту саму схему:
- Відкрийте панель управління, перейдіть до розділу "Обладнання та звук";
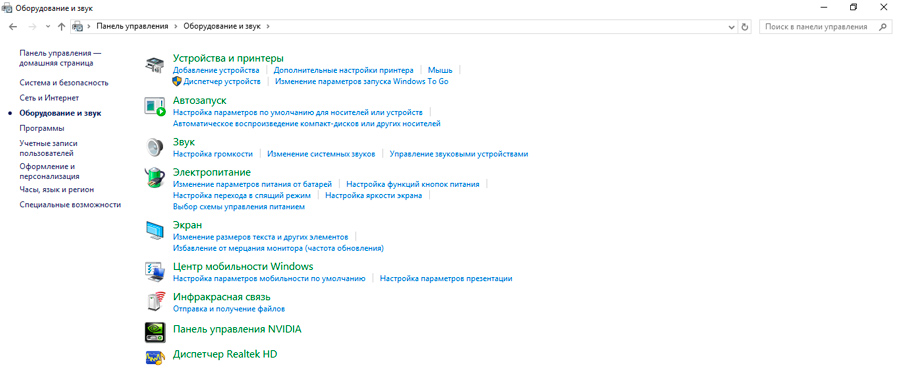
- Тут є окремий розділ "звук";
- Клацніть на "Звук", і відкриється нове вікно;
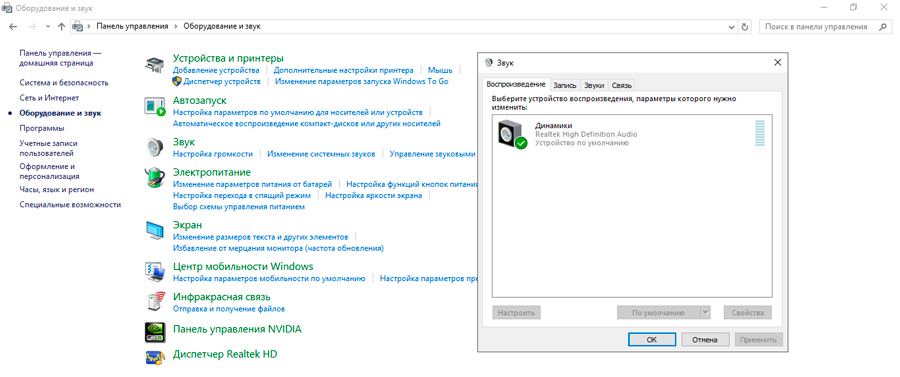
- Перейдіть до закладки "запис".
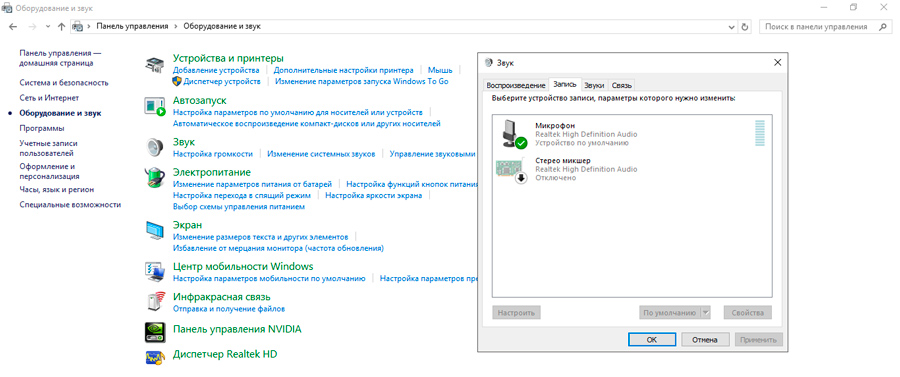
Якщо система бачить підключений пристрій і працює, то зображення мікрофона з’явиться на цій вкладці, а положення зеленої шкалі також зміниться залежно від спроб сказати мікрофону мікрофону.
Відкривши додаткові «властивості», переконайтеся, що є галочка навпроти точки прослуховування з цього пристрою. Клацніть Застосувати, а потім добре.
Якщо система показує, що комп'ютер не бачить жодного мікрофона, і пристрій не підключений, хоча з'єднання здійснюється правильно, ви повинні перейти до наступної опції перевірки.
Водії
Як не дивно, але саме користувачі ОС Windows частіше зацікавлені в тому, як ви можете перевірити мікрофон на своєму ноутбуці або персональному настільному комп'ютері. На жаль, це поширене явище.
Більше того, якщо необхідність перевірити мікрофон на Windows 10 не виникає так часто, то користувачі Windows XP та Windows 7 Ця проблема дуже поширена.
Щоб перевірити підключений мікрофон у Windows 7 або останніх версіях ОС для продуктивності, ви обов'язково повинні вивчити розділ із драйверами.
Використовуючи ліцензовану версію операційної системи, а також якщо є постійний доступ до Інтернету, функція автоматичного оновлення всіх драйверів повинна працювати на комп'ютері або ноутбуці. Як тільки з'являються свіжі публікації, система виявляє та завантажує їх.
Якщо виявляється, що в системі немає драйверів для вашого мікрофона, є 2 варіанти:
- Перейдіть на офіційний веб -сайт виробника ноутбука. Зазвичай саме тут всі основні драйвери представлені для компонентів, які регулярно збираються на вашу збірку комп'ютера.
- Відвідайте сайт виробника звукової картки. Це більш актуально для користувачів персональних комп'ютерів на робочому столі.
Залежно від ситуації, деякі користувачі можуть мати у розпорядженні диска з драйверами, які були обладнані комп'ютером при покупці.
Який спосіб вибирати водіїв, вирішити для себе. Але подальші дії однакові для всіх:
- Завантажте необхідні драйвери;
- Відкрити панель управління;
- Перейдіть до розділу "Пристрої та принтерів";
- У списку, який відкривається, знайдіть мікрофон;
- Клацніть на ньому за допомогою правої кнопки миші;
- Натисніть на властивості;
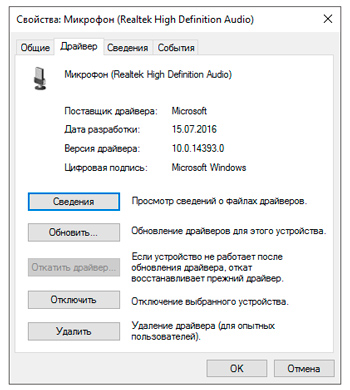
- У меню, що з’являється, натисніть елемент "Оновіть драйвер".
У більшості випадків цього достатньо для нормалізації роботи мікрофона.
Перевірка запису
Є ще один варіант перевірки, чи працює мікрофон на ноутбуці чи на ПК. Тут все надзвичайно просто.
Трапляється, що користувач нарешті плутається в різних налаштуваннях, драйверах та інших компонентах. І тут краще зупинитися і переконатися, що пристрій дійсно не працює. Або навпаки, спростовуйте свої страхи.
Для цього просто запишіть невеликий фрагмент, а потім відтворюйте його.
Це робиться так:
- Відкрийте меню «Пуск»;
- Перейти до розділу з усіма програмами;
- Знайдіть інструмент "звукозапис" або "Голосовий запис";
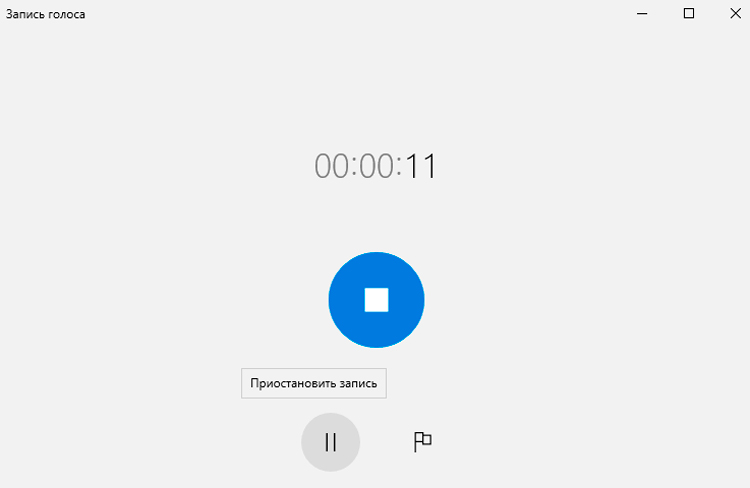
- Натисніть "Почати запис" або кнопку "Червона кругла" у відкритому програмі;
- Говорити буквально кілька слів;
- Зупиніть запис і збережіть його.
Тепер ви можете відтворити цей файл в одній програмі або відкрити його за допомогою будь -якої іншої програми.
Залежно від результату, мікрофон може взагалі не працювати, записати звук дуже тихо, видати багато перешкод тощо. Виходячи з цього, приймаються відповідні подальші рішення.
Якщо ваша розмова підписалася і ви можете її слухати, то перевірка мікрофона була успішною. Щоб зрозуміти, чому запис не спрацював, вам слід ретельно вивчити всі попередні інструкції. Крок за кроком, проблема буде виявлена та усунена.
Альтернативні варіанти
Є ще кілька способів перевірити мікрофон. Але спочатку рекомендується дотримуватися всіх рекомендацій, переконайтеся, що правильність з'єднання, встановити свіжий драйвер та програмне забезпечення.
Виконавши всі ці вимоги, ви можете перевірити звук мікрофона на комп’ютері за допомогою програм або онлайн -служб.
Більше того, перевірте, чи мікрофон, як правило, працює в Інтернеті, найпростіший спосіб, оскільки вам не доведеться завантажувати та встановлювати нічого, на відміну від програм для запису.
Існує багато подібних інструментів. Розглянемо декілька з них, що дозволяє швидко та легко перевіряти продуктивність мікрофона:
- Тест на веб -камеру MIC. Простий сервіс, що працює в Інтернеті. Вам просто потрібно зайти на сайт, натиснути відповідну кнопку і зрозуміти, чи все добре з вашим обладнанням.
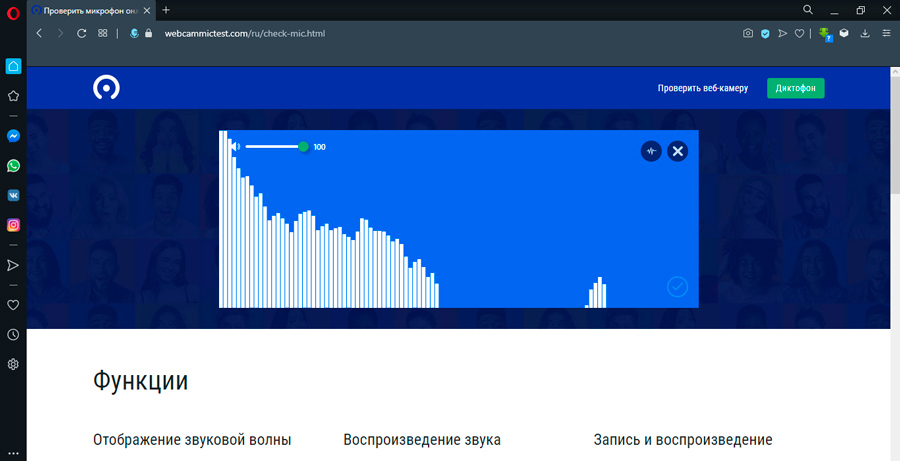
- SpeekPad. Він - зошит для введення мови. Інтернет -інструмент, який дозволяє перетворити аудіо в текст. Паралельно це дозволяє перевірити сам мікрофон на його функціонування.
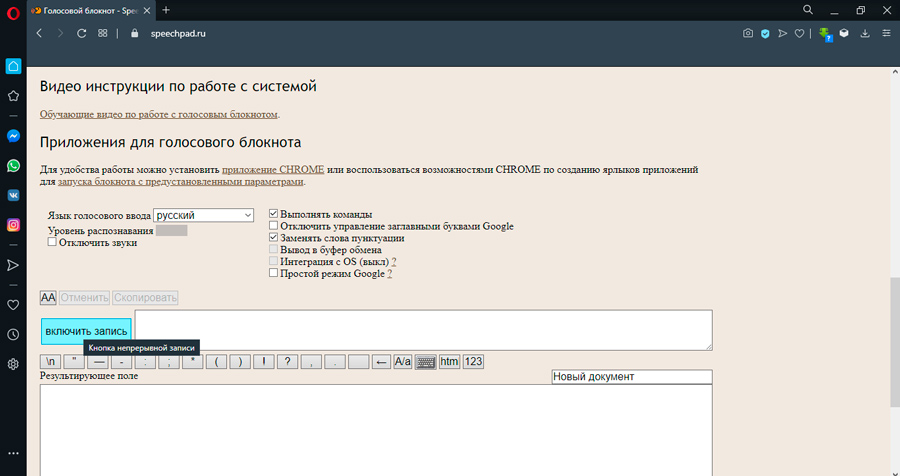
- Onlinemyropfone. Ще один безкоштовний і простий ресурс. Через онлайн -мікрофон перевірка роботи обладнання надзвичайно просто. Важливо, щоб у вас був встановлений Flash Player.
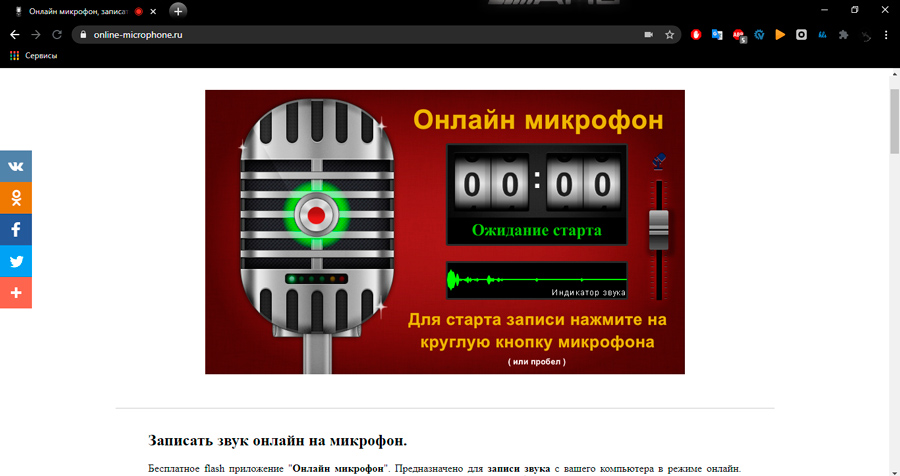
- Інтернет -голосування. Дозволяє записувати свій голос у режимі реального часу. Це найпростіший інтернет -робочий телефон, який працює через браузер.
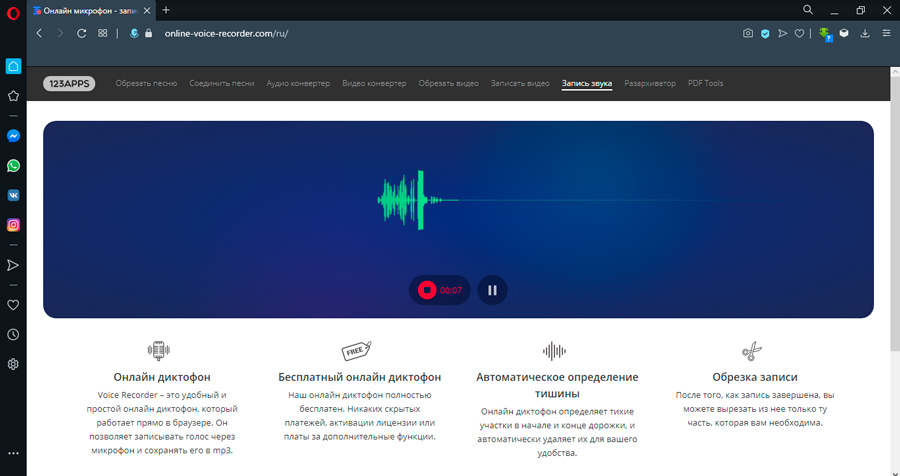
- УФ -звукозапис. І це вже програма, яка потрібно буде завантажувати та встановити на комп’ютер. Програмне забезпечення абсолютно безкоштовне і має досить широку функціональність.
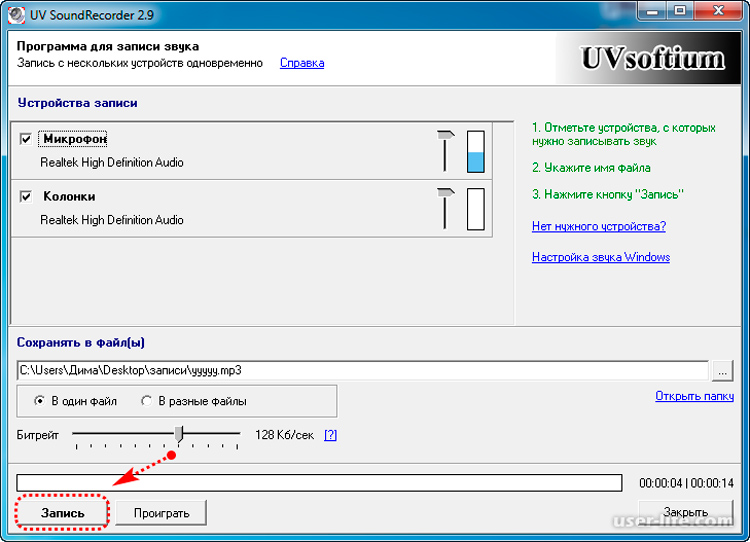
- Вокалер. Також комп'ютерна програма. Складний інструмент, орієнтований на музикантів та тих, хто працює з звуком, використовуючи ноутбуки та комп’ютери. Але все -таки найпростіша функція перевірки запису звуку і ось присутня.
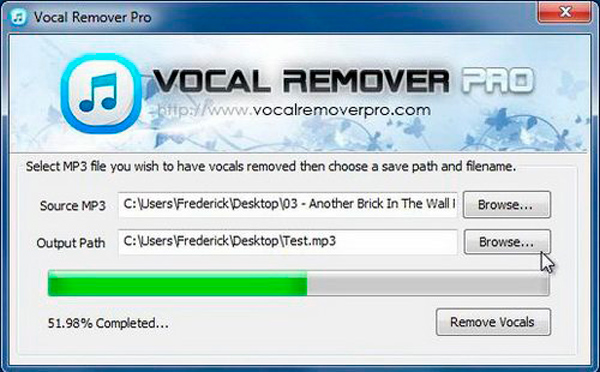
Яким чином вам буде зручніше і швидше перевірити продуктивність мікрофона, вирішіть самі.
Так, іноді виникають деякі проблеми з цим пристроєм. Але вони в основному пов'язані з необхідністю внесення змін до налаштувань, встановлення драйвера або просто правильно підключити пристрій у потрібному роз'ємі.
Але завжди існує можливість того. Є лише один варіант. Це придбання нового пристрою.
Підпишіться, залиште коментарі, задайте відповідні запитання та розкажіть про нас друзям про нас!

