Методи перетворення дисків MBR в GPT або GPT в MBR
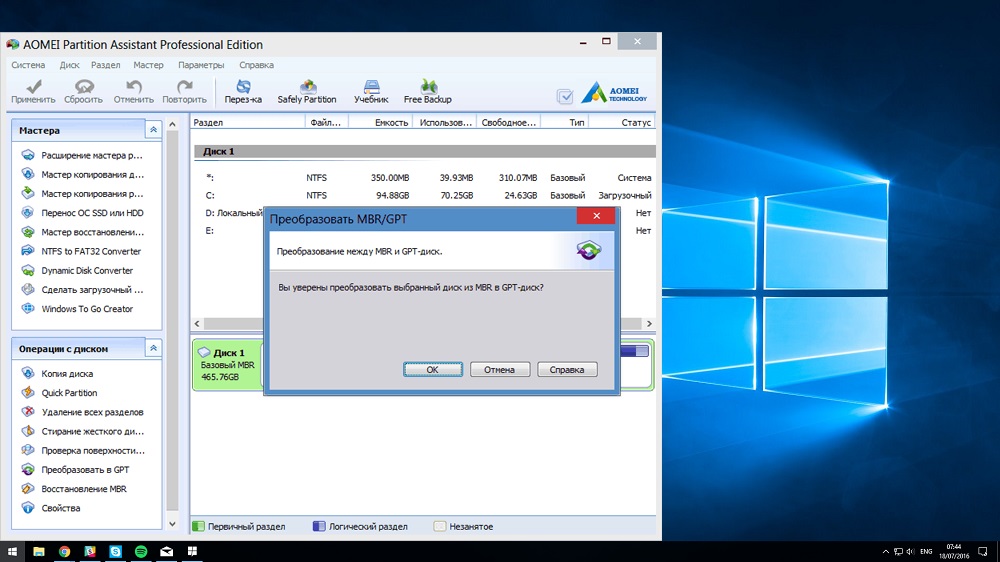
- 1204
- 154
- Alfred Leuschke
З появою дисків понад 2 ТБ, користувачі ПК зіткнулися з проблемою неможливості використання додаткового обсягу медіа. Це обмеження на розділах MBR, формат, вірні та правда, служили з 1983 року. Хтось може припустити, наскільки збільшиться фізична пам’ять?
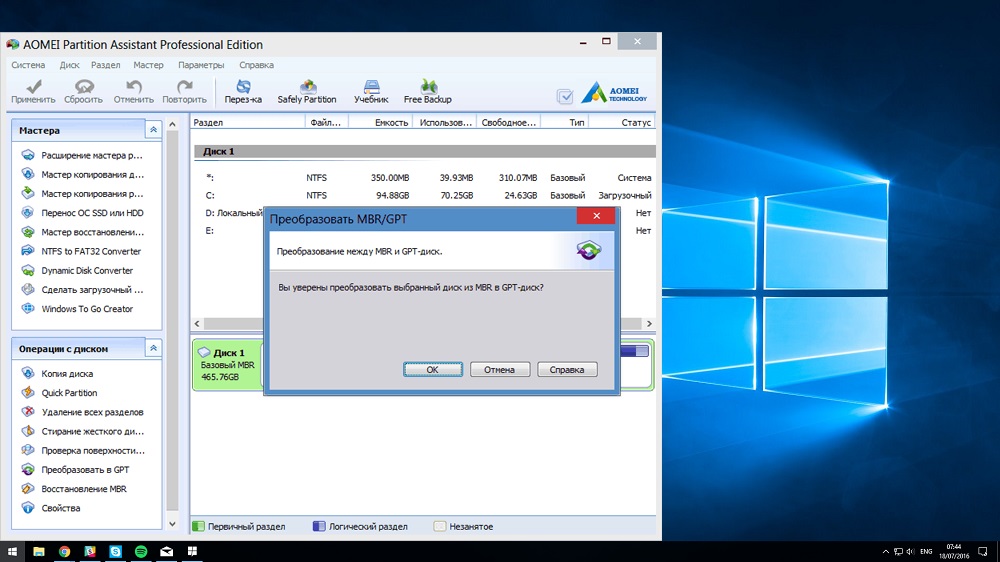
Розробники були змушені реагувати на це. Так з'явилася таблиця розділів GPT, яка видалила це обмеження, яке зараз дорівнює 9,4 Зетабайт. Як довго - питання ще не актуальне. Нова структура таблиці розділів була несумісною зі старим добрим біосом. Його підтримка зобов’язана для материнських плат з UEFI BIOS.
Для остаточного користувача виникли додаткові проблеми, які можуть змусити його задуматися про перетворення дисків MBR в GPT і навпаки. Існує кілька способів вирішити це, про які ми поговоримо сьогодні.
Перетворення в MBR за допомогою командного рядка
Командний рядок не може використовуватися у всіх випадках. Справа в тому, що це метод із повною втратою даних, тому якщо він приходить до системного диска, він підходить лише при перевстановленні Windows. Але чому така трансформація може бути необхідною?
Перетворення GPT в MBR необхідна при встановленні Windows 7. Якщо цього не буде зроблено, ви отримаєте повідомлення про неможливість продовження встановлення ОС через невідповідні розділи. Що стосується несистемних дисків, то перетворення в старий формат можливий на будь -якому етапі, але вам потрібно ретельно подумати про його доцільність.
Поміркуйте, як змінити GPT на MBR через командний рядок:
- У Windows консоль командного рядка запускається командою CMD. Якщо вам потрібно це зробити на етапі встановлення операційної системи, ви повинні натиснути Shift + F10 на етапі вибору розділів;
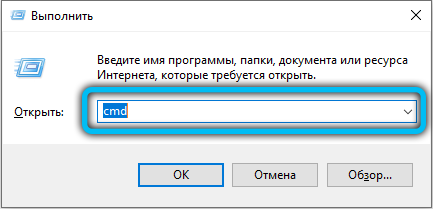
- Коли з’являється вікно терміналу, ми збираємо диск і підтверджуємо ENTER, натиснувши. Розпочнеться корисність роботи з дисками в окремому вікні;

- Щоб відобразити список фізичних дисків, присутніх у системі, ми збираємо диск списку;
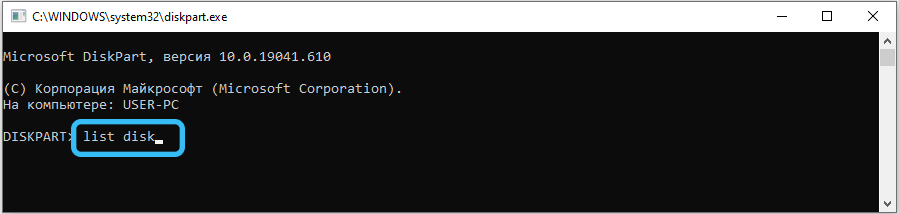
- Як правило, привід, на якому встановлено ОС, пронумеровано числом 0, решта дисків знаходяться в порядку зростання;
- Тепер ми збираємо вибраний диск
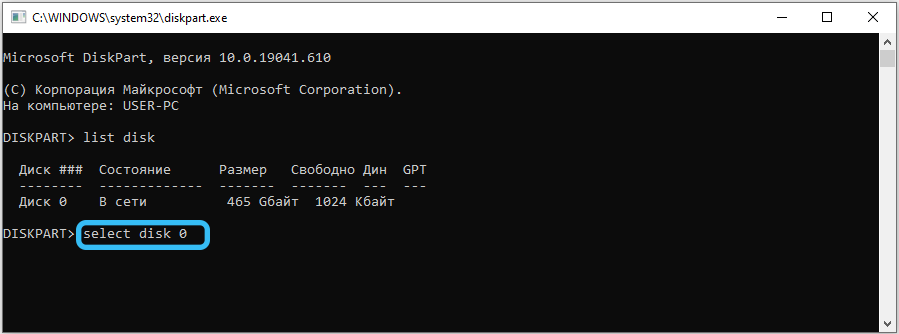
- Щоб переглянути, які розділи є на диску, використовуйте команду Depary Disk;
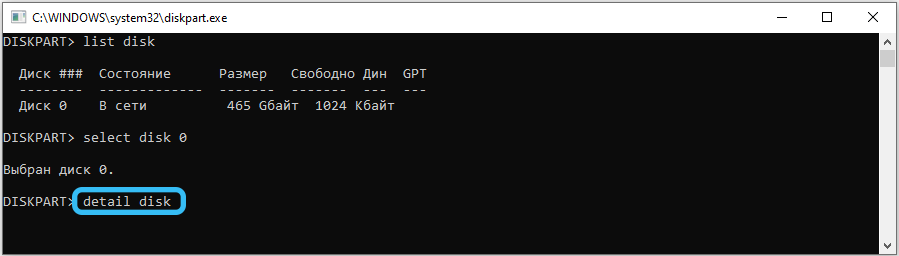
- Якщо ви хочете змінити формат всього диска, введіть чистий. Слід мати на увазі, що всі існуючі секції будуть знищені;
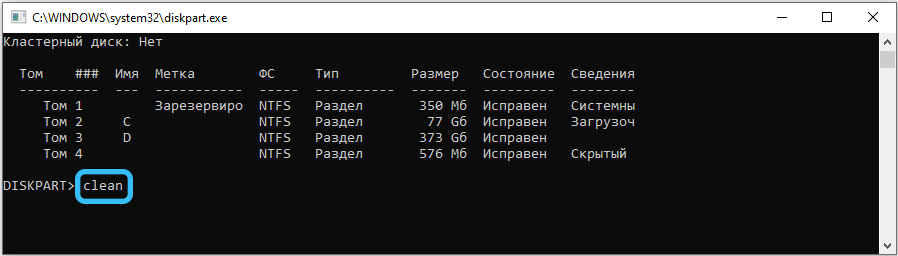
- Якщо ця опція не підходить вам, виберіть розділ команди об'єму, а потім використовуйте гучність видалення. У цьому випадку дані будуть видалені лише за вказаним томом;
- Тепер ми переходимо безпосередньо до трансформації. Щоб перекласти розділ (диск) у потрібний формат, ми збираємо перетворення MBR і чекаємо завершення команди;
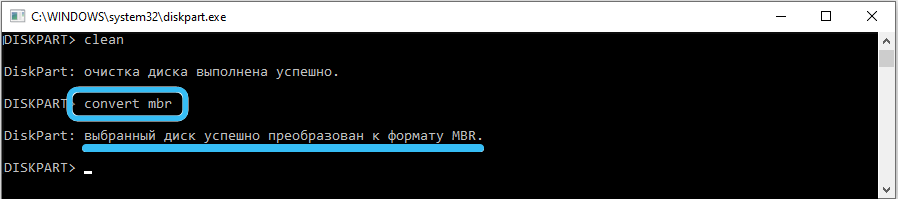
- Щоб вийти з дискота, ми збираємо вихід, та сама команда використовується для закриття командного рядка.
Якщо ви перетворили під час встановлення Windows, він продовжиться з місця, де ви запустили командний рядок. Якщо це етап створення розділів, ви можете почати створювати розділи натомість для загубленого, натиснувши кнопку "Довідковий диск".
Як перетворити диски GPT в MBR за допомогою будівель Windows
Тепер давайте розглянемо, як змінити диск GPT на MBR, якщо це потрібно на робочій версії Windows. У "десятці" цього переформатування неможливо, оскільки ця версія Windows працює виключно під UEFI BIOS. Але на "Сім" та Windows 8.1 Метод - це працівник, але також з обмеженням - його можна застосувати лише до несистемного диска.
Як переробити диск GPT в MBR в робочій системі:
- Запустіть консоль "Виконати" (Win + R), Зберіть DISKMGMT.MSC, підтвердьте натисканням клавіші Enter;
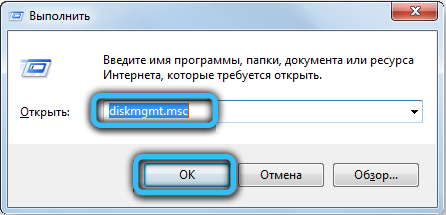
- Почнеться повноцінна утиліта управління дисками. Виберіть диск, який потрібно перекласти у формат MBR;
- Тепер нам потрібно видалити всі присутні на ньому розділи (натиснувши PKM у наступному розділі та вибравши пункт меню "Видалити розділ");
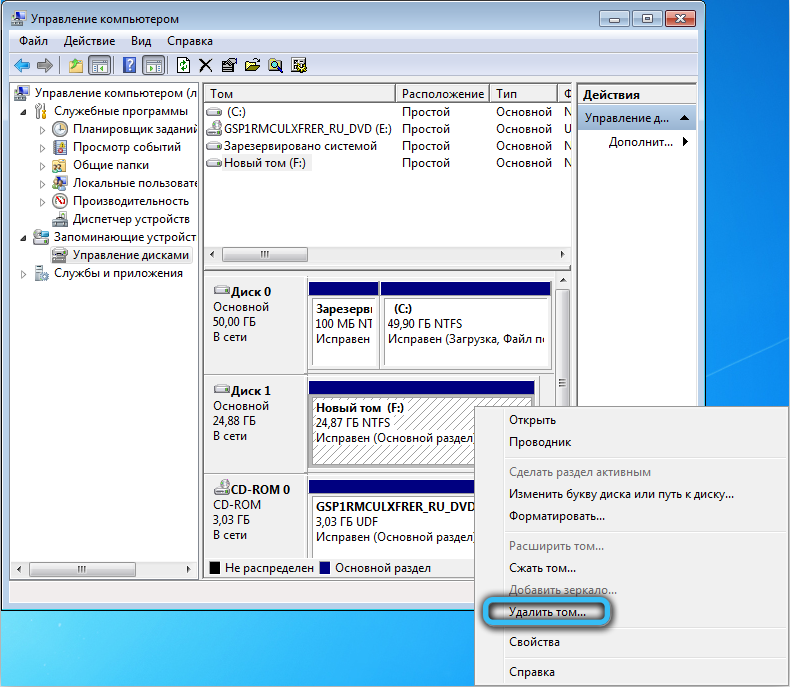
- Після цього ми натискаємо на PKM під назвою Disk, який потрібно перетворити, і в контекстному меню, яке з’являється, виберіть рядок "Перетворити на диск MBR".
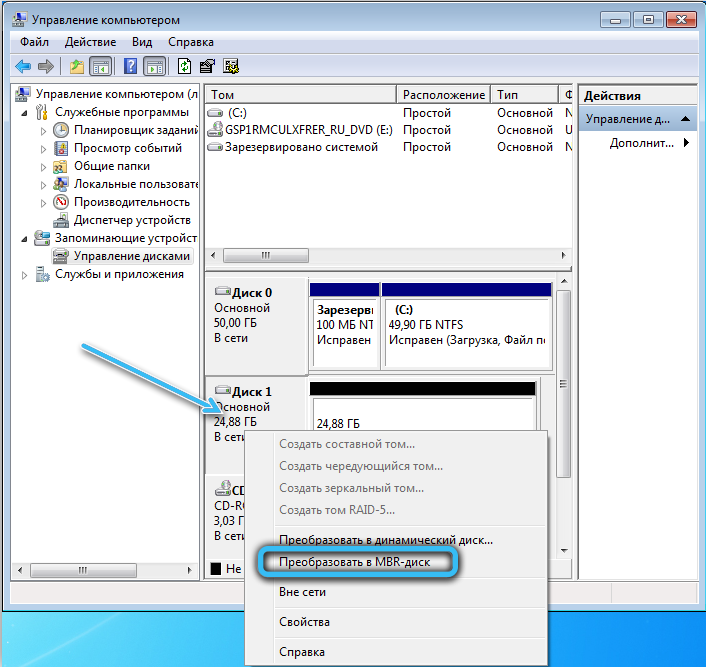
Як і в попередньому випадку, після перетворення диска ви можете займатися його поділом на секції, якщо це необхідно.
Перетворення MBR на GPT
Що стосується зворотного трансформації, то це може бути виконано утилітою MBR2GPT. Більше того, лише в Windows 10, але тут така можливість надається лише з версії 1703.
Це дозволяє розпочати процедуру трансформації на будь -якому етапі. І, що важливо - без втрати даних. Ви можете запустити утиліту під час встановлення "десятків" та при відновленні системи. Більше того, якщо початкова установка була зроблена в застарілому режимі, то в майбутньому навантаження буде здійснено в режимі UEFI.
Утиліта розташована в системі System32 Windows System System. Найчастіше він використовується при встановленні «десятків» під час міграції з попередніх версій, коли існує неможливість продовження встановлення через те, що на системному диску використовується таблиця південного MBR південного. При використанні MBR2GPT.EXE Необхідно спостерігати кілька важливих обмежень. По -перше, диск, призначений для трансформації, повинен бути системним, по -друге, він не повинен містити більше трьох розділів. По -третє, не повинно бути розширених розділів, позначених зеленим при використанні утиліти "управління дисками". У більшості випадків ці умови дотримуються, але останні два обмеження легко виправити, видаливши розширений розділ.
Отже, скажемо. У цьому випадку можна перетворити MBR в GPT без втрати даних за допомогою наступного алгоритму:
- Запустіть командний рядок (на етапі вибору розділу під час встановлення Windows - натисніть Shift+F10);
- Ми збираємо MBR2GPT /Перевіряємо, підтверджуємо натисканням Enter;
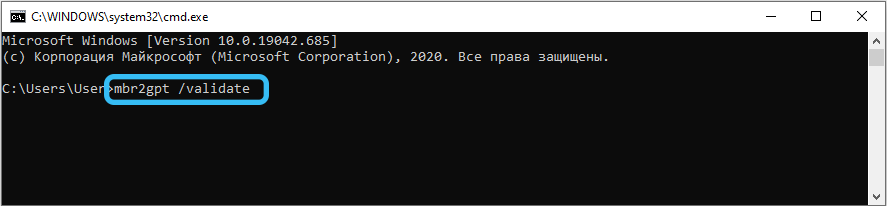
- Якщо команда з’являється в результаті команди, вам потрібно повторно запустити утиліту, що вказує на кількість фізичного диска: MBR2GPT /Диск: Ні. випадків - 0;
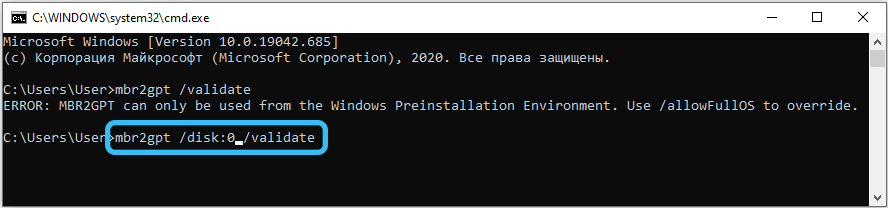
- Після отримання валідації, завершеного успішним повідомленням, ви можете перейти безпосередньо до перетворення;
- Для цього введіть mbr2gpt /конвертувати (якщо ми вказали номер диска, ми повинні використовувати опцію /диск: №);
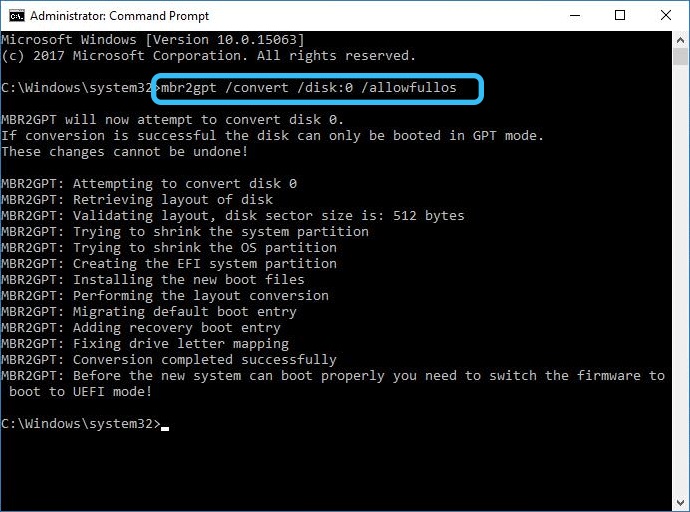
- Ми чекаємо завершення перетворення та залишаємо режим емуляції командного рядка.
Як результат, перетворення пройде без втрати даних, тоді як носій буде створено на носіях, які будуть розміщені EFI-навантажувачем (як правило, утиліта використовує для цього розділ "Зарезервована система" достатній розмір).
Якщо перетворення було здійснено під час встановлення Windows 10, натисніть кнопку "Оновлення", в результаті чого конфігурація розділів зміниться на поточний.
Використання третього партії перетворення між GPT та MBR
Ви можете перетворити GPT в MBR і навпаки за допомогою третій партійних програм. Їх не так багато, і перевага цього методу - це можливість трансформації без втрати даних. Побудовані інструменти для Windows дозволяють робити це лише у випадках, описаних вище, тобто лише в "десяти" і лише при перетворенні в GPT.
Майстер розподілу Minitool
Хоча є багато комунальних послуг, що спеціалізуються на роботі з дисками та їх розділами, далеко від усіх вони здатні перетворювати розділи з одного формату в інший. І ті, хто дозволяє це робити без втрати, і навіть одиночний. Серед них, перш за все, варто відзначити майстра перегородки Minitool. Серед переваг корисності, яка дозволила їй стати мегапопулярною - простотою використання, можливості вільного використання, а також швидкості та якості завдань, визначених користувачем.
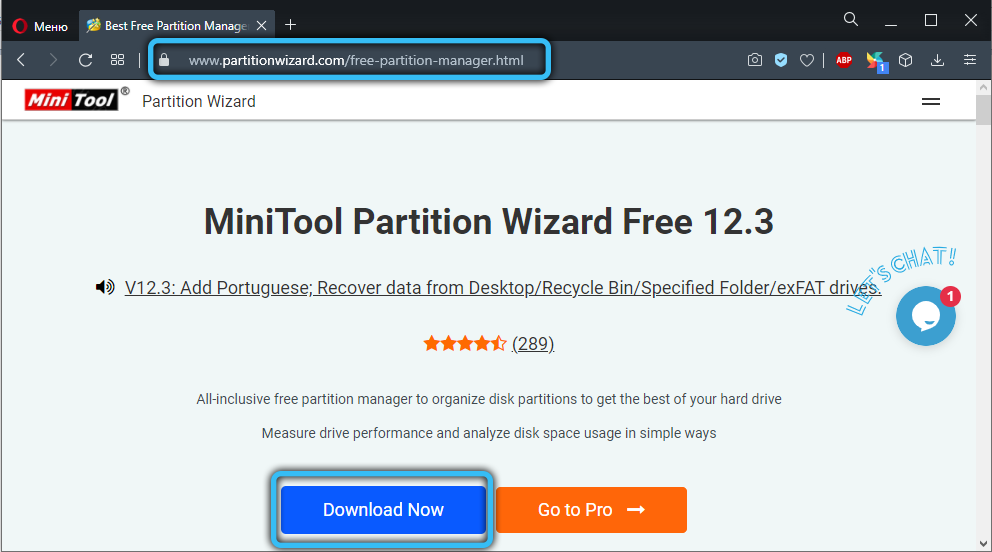
Програма доступна у двох версіях:
- звичайний керівник Exoshnik, який можна використовувати у вже встановленій системі;
- у вигляді завантажувального зображення. Він може бути записаний на флеш -носіях і використовувати останній як LiveCD. Зрозуміло, що цей параметр слід використовувати при встановленні Windows.
Ми описуємо опцію за допомогою завантажувальної версії - це трохи складніше.
Важливий. Якщо у вас є важливі дані про системний диск, вам потрібно попередньо копіювати його на іншому диску або в хмару.Послідовність перетворення GPT в MBR без втрати даних:
- Завантажте зображення та запишіть його на флеш -накопичувачі;
- Ми вставляємо замінений носій у ПК або ноутбук, перезапуск;
- Раніше вам потрібно змінити процедуру завантаження в BIOS або використовувати виклик меню завантаження, що викликається різними комбінаціями ключів для різних версій;
- КОГДА НАЙТЕРЕТЕЙСЬКЕЙСІЛІТРАЙТЕМАЛЬМОГРАКЕ, КОТОРАРА НАУРАХЕМУ, КОТОРА НАРАХЕМУ Емхеннон Веш -Физискі -Диск, а не вндін іго РазДело);
- Праворуч у меню виберіть пункт "Перетворити в MBR";
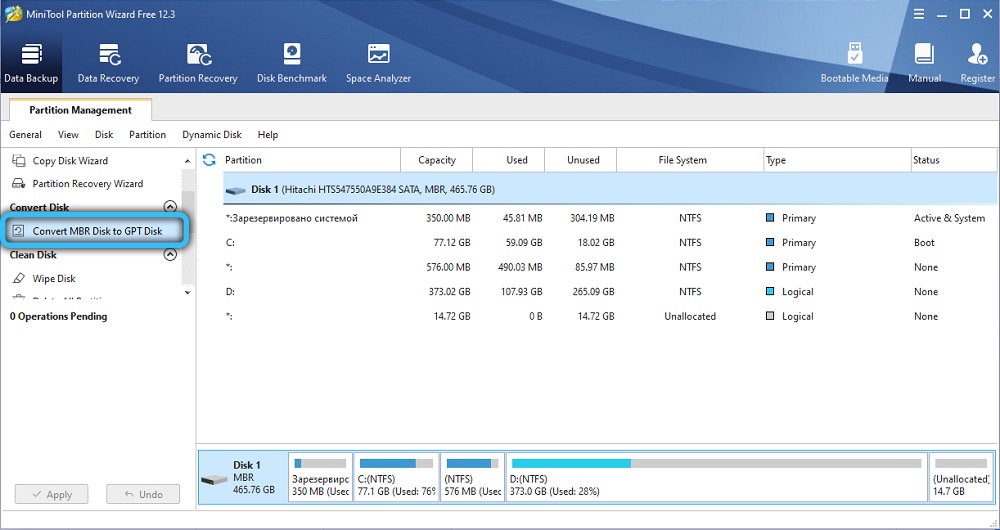
- Щоб запустити перетворення, натисніть наведену вище кнопку Застосувати. Утиліта попросить вас підтвердити свої дії (можливо, кілька разів). Підтвердьте і чекайте кінця трансформації.
Варіант не виключається, коли утиліта відмовляється здійснювати трансформацію, посилаючись на факт, що вибраний диск є системним, а таблиця розділів не підлягає перетворенню. У цьому випадку ви можете змінити формат диска з GPT в MBR наступним чином:
- Ми натискаємо на розділ "Подаючи систему", хоча ми переконані, що його обсяг достатній (зазвичай система залишає до 300 Мб, цього достатньо для нашого завдання);
- Ми видаляємо вибраний розділ, натиснувши кнопку «Видалити розділ» та підтвердивши наші дії, натиснувши «Застосувати»;
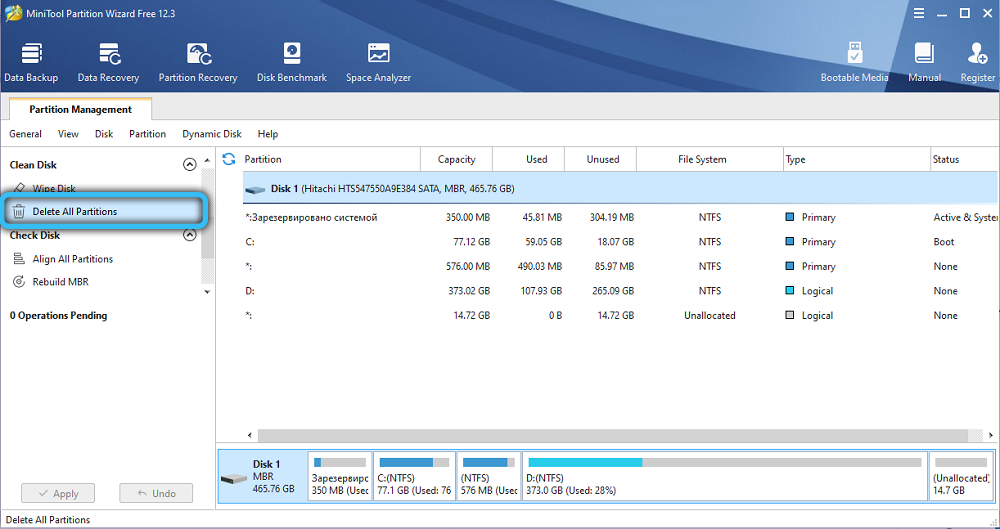
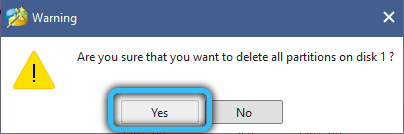
- Тепер ми повторюємо дії, описані вище, - вибираємо весь диск, натисніть на вкладку "Перетворити на MBR".
За допомогою цього методу ви можете отримати диск із записом завантаження MBR під час зберігання секцій. Тепер ви можете почати встановлювати Windows регулярно.
Використання утиліти у вигляді виконуваної програми схоже, за винятком відсутності необхідності записувати майстра розділу Minitool на флеш -накопичувачі у вигляді зображення.
Директор Disk Acronis
У популярності ця корисність не поступається Minitool. Більше того, програма для роботи з Discs Acronis сьогодні включена в більшість LiveCD. Правда, доступна лише версія у формі завантажувального зображення, тобто директора DISK може використовуватися лише при відновленні/відновленні Windows. Однак перехід від GPT до MBR та навпаки в більшості випадків необхідний під час міграції з однієї версії ОС до іншої.
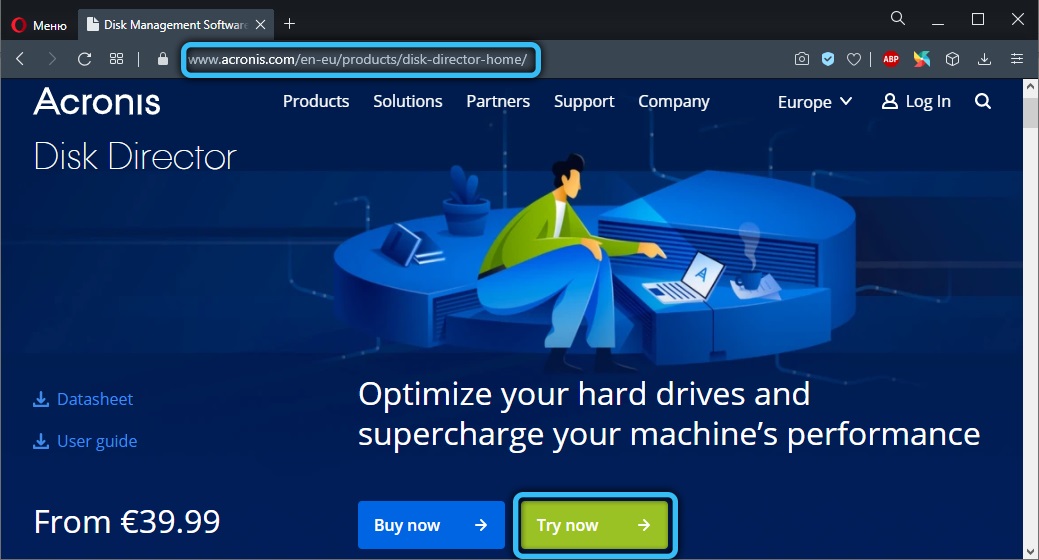
Ми описуємо послідовність дій:
- Ми завантажуємо зображення, записуємо його на флеш -накопичувач;
- При необхідності резервне копіювання важливих даних від диска C до D (якщо є) або в хмарному сховищі;
- Ми завантажуємося з замінного середовища, після зміни пріоритету завантаження в BIOS або використання меню завантаження;
- У головному меню утиліти виберіть пункт "Основні дриди";
- Щоб здійснити перетворення в обох напрямках, нам потрібно буде видалити зарезервовану ділянку вікон (зазвичай його розмір становить 100 мВ), для якого ми позначаємо його та вибираємо пункт меню «Видалити Том»;
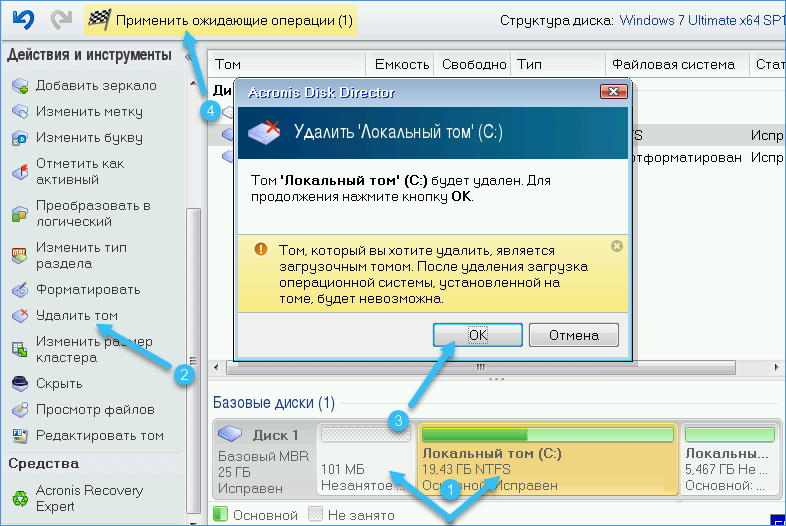
- Потім, точно так само, видаліть диск С;
- Клацніть на кнопку "Застосувати" і чекайте, коли вказані томи будуть видалені;
- Залишається натиснути PKM на диску та вибрати необхідну нам параметри в контекстному меню. Наприклад, "перетворити в MBR";
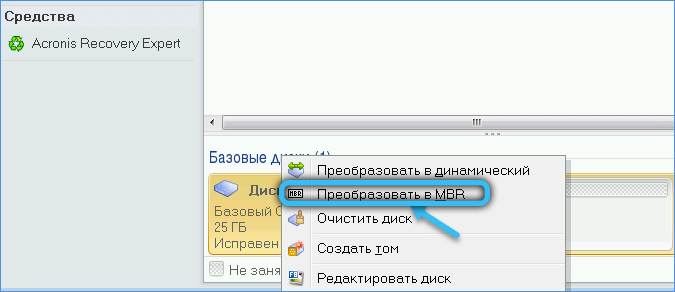
- Через кілька секунд процедура буде завершена, і ви можете продовжувати встановлювати Windows звичайним способом.

Отже, ми познайомилися з усіма популярними способами, як встановити GPT на дисках з MBR або виконати зворотну трансформацію. Використання вбудованих засобів Windows -це кращий метод, який не потребує пошуку та завантаження утиліт у третій партійних виробників. Але в деяких випадках його використання неможливе через існуючі обмеження, а потім без популярних утиліт для диска не може зробити.
Якщо вам потрібно змінити формат розділів, і в той же час ви стикалися відвідувачі.
- « Що робити, якщо оперативна пам’ять не виявляється системою
- Правильні способи усунення несправності із запуском флеш -накопичувача - код 10 »

