Методи підключення Wi-Fi на ноутбуці

- 2102
- 220
- Orville Zboncak DVM
Без доступу до Інтернету, рідкісний користувач коштує Інтернет, а бездротові мережі набирають все більш популярність. Підтримка технології підключення без проводів та сучасних ноутбуків, оснащених вбудованим модулем Wi-Fi, часто представленим у вигляді PCI-Express. Якщо ви не можете підключитися до точки доступу, можливо, вам доведеться зв’язатися з системними налаштуваннями та створити бездротове з'єднання або просто активувати модуль за допомогою апаратного або програмного методу. Не всі користувачі можуть впоратися з завданням без інструкцій, тому розгляньте способи підключення Wi-Fi на ноутбуці та з’ясувати, чому вбудований мережевий адаптер може не працювати.

Що потрібно, щоб увімкнути Wi-Fi на ноутбуці
Необхідною умовою підключення є наявність маршрутизатора Wi-Fi, через який проводиться Інтернет, і пристрій з приймачем Wi-Fi, підключеним до мережі. У нашому випадку це ноутбук. Щоб пристрій міг легко підключитися до Wi-Fi, маршрутизатор повинен бути правильно налаштований.
Щоб підключитися до мережі в стандартному режимі, потрібно натиснути на піктограму Wi-Fi, розташовану праворуч на панелі завдань, у списку доступної Виберіть свою мережу, натисніть "Підключити", введіть пароль та "Далі" , після чого буде з'єднання. Для того, щоб не вводити код вручну щоразу, вам потрібно поставити галочку біля елемента "підключити автоматично".
Тепер розгляньте, як увімкнути Wi-Fi на ноутбуці, якщо модуль не активний, в результаті якого немає бездротового зв'язку, і, відповідно, доступ до Інтернету. Існує кілька способів легко виконати це завдання.
Активуйте за допомогою кнопки Wi-Fi на корпусі
Є моделі ноутбуків, які забезпечують окрему кнопку активації Wi-Fi на корпусі пристрою (у старих моделях це може бути повзуном). Потрібно буде оглянути пристрій і шукати фізичну кнопку, перемикач, наступний або бік буде пояснювальним написом "WLAN", "Wireless" або піктограмою Wi -Fi - зображення антени, що передає сигнал.

На різних моделях пристроїв навіть однієї марки кнопки можуть розташовуватися в різних місцях і дивитися по -різному. Наприклад, кнопка, яка дозволяє вмикати або вимкнути Wi-Fi на ноутбуці ASER, може бути круглим, прямокутним, у вигляді перемикача, а поруч часто є індикатор, як правило, зелений. Ви можете знайти клавішу в нижній частині передньої панелі праворуч або вліво, на бічній панелі, над клавіатурою, під кнопкою для блокування. Те саме на ноутбуках інших брендів, залежно від моделі, кнопка може розташовуватися в різних місцях або повністю відсутній, а потім увімкнути бездротову коробку передач, використовуйте комбінацію клавіатури на клавіатурі.
Одне з найнесподіваніших рішень-як підключити Wi-Fi на ноутбуці, який працює на пристроях Lenovo, коли модуль навіть не підключений комбінацією клавіш, він передбачає закриття кришки протягом декількох секунд та його відкриття, яке активується адаптером.
Використовуючи зовнішній адаптер Wi-Fi, не потрібно вмикати його на апаратне забезпечення, він активується автоматично після підключення до ноутбука.
Запустіть Wi-Fi, натиснувши кілька клавіш
Ви також можете вручну підключити бездротовий модуль за допомогою комбінації клавіш (утримуючи FN, натисніть одну з функціональних кнопок у верхньому рядку клавіатури (F1-F12), позначений піктограмою антени).
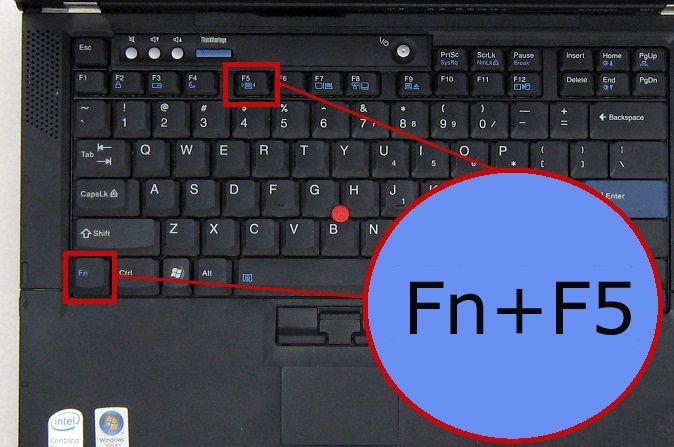
Поміркуйте, як увімкнути адаптер Wi-Fi на ноутбуці, використовуючи приклад різних виробників:
- ACER - FN+F3, FN+F5, FN+F12;
- ASUS - FN+F2;
- Lenovo - FN+F5, FN+F7;
- HP - FN+F12;
- Samsung - FN+F12, FN+F
Ми активуємо через панель управління
Щоб увімкнути модуль Wi-Fi на ноутбуці з Windows 7, ви можете використовувати наступний метод:
- Ми переходимо до панелі управління (наприклад, у меню «Пуск або мітка на робочому столі») встановлюємо параметри перегляду за категоріями, у розділі «Мережа та Інтернет» Ми вибираємо "Переглянути стан мережі та завдання".
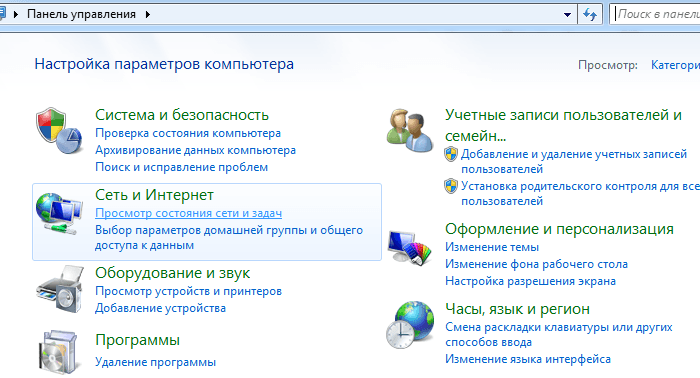
- У меню зліва натисніть "Зміна параметрів адаптера".
- Якщо адаптер з назвою "бездротова мережа" знаходиться в режимі вимкнення, увімкніть його (PKM - "Увімкніть"), після чого ви можете підключитися до точки доступу WI -FI.
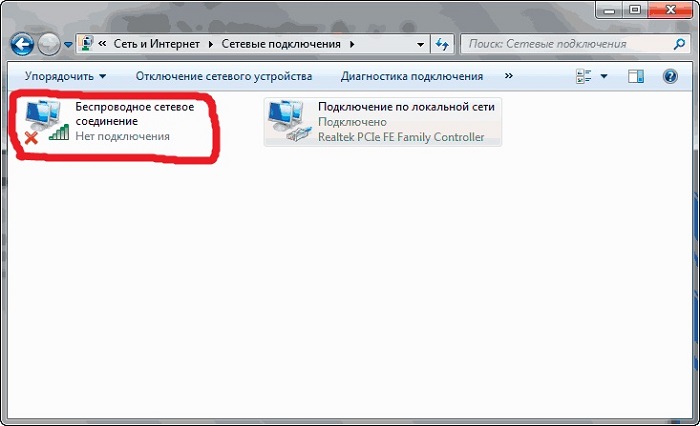
Існує ще один універсальний спосіб доступу до папки "Мережеві з'єднання", підходить не тільки для Windows 7, але і інших версій ОС - використання консолі "Виконати" (Win+R) та команди NCPA.CPL. Подальші дії щодо включення бездротового зв’язку на ноутбук будуть подібними.
На ноутбуці з Windows 10 ви також можете увімкнути Wi-Fi за допомогою служби "Параметри":
- На панелі завдань натисніть на піктограму WI -FI - "Мережеві параметри".
- Ми активуємо бездротову мережу, перемістивши перемикач перемикання на "BCL.Що.
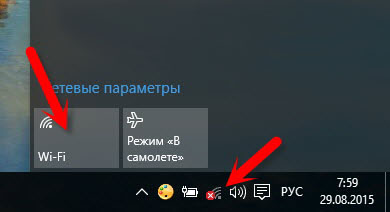
Для запуску Wi-Fi ми будемо використовувати диспетчер пристрою
Підключення ноутбука до Інтернету можливе лише в тому випадку, якщо модуль Wi-Fi, вбудований або зовнішній. Але адаптер може не вмикати, наприклад, у випадку відмови, а потім у мережевих з'єднаннях він не відображатиметься. Щоб перевірити та активувати модуль Wi-Fi, якщо це необхідно, ми виконуємо такі дії:
- Ми переходимо до менеджера пристроїв за допомогою будь -якого зручного способу (наприклад, виберіть відповідний елемент із контекстного меню запуску або використовуйте консоль "виконати" (Win+R) та команду MSC).
- Ми відкриваємо гілку "мережевих адаптерів" і знаходимо пристрій у списку, який відповідає за роботу з мережею Wi-Fi (ключовими словами можуть бути Wi-Fi, Link Wireless, Realtek тощо.).
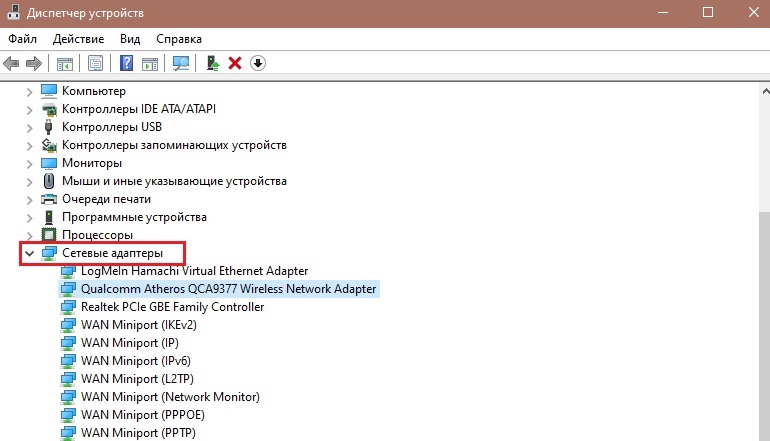
- Якщо пристрій відключений, натисніть PKM та використовуйте параметр "Encabe".
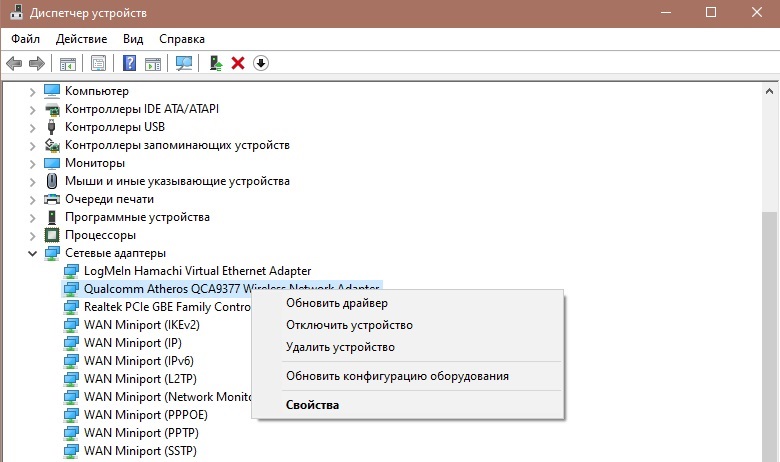
У менеджері пристроїв ви також можете оновити драйвер модуля Wi -fi, перемістившись у властивості мережевого адаптера (натисніть PMK - "Оновіть драйвери" та виберіть автоматичний або вручну метод для оновлення програмного забезпечення).
Програми для включення Wi-Fi
Процес виявлення та підключення ноутбука до мережі Wi-Fi, а також створення точки бездротового доступу може бути виконаний за допомогою спеціалізованого програмного забезпечення.
Suite Maxidix Wi -Fi
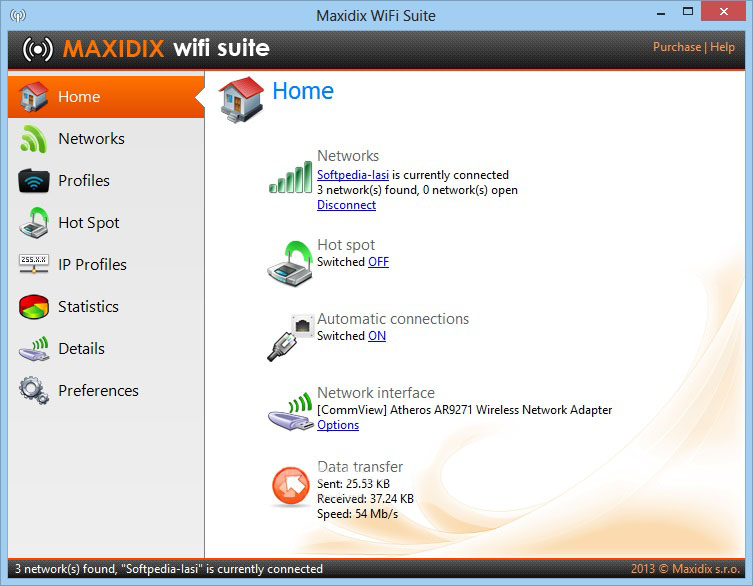
Чудова програма з російським інтерфейсом, який дозволяє легко забезпечити повний контроль над підключеннями Wi-Fi і є популярним, як серед звичайних користувачів, так і професіоналів. На додаток до основних проблем виявлення та підключення до бездротових мереж, утиліта також обчислює споживаний трафік, показує географічну позицію, а також пропонує можливість експорту та імпорту мережевих профілів та багато іншого.
Вефі
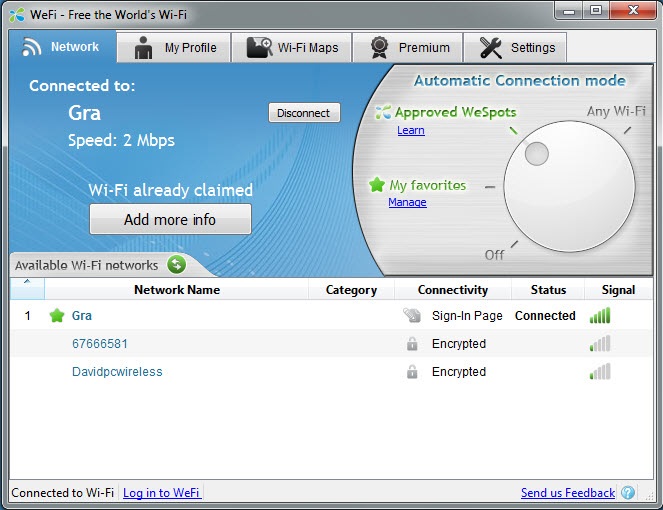
Проста безкоштовна утиліта, яка дозволяє вмикати Wi-Fi на ноутбуці. Він сканує простір для точок доступу, аналізує якість сигналу та автоматично підключається до найкращої мережі в параметрах. Додаток містить вбудований чат, показує статус в Інтернеті та розташування друзів (користувачі підключені до цього моменту), а знайдені дані джерел Wi-Fi, відсутні в базі даних, відображатимуться на карті.
Причини, чому модуль ноутбука Wi-Fi може не працювати
Якщо все в порядку з маршрутизатором, він налаштований, а з'єднання в бездротовій мережі не здійснюється лише у випадку ноутбука, а решта пристроїв безперешкодно до цієї точки доступу, проблема може складатися в модуль Wi-Fi.
Існує кілька причин, чому адаптер не працює і не відображається у списку мережевих пристроїв:
- Модуль бездротового зв'язку відсутній у пристрої (майже неможливо зіткнутися з такою проблемою в нових ноутбуках, але, купуючи використаний пристрій, існує можливість, що інтегрований адаптер був витягнутий).
- Відсутність або неправильна робота драйверів (оновлення).
- Модуль деактивується користувачем випадково або навмисно і вимагає включення для роботи з кнопкою, комбінацією ключів тощо. D.
- Режим заощадження енергії включається (у властивості адаптера (PKM - "Властивості") на вкладці управління живленням Ми видаляємо галочку з точки, що дозволяє вимкнути цей пристрій, щоб заощадити енергію та зберегти налаштування).
- Активовано режим "на площині", вимкнення Wi-Fi на пристрої.
- Пристрій відключений від материнської плати.
- Адаптер не вдався.
Виходячи з причини, яка спровокувала проблему неробового модуля Wi -fi, відповідними діями можуть бути рішення -активація вимкненого адаптера в одному з перерахованих вище методів, встановлення, оновлення драйверів тощо. D.
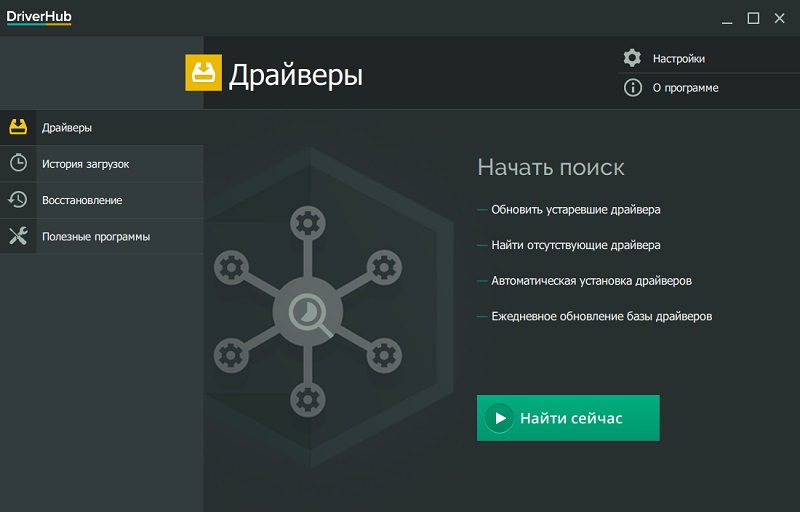
По -перше, ми переконуємось, що пристрій активується, і якщо ні, ми вмикаємо модуль. Якщо це не допомогло, ми перевстановлюємо драйвер, раніше завантаживши програмне забезпечення для адаптера Wi-Fi (можливо не про відсутність водія, а про його нерівність, в результаті якого був конфлікт). Після перевстановлення ноутбука слід перезавантажити. Якщо причини програмного забезпечення виключені, залишається перевірити, чи підключений адаптер до материнської плати. Щоб побачити, чи це так, і не важко підключити модуль, якщо необхідно, відкриваючи тіло ноутбука, але якщо ви не впевнені у своїх здібностях, краще зв’язатися з цією проблемою в Сервісі.
У випадку, якщо всі спроби активувати мережевий адаптер фізично підключений до материнської плати виявилися невдалими, ймовірно, пристрій не вдалося. У цій ситуації є два рішення - замінюючи інтегрований модуль або придбання зовнішнього адаптера Wi -fi, підключеного інтерфейсом USB, який буде дешевшим.
Вам вдалося вирішити проблему відсутності Wi-Fi на ноутбуці? Яким чином ви допомогли у своєму випадку? Напишіть у коментарях.
- « Особливості розрахунку та підключення джерела живлення до світлодіодної стрічки
- Що користувач повинен знати про програму Bonjour »

