Методи підключення та відключення мережевих накопичувачів в ОС Windows

- 1503
- 437
- Loren VonRueden
Проблема дефіциту простору диска для персональних комп’ютерів завжди існувала. Збільшення обсягу жорстких дисків відбулося паралельно зі збільшенням годинникової частоти процесорів і дотримувався того ж закону Мура. Але деякий час він перестав виконувати, і виною цього є фізичні закони, які людство не може переступити. Але вихід був знайдений, і сьогодні це зовсім не потрібно підключити безліч накопичувачів до ПК. Цей метод має багато значущих недоліків, головним з яких є тимчасове рішення проблеми. Використання мережевих дисків - альтернативне рішення. Також не ідеальний, але ефективний. Сьогодні ви дізнаєтесь, як підключати мережевий диск у середовищі Windows. За умови, що у вас є відповідний орган, і якщо є встановлений зв’язок з віддаленим приводом.

Визначення IP -адреси віддаленого комп'ютера
Основним ідентифікатором будь -яких мережевих ресурсів є IP -адреса. Це аналог звичайної поштової адреси, але в цифровій (шістнадцятковій) презентації. Саме він з'являється в більшості налаштувань, необхідних для доступу до віддалених мережевих пристроїв, а не зовсім буквено-цифрово-цифатичною назвою доменів, що ототожнюється з веб-сайтами. Так, такі імена мають абсолютно однозначну листування з IP -адресою, яка прописана у спеціальній таблиці, відповідальній за маршрутизацію мережі, але немає універсального методу трансформації.
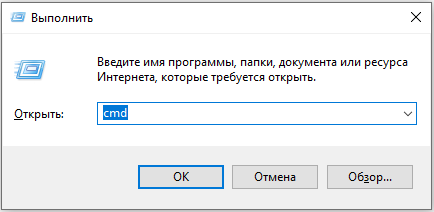
Дізнайтеся, що ваша IP -адреса досить проста, через командний рядок. Запустивши консоль за допомогою команди CMD, вам потрібно набрати ipconfig у відкритому вікні та натиснути Enter. Інформація про мережеве середовище вашого ПК буде відображатися, вам потрібно звернути увагу на рядок "IPv4-Adris". Чотири цифри, розділені на точку, будуть IP -адресою вашого комп'ютера. Це потрібно запам'ятати будь -яким способом для вас.
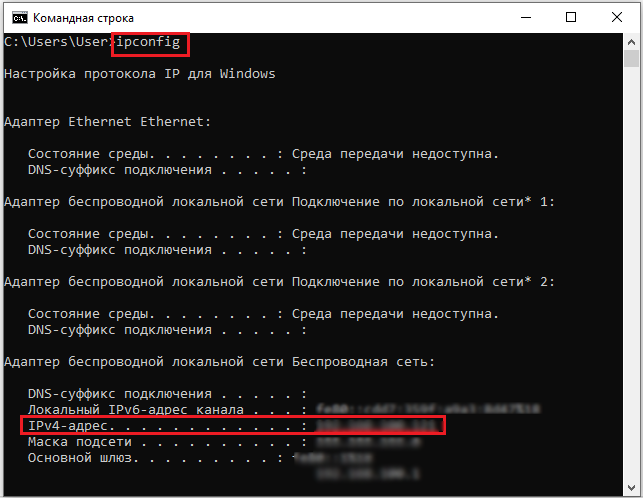
Щоб дізнатись IP -адресу віддаленого комп'ютера, слід скористатися службою WHOIS - Наберіть цю фразу в пошуковій системі та використовувати будь -який сайт із випуску. Вам потрібно буде ввести доменне ім’я - цю частину адресної лінії, яка розташована спочатку до символу "/".

Тепер вам потрібно перевірити, чи доступний цей сайт, який забезпечує доступ до мережевих дисків. Для цього вам потрібно знову використовувати командний рядок, ввівши Ping в консолі та через зазор - IP -адресу віддаленого комп'ютера. Утиліта почне надсилати пакети на цю адресу та перевіряти відповіді сервера. Якщо врешті -решт кількість втрачених пакетів дорівнює нулю, це означає, що перевірка з'єднання з віддаленим ПК за допомогою Ping завершилася успішно. Втрата декількох пакетів також не є фатальною, але вказує на наявність певних проблем з доступом.
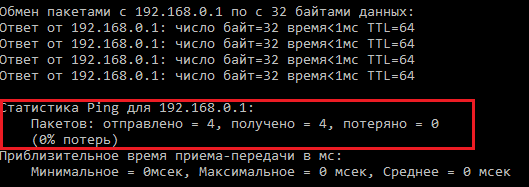
Відкриття загального доступу до каталогу
Вінчестер вашого ПК може бути мережевим димом. Якщо ви хочете, щоб певний вміст (фотографії, фільми, музика) були доступні для інших користувачів, які мають доступ до мережі, просто покладіть їх в окрему папку, а потім зробіть її доступною для зовнішнього світу.
Це робиться так:
- Через "мій комп'ютер" ми вибираємо каталог, який повинен надати загальні права, і натиснути на нього ПКМ;
- У контекстному меню, що відкривається, виберіть параметр "Властивості";
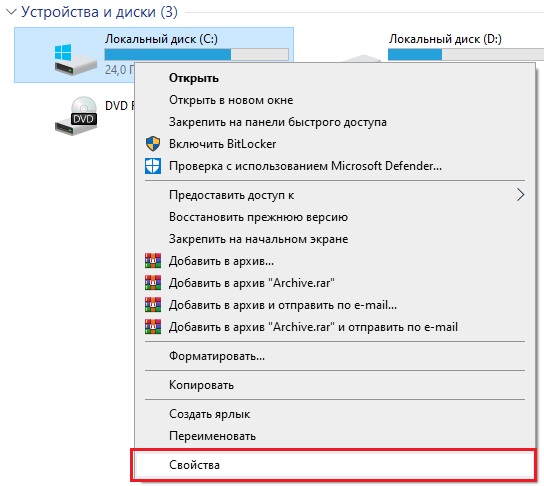
- Клацніть на вкладці "Доступ";
- У верхньому розділі натисніть кнопку "Загальний доступ";
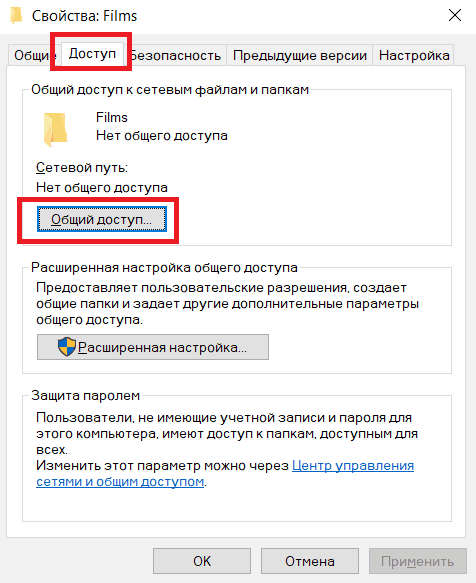
- Відкривається вікно, в якому слід вказати користувачів, для якого дозволено доступ до папки. Тут ви можете призначити IP -адреси тих комп’ютерів, з яких ви можете побачити вміст каталогу або просто вказати слово "все", якщо обмеження доступу не потрібні. Додавання кожного користувача закінчується натисканням кнопки "Додати".
За тим же алгоритмом ви можете створити/додати інші мережеві диски. Щоб скасувати загальний доступ, вам потрібно натиснути на кнопку «Одягнені налаштування» на вкладці «Доступ» та видалити поле у верхньому рядку, а потім натисніть «Застосувати».
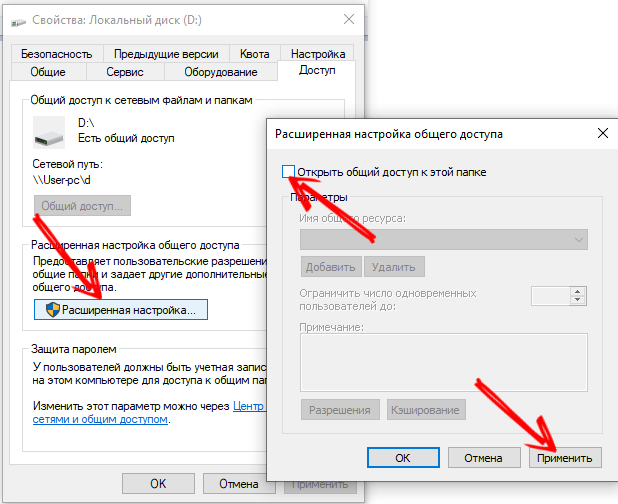
Увімкнемо виявлення мережі
Створення загального доступу до мережевого диска/каталогу в Windows 10 - це не все. Правильне налаштування передбачає виконання дій, в результаті чого ваш комп'ютер буде доступний для виявлення із зовнішнього світу. У Windows також є окремий інструмент:
- Клацніть з правою кнопкою миші на з'єднанні підключення до Інтернету, зазвичай розташованого в системному лотку (правий нижній кут екрана);
- Виберіть елемент "Управління мережами";
- У вікні, яке з’являється в меню зліва, виберіть пункт "Змініть додаткові параметри ...";
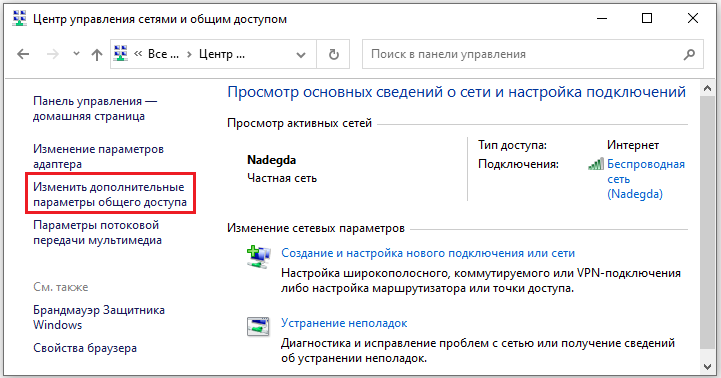
- Ми переконані, що виявлення мережі включено та захист пароля відключений.
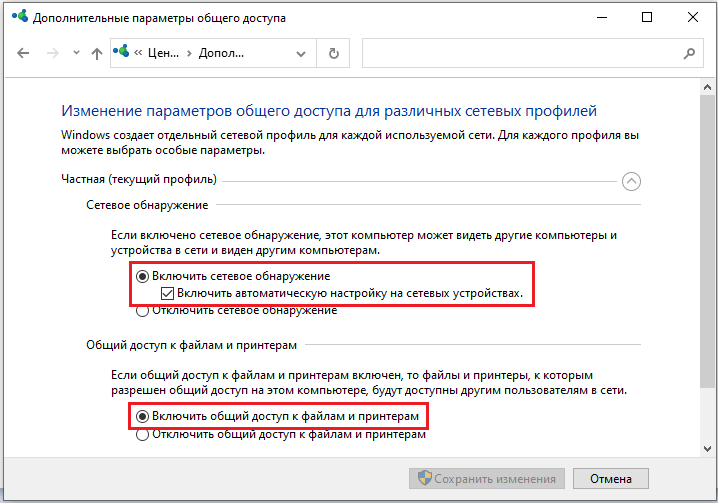
Решта параметрів можна залишити без змін або вибрати варіант, який ви вважаєте необхідним.
Про це висвітлення питання, як підключити мережевий диск для доступу на віддаленому комп'ютері через "мій комп'ютер" можна вважати закритим.
Методи з'єднання
Але я існую та інші способи виконання подібної дії. Розгляньте їх.
Підключення мережевого диска/каталогу через командний рядок
Командний рядок також надає можливість працювати з мережевими папками або дисками. Для цього необхідно запустити консоль за командою CMD (обов'язково використовуйте права адміністратора) та використовувати Директиву про чисте використання, вказуючи на ім'я диска та ім'я каталогу, доступ, до якого ви хочете відкрити. За бажанням ви можете встановити пароль для віддаленого доступу до мережевого диска. Як результат, команда матиме наступний погляд:
Де Z - назва мережевого диска, а після символів "\\" є назва каталогу. Після параметра користувача, ім'я користувача та пароль для використання ресурсу.
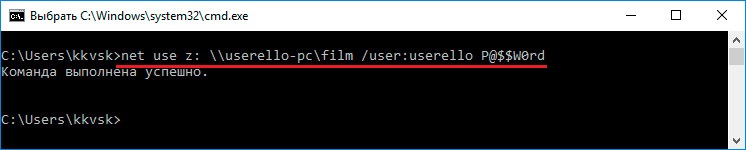
Останній стійкий параметр вказує на те, що ви хочете, щоб мережевий диск/каталог залишався доступним під час усіх сесій з'єднання.
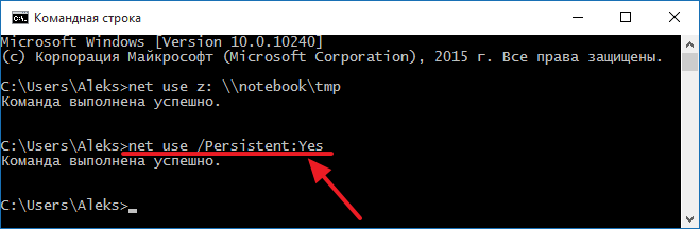
Залишається лише перевірити, чи вказаний мережевий диск з’явився в провіднику, і це потрібно зробити, оскільки ви можете помилитися в синтаксисі і, як правило, у Windows 10, за словами користувачів, підключення мережевого диска через CMD не завжди є працювати.
Через "мій комп'ютер"
У Windows 10/8/7 вам потрібно запустити "Мій комп'ютер", щоб встановити з'єднання та вибрати вкладку "Підключіть мережевий диск". У XP ця опція розташована на вкладці "Service", головне меню провідника.
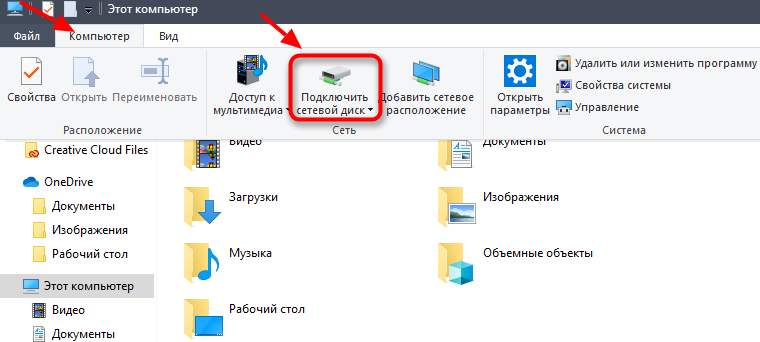
Далі вам потрібно вказати лист на диск, який стане мережею, і шлях до папки, якщо ви вирішите обмежити загальний доступ до певного каталогу (підкатали також будуть доступні для всіх). Як ім'я сервера, ми вказуємо IP -адресу нашого комп'ютера.
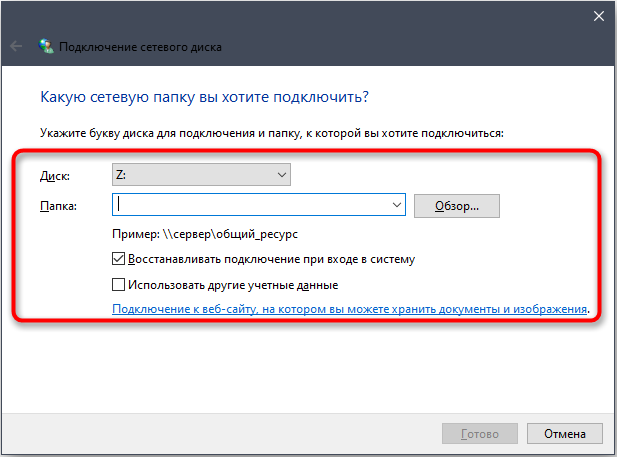
Після натискання кнопки "готовий" мережевий диск повинен з’явитися в провіднику, до якого ви можете отримати доступ до будь -якого комп'ютера в локальній мережі.
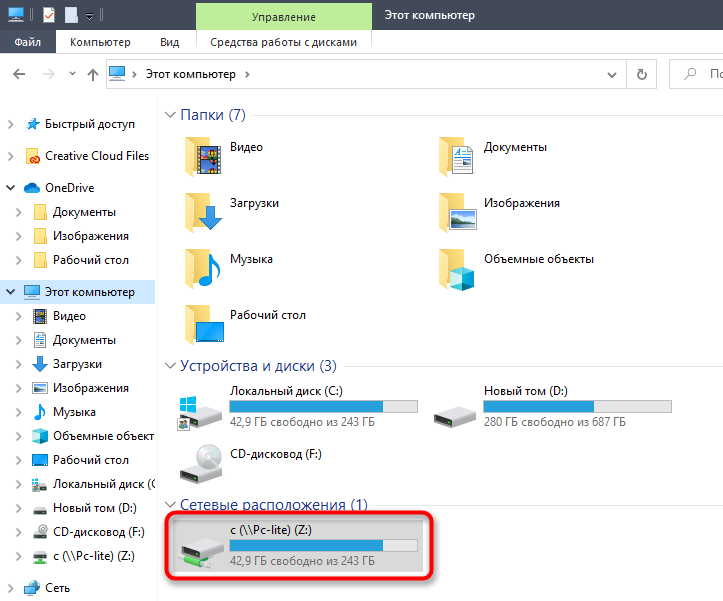
Через загального командира
Багато користувачів у повсякденній роботі використовують загальний менеджер файлів командирів, що дозволяє чіткіше та швидко переходити до каталогів, виконувати копіювання, переміщення, видалення тощо. D. Створення мережевого диска серед Windows також можливе через TC. Для цього потрібно:
- Клацніть у верхньому меню на вкладці Net;
- Виберіть Подібний елемент каталогу;
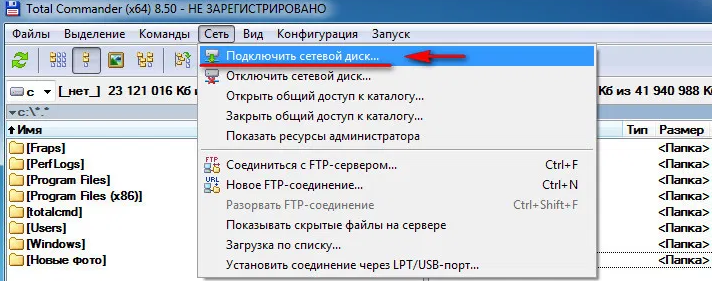
- Відкривається вікно, в якому вам просто потрібно підтвердити операцію, натиснувши OK.
Весь диск можна зробити спільним.
Підключення мережевого диска/папки через групову політику
Метод обміну доступом до диска/каталогу через групові політики вважається складним та архаїчним, але поки що він дуже популярний серед системних адміністраторів. Щоб завершити зображення, ми розповімо, як підключити мережевий диск/папку в Windows 10/8/7 таким чином:
- Ми запускаємо редактор групової політики за допомогою консолі "Виконати" (Win + R), здобувши команду GPEDIT.MSC;
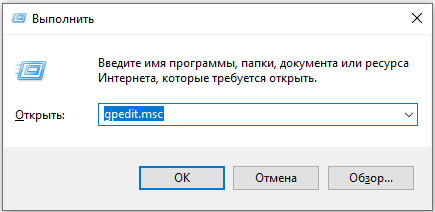
- У вікні служби, що відкривається, виберіть вкладку "Конфігурація користувача";
- Натисніть на точку "Налаштування";
- Переходимо до розділу "Windows" та вибираємо елемент "порівняння дисків";
- У правому блоці, натиснувши PKM, ми вибираємо елемент "створити" у контекстному меню, а потім підпункт "порівняв диск";
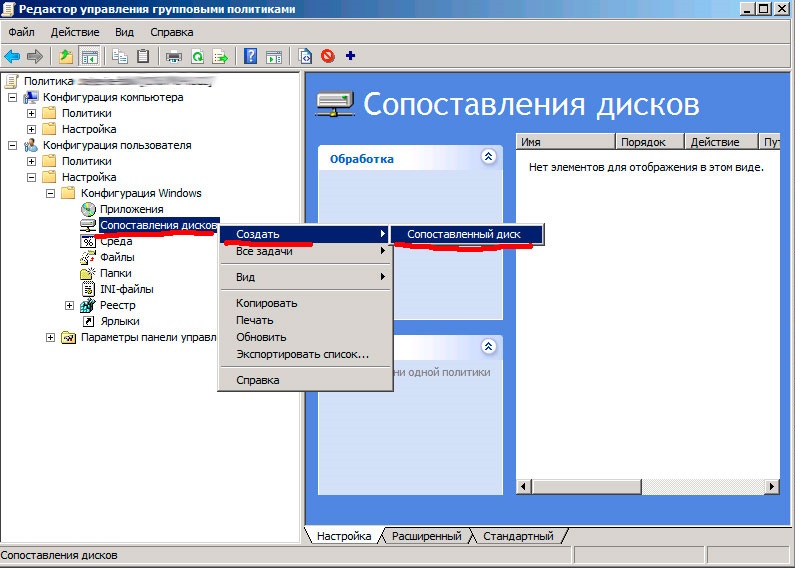
- Після натискання кнопки "Створити" ви повинні вказати каталог, який ви хочете зробити загальним. Нижче ми вказуємо назву мережевого диска та розміщуємо галочку біля фрази "повторний зв’язок";
- На вкладці "Загальні параметри" поставте галочку біля фрази "фігурні на рівні елемента" і натисніть відповідну кнопку;

- Відкриється вікно "Редактор націлювання", в якому потрібно натиснути на вкладку "Створити елемент";
- Тепер вам потрібно додати всіх користувачів, які будуть делеговані для доступу до вашого диска/каталогу;
- Для цього ми робимо активний параметр "користувач у групі".
Для звичайних користувачів використовуйте "групову політику", щоб зробити мережевий диск небажано через складність методу. Це спосіб для тих, хто добре розбирається в архітектурі ОС Windows.
Як відключити мережевий диск у Windows 10/8/7
Завдання підключення мережевих накопичувачів можна назвати нетривіальним, але їх відключення також непросте. Існує щонайменше 4 способи зробити це: через провідник або командний рядок, використовуючи видалення мережевого розташування або видалення мережевих дисків.
Поміркуйте, як видалити мережевий диск через провідник у Windows 10:
- Ми запускаємо його через "старт" і вибираючи "комп'ютер" на правій панелі (або натиснувши комбінацію Win + E);
- Якщо на правій панелі вікна провідника є мережевий диск, натисніть на нього правою кнопкою миші;
- Якщо диск, який ми хочемо відключити, є в мережі, вам потрібно вибрати елемент "відключити" у контекстному меню;
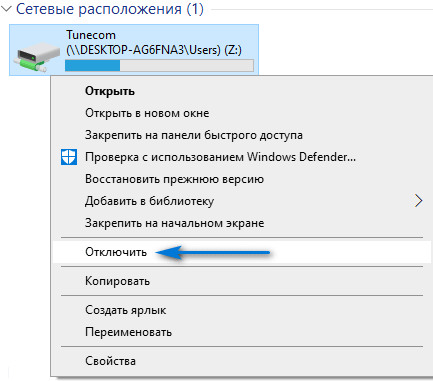
- Якщо диск розташований на сервері з доступом на FTP або в каталозі мережі, виберіть елемент "Видалити".
Як результат, мережеві диски повинні зникати, в провіднику залишиться лише локальні диски.
УВАГА. Відновлення відключених мережевих дисків з однією кнопкою неможливо. Вам доведеться їх знову створити.Другий метод - використовувати командний рядок:
- Запустіть консоль "Виконати" (Win + R), збирайте CMD;
- У вікні терміналу ми набираємо Директиву про чисте використання:/Видалити;
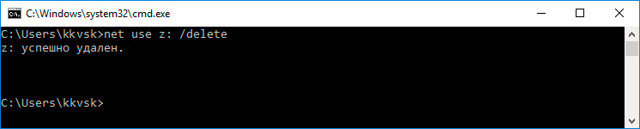
- Ми підтверджуємо видалення, натиснувши Enter.
Як бачите, цей метод простіший, але важливо тут не помилитися і вказати правильну назву диска.
Важливий. Цей метод слід використовувати, якщо вам потрібно видалити мережевий диск із призначеним літерним псевдонімом. Якщо мережа є таким ресурсом, як веб -сервер, доступ до якого можливий через FTP, цей метод буде непридатним.Якщо в результаті ваших дій мережевий диск залишався підключеним, ви можете спробувати застосувати такі дії:
- Відкрийте провідник будь -яким зручним способом (наприклад, натисніть на значок "Мій комп'ютер" на робочому столі), натисніть PKM в будь -якому місці провідника та виберіть "Оновлення" у контекстному меню, яке відображається в контекстному меню;
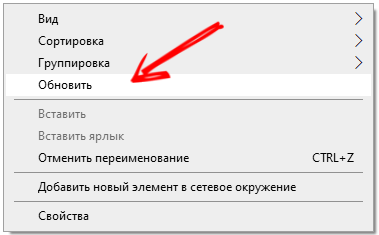
- Якщо проблема не зникла, перезавантажте комп'ютер - якщо ви правильно видалили мережевий диск, він повинен зрештою зникнути.
Звичайно, залежно від версії та складання Windows, деякі назви послуг та послуг можуть бути різними. Якщо у вас виникають труднощі з створенням мережевих дисків, напишіть про це в коментарях.
- « Як прошивати смартфон Samsung за допомогою програми Odin
- Помилка ядра32.DLL у Windows - причини та методи рішення »

