Методи з'єднання та функції настройки віддаленого доступу до іншого ПК

- 3820
- 777
- Manuel Smith
Віддалений доступ дозволяє працювати з одним комп'ютером з ресурсами іншого ПК. Більше того, відстань між ними не має значення, оскільки з'єднання відбувається через з'єднання двох пристроїв до Інтернету.

За допомогою такого зв’язку можна вирішити всілякі проблеми. Це актуально для роботи системних адміністраторів, щоб допомогти родичам, які погано розбираються в комп’ютерах, без необхідності їхати до них по всьому місту, або в іншому регіоні чи країні взагалі.
Приклади, коли віддалений доступ (UD) може бути корисним, маса. Ось питання в іншому. А саме, як саме для підключення та налаштування з'єднання.
Для таких цілей є вражаюча кількість інструментів. Кожен з них має власні інструкції та функції налаштування.
Популярні рішення
Програми, які можуть створити віддалене з'єднання з іншим комп’ютером, який користується попитом та популярністю, включають:
- Віддалена допомога.
- Віддалений робочий стіл.
- TeamViewer.
- Anydesk.
- Аероадмін.
- Amyy Admin.
- Віддалені утиліти.
https: // www.YouTube.Com/годинник?V = 6gumdawusfy
Саме ці інструменти будуть розглянуті досить детально.
Слід негайно зазначити, що тут активно застосовуватимуться 2 важливі терміни:
- Клієнт. Це комп'ютер, через який віддалений доступ здійснюється за допомогою віддаленого доступу;
- Сервер. Це той самий ПК або ноутбук, до якого відбудеться з'єднання.
Зрозумівши коротку термінологію, ви можете почати вивчати особливості роботи з різними програмами.
Віддалена допомога
Один з найпоширеніших варіантів, як підключити віддалений доступ до будь -якого іншого комп'ютера. Це побудована утиліта в операційних системах Windows.
Важливий. Віддалена допомога працює лише в ОС Windows і дозволяє підключити UD лише до ПК з ОС Windows.Програма дозволяє зробити без сторонніх програм, отримати повний доступ до віддаленого ПК та організовувати текстовий чат між ними. Але обмін файлами тут відсутній.
З сторони сервера вам потрібно буде зробити наступне:
- Знайдіть віддаленого помічника на ПК. У випадку з Windows 10 вам потрібно шукати MSRA. Натиснувши праву кнопку на значок, запустіть програму від імені адміністратора.
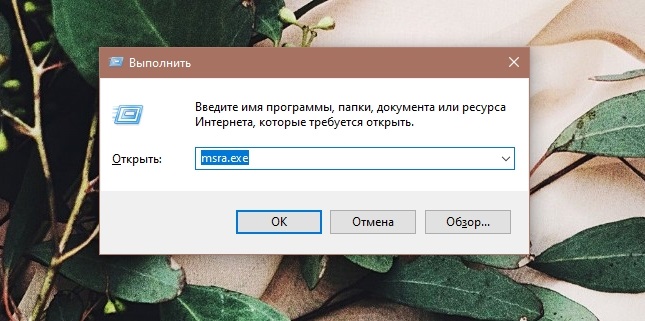
- Далі вам слід запросити той, якому довіряєте, натиснувши відповідний предмет.
- Асистент запропонує вибрати опцію для запрошення, і тоді вам потрібно буде зберегти його як файл. Вкажіть ім'я, збереження папки та створіть файл.
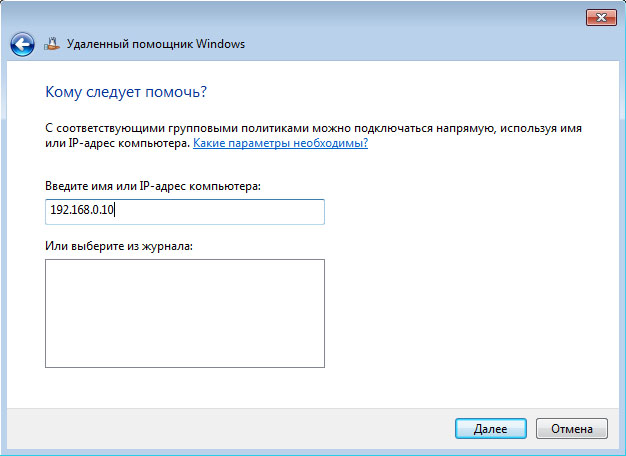
- Створивши файл, з’явиться нове вікно з паролем. Це потрібно копіювати та надсилати його клієнту разом з файлом запрошення на інший комп'ютер поштою або через месенджер.
- Тоді запит на з'єднання повинен надходити від клієнта, який потрібно затвердити.
На стороні клієнта вам також потрібно виконати кілька дій.
Клієнт потрібен:
- Отримати та відкрити файл;
- Введіть надісланий пароль;
- Отримати доступ до віддаленого екрану ПК;
- Для управління файлами та програмами через UD потрібно надіслати запит на управління та чекати його затвердження.
Це не означає, що корисність неймовірно зручна. Але оскільки це побудований інструмент від Microsoft, він може безпечно довіряти йому.
Віддалений робочий стіл
Також продукт Microsoft. З ним ви можете отримати віддалений доступ до іншого комп’ютера.
На відміну від попереднього інструменту, віддалений робочий стіл дозволяє працювати не тільки з операційною системою Windows, але і з MacOS, Android та iOS.
Це побудовано -в програмному забезпеченні Windows, з яким ви можете реалізувати.
Основна відмінність попереднього інструменту полягає в тому, що тут серверний комп'ютер не може бути використаний під час сеансу віддаленого з'єднання. Він автоматично блокується до завершення роботи.
Але тоді клієнт може бути мобільним гаджетом або комп'ютером, що працює на MacOS. Плюс - це можливість скопіювати файли за допомогою буфера обміну.
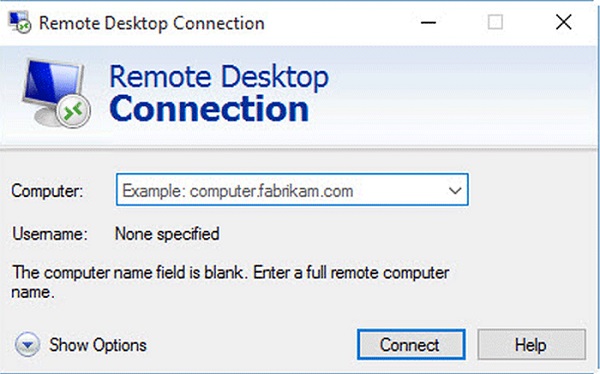
Тепер до питання, як дозволити віддалений доступ до вашого комп’ютера для іншого ПК.
З сторони сервера вам потрібно буде зробити наступне:
- Активуйте функцію віддаленого робочого столу.
- Дізнайтеся параметри публічної та локальної IP -адреси для вашого комп’ютера.
- Якщо інший користувач керує клієнтським ПК, йому потрібно буде передати дані публічного IP. Плюс вам знадобиться пароль та вхід для облікового запису операційної системи.
- Маршрутизатор також повинен буде налаштувати перенаправлення порту. Ця функція дозволить вам відкрити доступ до ПК з інших пристроїв в Інтернеті. Шукайте інструкції в управлінні спеціально для вашого маршрутизатора.
Суть полягає в тому, щоб перейти до спеціальних налаштувань маршрутизатора, створити віртуальний сервер та призначити локальний IP в його характеристиках, а також вказати порт 3389.
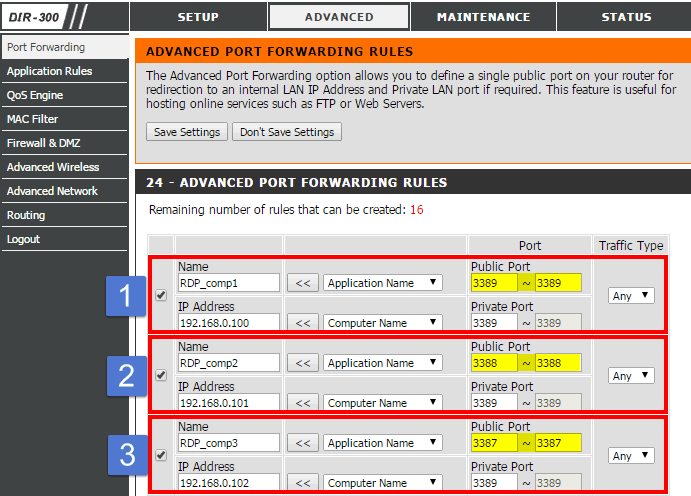
На стороні клієнта вам також потрібно буде запустити утиліту та зареєструвати публічний IP з комп'ютерного сервера у відкритому вікні, вкажіть пароль входу та облікового запису.
Виконуючи ці операції, користувач отримує повний контроль над іншим робочим столом.
Віддалений робочий стіл від Chrome
Ще один віддалений робочий стіл. Але цього разу не з Microsoft, а з Google.
Один із популярних інструментів, який дозволяє налаштувати стабільний віддалений доступ до іншого комп'ютера. Працює як у Windows 10, так і на старих версіях цієї ОС.
Налаштування необхідного віддаленого доступу, впровадженого через Інтернет, використовується для ПК з Windows 10, 7 та 8. Окрім Windows, ви можете підключитися до MacOS та Linux. Сама утиліта працює на Windows, Linux, Android, iOS та MacOS.
Ця програма може бути охарактеризована як дуже проста багатоплатформна утиліта, яка може швидко організувати віддалене з'єднання.
У випадку з версією ПК це програма браузера Google Chrome. Ви можете керувати іншими ПК, не вносячи додаткових налаштувань та змін. Мінус полягає в тому, що обмін файлами тут недоступний.
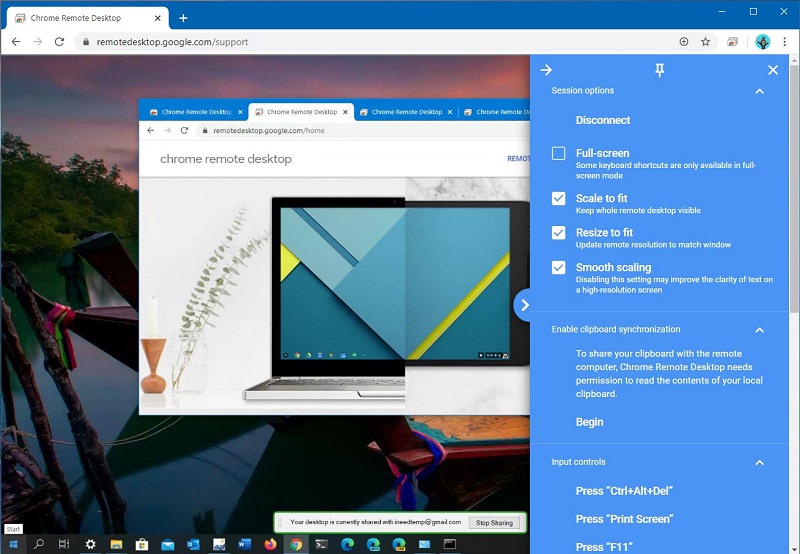
Зношена таблиця з Chrome дозволяє керувати кількома ПК та іншими пристроями, підключеними одним обліковим записом Google, або підключитися до інших пристроїв без посилання на обліковий запис.
Використання програми надзвичайно просто. З сторони сервера генерує код, який передається клієнту. Останнє вводить його, а з'єднання готова.
Особливість мобільної версії програми полягає в тому, що ви можете підключитися з мобільного пристрою до ПК, а від ПК до смартфона або планшета це вже неможливо.
TeamViewer
Крім того, користувачі зацікавлені у питаннях, як налаштувати стабільний віддалений доступ до іншого комп'ютера за допомогою цього інструменту. Насправді, зробити UD через TeamViewer не так складно.
Перш ніж увімкнути та налаштувати віддалений доступ, потрібно знати, на якому комп’ютері, як правило, можна підключити можна.
TeamViewer дозволяє працювати з пристроїв та підключатися до інших пристроїв, де використовуються такі операційні системи:
- Вікна.
- Макос.
- Лінійка.
- iOS.
- Андроїд.
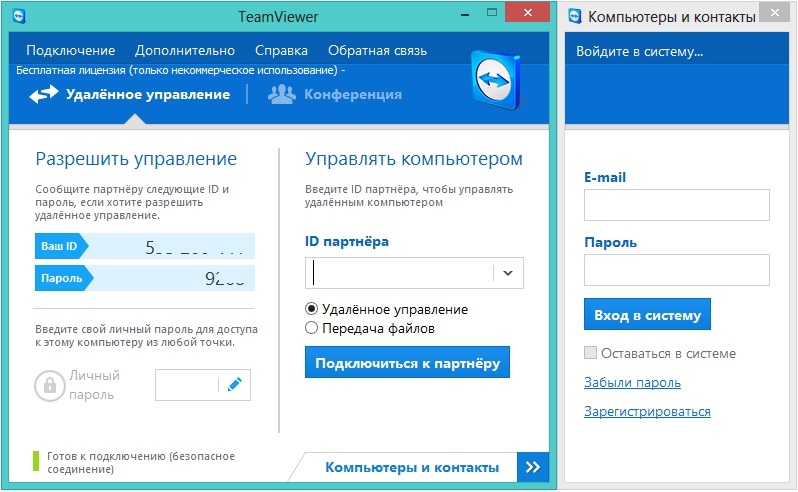
Тобто, ми говоримо про повноцінний інструмент перехресного платформи.
Об'єктивно, це одна з найпопулярніших програм у його сегменті. Це може бути значною мірою пояснено здатністю працювати з кількома платформами одночасно. Плюс тут надзвичайно простий принцип управління, багато корисних функцій. Сеанси підключення можуть бути записані навіть на відео, спілкуватися один з одним у голосовому та текстовому чатах, відкрити доступ лише до певних вибраних програм.
Для підключення між двома пристроями з сервера генеруються пароль та ідентифікатор, а також вводиться на комп'ютер клієнта.
Anydesk
У випадку цієї програми налаштування віддаленого доступу до будь -якого іншого комп'ютера, що працює з різними версіями Windows, включаючи Windows 7, не дуже відрізняється від попереднього інструменту.
Навіть новачок зрозуміє, як ним користуватися через AnyDesk віддалений доступ та перенесення управління на інший комп'ютер.
Тут ми також говоримо про міжплатформну програму, здатну працювати з комп’ютерами та мобільними пристроями.
Ви можете отримати доступ за допомогою пароля або просто за запитом. Насправді клієнт може лише стукати на сервер, і якщо він дозволить йому вступити, з'єднання буде встановлено.
Для налаштувань надається окрема вкладка. Конфігурації підключення можна змінити, коли ви працюєте з віддаленим комп'ютером або мобільним пристроєм.
Аероадмін
Це не так рідко налаштування віддаленого доступу до третього стороннього або власного комп'ютера через програму Aeroadmin. Вона чудово працює в Windows 7 та в інших версіях Windows, MacOS та Linux. Але з мобільними платформами не функціонує.
Програма проста, безкоштовна. І не тільки для особистого використання, але і для комерційних цілей. Установка не вимагає.
Для впровадження включення віддаленого доступу через Windows 10 або іншу платформу ви можете використовувати IP -адресу або ідентифікатор комп'ютера.
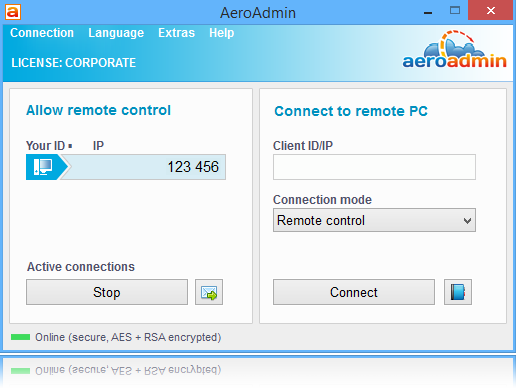
Загалом пропонуються 3 режими для з'єднання:
- повний контроль над іншими ПК;
- перегляд робочого столу;
- Обмін файлами.
Незважаючи на очевидну простоту, програма насправді функціональна і дуже корисна для багатьох користувачів.
Amyy Admin
Ще один чудовий спосіб надати віддалений доступ до іншого користувача до свого комп’ютера або отримати контроль над іншим ПК.
Щоб відкрити той самий віддалений доступ до власного комп’ютера через адміністратора Ammy, вам потрібно буде зробити кілька простих кроків.
Дуже проста утиліта, яка також не потребує установки. Для приватного використання воно поширюється на безкоштовній основі.
Для з'єднання використовується комп'ютер або IP -адреси. У той же час, з'єднання з використанням IP можливе, якщо комп’ютери знаходяться в межах однієї локальної мережі.
Мінус програми можна вважати тим, що він працює лише з пристроями, що працюють на операційних системах Windows.

Пароль для з'єднання не потрібен. Досить отримати дозвіл з боку комп'ютерного сервера. Сервер натискає кнопку для підключення, а на другій стороні, тобто на стороні клієнта, вам потрібно натиснути "дозволити".
УВАГА. Ця програма не любила деякі антивірусні програми. Хоча при завантаженні з офіційного сайту в додатку немає вірусів.Тому, якщо конфлікт виникає між антивірусом та програмою віддаленого доступу, вам потрібно додати утиліту до списку винятків під час сеансу.
Віддалені утиліти
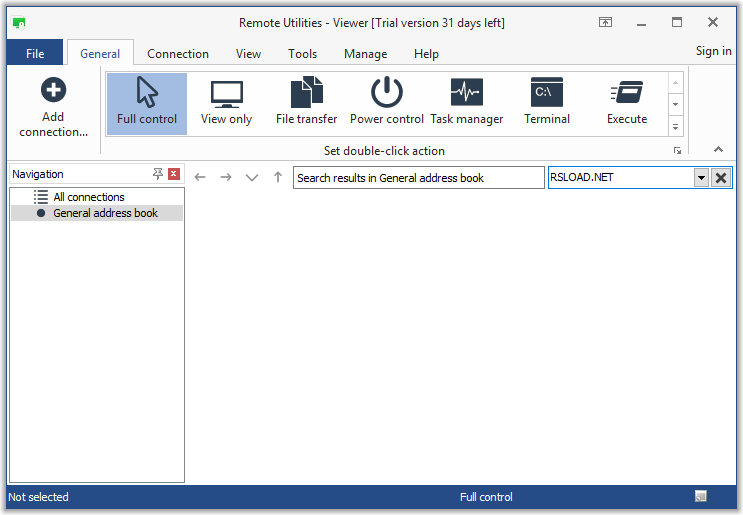
Відмінна програма для підключення та випробування віддаленого доступу до іншого ПК.
Додаток безкоштовний, має кілька цікавих функцій. Працює через об'єднання двох ПК, використовуючи ідентифікатор Інтернету. Плюс полягає в тому, що програма дозволяє впроваджувати управління до 10 ПК.
З боку комп'ютерного сервера вам потрібно буде встановити програму, а також повідомити власний ідентифікатор, а також пароль. І клієнт вже вводить ці дані та встановлює з'єднання.
Як відключити віддалене з'єднання
Важливою проблемою є те, як видалити створений віддалений доступ та запобігти можливим підходам до вашого комп’ютера.
Існує досить детальна інструкція, як відключити можливий віддалений доступ до власного комп’ютера. Весь процес складається з 3 етапів:
- Загальна заборона;
- відключення помічника;
- Від'єднання системних служб.
Тепер про кожен крок детальніше. Це чітко зрозуміє, як заборонити несанкціонований віддалений доступ до власного комп’ютера, тим самим захищаючи ваші дані.
Загальна заборона
Першим кроком, який дозволяє заборонити віддалений доступ, є загальна заборона підключення до комп'ютера. Тобто на цьому етапі є можливість підключення до робочого столу через вбудовану функціональність операційної системи Windows.
- Натисніть праву кнопку на значок комп'ютера та відкрийте властивості.
- Перейдіть до меню налаштувань віддаленого доступу.
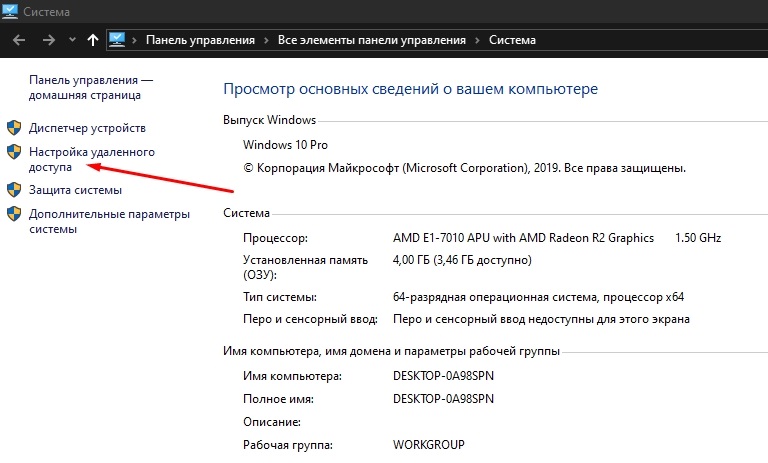
- Покладіть контрольне місце в точці "Не дозволяйте віддаленому з'єднанню". Застосовуйте зміни та натисніть кнопку ОК.
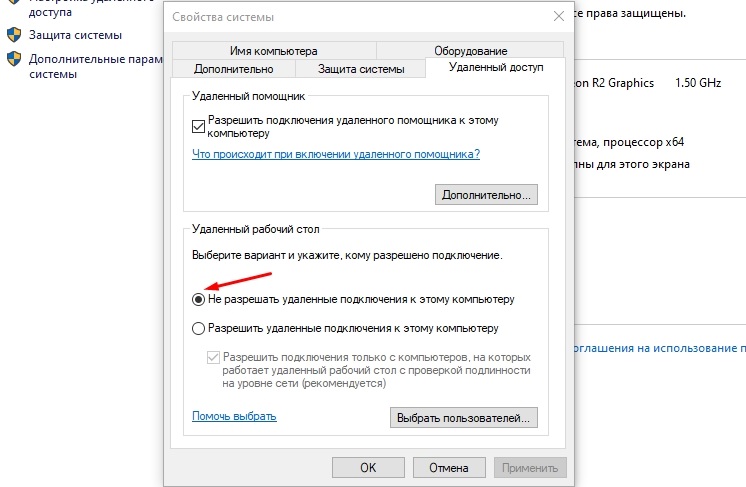
Але це лише перший етап на шляху до того, як захистити власний комп'ютер від несанкціонованого віддаленого доступу.
Помічник
На наступному етапі вам потрібно буде заблокувати, тобто відключити помічника.
Саме через віддаленого помічника ви можете спостерігати за всіма діями на віддаленому пристрої у пасивному режимі.
Тут все просто. Необхідно також відкрити властивості системи та у розділі "Віддалений доступ", щоб видалити галочку з точки, яка дозволяє підключити віддалений помічник до комп'ютера. Потім "застосувати" і кнопку ОК.
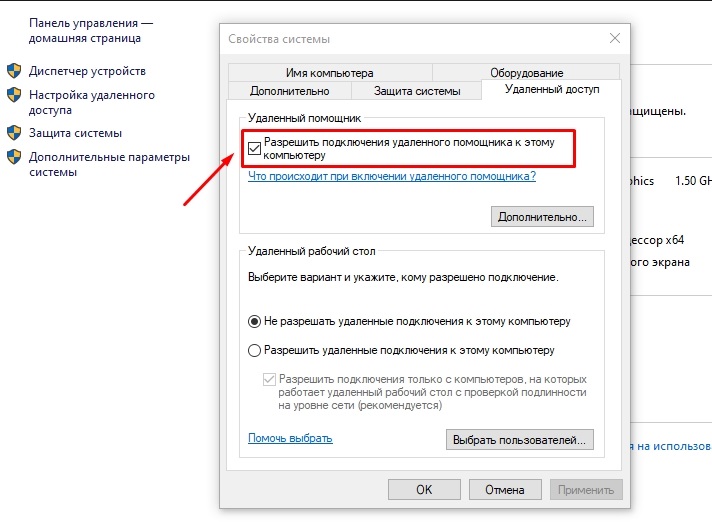
Послуги
Щоб нарешті захистити себе від небажаних гостей на вашому ПК, рекомендується вимкнути деякі послуги.
Захист, виконаний завдяки попередній діях, є досить надійною. Але 100% безпека не гарантує, оскільки зловмисник може отримати доступ до комп'ютера та змінити відповідні налаштування.
Щоб зробити рівень безпеки, деякі системні послуги слід вимкнути. Для цього потрібно:
- Натисніть праву кнопку комп'ютерного гризуна на моєму комп’ютері та відкрийте розділ управління.
- Відкриється вікно, де зліва вам потрібно знайти "послуги та програми", а звідти перейти до категорії "послуги".
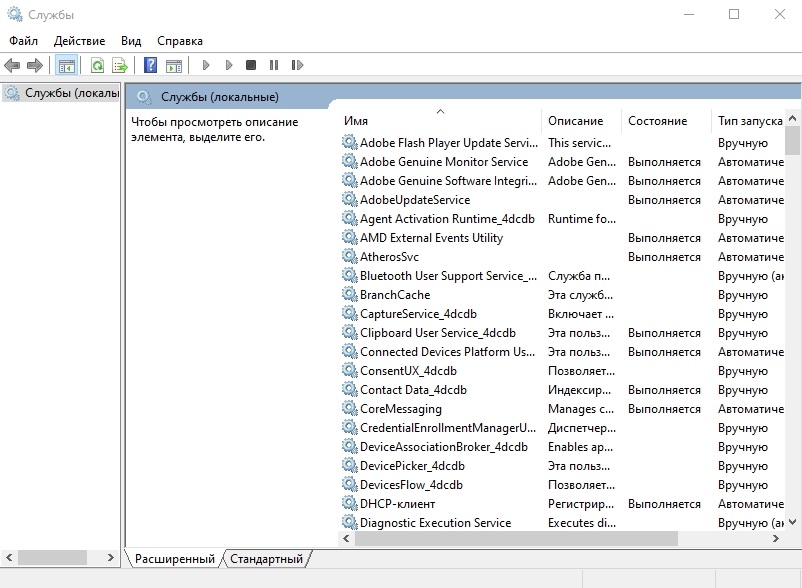
- Спочатку знайдіть послугу віддаленого робочого столу. Клацніть на ньому правильною кнопкою, відкрийте властивості. У рядку "Тип запуску" повинен бути статус "відключений". Тоді "застосувати" і добре.
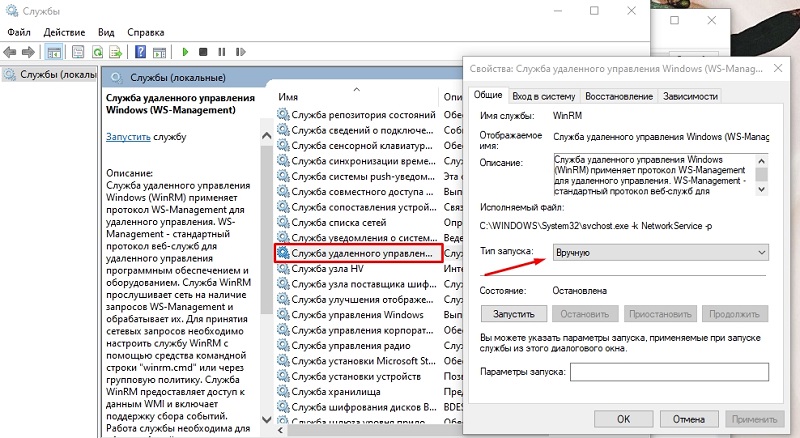
За аналогією рекомендується відключити такі послуги:
- Telnet;
- WS управління;
- Netbios;
- віддалений помічник;
- Віддалений реєстр.
Усі ці маніпуляції проводяться під активним рахунком адміністратора.
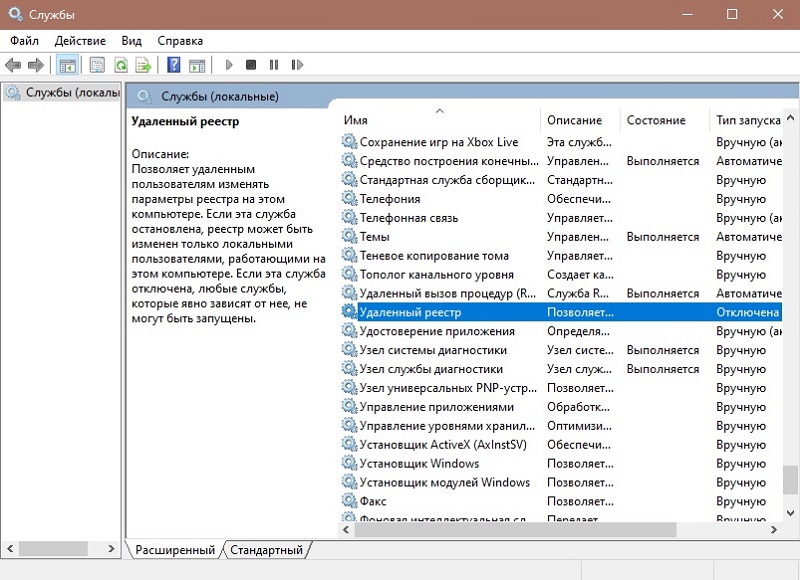
Віддалений доступ дає деякі переваги, ряд додаткових можливостей. Але в той же час це потенційна загроза для особистих даних.
Тому ви повинні бути обережними щодо такого зв’язку та використовувати лише перевірені, добре встановлені програми, завантажені виключно з сайтів розробників.
Також уважно подумайте, перш ніж надати доступ до інших користувачів. Якщо ви їх не знаєте і не довіряєте їм, ви не повинні ризикувати.
Дякую всім за вашу увагу!
Підпишіться, залиште коментарі, задайте свої запитання!
- « Методи включення веб -камери на ноутбуці і чому вона не працює
- Компетентний вибір префіксів DVB-T2 для телебачення »

