Способи відкрити неокладний термінал Windows 11

- 5031
- 1152
- Bradley Turner PhD
У всіх версіях Windows розробники не могли повністю перейти на GUI - багато конкретних завдань виконуються через командний рядок. Починаючи з "Сім", стало можливим автоматизувати ці завдання завдяки оболонці PowerShell, у "Top Ten" Ця оболонка замінила класичний командний рядок у меню "Start". Windows 11 пішла ще далі - вони інтегрували CMD, PowerShell та WSL в одну консоль з графічним інтерфейсом та налаштованими параметрами, в той час як кожне з програм може працювати в окремому вікні.

Звичайно, відкриття WT було додано, зателефонувавши в меню "Почати". Але багато користувачів почали отримувати скарги на те, що з відкриттям консолі таким чином виникли проблеми: наприклад, термінал просто висить, або не було «старту» при натисканні, натиснувши. Тим часом існує багато альтернативних способів запустити нову програму, про яку ви дізнаєтесь сьогодні.
Запуск терміналу з правами адміністратора через меню «Пуск»
Класичний шлях включає два варіанти відкриття консолі: із звичайними правами та привілеями адміністратора. Якщо останній варіант у контекстному меню відсутнє, ви можете спробувати дотримуватися наступних інструкцій:
- Натисніть кнопку "запустити" (для тих, хто не знайомий з інтерфейсами Windows 11 - він розташований зліва на панелі завдань);
- У вікні, яке відкривається у верхньому правому куті, ми відкриваємо кнопку "всі програми";
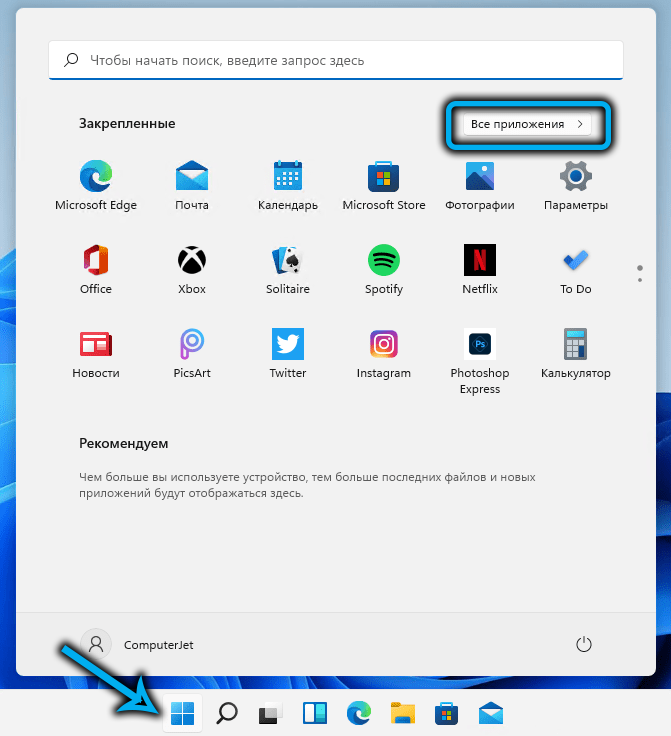
- Ми шукаємо рядок із назвою програми у списку, що з’являється;
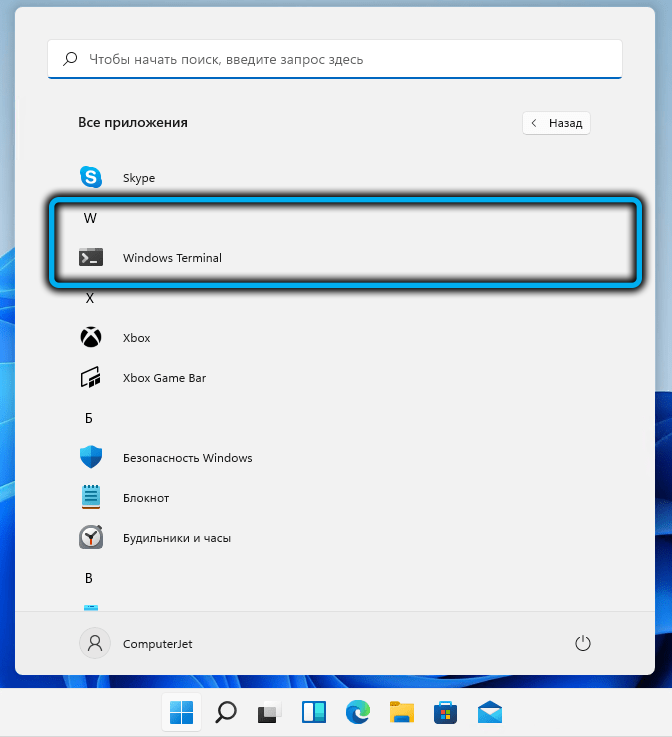
- Зміщуючи клавіші CTRL+ Shift, натискаємо на цей рядок, щоб зателефонувати в контекстне меню консолі;
- Цей же результат можна досягти, якщо натиснути на рядок ПКМ, а потім виберіть елемент "додатково";
- Виберіть елемент "Запустіть термінал від імені адміністратора";
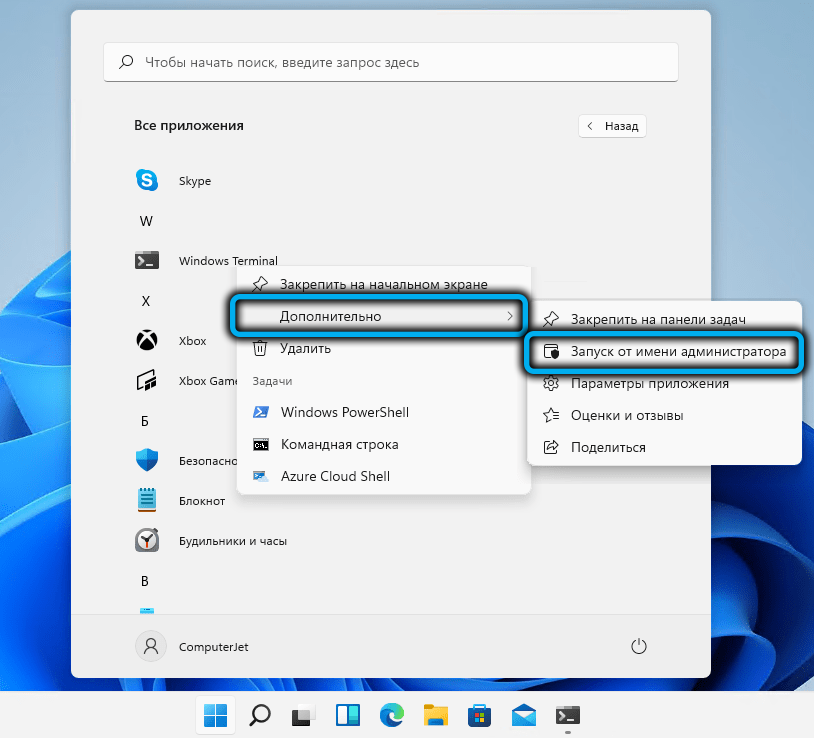
- Підтвердьте свої дії, натиснувши ОК.
За допомогою Windows 11
Якщо в меню кнопки "Пуск" немає терміналу або термінал не відкривається банально, ви можете запустити консоль за допомогою процедури пошуку в Windows 11:
- Клацніть на піктограму пошуку на панелі завдань (праворуч від піктограми "запустити") або зателефонуйте до пошуку, натиснувши комбінацію Win+S;
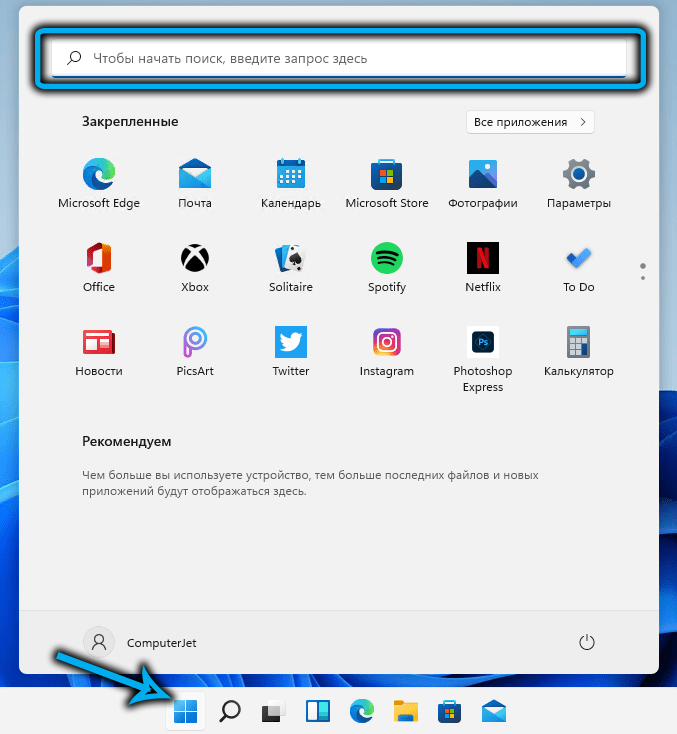
- Ми починаємо вводити вікна терміналу пошукової консолі;
- Як правило, після набору першого слова з’являться результати, і бажаний рядок буде першим, хто присутній;
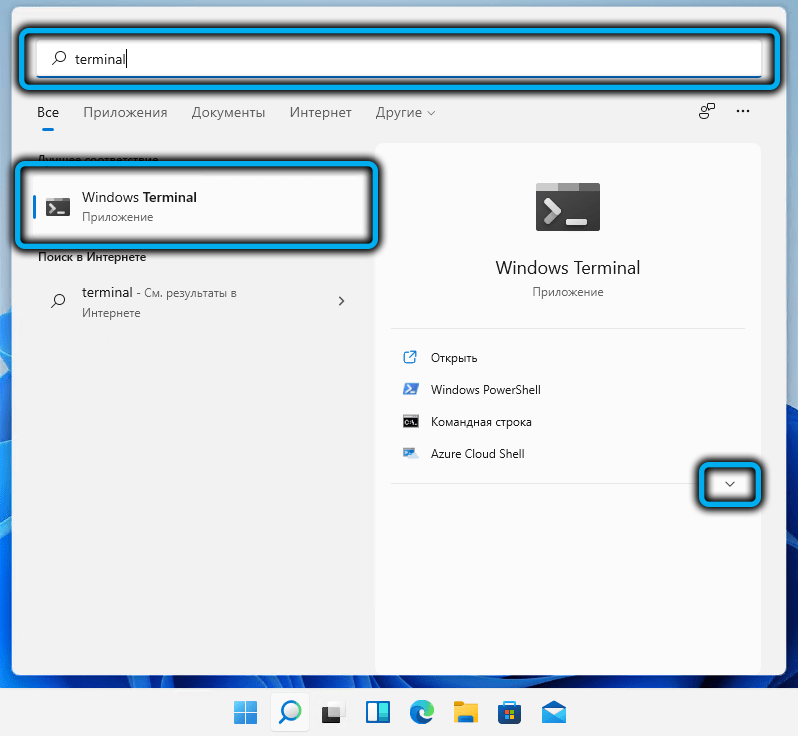
- Встановіть курсор на цей результат у правому блоці, натисніть на стрілку, спрямовану вниз;
- З'явиться список доступних варіантів - ми натискаємо на "Запуск від імені адміністратора".
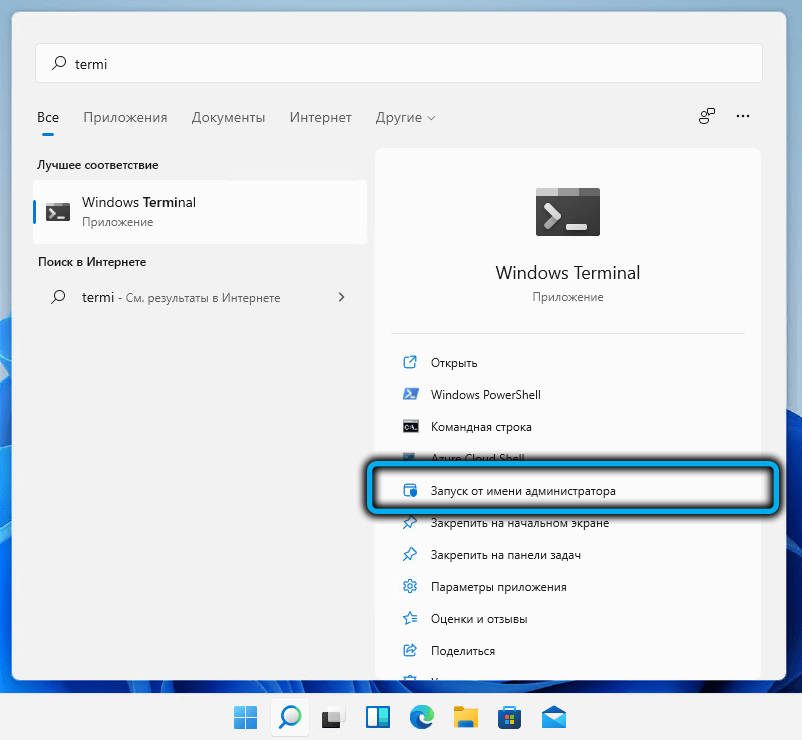
Зауважте, що при розгортанні "старт" також з’явиться поле пошуку, більш знайоме користувачам попередніх версій Windows, його можна використовувати точно так само, результати пошуку будуть однаковими.
Як відкрити термінал Windows 11 через панель завдань
Найпростіший і найочевидніший спосіб відкрити WT - це розмістити свою ікону на панелі завдань. Якщо ви не використовуєте програму часто, то в цьому немає великого сенсу, оскільки значок займе місце на панелі, що, як відомо, не є гумою. Але ті, хто звик виконувати завдання за допомогою командного рядка або PowerShell, і тим більше запустіть програми, спочатку розроблені для роботи в Linux, окрема кнопка у завданнях зовнішніх завдань, безумовно, не буде.
Буде легко відкрити консоль з правами адміністратора - натиснувши піктограму PKM та вибравши відповідний елемент у списку, який з’явиться.
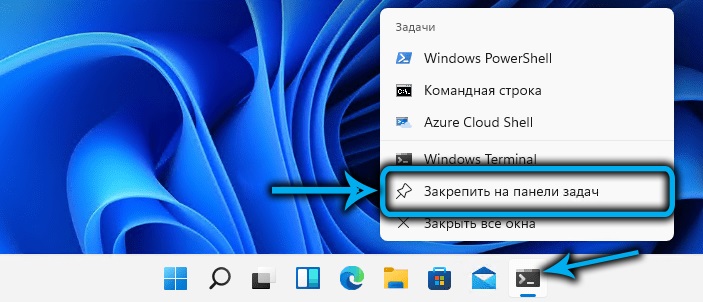
Додати WT до панелі завдань може бути таким:
- Запустити консоль будь -яким зручним способом;
- Клацніть на значці термінальної програми ПКМ;
- Виберіть "Виправити завдання на панелі".
Якщо в "старті" немає лінії з WT, його можна повернути туди. Для цього відкрийте список доступних програм Windows 11, шукайте там термінал Windows, натисніть на лінію PKM та виберіть "Виправлення на початковому екрані". Якщо натиснути кнопку "Додатково", тоді отримайте альтернативний спосіб виправити значок програми на панелі завдань у вашому розпорядженні.
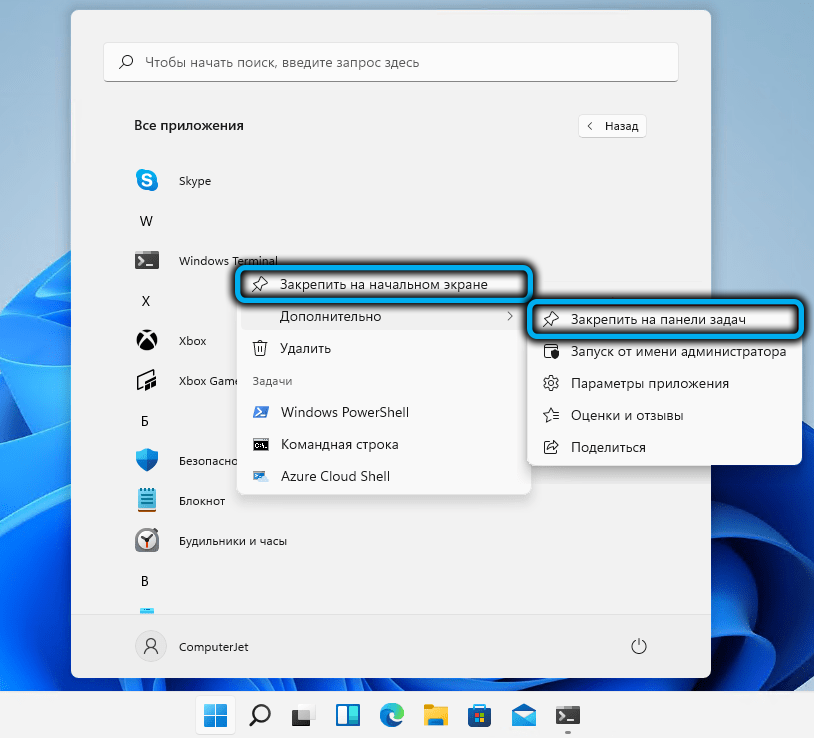
Використання консолі "виконати" для запуску терміналу з привілейованими правами
Стандартна комбінація Win+R, яка використовується для запуску консолі "Виконання", також може бути використана для відкриття консолі, якщо термінал Windows 11 не працює через меню або панель завдань. Для цього в текстовому полі ми набираємо команду WT.Exe, ми підтверджуємо натисканням Enter.
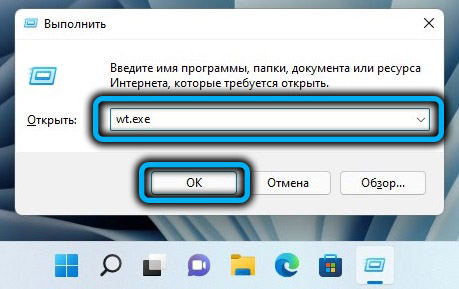
Якщо поточне завдання вимагає запуску терміналу або будь -якого з його компонентів з привілейованими правами, замість того. Ми підтверджуємо, в результаті чого нова заявка на термінал розпочнеться з прав адміністратора.
Запуск терміналу через диспетчер
Цей метод відкриття терміналу в Windows 11 не може бути названий найшвидшим і зручним, але є користувачі, які звикли займатися диспетчером завдань і використовувати його, існують ще більш прості методи для вирішення поточних проблем.
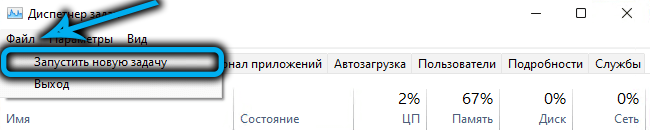
Інтерфейс диспетчера в новій версії ОС відрізняється від звичайного, але метод запуску залишається однаковим - комбінація Ctrl+Shift+ESC.
Клацніть на кнопку "Файл", виберіть параметр "Запустити нову задачу", у полі "OPIP" Діалогове вікно Ми набираємо текст WT і вкладаємо вікно навпроти нижнього параметра, якщо вам потрібно відкрити термінал з правами Адміністратор. Клацніть ОК і насолоджуйтесь роботою на консолі.
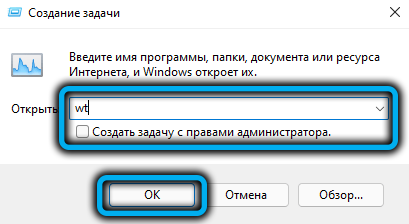
Використання комбінації Win+x
Існує досить широка категорія користувачів, які звикли використовувати цю комбінацію клавіш для запуску таких необхідних системних додатків, як диспетчера завдань, контроль підсистеми диска або менеджера пристроїв. У цьому списку в Windows 11 буде присутній та WT.
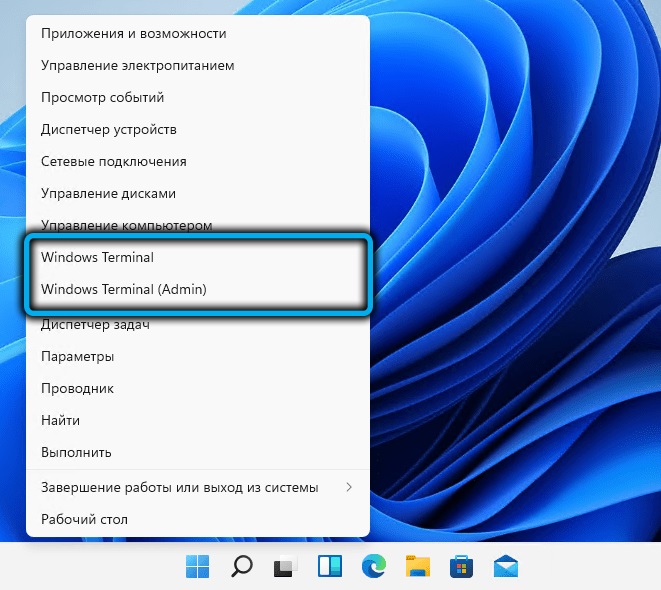
Отже, послідовність дій:
- Клацніть Win+X, або, еквівалентний, натисніть PKM відповідно до кнопки "запустити" меню;
- Досить натиснути власників ноутбуків із сенсорним екраном або ПК з таким монітором і трохи утримувати кнопку запуску;
- Вибір регулярного WT або терміналу з правами адміністратора у списку.
Запуск терміналу через провідник
Можливість запустити програму з будь -якої папки або з робочого столу - це, звичайно, дуже зручна. Але щоб додати його до меню каскаду провідника, вам потрібно трохи «потіти», і ви не можете обійтися без третього програмного забезпечення.
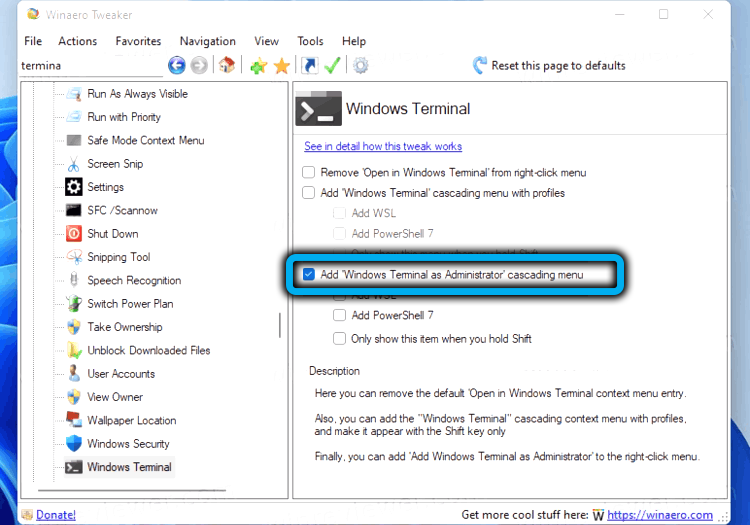
Отже, щоб додати WT до контекстного меню провідника, ми завантажуємо утиліту Tweaker Winaero з офіційного сайту, встановлюємо його та запускаємо. На лівій панелі ми знаходимо у списку програм Windows Terminal, ми натискаємо на нього один раз. Вікно налаштувань параметрів для цієї програми з’явиться праворуч - встановіть контрольну можливість навпроти параметра "Додати термінал Windows ...". Тут ви можете вибрати використовувані профілі, які також відображатимуться в меню провідника.
Тепер перейдіть до диригента, натисніть PKM до будь -якого каталогу, виберіть рядок "Показати додаткові параметри" та в новому списку - значок Shield та термінал напису Windows. Якщо ви зателефонуєте контекстному меню для цього рядка, то можливість запустити WT з певним профілем (наприклад, лише командний рядок або PowerShell) виникне.
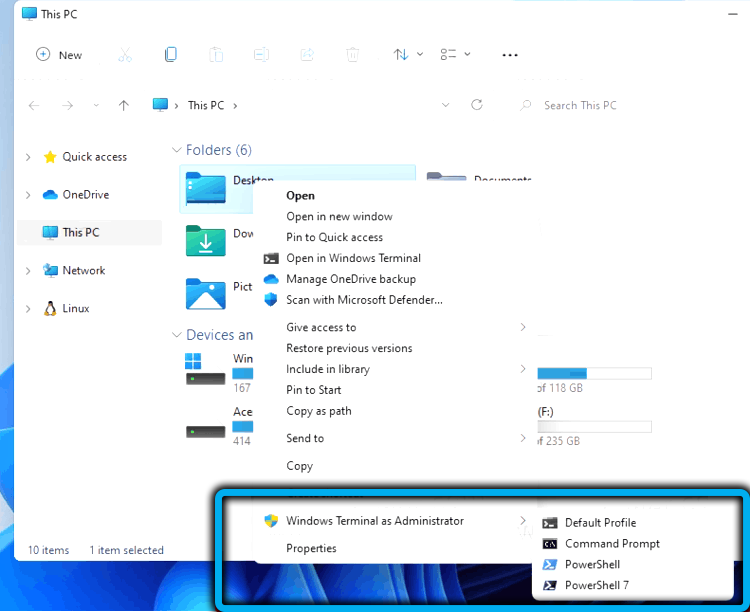
Інші варіанти
Якщо всі запропоновані методи не працюють і не закінчуються помилкою, велика ймовірність, що файл WT.Exe просто відсутній у системній папці або пошкоджений (наприклад, в результаті злого програмного забезпечення).
Для перевірки вам потрібно зайти в магазин Microsoft (мітка магазину повинна бути присутня в меню кнопки "запустити"). Ми збираємо термінал слова в рядку пошуку, результат з’явиться у формі вікна вікна. Більше того, якщо програма вже доступна в Windows 11 (ви просто не можете її запустити), відкрита кнопка буде присутня. І якщо програма дійсно видалена - кнопка встановлення, і натисніть на неї для повторного встановлення консолі.
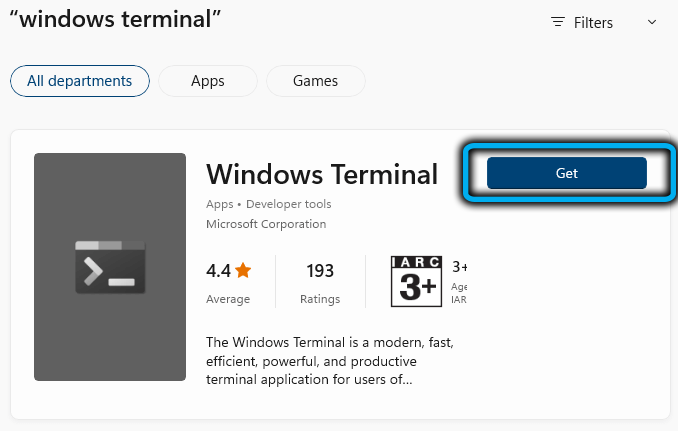
До речі, з приводу того, що він часто використовує компоненти терміналу Windows, ви можете порадити розміщення консолі в автоматичному завантаженні. Для цього програма повинна бути відкрита в будь -якому з доступних методів, у верхній лінії стану, натисніть на стрілку, спрямовану вниз, та в меню, яке відкриється, виберіть параметр налаштування. Вікно налаштувань терміналу відкриється, де ми переходимо на вкладку запуску, і в правому блоці ми активуємо параметр запуску за допомогою машини, переміщуючи його в положення ON. Збережіть зміни, натиснувши кнопку Зберегти.
На цьому все! Ми сподіваємось, що цей матеріал допоможе вам у вирішенні проблеми з роботою терміналу Windows 11.
- « Що робити, якщо магазин магазину Microsoft не відкривається в Windows 11
- Увімкнення, конфігурація, відключення лупи екрана у Windows »

