Способи вимкнути функцію відеореєстратора Xbox у Windows 10

- 4040
- 776
- Ira Moore
У боротьбі за покупців необхідно задовольнити потреби максимальної кількості категорій населення - це основний принцип сучасного маркетингу. Щоб зробити це, відверто кажучи, непросто, бо конфлікт інтересів можливий. Ця ситуація розвинувся з функцією DVR Xbox, яка була введена у флагманський продукт Microsoft, десята версія Windows, на радість геймерів. Продукт повинен був збільшити вже розширені можливості операційної системи, надаючи можливість відмовитися від використання конкретних програмних продуктів від третій розробників.

На жаль, добрі наміри виявилися "кривими". Тобто навіть самі геймери почали масово скаржитися на те, що навіть на досить потужній залозі є такі "косяки", як істотне осідання FPS, в результаті яких часті фризи спостерігаються в іграх. Тому ті, хто не може жити без інтенсивного ігрового програмного забезпечення для ресурсів, вивчають можливості вимкнення цієї функції, щоб повернути статус-кво свій комп'ютер. На щастя, є така можливість, і сьогодні ми розглянемо всі можливі способи відключення відеореєстратора Xbox у довгому "десяти".
Що це за функція - Xbox DVR
Сучасні ігри потребують геймерів різних професійних якостей. Суперзіркова реакція сьогодні аж ніяк не є основною якістю, що призводить до успіху - гравець вимагає чудової пам’яті та хороших аналітичних здібностей, здатності швидко приймати рішення у критичних ситуаціях і подумати на кілька кроків вперед. Тому багато, якщо не більшість геймерів, використовують спеціалізоване програмне забезпечення, яке полегшує виконання всіх цих завдань. Наприклад, запис геймплея дозволяє проаналізувати помилки, записувати промову персонажів персонажа - щоб зрозуміти їх прихований сенс, а збережені скріншоти - це ретельно вивчити ігрове середовище в певному місці.
Xbox DVR дозволяє реалізувати ці функції без необхідності пошуку програмного забезпечення третього партії, яке виконує ту саму функціональність. Така ідея справді здавалася хорошою, адже часто таке програмне забезпечення має сумнівне походження і може спричинити зараження ПК або витоку важливої інформації.
Але якщо сам випуск звучало спокусливо, то його реалізація виявилася далеко не ідеальною - навіть на дуже потужних комп’ютерах, збільшуючи навантаження на процесор, графічний процесор та оперативну пам’ять, виявилися помітними, і на ігровому ПК середнього Конфігурація, ігровий процес повністю перестає бути комфортним. Більше того, не всі геймери використовують усі запропоновані функції, і багато з них вважають за краще використовувати перевірене спеціалізоване програмне забезпечення, яке не має посилення апетиту до обчислювальних комп'ютерних ресурсів.
Як дізнатися, чи активована опція Xbox DVR
Щоб дізнатись, чи включена функція Xbox DVR на вашому ПК, необхідно виконати такі дії:
- Ми запускаємо програму Xbox за допомогою кнопки запуску (ви можете знайти це іншими способами, наприклад, через пошук, спричинену натисканням комбінації Win + R);
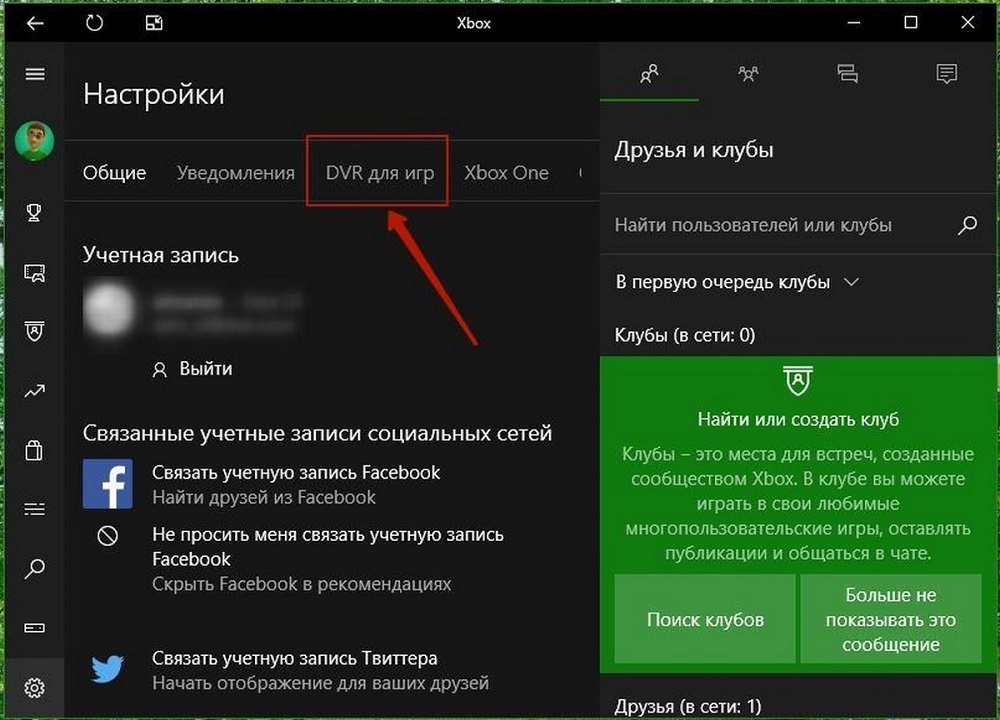
- Ми запускаємо "Налаштування" (натиснувши піктограму піктограми), у підрозділі "Відеореєстратор для ігор" ви можете побачити, чи активується ця функція чи вимкнено.
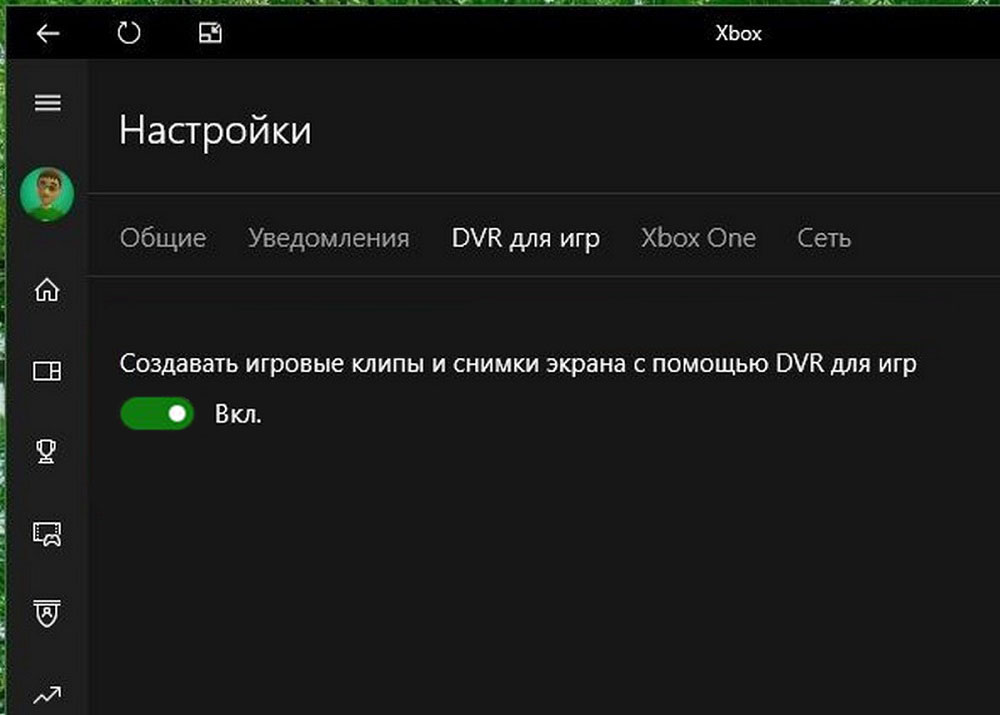
Як відключити параметр DVR Xbox у Windows 10
Як завжди, це можна зробити декількома альтернативними способами, деякі з яких притаманні певному обладнанні "десятків". Наприклад, для випуску оновлення Fall Creators (відоме за номером 1709), усі варіанти, що входять до Xbox, можна побачити в внеску "Параметри".
УВАГА. Відключення або навіть повне видалення функції не гарантує, що вона знову не з’явиться на комп’ютері через часті оновлення самої операційної системи. Отже, швидше за все, вам доведеться більше одного разу перевіряти свій ПК на наявність раніше віддаленого компонента, особливо після великих оновлень Windows, в результаті чого система може пережити різкі зміни. Єдине, про що ви не повинні турбуватися, - це програмне забезпечення та дані користувача (встановлені).Давайте перейдемо безпосередньо, щоб розглянути способи вимкнення компонентів DVR Xbox у Windows.
Вимкнення за допомогою програми Xbox
Щоб деактивувати варіант, що веде до гальм ПК на серйозних іграх, ви можете безпосередньо в середовищі Xbox. Зауважте, що за замовчуванням функція відключена, тобто вона повинна бути деактивована, якщо програмне забезпечення раніше використовувалося. Алгоритм дій:
- Ми запускаємо Xbox через меню «Пуск» (ви можете знайти це іншими способами, наприклад, через пошукову лінію, запущену комбінацією Win + R);
- Ми переходимо на вкладку "Налаштування", натиснувши на значок передач;
- Клацніть на напис "Відеореєстратор для ігор", у новому вікні буде доступний єдиний селектор, який повинен бути переключений у режим "Вимкнути.Що.
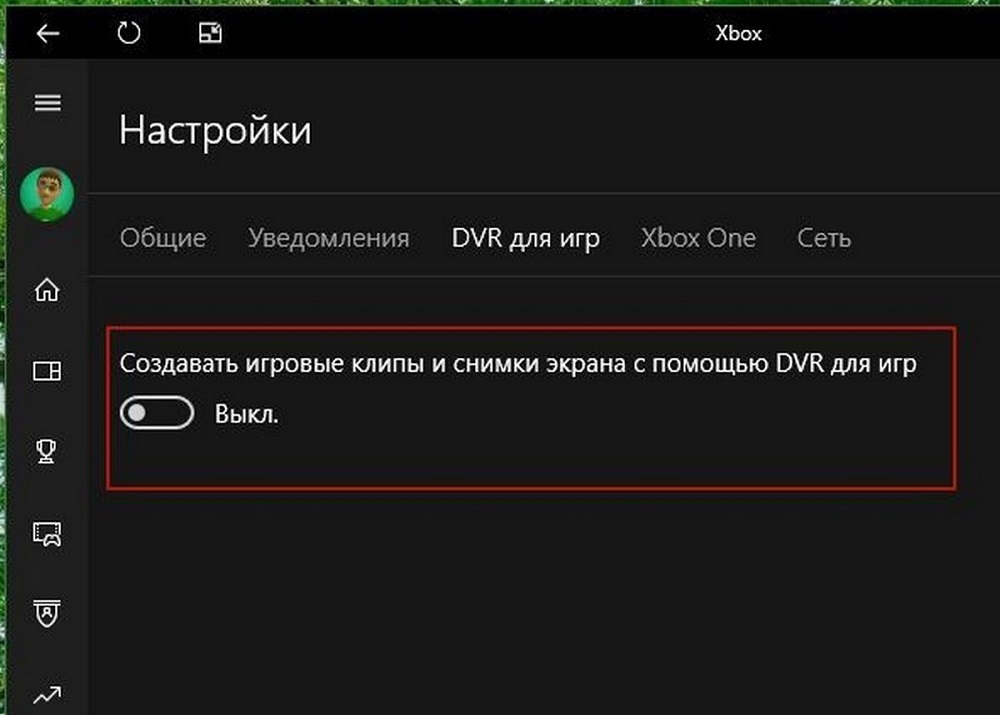
Розділіть параметр DVR через параметри ОС Windows 10
Поміркуйте, як вимкнути відеореєстратор Xbox за допомогою вбудованих -вбудованих засобів Windows 10.
Навіть якщо у вас є досить стара версія десяти, після оновлення 1709, відомий як оновлення Fall Creators, компонент відеореєстратора Xbox, який був включений в операційну систему для підвищення продуктивності при запуску ігор, з’явиться на вашому ПК. І, як ми вже зазначали, багатьом геймерам це не тільки подобається, але й призводить до посилення споживання комп'ютерних ресурсів. Тож його відключення стає пріоритетним завданням. Ви можете це зробити, не входячи в саму програму:
- Клацніть на меню «Пуск», шукаючи вкладку «Параметри» (ви також можете використовувати комбінацію Win+I);
- Ми переходимо на вкладку "Ігри", вибираємо гру підпункту "Гра";
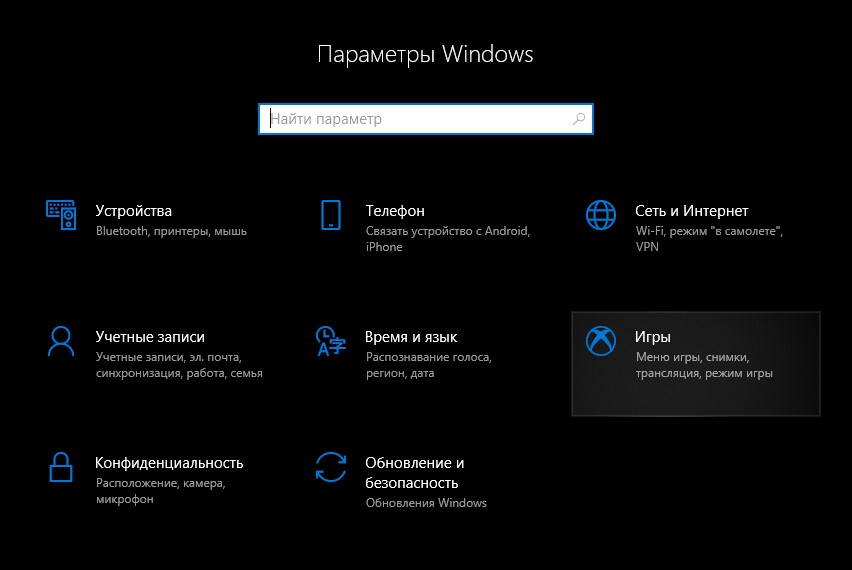
- У новому вікні відбудеться селектор «записуючи ігрові кліпи», його потрібно перемістити в положення OFF;
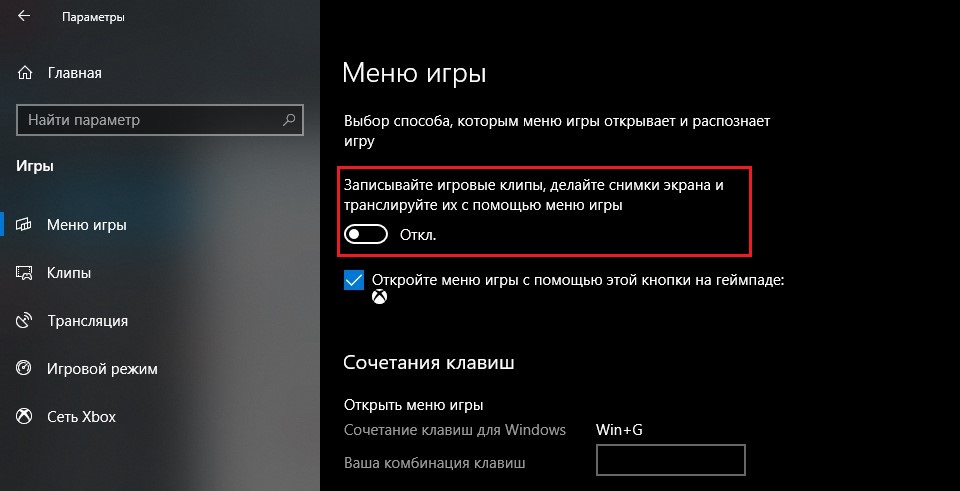
- Ми переходимо на вкладку DVR для ігор;
- Ми діємо однаково з селектором "Зробити запис у фоновому режимі" - вимкнути опцію.
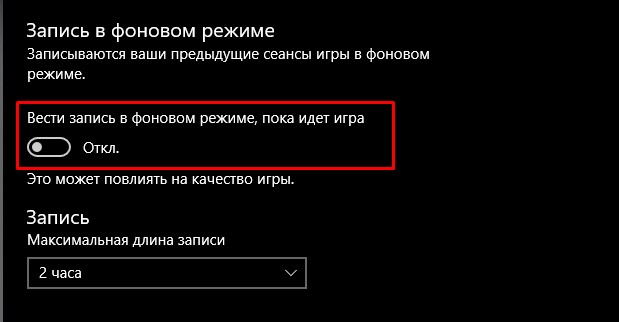
Параметр DVR DVR за допомогою реєстру Windows 10
Редагування реєстру вважається ризикованою операцією, тому в усіх рекомендаціях цей метод дається як засіб вирішення проблем для досвідчених користувачів ПК. Це правда - будь -яка помилка в діях може призвести до краху всієї системи, тому перед будь -якими маніпуляцією з реєстром надзвичайно бажано зробити резервне копіювання та зберегти її на змінному середовищі, так що у випадку сили majeure, щоб скотити всі внесені зміни.
Як правило, дезактивація опції в реєстрі є більш надійною за правом параметрів - у цьому випадку функцію не слід активувати незалежно. Але ніхто не може дати гарантії, що після наступного оновлення вам більше не доведеться робити цю операцію.
Отже, алгоритм крок -кроку -кроку вимкнення відеореєстратора Xbox за допомогою реєстру операційної системи:
- Натисніть кнопку "запустити" або натиснувши комбінацію Win + R, запустіть консоль "виконати";
- У текстовому рядку ми збираємо Regedit, підтвердьте клавішу Enter за допомогою клацання;
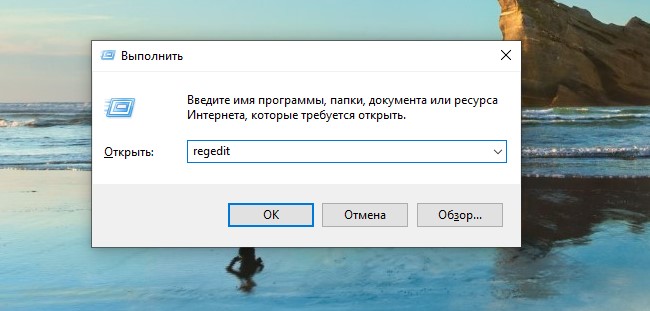
- Ми переходимо до відділення System \ Gameconfigstore (вона знаходиться в The Hkey_current_user \ tab);
- Ми шукаємо рядок "gamedvr_enabled", натисніть на нього двічі, у параметрах ми прописуємо значення "0";
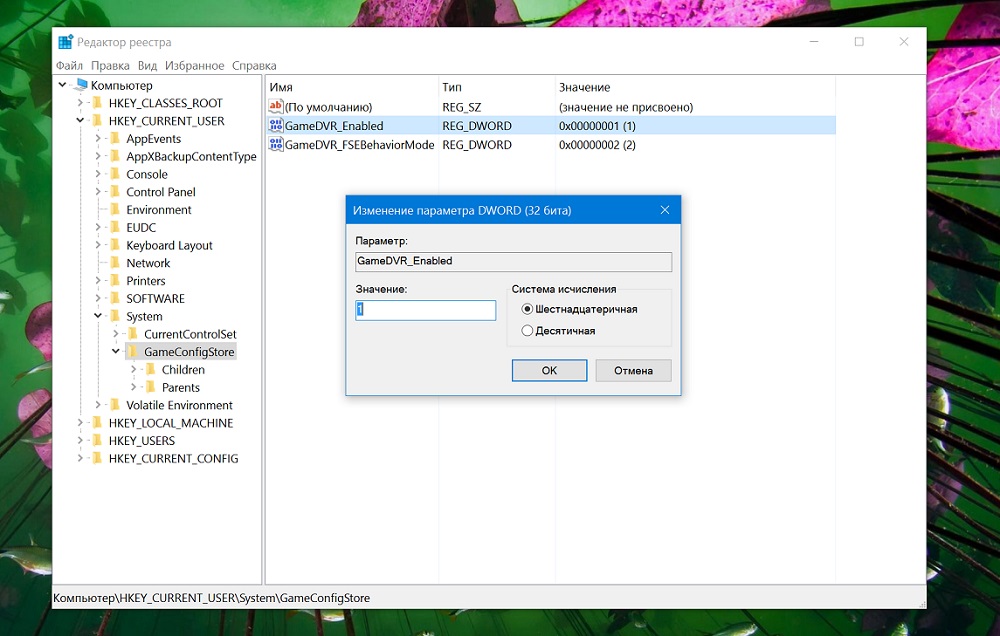
- Ми переходимо до політики \ Microsoft \ Windows Granch (знаходиться в HKEY_LOCAL_MACHINE \ Software \ Tab);
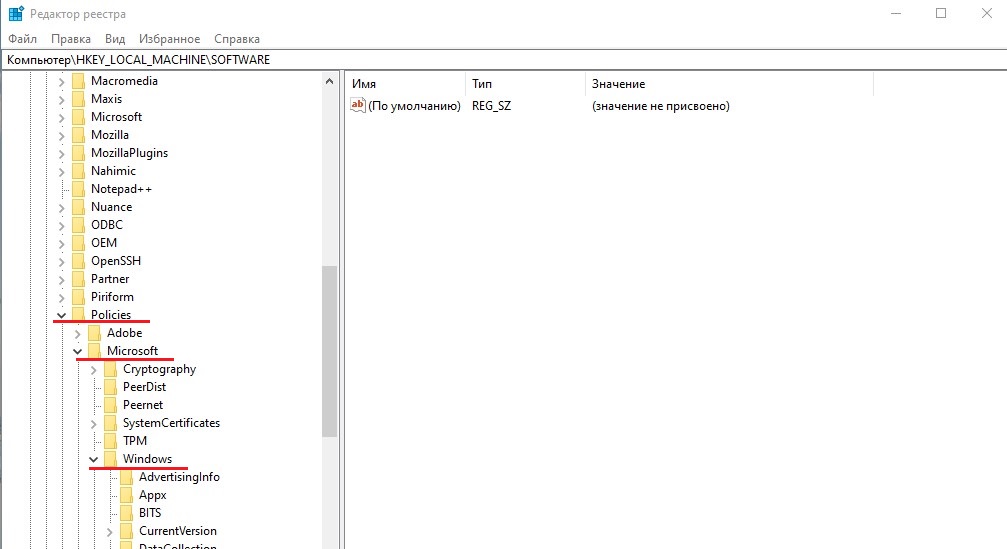
- За допомогою PKM ми створюємо новий розділ, ми називаємо його "gamedvr";
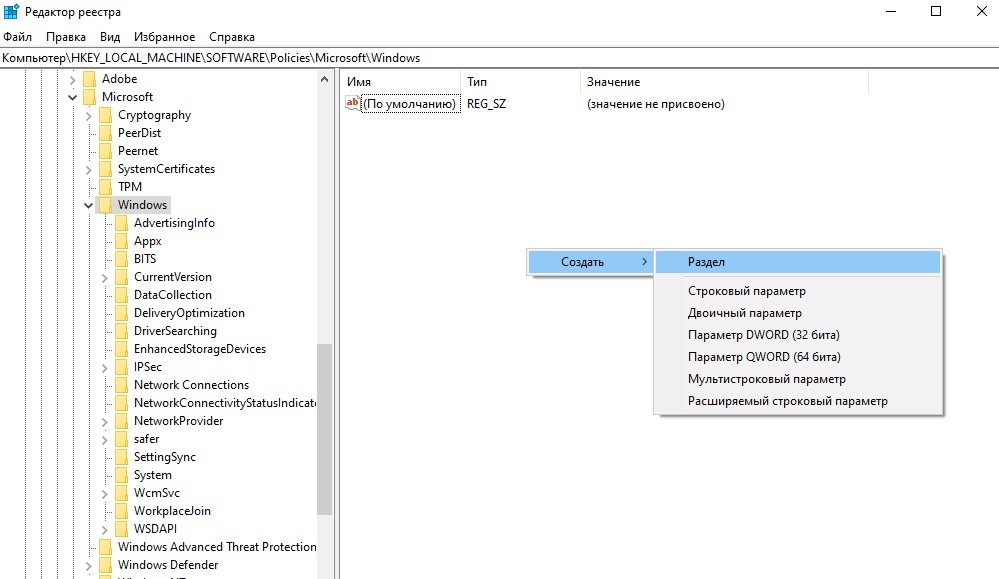
- Створіть параметр рядка "AllowGamedVR" (вкажіть формат параметра як 32-бітний Dword), призначте його значення "0";
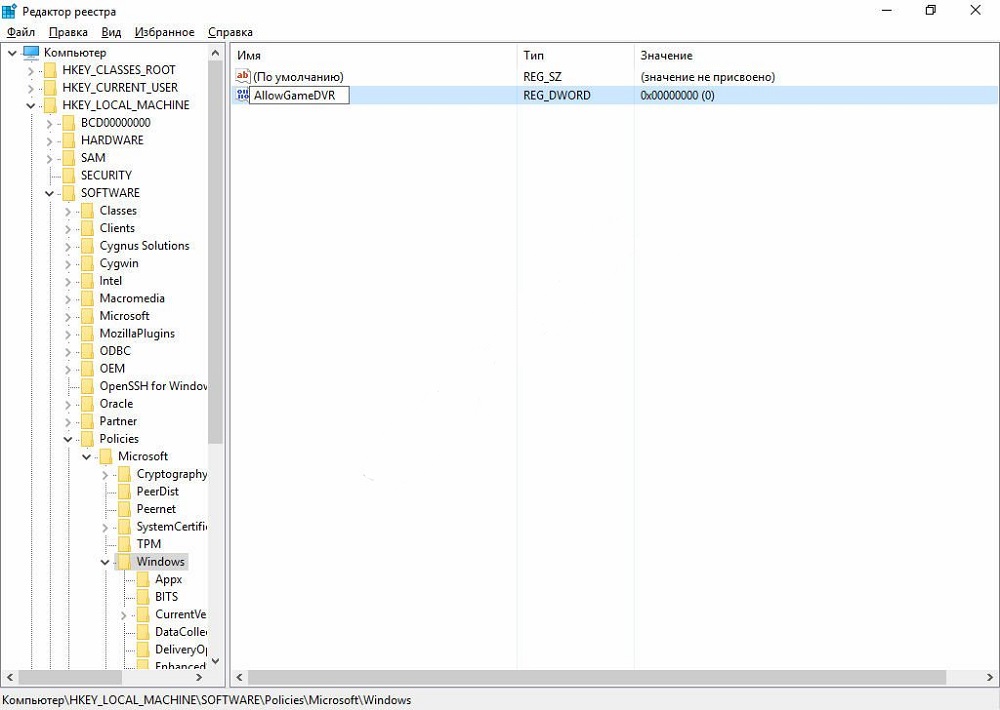
- Перевантажувати комп'ютер.
Ми нагадуємо, що маніпуляція спрацює, якщо ви все зробили саме відповідно до інструкцій, помилка в будь -якому листі імені, створеного розділами/параметрами.
Відключення опції відеореєстратора за допомогою групової політики
Альтернативним способом видалення DVR Xbox є використання системного інструменту під назвою "Редактор локальної політики групи". З точки зору складності, це щось між редагуванням реєстру та першими двома методами. Алгоритм дій:
- Натисніть кнопку "запустити" або натиснувши комбінацію Win + R, запустіть консоль "виконати";
- У панелі пошуку ми збираємо gpedit.MCS, ми підтверджуємо ENTER, натиснувши;
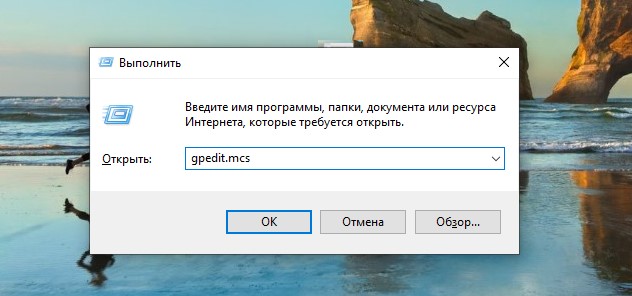
- Після відкриття редактора натисніть на вкладку Computer Configuration;
- У вікні, що відкривається, виберіть "Адміністративні шаблони", а потім вкладку "Компоненти Windows";
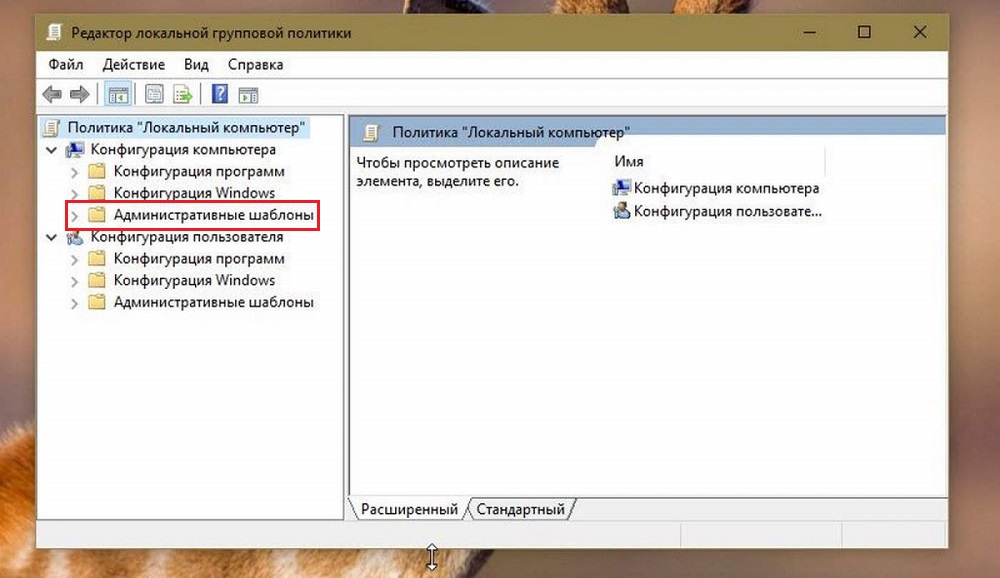
- Клацніть на знайомий "Windows" запис/трансляцію ігор;
- У новому вікні навпроти рядка "Увімкнення запису/трансляції ігор" вимкніть селектор, підтвердьте, натиснувши "OK".
Видалення відеореєстратора Xbox
Функція дезактивація означає, що вона залишається системною і завжди може бути включена. Багато геймерів вважають такий крок на півдорозі, вважаючи за краще видалити цей компонент з операційної системи. Хоча розробники не рекомендують перейти на такий кардинальний крок, це не вплине на стабільність Windows 10, ви просто не можете взаємодіяти з модулем Xbox.
Поміркуйте, як назавжди видалити компонент DVR Xbox:
- Натисніть кнопку "запустити" або натиснувши комбінацію Win + R, запустіть консоль "виконати";
- Ми збираємо команду CMD (для запуску командного рядка необхідно мати права адміністратора);
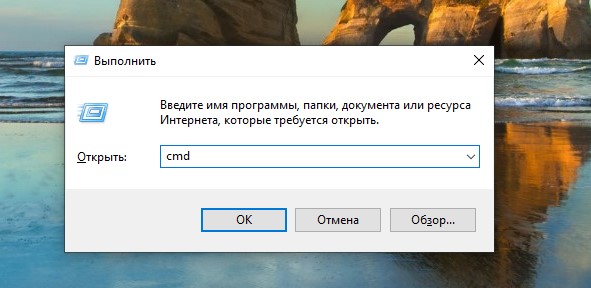
- У вікні відкритого терміналу ми набираємо команду get-appxpackage * xbox * (або remes-appxpackage, залежно від того, що зручніше) натисніть кнопку Enter;
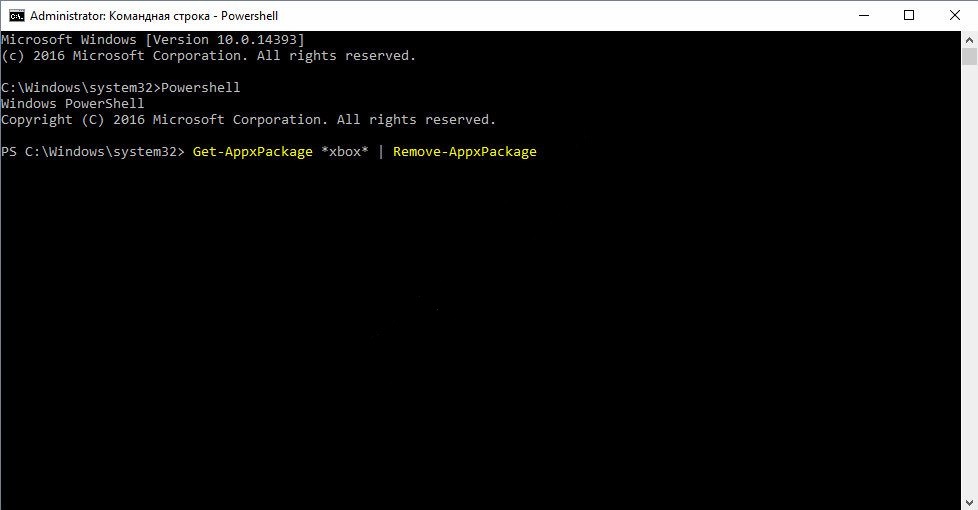
- Закрийте вікно терміналу.
В результаті компонента буде видалено з операційної. Ця ж операція може бути виконана за допомогою спеціалізованого типу утиліти CCLeaner або Iobit Uninstaller.
Деякі поради щодо оптимізації Windows 10 для ігор
На потужній залозі та при використанні не найбільш ресурсних ігор, наявність відеореєстратора Xbox справді може бути корисною. Але для середнього ігрового ПК не спостерігається підвищення продуктивності системи в іграх, скоріше, навпаки. Тому геймери вимикають або видаляють цю опцію. Наступні рекомендації допоможуть підвищити продуктивність в іграх:
- Ви можете спробувати деактивувати функцію перевірки справжності компонента "Xbox Live", для якої ми запускаємо меню "START" STOP "Виконай" та наберіть команду ".MSC ". Виберіть відповідний рядок на вкладці Служба, натисніть на нього двічі та знайдіть елемент "Тип запуску" у властивостях, змініть його значення за замовчуванням на "Відключеність", підтвердьте операцію.
- Якщо результат вас не задовольняє, ви можете спробувати оновити драйвери. У деяких випадках система дійсно знаходить програмне забезпечення, яке покращує роботу обладнання, але ви повинні бути готові до того, що деякі програми стануть нестабільними, і вам доведеться повернутися до попередньої точки відновлення.
- Нарешті, перевірте список встановлених програм через "Менеджер завдань" - багато з них працюють у фоновому режимі, споживаючи комп'ютерні ресурси. Навіть якщо вони важливі, але не особливо потрібні під час геймплея, спробуйте це зробити - їх роботу можна відновити після виходу з гри.
Ми сподіваємось, що цей матеріал був корисним для наших читачів. Якщо ви знаєте, як інакше ви можете вдосконалити геймплей, залиште свої коментарі в коментарях, адже найкращий спосіб досягти того, що ви хочете, - це жваве спілкування з колегами Чемберса.
- « Вибір між Windows та Linux - що вибрати для себе
- Методи виправлення помилок 0x000000A5 при встановленні Windows »

