Способи вимкнути екран блокування у Windows

- 1753
- 211
- Steve Marvin I
Серед методів, що використовуються для обмеження несанкціонованого доступу до ПК, розробники ОС Windows надали таке цікаве рішення, як замок екран. Його суть полягає в тому, що якщо користувач не користувався комп’ютером протягом певного часу в налаштуваннях, то для того, щоб продовжувати працювати, вам потрібно ввести пароль.

Екран блокування зазвичай з’являється, якщо ПК був у режимі сну, іноді при завантаженні операційної системи. Така обережність важлива для офісних комп'ютерів або якщо кілька людей використовуються домашнім ноутбуком або настільним пристроєм, а доступ для решти небажаний.
Цей параметр присутній у Windows за замовчуванням, і багато користувачів - це потреба у надлишку клацання мишею, і тим більше, що введення пароля дратує. Але, на щастя, цей режим є необов’язковим, за бажанням його можна вимкнути, і якщо знову буде потреба - увімкніть. Сьогодні ми поговоримо про те, як це зробити, оскільки існує багато способів вимкнути/включити багато.
Як виглядає екран блокування
Цей інтерфейс -елемент - екранна екрана з одним або декількома піктограмами користувачів цього ПК та пропозиція (кнопка) для введення системи з введенням пароля для чудових записів досліджень. У Windows 10 ця функція була диверсифікована додаванням декількох додаткових елементів до інтерфейсу (струм/дата, для ноутбуків - рівень акумулятора) та обертання екранної екрана. Але його суть залишалася такою ж - ідентифікація користувача для запобігання несанкціонованого доступу після тривалої бездіяльності комп'ютера, а також коли він увімкнено.
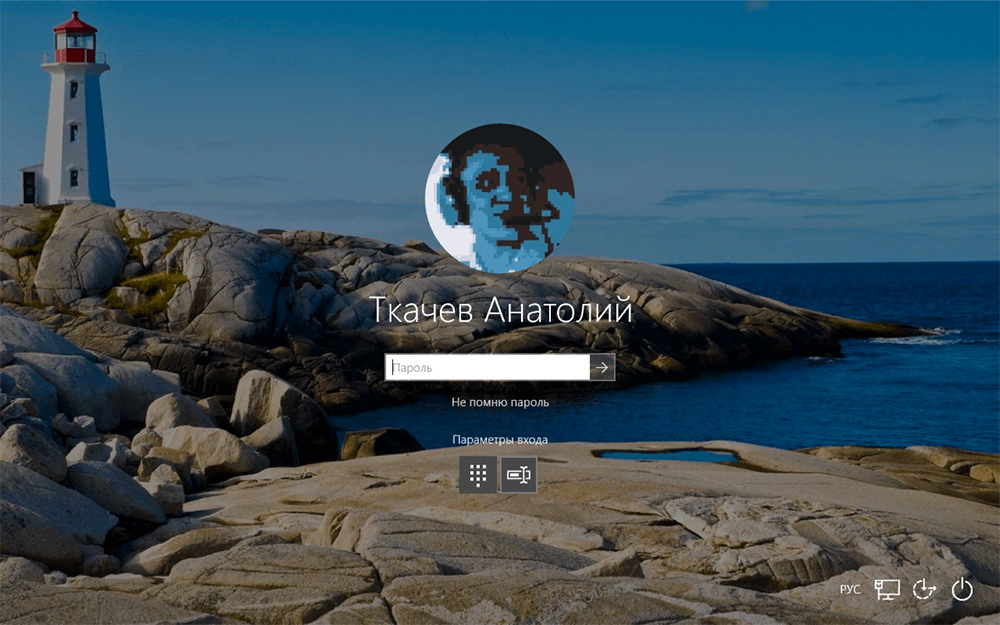
Навіть якщо обліковий запис користувача присутній в одній копії і не захищений паролем, екран блокування все одно з’явиться.
Як відключити екран блокування
Зазвичай ЕБ з’являється після певного періоду простою. Якщо користувач вирішив піти на кілька хвилин і хоче негайно скористатися цією функцією, є комбінація гарячих клавіш для блокування екрана Windows (Win+L).
Існує альтернативний варіант - через меню "запустити" та подальший "менеджер завдань" (вам потрібно перейти на вкладку "Користувачі", після чого в контекстному меню, спричиненому правою клацанням миші, виберіть "Вимкнути"). Нарешті, ви можете натиснути комбінацію Ctrl+Alt+Del та вибрати елемент "Блок -комп'ютер".
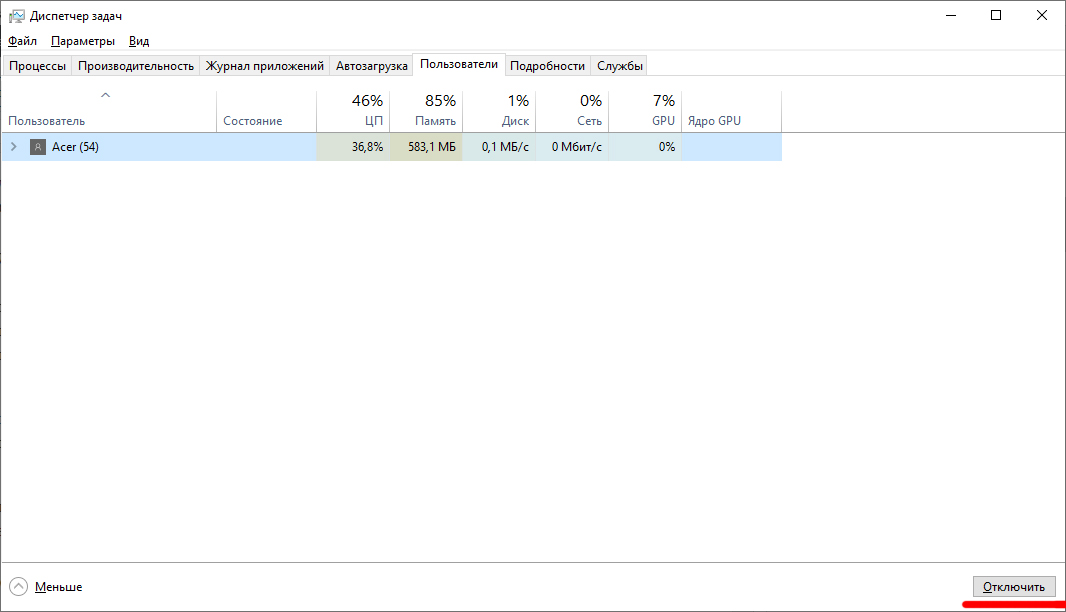
Але способи вимкнути екран блокування значно більші, але це складніше зробити, ніж примусове блокування.
Вимкнення через персоналізацію
Один з найбільш вдосконалених та функціональних методів того, як видалити/увімкнути екран блокування в Windows 10, а також змінити час блокування та встановити інші параметри - використання системного розділу "персоналізація".
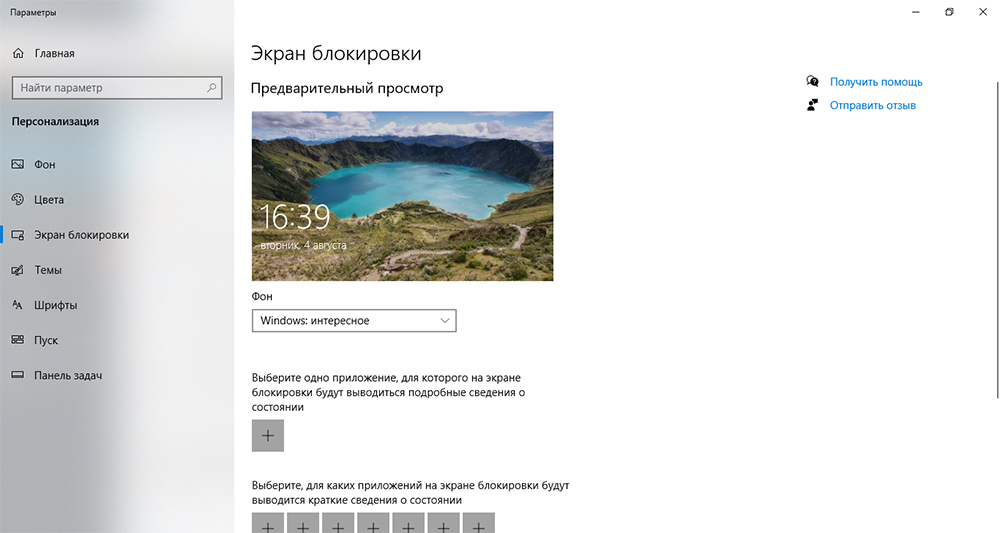
Для цього натисніть праву кнопку на будь -якій області робочого столу та в меню, яке з’являється, виберіть елемент "персоналізація". Потім ми вибираємо вкладку "Заблокувати екран" і отримуємо доступ до вікна всіх видів налаштувань, за допомогою яких ви можете ввімкнути/вимкнути цю функцію та маніпулювати нею параметрами (вибрати фоновий шаблон, встановити час очікування, персоналізувати їх Параметри для окремих програм тощо. D.).
Відключіться за допомогою редактора місцевої групової політики
Один з найшвидших способів вимкнення/видалення екрана блокування в Windows 10 -це зателефонувати в побудовану послугу під назвою "Редактор локальної групової політики".
Він викликається з рядка пошуку програм (Win+R або через меню «Пуск», в якому ми вводимо команду GPEDIT.MSC.
У вікні, що відкривається, натисніть на елемент "Конфігурація комп'ютера", виберіть підпункт "Адміністративні шаблони", а потім перейдіть на "Панель управління" та виберіть "Персоналізація".
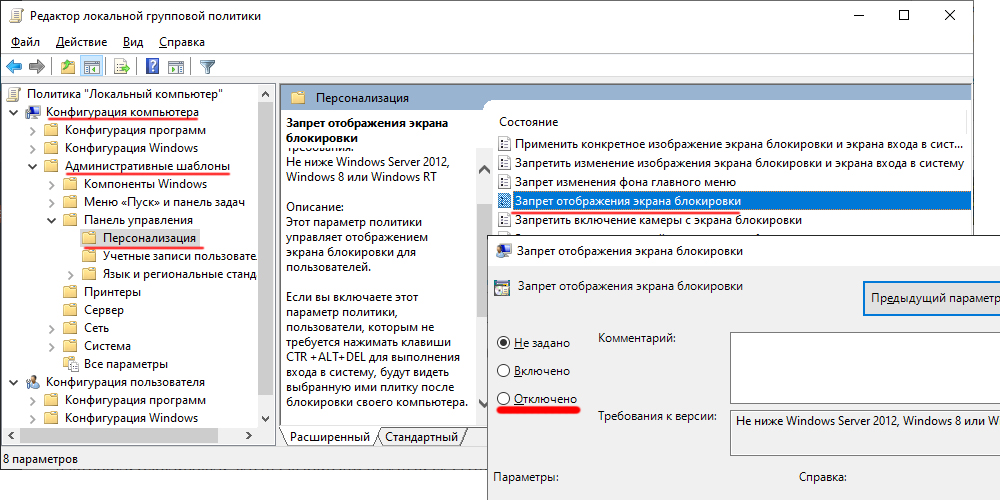
Ми шукаємо гілку "Заборона на дисплеї блокування екрана", натисніть на нього двічі, після переплавлення екрана, що налаштовує екран, виберіть потрібний вказівник, підтвердьте зміни та перевантаження комп'ютера.
Видалення системних файлів, відповідальних за роботу функції
Видалення блокування екрана у Windows можливе за допомогою ще достатньо простих способів - перейменованого системними файлами, необхідними для вбудованої функції. З точки зору операційної системи, перейменування видалення схоже на видалення, але користувач має можливість відновити попередні імена і тим самим зробити функцію блокування екрана знову доступною. Якщо ви використовуєте видалення за допомогою стандартних інструментів Windows, то відновлення буде доступне, якщо необхідні файли все ще знаходяться в кошику. Ну, або через їх імпорт, але це ще складніше, тому краще перейменувати, а не видаляти.
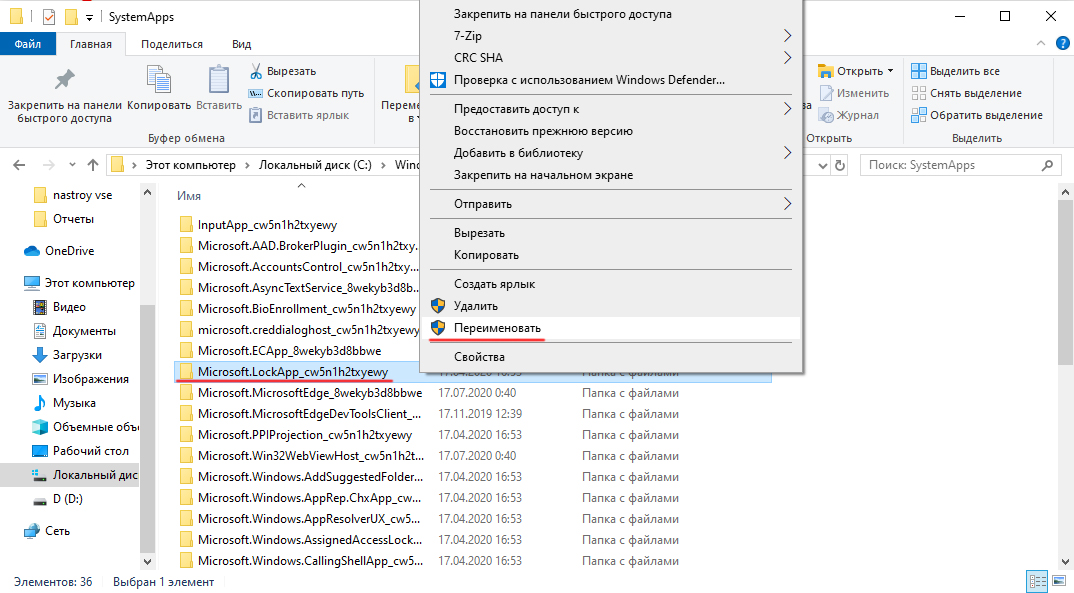
Ці файли розташовані у папці SystemApps \ Microsoft.Lockapp_cw5n1h2txyewy (у каталозі Windows). Замість того, щоб перейменувати всі файли, достатньо перейменувати цей каталог, але якщо у вас немає прав адміністратора (тобто власника комп'ютера), вам доведеться використовувати третій розблокування утиліти утиліти.
Відключення екрана блокування в Windows 10 через регістр
Редагування реєстру - Операція небезпечна, оскільки неправильні дії можуть спровокувати серйозні неприємності, від нестабільної роботи додатків або операційної системи до повного краху останнього з необхідністю перевстановити вікна. Отже, наші рекомендації щодо налаштування екрана блокування через зміни до записів у системному реєстрі - підготовлені користувачі. І перед тим, як використовувати цей спосіб (найбільш універсальний), слід створити систему для відновлення системи. У цьому випадку, у випадку непередбачених наслідків, можливо повернутися до початкового стану, щоб правильно повторити операцію або використовувати будь -який з альтернативних методів.
Отже, ми описуємо алгоритм дій:
- Зателефонуйте до редактора реєстру (Win+R, набір командування Regedit);
- Виберіть маршрут послідовно: HKEY_LOCAL_MACHINE, а потім послідовно програмне забезпечення \ Політика \ Microsoft \ Windows \ Персоналізація;
- Відсутність ліній "персоналізації" Windows не є фатальною, її можна створити вручну (натисніть на напис Windows за правою кнопкою, виберіть "Створити розділ", призначити йому персоналізацію імен);
- У правому вікні ми знову натискаємо на PKM та виберете елемент "Create", у новому меню - пункт "DWORD" параметр "Дивіться його ім'я - Noloccreen;
- Залишається призначити цей параметр правильне значення шляхом подвійного клацання миші: значення "1" вказує на те, що функція блокування буде відключена, а зміни набудуть чинності після перезавантаження системи;
- Щоб відкрити екран блокування, вам потрібно буде встановити параметр у "0".
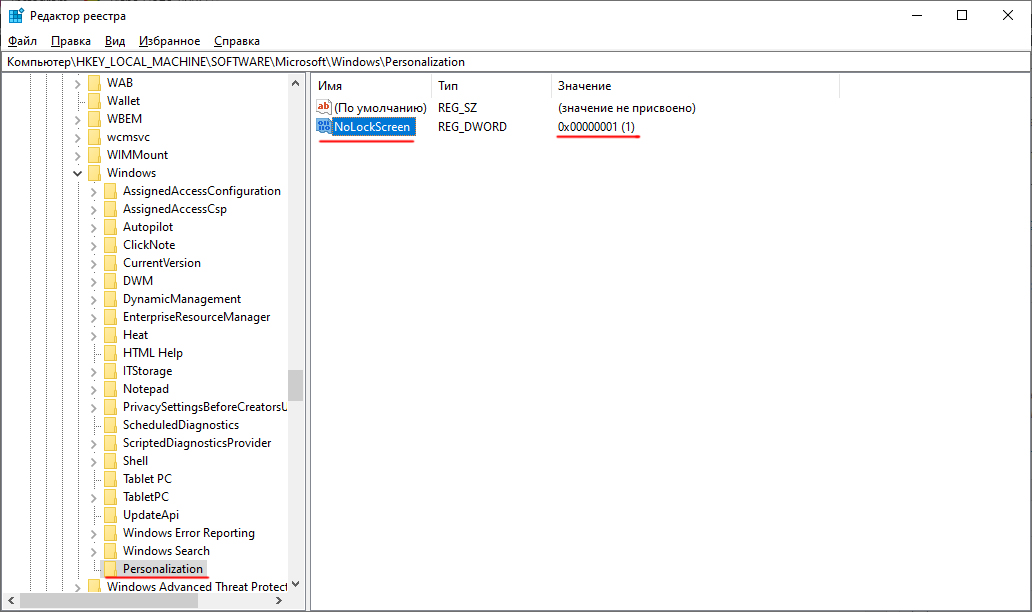
Вимкнення через файл BAT
Ті користувачі, які випадково працювали в перших версіях Windows без графічного інтерфейсу (MS-DOS) добре пам’ятають, наскільки важливі файли пакетів були для цієї операції з розширенням кажана. Як не дивно, розробники залишили цю можливість у всіх наступних поколіннях ОС Windows, і за допомогою її ви можете автоматизувати багато процесів при запуску системи.
Отже, щоб взяти можливість автоматичного вимикання блокування екрана у версіях Windows 7/8/10, нам потрібно виконати такі дії:
- У будь -якому текстовому редакторі ми створюємо новий файл, вставляйте в нього рядок SystemRoot %\ System32 \ RundLlexe user32.DLL LockWorkStation;
- Ми зберігаємо файл, змінюємо його розширення з TXT на кажан;
- Ми запускаємо його, натискаючи на нього двічі по імені.
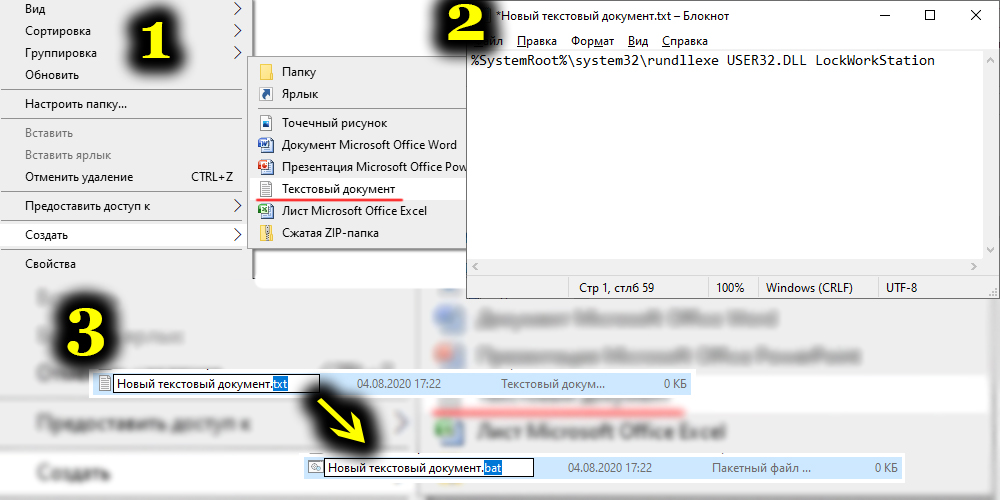
Відключення блокування за допомогою третьої партії
Ви можете позбутися дратівливого екрану за допомогою програмних програм, створених третім розробниками. Наприклад, ми надаємо досить популярну утиліту, розподілену безкоштовно - кінцевий тюковник Windows. З його допомогою ви можете змінити багато параметрів операційної системи, включаючи функцію блокування екрана для W7/8/10.
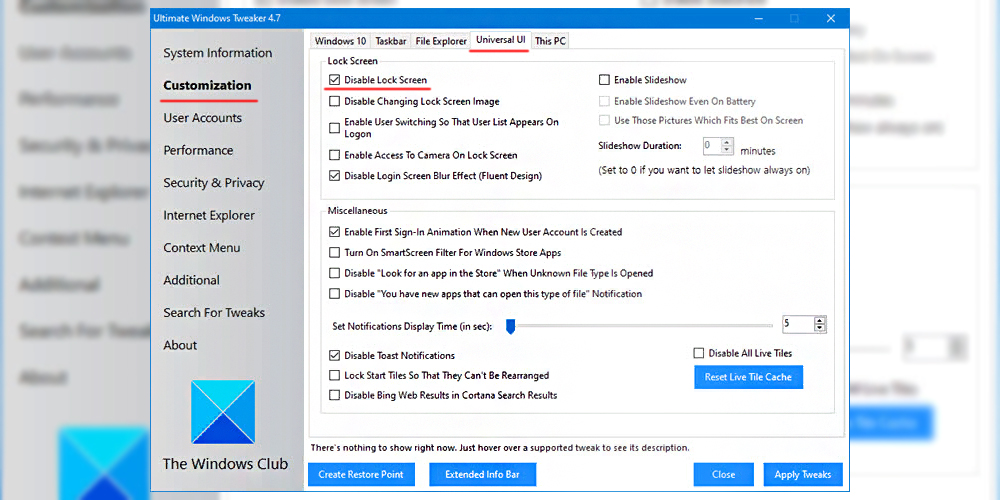
Отже, щоб вимкнути замок екрана, ми слідуємо за алгоритмом:
- Ми знаходимо програму, завантажувати, встановлювати, запускати;
- Клацніть на головне меню "Налаштування";
- Ми переходимо на вкладку "Універсальний інтерфейс";
- Ми ставимо галочку протилежного "відключити екран блокування" (розташований у блоці "Lock екран");
- Підтвердьте зміни (Застосовуйте налаштування).
Через командний рядок
Нарешті, щоб заблокувати екран Windows 7-10, ви можете ввести необхідну команду безпосередньо в командний рядок (для цього ви повинні мати права адміністратора). Ця команда така ж, як ми вставили у файл BAT - %Systemroot %\ System32 \ rundll32.Exe user32.Dll lockworkstation.
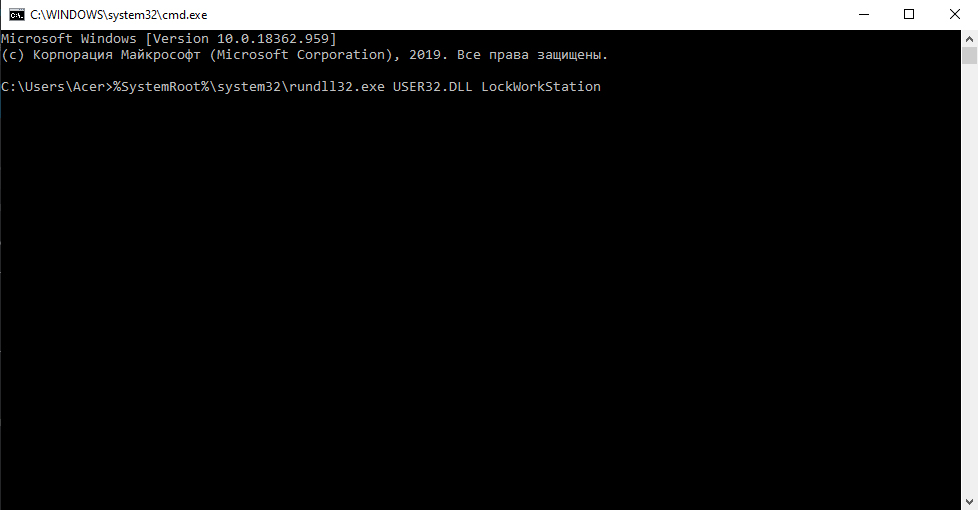
Тобто його дія абсолютно схожа, але один час - замок екрана вимкнеться, але лише на поточному сеансі. Після перезавантаження вам потрібно буде повторити процедуру або використовувати інший спосіб.
Отже, тепер ви знаєте всі можливі способи обійти проблему екрана блокування, і всі вони є оборотними, що дозволяє, якщо необхідно, повернутися до попередніх налаштувань, щоб підвищити безпеку використання комп'ютера. І який із способів ви вибрали? Поділіться коментарями щодо того, наскільки успішно ви виконували цю операцію, це буде корисно для інших читачів нашого сайту.

