Способи вимкнути автоматичне завантаження на Windows

- 5014
- 510
- Loren VonRueden
Користувачі ноутбуків та комп’ютерів із встановленою операційною системою Windows 10 іноді стикаються з неприємною ситуацією, коли їх комп'ютер спонтанно, іноді в самий непідквартний момент, автоматично переходить до перезавантаження.
Так, система водночас досягає хорошої мети, оскільки виконується встановлення наступних оновлень та оновлень. Але сам користувач не відомий про них. Плюс робота, яку він завершив в той же час, може зламатись і навіть не зберегти.

Важливо зазначити, що автоматичне перезавантаження відбувається, коли комп'ютер не працює, тобто ніхто його активно використовує. Але в той же час ПК може бути в режимі завантаження програми, великого файлу. Я не хочу перебивати цей процес.
Щоб уникнути таких ситуацій, вам потрібно знати, як перезапуск відключено. Ви можете зробити це не лише у 10 версіях Windows.
Служба резервного копіювання в Windows 7 та 8
Деякі користувачі продовжують працювати на Windows 7 та 8. У такому ж сьому залишилось велика кількість шанувальників. Але в їхньому випадку виникає питання, як відключити автоматичне перезавантаження, якщо комп'ютер періодично перезапускається без дозволу користувача.
Найпростіший метод, актуальний для операційної системи 7 -го та 8 -го покоління, передбачає такі процедури:
- Через провідник або робочий стіл натисніть на праву кнопку вздовж піктограми комп'ютера;
- У меню, яке відкрилося для "властивостей";
- Далі в "додаткових параметрах";
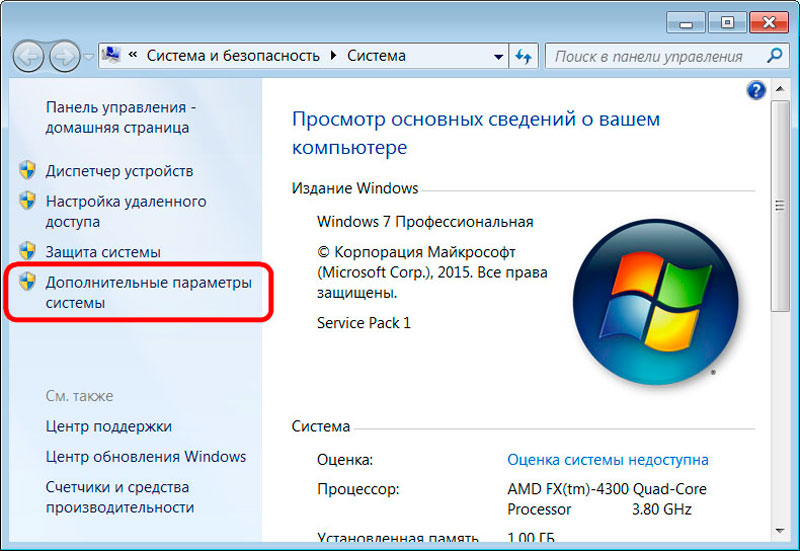
- З'явиться нове вікно, де вам потрібно перейти на вкладку "Додатково";
- Нижче ви побачите предмет "Завантаження та відновлення";
- Відкрити параметри цього розділу;
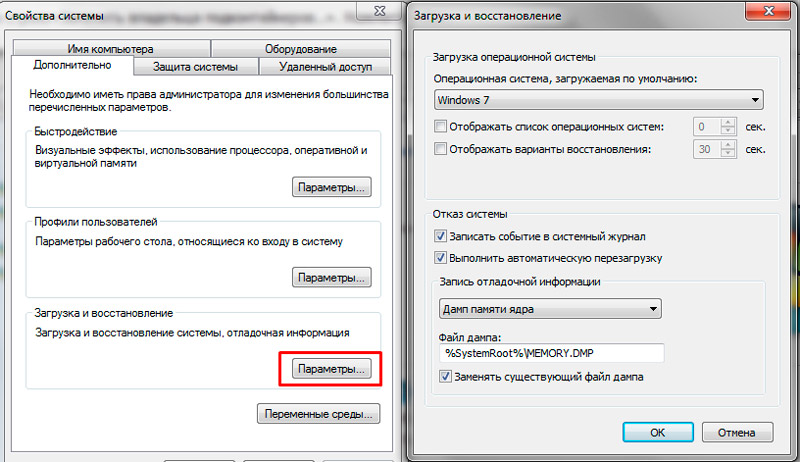
- У новому вікні під розділом "відмова в системі" потрібно видалити галочку з другого рядка.
Якщо навпроти елемента "автоматичне перезавантаження" було прапорець, його слід видалити, то просто натисніть "ОК" і закрийте всі вікна.
Існує альтернативний варіант у вигляді відключення перезавантаження через реєстр.
Для цього відкрийте редактор реєстру відповідною командою "regedit" та перейдіть до розділу Control/CrastControl. Існує ключ під назвою Autoreboot, значення якого потрібно змінити на 0.
Варто також відзначити метод впровадження за допомогою командного рядка. Сама команда виглядає так:
Reg Додати "hkey_local_machine \ system \ currentcontrolset \ crashcontrol" /v autoreboot /t reg_dword /d 0 /f
Це універсальне, що дозволяє використовувати цей метод у різних версіях операційних систем серії Windows.
Не можу сказати, що автоматичне перезавантаження створює багато проблем для користувачів відносно застарілих операційних систем.
Особливо це стосується Windows 7. Зрештою, Microsoft нещодавно оголосила про офіційне припинення підтримки цієї операційної системи. Тому жодних оновлень та оновлень більше не надійде користувачам. Це лише означає, що ОС перестане отримувати поточну прошивку, зміни, захист від помилок та виявлена вразливості. Це робить користувачів менш захищеними. У зв'язку з цим рекомендується перейти на поточну ОС у вигляді Windows 10.
Способи вирішення проблеми на Windows 10
У випадку з Windows 10, алгоритми для вирішення проблеми автоматичного перезавантаження комп'ютерів через оновлення дещо відрізняються. Загалом можна виділити 3 способи:
Налаштування Windows 10. Цей варіант не підходить для всіх через його функції. Але якщо є відповідні оновлення для скасування автоматичного перезапуску, не буде складно. Режим не повністю вимкнеться. Але ви можете адаптувати роботу ОС для себе, встановити певні часові рамки та прогалини.
- Системні інструменти. Цей варіант вважається більш кардинальним рішенням. Більше того, вам потрібно використовувати системні інструменти залежно від того, який редакційний бюро Windows 10 використовується на певному комп’ютері.
- Планувальник завдань. Впровадіть цю опцію вимкнення довільного перезапуску системи внаслідок завантажених оновлень легко. Але вам доведеться присвятити трохи часу.
Що саме буде використовувати конкретного користувача в кінці, залежить від функцій його версії операційної системи.
Не забувайте про альтернативне рішення проблеми, з якою ви можете скасувати оновлення завантаження в автоматичному режимі та перенести його в ручне. Тим самим проблема перезавантаження піде сама по собі.
Обмеження обмеження в Windows 10
Тепер до питання, як відключити автоматичний спонтанний запуск операційної системи у випадку Windows 10. Це найбільш релевантна версія ОС, яка активно перемикається тими, хто використовував для використання Windows 7 або Windows 8.
Є найменше радикальне рішення. Більше того, при цьому не потрібно деактивувати автоматичне перезавантаження. Але ви можете налаштувати його таким чином, як це буде зручно для конкретного користувача. Для цього використовуються побудовані інструменти десятої операційної системи.
Говорячи про те, як відключити або видалити небажане автоматичне перезавантаження, у випадку з Windows 10 це можна зробити через налаштування системи. Тут надаються такі процедури:
- Відкрийте розділ "Параметри" через поєднання виграшів і я, або просто через "початок";
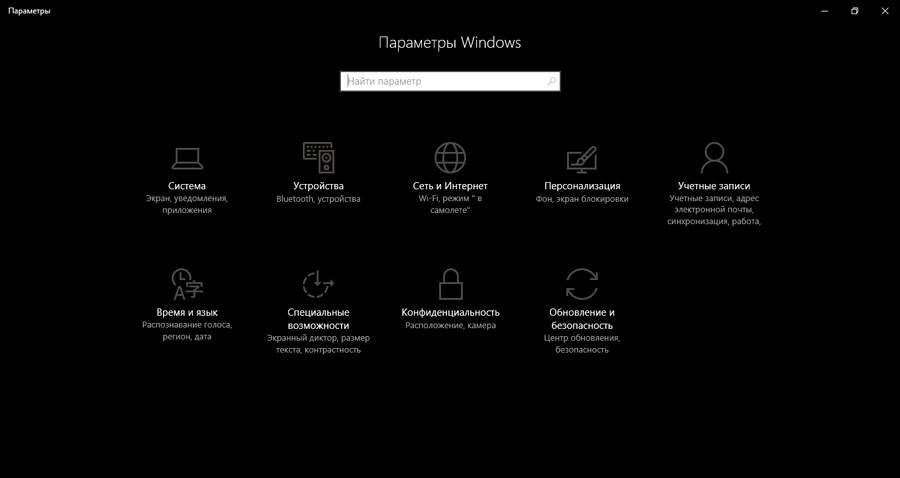
- Перейдіть до розділу "Оновлення та безпеки";
- Далі до вкладки "Центр оновлення";
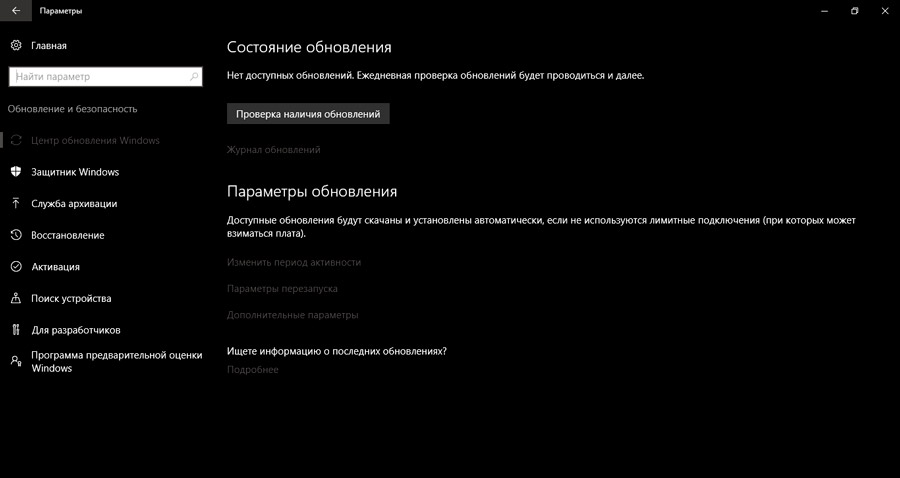
- Налаштуйте тут систему.
У цьому розділі є 2 основні параметри, які можна налаштувати для ваших потреб та потреб:
- Період активності. Варто додати, що такий варіант став доступним лише після великого оновлення 1607 для випуску для десятого вікон. Параметр дозволяє встановити час до 12 годин. Протягом зазначеного періоду комп'ютер ні в якому разі не буде перезавантажений.
- Параметри відновлення. Ще один розділ з налаштуваннями. З ним час переноситься на запланований перезапуск комп'ютера. Але знову ж таки, такий інструмент стає доступним, якщо є відповідне встановлене оновлення для операційної системи.
На жаль, розробники Windows 10 не особливо радують користувачів свободою деяких дій. Зокрема, просто вимкнення перезавантаження системи не спрацює.
Але багато людей хочуть досягти того, що ви хочете, але деякі це потребують. У цій ситуації вам доведеться діяти більш радикально.
Системні інструменти
Наступний варіант відключення автоматичних переказів Windows 10 передбачає використання системних інструментів. Багато користувачів вдаються до цього методу. Це ефективно та відносно просто реалізувати.
Якщо це потрібно спонтанно заборонити операційну кімнату Windows 10, на ваше власне бажання автоматично перезавантажити, ви можете використовувати наступний метод. Важливо лише зазначити, що у випадку домашньої версії Windows 10 цей метод не буде працювати. Він підходить лише для редакторів Pro та Enterprise.
Суть методу полягає в наступному:
- Вікно командного рядка відкривається за допомогою комбінації виграшів клавіш та R;
- Команда gpedit прописана у вікні, що з’являється.MSC ";
- Натиснута кнопка "виконати";
- Відкриється гілка "Конфігурація комп'ютера";
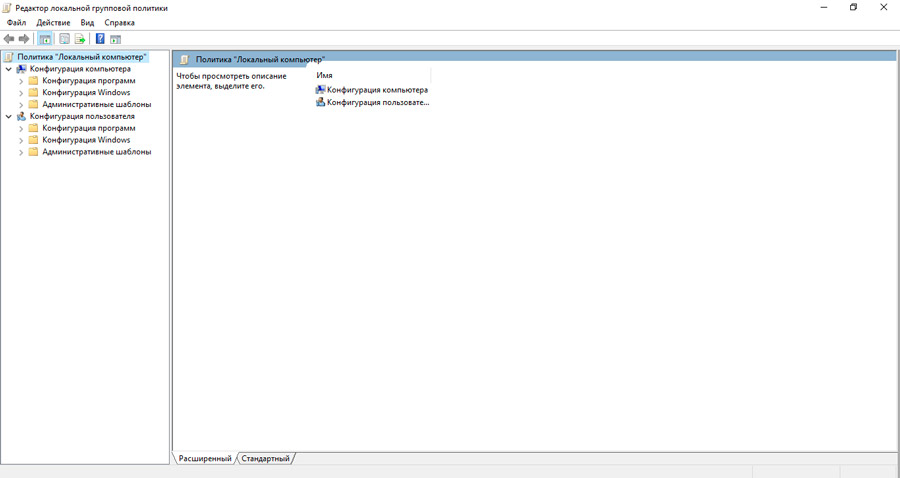
- Звідти ми переходимо до розділу "Адміністративні шаблони";
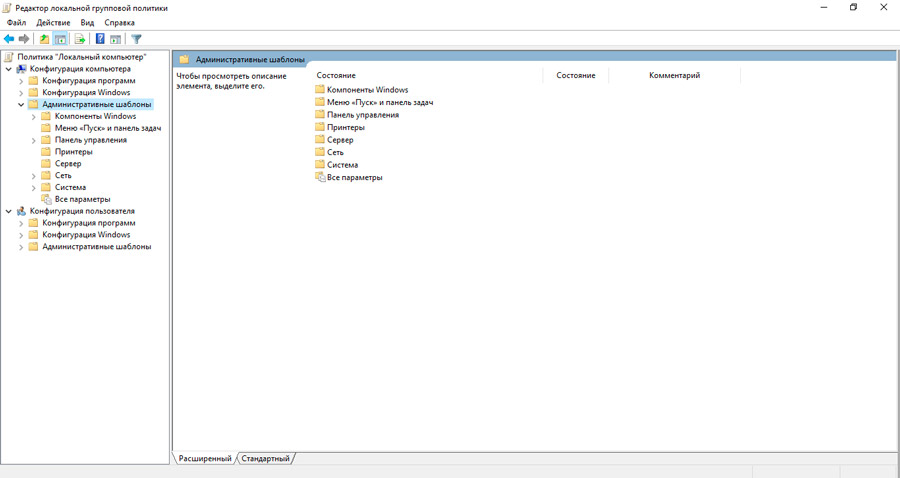
- Наступним кроком є розділ "Компоненти операційної системи";
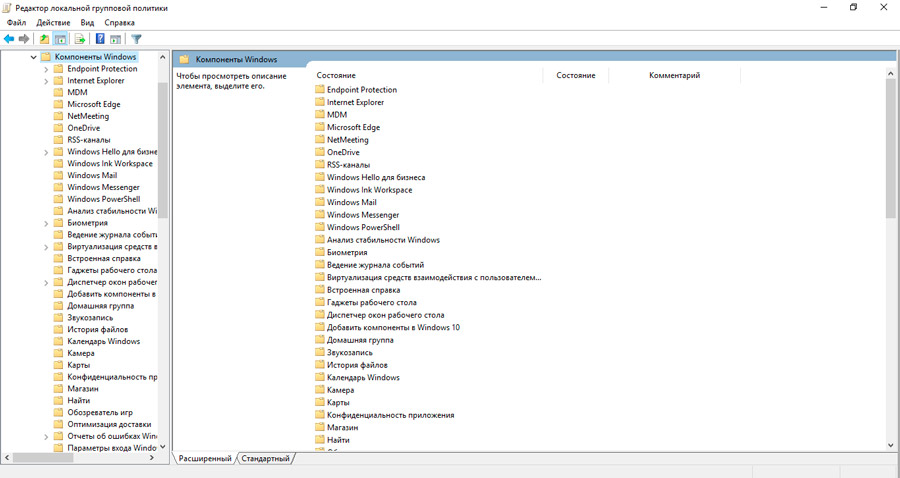
- У центрі оновлень вам потрібно двічі натиснути в точці, що не виконується, автоматичний перезапуск під час встановлення оновлень, коли користувач працює в системі;
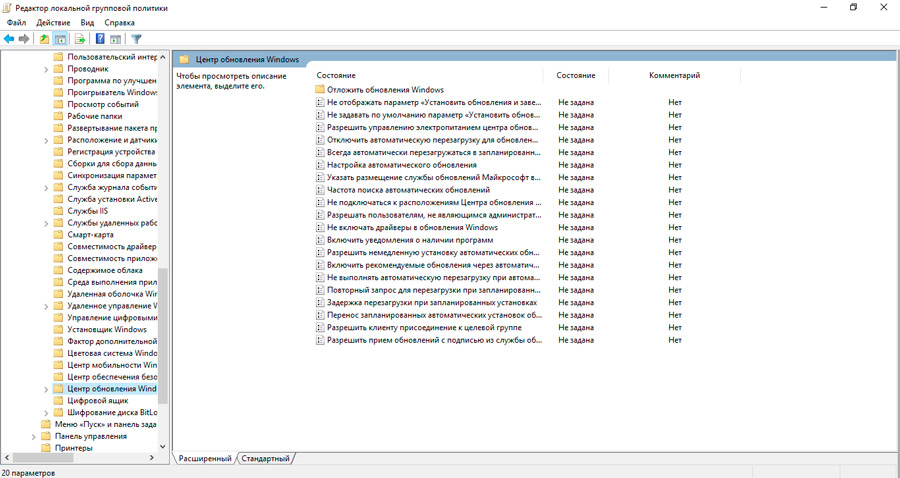
- Прапор розміщується в "включеному" елементі;
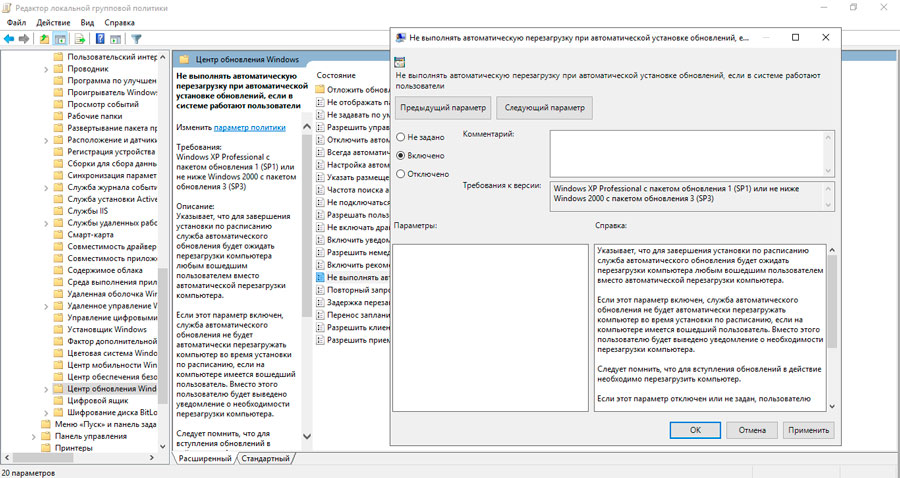
- Всі зміни, внесені в конфігураціях операційної кімнати, зберігаються.
Такі інновації в налаштуваннях дозволяють виключити автоматичний перезапуск операційної системи для встановлення наступних оновлень, якщо ОС ввів будь -який із створених створених облікових записів.
Але користувачі також зацікавлені в питаннях, як досягти одного і того ж ефекту, але вже у випадку домашніх версій популярної операційної системи.
Це дійсно можна зробити. Для цього необхідно:
- Відкрийте інструмент введення для змін у реєстрі;
- Для цього потрібно призначити команду "regedit" через лінію пошуку;
- У вікні, яке з’являється, необхідно знайти розділ HKLM;
- Потім до каталогу програмного забезпечення;
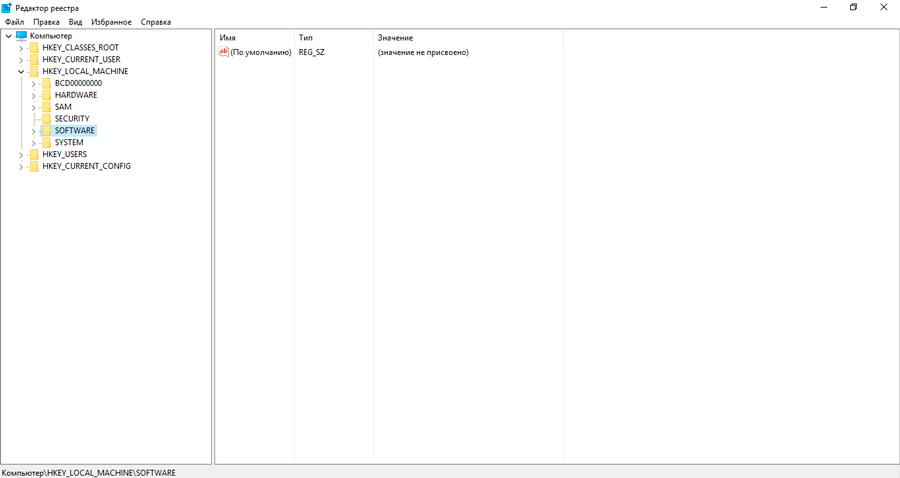
- Звідти до політики, потім по шляху Microsoft-Windows;
- Як результат, нам потрібна кінцева папка оновлення Windows;
- Тут ви повинні знайти розділ із іменем au;
- Якщо цей розділ ні, він створюється самим користувачем;
- Тут вам потрібно створити ключ DWORD;
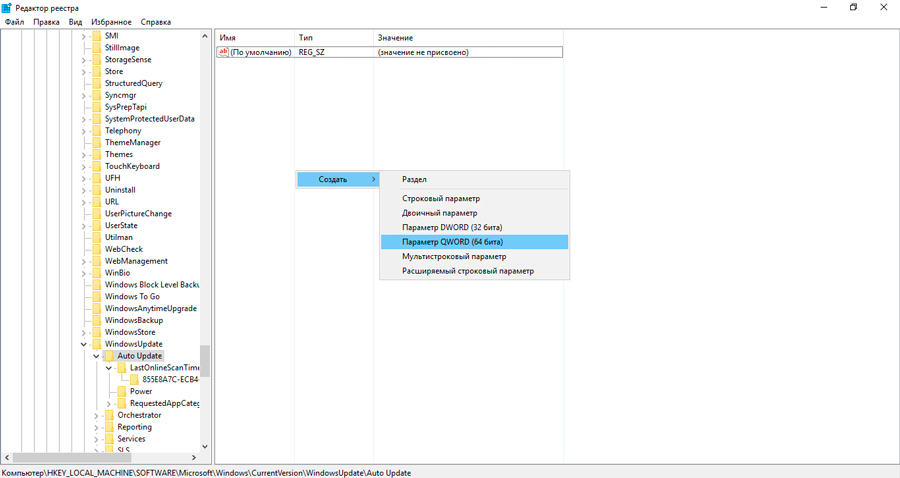
- Ключові присвоюються ім'я noautorebootwithloggedonusers;
- Якщо цей ключ був спочатку в системі, або він був створений самим користувачем, вам потрібно натиснути та відкрити файл;
- У полі "Значення" зареєструйтесь 1;
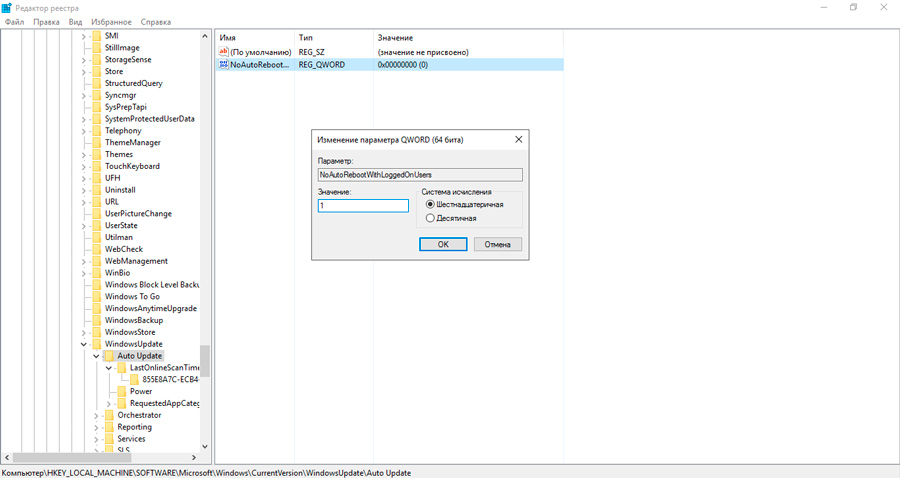
- Підтвердьте зміни за кнопкою "ОК".
Взагалі, поправки повинні приймати чинності, як тільки користувач натискає на ОК. Але для більшої впевненості у підтвердженні змін краще перезапустити комп'ютер стандартним чином.
Але це не останній варіант, як я можу повернути його на комп'ютер із перезапуском Windows 10, якщо автоматичне перезавантаження стажування. Зрештою, після цього помилки завантаження фонових файлів та програм, наприклад, не виключені.
Планувальник завдань
Ще один поточний варіант, як відключити автоматичне перезавантаження для Windows 10. Це досить цікавий і корисний інструмент. Але чомусь багато користувачів Windows 10 забувають про це, або просто не хочуть використовувати з тих чи інших причин.
Але насправді це ідеально підходить для тих, хто перешкоджає автоматичному перезавантаженню комп'ютера, і користувач не знає, як його відключити.
Щоб виконати реконфігура, вам потрібно дотримуватися інструкцій:
- Відкрийте "Планувальник" через командний рядок або використовуючи команду "Control Shedtask";
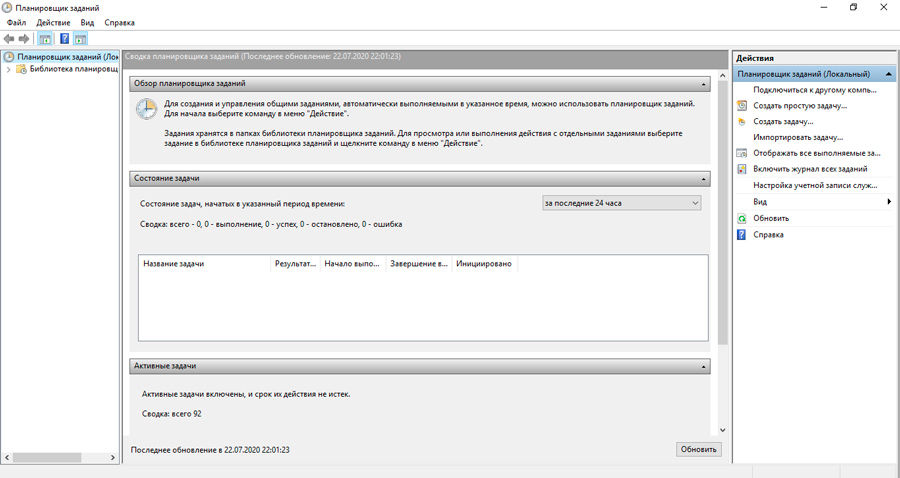
- Запустити каталог, який містить всю бібліотеку планувальників;
- Далі вам потрібно відкрити розділ Microsoft Windows;
- Тут потрібно знайти підрозділ під назвою Оркеструвальник оновлення;
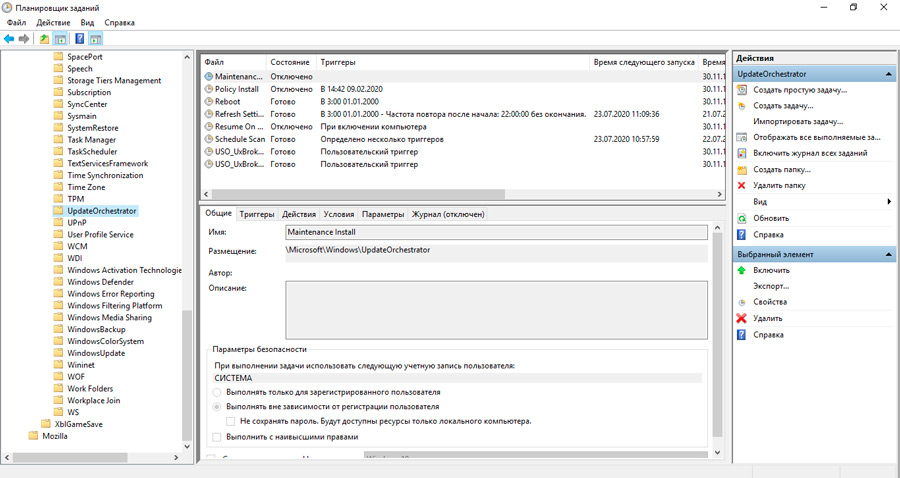
- Відкрийте контекстне меню перезавантаження в цьому розділі;
- У параметрах, які з’являються, виберіть "Вимкнути".
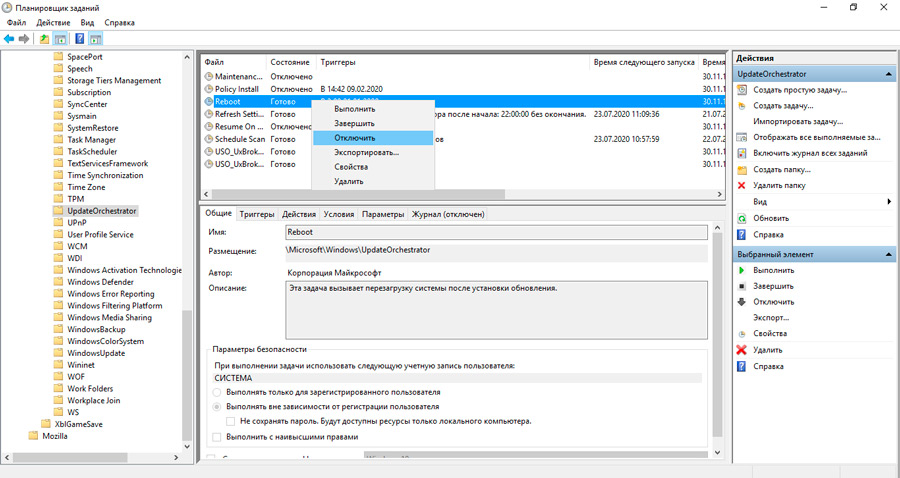
Такі зміни дозволяють скасувати автоматичне перезавантаження для комп’ютерів та ноутбуків за допомогою операційної системи Windows 10. Знаючи, як ви можете вимкнути перезапуск у Windows 7 або Windows 8, в результаті кожен користувач зможе легко вирішити проблему довільного переходу ПК до режиму перезавантаження.
Альтернативне рішення - це повне відключення автоматичних оновлень. Їх можна запустити вручну. І лише тоді, коли виникає бажання, необхідність, або можливо приділяти час цьому процесу.
- « Чому смартфон може повісити або сповільнити, і як його виправити
- Як вирішити проблему помилок шифрування CREDSSP »

