Способи визначення та продовження терміну служби накопичувачів SSD

- 4762
- 590
- Steve Marvin I
Кожен користувач знає, що без достатньої кількості вільного місця на жорсткому диску він не зможе зберігати необхідні дані, фотографії, фільми, встановити багато ігор та програм.
Раніше можливості вибору були. Для стаціонарних ПК та ноутбуків ексклюзивно жорсткі колеса (жорсткі диски) були запропоновані виключно. Більше того, спочатку вони не могли похвалитися суцільними обсягами пам’яті, пропонуючи буквально 32-64 ГБ за багато грошей.

Зараз жорсткий диск помітно впав. І їхні конкуренти стали твердими накопичувачами типу SSD. Їх в основному обирають ті, хто купує новий ноутбук, або збирає персональний комп'ютер.
Але технологія SSD лише розвивається і поступово вдосконалює. Однією з головних проблем є обмежена кількість циклів запису та видалення даних. Як тільки цей ресурс закінчується, привід перестає функціонувати. Існує кілька варіантів вирішення цієї проблеми. Усі вони спрямовані на зміну показників ефективності роботи послуг накопичувачів SSD до збільшення. Як це зробити, ви скоро дізнаєтесь.
Загальні правила експлуатації
Говорячи про те, як збільшити термін служби для суцільного драйву SSD, ми не повинні забувати про загальні принципи їх роботи. Якщо ви порушуєте ці рекомендації, то всі інші рішення та методи, про які буде обговорено далі, не мають сенсу.

На основі потрібно прийняти 2 ключові правила:
- Завжди залишайте резерв вільного простору. У випадку з SSD надзвичайно бажано, що близько 15% від загальної кількості залишається недоторканими. І чим більше буде пропозиція, тим краще. Це особливість таких дисків. Завдяки цьому ви можете продовжити термін служби та забезпечити оптимальні умови для приводу приводу.
- Використовуйте лише режим роботи AHCI. Саме в цьому режимі накопичувач найкраще розкриє свій потенціал, видавати максимальну продуктивність, але в той же час служить якомога довше.
Виходячи з цих ключових принципів роботи, має сенс говорити про подальші заходи.
Існує кілька способів продовжити термін служби вашого приводу SSD та мінімізувати ймовірність змінити диск через кілька років. Тільки якщо немає необхідності розширювати простір, і не буде місця для встановлення другого SSD.
Як визначити термін служби
Важливо розуміти, що всі накопичувачі SSD мають певний термін служби. Це не означає, що його закладає виробник. Тут ми говоримо про обмежену кількість циклів запису. Якщо ви вийдете за межі цих кадрів, цілком ймовірно, що пристрій вийде з ладу і більше не зможе працювати.

Багато користувачів, природно, зацікавлені у перевірці тривалості життя диска SSD.
Ви можете зробити це за допомогою спеціальної формули. Це дозволяє визначити решту ресурсу на накопичувачі SSD та обчислити, коли він нарешті не вийде з ладу.
У випадку з SSD в основному використовується пам'ять типу MLC. Тому буде логічно взяти його для прикладу розрахунку. Технічна документація зазначає, що середній показник кількості циклів переписування становить 3 тисячі.
Припустимо, жорсткий диск призначений для 120 ГБ. В середньому за фіксується 15 ГБ на день.
Як результат, вам потрібно помножити 3000 на 120 ГБ і розділити на 15 ГБ. Виходить 65 років.
Важливо розуміти, що це лише теоретична тривалість життя для SSD, оскільки реальна тривалість ефективності буде набагато меншою. Не соромтеся розділити отримане число ще на 10.

Визначаючи таким чином поточний ресурс вашого SSD, все ще існує багато питань. Як дізнатися обчислену формулу, приблизний термін служби, немає нічого складного. Але припустимо, користувач дізнався, що його SSD залишається жити протягом 2 років. Які дії, які слід вжити, питання є цілком очевидним. Ні, ще рано бігати за новим димом. Має сенс спробувати збільшити обчислений теоретичний ресурс. З компетентними діями, навіть у умовних 3 років, що залишилися на практиці, драйв може тривати 5-6 років, а то й більше.
Як збільшити термін служби
Тепер безпосередньо до питання про те, як продовжити реальний термін служби вашого типу приводу SSD, і що для цього робити.
https: // www.YouTube.Com/годинник?v = td_mya93gwq
Щоб досягти бажаного результату, можливо:
- Перейти в режим AHCI;
- Від'єднати дефрагментацію;
- Увімкнути обробку;
- Від'єднайте індексацію;
- Увімкнути кешування;
- позбутися сміття;
- Від'єднайте або передайте накачальний файл;
- Від'єднайте гібернацію;
- вимкнути захист;
- Оновити прошивку та драйвери;
- Деактивувати суперфетч.
Насправді кожне з цих рішень дає позитивний результат з точки зору збільшення ресурсу приводу. Але такі дії можуть мати зворотні наслідки. Тому кожен предмет повинен бути детальніше розглянути.
Суперфетт
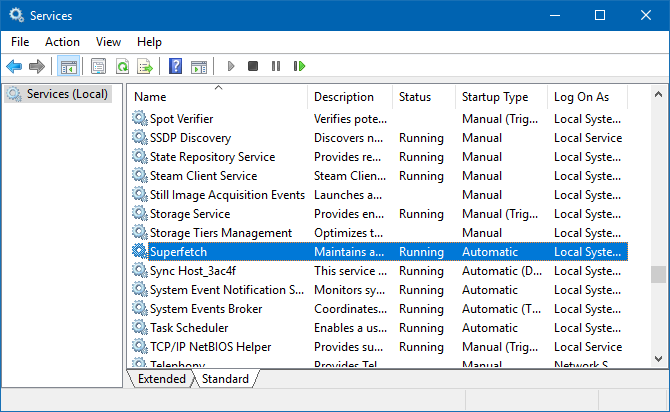
Якщо головне завдання у формі продовження життя накопичувача, відключення представленого інструменту, інтегрованого в операційну систему, дасть певний результат.
Але тут важливо бути обережним. Коли послуги будуть вимкнені, кількість циклів і записів буде трохи зменшена. Продуктивність ПК трохи впаде паралельно.
Практика показує, що рішення не дає найбільш вражаючого ефекту. І якщо продуктивність страждає від цього, то виникають сумніви щодо застосування цього методу. Особливо на комп’ютерах та ноутбуках, які спочатку не можуть похвалитися суцільними характеристиками.
Прошивка та драйвери
Настійно рекомендується підтримувати актуальність усіх драйверів та прошивки для самого накопичувача, а також для BIOS.
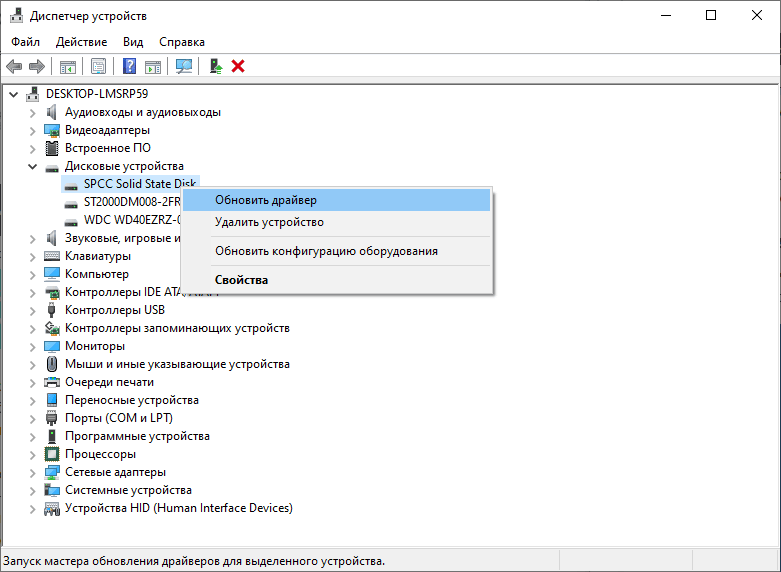
Помилково вважати, що оновлення лише споживають ресурс і додають сміття. Насправді оновлення вдосконалюють систему, позитивно впливають на SSD.
Цей метод ефективний і дуже корисний. Не тільки для приводу, але і для всієї операційної системи.
Захист
Є ті, хто радить вам вимкнути захист, якщо тільки привід служив довше.
Дуже сумнівна рекомендація. Якщо ви вимкнете захист операційної системи, удари на неї посипають. І ОС більше не зможе впоратися з ними, оскільки ви своїми руками позбавляли її цього щита.
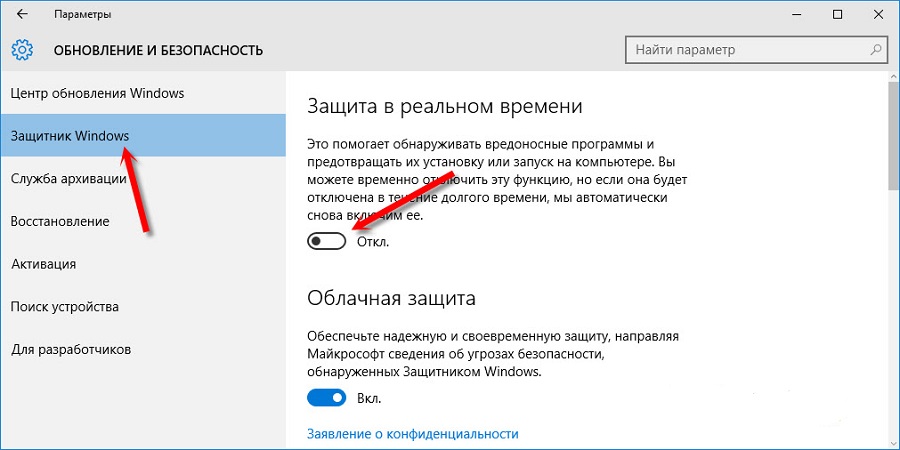
Тим, хто все -таки вирішив на такому висипленому кроці, повинні перейти до "мого комп'ютера", відкрити його властивості та вимкнути захист у розділі "Захист системи".
Ще раз варто повторити, що заради підтримки ресурсу SSD це одне з найбільш сумнівних рішень.
Гібринація
Коротше кажучи, опишіть цю функцію, то тут ми говоримо про системний процес. Завдяки цій функції об'єм окупованої оперативної пам’яті кидається на носій у вигляді спеціального файлу.
Коли система відновлюється, дані знову переписуються в пам’яті оперативної пам’яті, щоб найбільш точно відновити початковий стан комп'ютера. Це прискорює запуск операційної системи, її продуктивність підвищується.
Якщо ви вимкнете цей режим, термін служби накопичувача дійсно буде збільшено.
Щоб відключити, достатньо відкрити командний рядок і зареєструватися тут "powercfg -h вимкнено". А потім натисніть кнопку Enter.
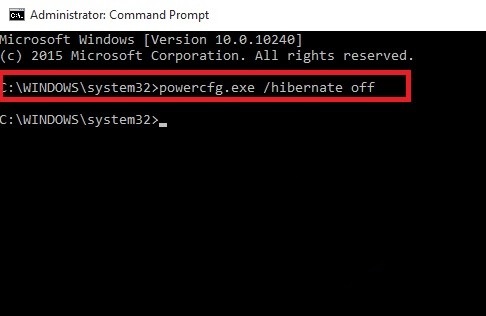
Важливо враховувати, що такий процес є безпечним для приводу. Але все -таки він негативно впливає на життя диска. Наприклад, інформація, що дорівнює кількості оперативної пам’яті, може бути записана на один цикл. А іноді це 4-8 ГБ, якщо не більше.
Але ви також не можете наполягати на відключенні цієї функції. За допомогою своєї допомоги ви можете швидко зберегти та відновити файли, з якими працював користувач, якщо раптом робота комп'ютера була виконана неправильно.
Файл підкачки
Ще одна рекомендація застосовується для відключення спеціального насосного файлу. Інші просто радять передати його на жорсткий диск, якщо це поєднується з SSD.
Варіант з вимкненням файлу надзвичайно суперечливий. Краще цього не робити, навіть коли оперативна пам’ять - від 8 ГБ або більше. Після вимкнення низка програм та ігор може не починатися, або помилки відбудуться під час роботи.
Якщо ви переведете на жорсткий диск (HDD), то комп'ютер втратить продуктивність.
Який варіант вибрати, кожен вирішує для себе.
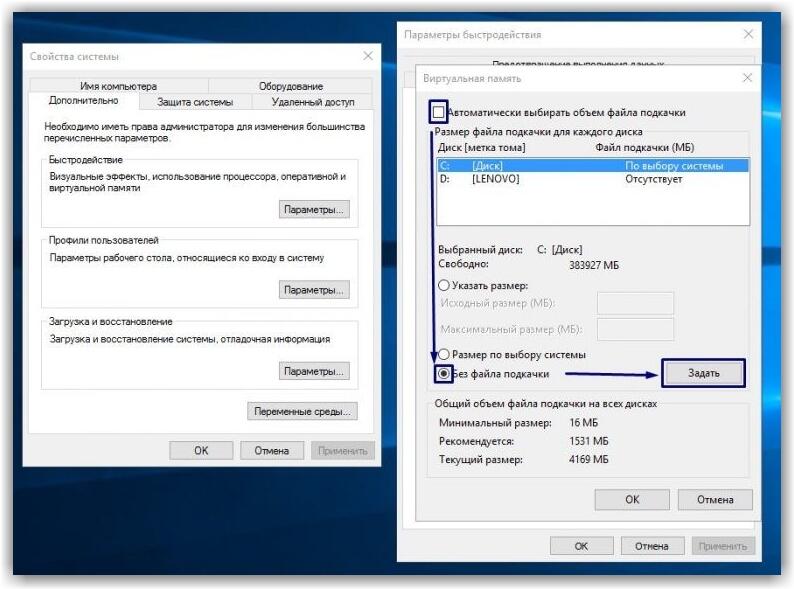
Щоб вимкнути необхідний файл:
- перейти у властивості комп'ютера;
- Відкрийте розділ "Додаткові параметри";
- натисніть на "додатково";
- Перейти до "вистави";
- Далі в "параметрах";
- У цьому вікні натисніть "додатково";
- а потім "зміна";
- Буде рядок "Автоматично вибрати гучність файлу", з якого потрібно видалити галочку;
- Нижче покладіть позначку навпроти рядка "без гойдалки";
- Збережіть зміни та перезапустіть комп'ютер.
Якщо ви помітите, що після цього комп'ютер почав працювати гірше, буде правильніше відновити попередні налаштування.
Сміття
Але те, що можна зробити без будь -якого страху, - це очистити комп’ютер від різних сміття.
Взагалі, настійно рекомендується не зберігати різні сміття на драйві, величезні каталоги музики та бібліотеки фільмів. Тоді вам точно не доведеться турбуватися про те, що життєвий цикл SSD підходить до кінця.
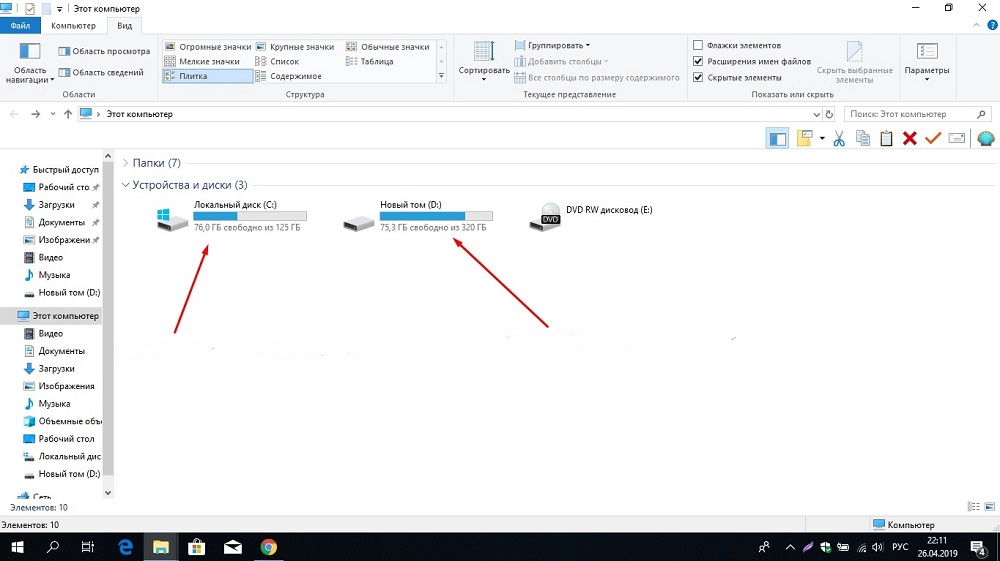
Поради здається простим, але не кожен може її реалізувати. Точніше, користувачі банальні забувають про це, вважають такі заходи незначними.
Якщо є можливість, фільми, відео, музика та фотографії, зберігайте на HDD.
Також періодично використовуйте спеціальні комунальні послуги типу CCLeaner.
Індексація
Це потрібно на ПК, щоб забезпечити швидкий пошук потрібних файлів. Насправді продуктивність з індексацією становить близько 10%. Але операції з читання відбраться постійно.
За умови, що ми говоримо про SSD з високою швидкістю, майже безглуздо використовувати індексацію. Заради довговічності приводу його слід відключити.
Для цього потрібно:
- Зателефонуйте в контекстне меню диска правильною кнопкою;
- піти в "властивості";
- На відміну від роздільної здатності індексації, видаліть галочку;
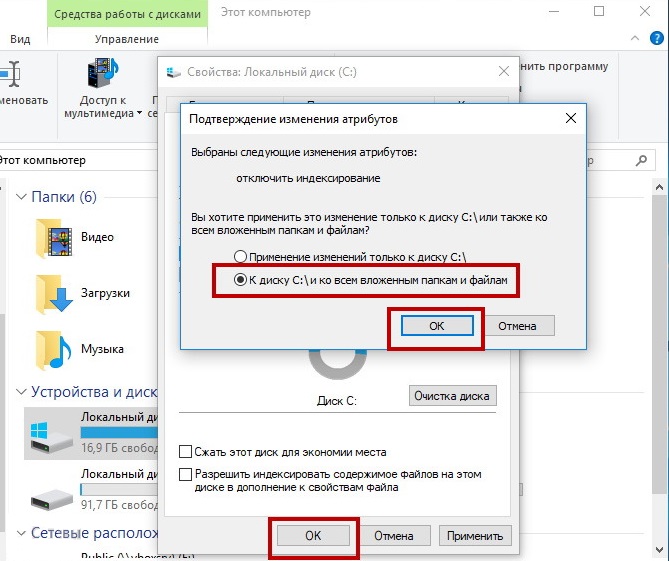
- натисніть "ОК".
Все, індексація вимкнена.
Кешування
Але навпаки, краще ввімкнути. Тверді -державні диски тривають довше і працюють швидше, якщо ця функціональність активна.
Тут немає нічого складного. Користувач потрібен:
- Натисніть на привід правою кнопкою;
- відкриті властивості;
- Перейти до розділу "обладнання";
- Клацніть тут "Властивості";
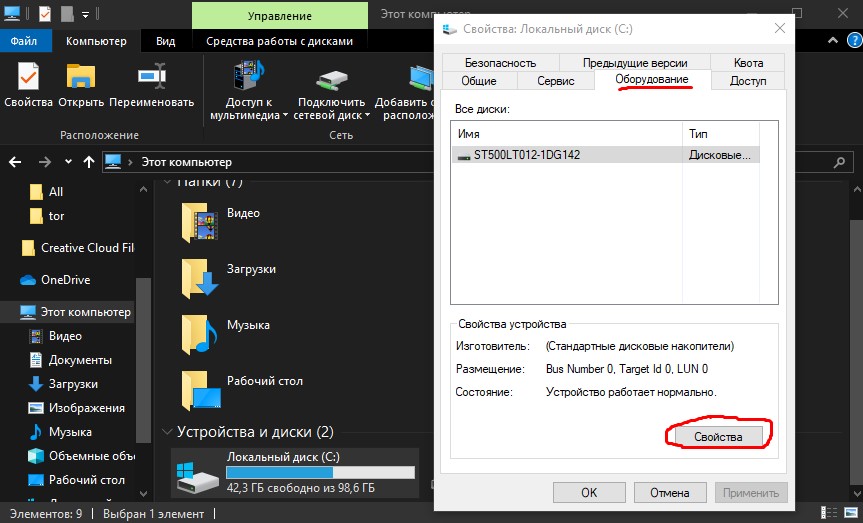
- На вкладці "Політика" переконайтеся, що перевірка знаходиться в першій точці кешування;
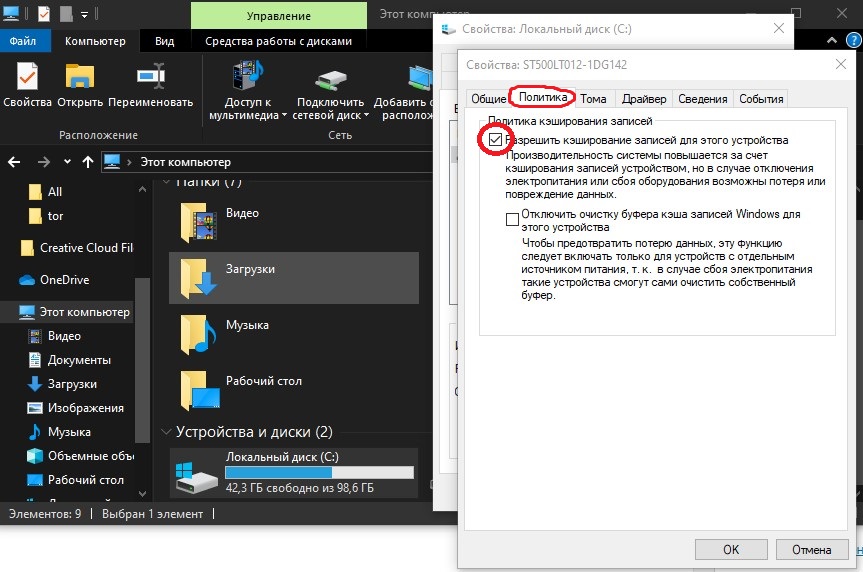
- Якщо чек не вартий, покладіть його;
- Клацніть на ОК.
Простий, але ефективний метод підвищення продуктивності та піклування про міцність приводу.
Обрізати
Ця технологія також рекомендується включити. Вона відповідає за ПК з метою повідомлення контролера про випуск певної області диска після видалення програми, програми чи інших даних.
Важливо розуміти, що на звичайних жорстких дисках, коли ви видаляєте дані, вони не зникають повністю, але позначені лише спеціальним маркером. Плюс полягає в тому, що такі дані можуть бути відновлені, поки інша інформація не зайняла їх місце.
І технологія обробки дозволяє повністю видаляти дані. Він активний за замовчуванням у Windows 7-10 ОС.
Тому вам потрібно переконатися в цьому. Для цього потрібно:
- запустити командний рядок;
- Напишіть тут "Запит на поведінку FSUTIL Inquery InqueableTeletotify".
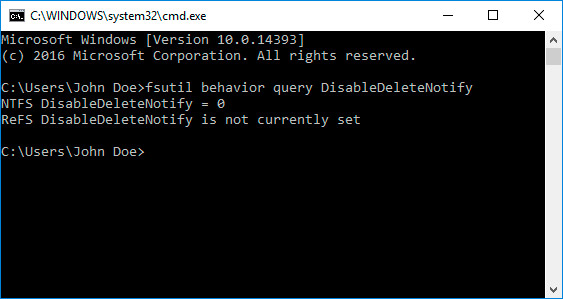
Якщо ви бачите число 0 у відповіді, то технологія активна. Якщо є 1, його вимкнено. Щоб увімкнути технологію, нам потрібна команда "FSUTIL BEVION SET InwaidEletEnotify 0". Для дезактивації відповідно, в кінці, 1 призначається.
Активація обрізки дає значне збільшення в плані міцності SSD.
Дефрагментація
Оскільки ОС Windows більше зосереджена на роботі з HDD, деякі функції для SSD лише пошкодять. Один з них - дефрагментація.
Враховуючи функції функції функції, вона фактично перепише дані про SSD, що є абсолютно зайвим і марним. Більше того, ресурс накопичувача зменшується так.
У цьому випадку найбільш правильним рішенням було б відключено дефрагментацію. Для цього:
- На диску за допомогою ОС натисніть правою кнопкою, відкриваючи контекстне меню;
- Перейти до "властивостей";
- Подальший розділ "послуга";
- Клацніть тут "оптимізувати";
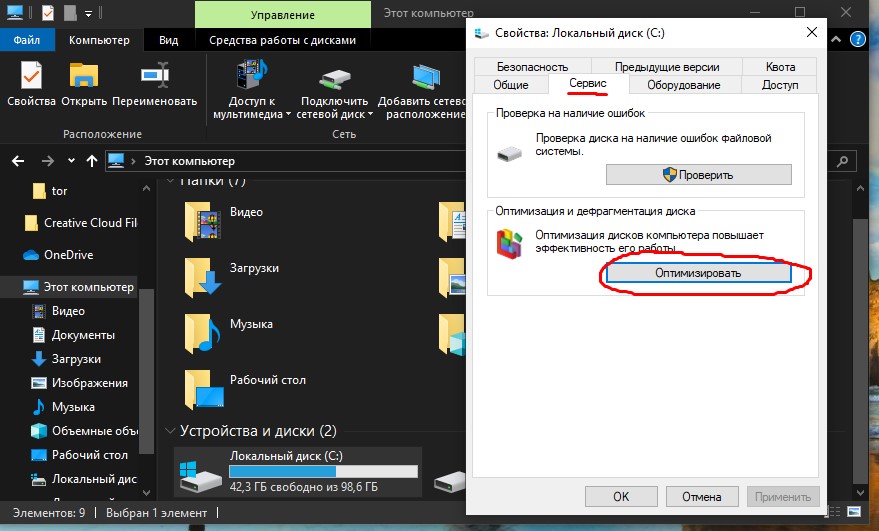
- У вікні, яке з’являється, натисніть "Змінити параметри" або "Встановіть графік";
- Далі на "Виберіть";
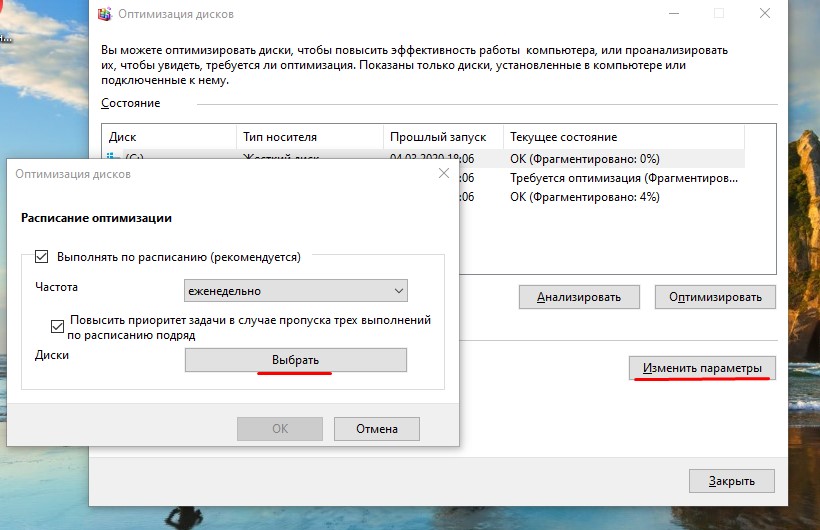
- Видаліть галочку навпроти диска;
- Підтвердьте зміни за кнопкою "ОК".
У відключенні дефрагментації немає нічого складного. Більше того, напевно не буде шкоди SSD. Це навіть корисна зміна, яка продовжує термін експлуатації приводу.
Ахчі
Якщо диск не працює в цьому режимі, ви можете забути про використання деяких корисних функцій. Вони будуть просто недоступними.
Щоб перевірити поточний режим, відкрийте менеджер пристроїв та виберіть розділ IDE/ATA. Тут слід вибрати AHCI.
Також рекомендується відкрити BIOS та внести зміни тут. Розділ, який відповідає за використовуваний режим, зазвичай позначається як налаштування SATA, або режиму SATA. Тут вам просто потрібно перейти на AHCI.
Збережіть внесені зміни, а потім перезавантажте комп'ютер. Саме ці кроки, як правило, вживаються для оптимізації роботи суцільного приводу.
Також буде корисно використовувати спеціальні утиліти. Деякі з них допомагають перевірити лише стан SSD, а інші надають додаткові функції та можливості.
Утиліти для SSD
Для контролю за часом життя SSD, а також контролювати поточний стан диска, ви можете використовувати один із популярних утиліт. Звичайно, це не спосіб продовжити життя пристрою, а просто засіб контролю. Утиліта буде корисною для тих, хто не знає, як ви можете побачити решту ресурсу вашого диска SSD.
Більше того, кількість комунальних послуг постійно зростає. Не всі вони повинні завантажувати та використовувати, оскільки в деяких випадках користувачі виявили приховані шкідливими в. Замість простого системного сканування вони ще більше завантажили процесор.
Перш ніж перевірити ресурс вашого SSD накопичувача, ви повинні вирішити вибір відповідного інструменту для моніторингу SSD. Тут варто виділити топ -10 справді корисних та безпечних комунальних послуг.
Рейтинг не має прив'язки до певного місця у топ -10, але відображає лише список хороших, перевірених та ефективних інструментів для перевірки та моніторингу диска.
SSD життя
Якщо ви зацікавлені у службовій службі власного диска SSD, його перевірка в Windows 10 та попередні версії операційної системи можна виконати за допомогою представленої утиліти.
SSD Life -одне з найпопулярніших і досить простих рішень, спрямованих на роботу з твердими накопичувачами. Утиліта діагнозує стан диска та відображає ресурси у відсотках від дисплея.
SSD Life має 3 варіанти виконання. Це 1 портативна утиліта, яка не потребує встановлення, та ще 2 програми з установкою. Один з них безкоштовний.
Програми, що встановлюються, можуть працювати у фоновому режимі, а також відстежувати стан диска в режимі реального часу.
Утиліта може бути налаштована таким чином, щоб вона сканувала диск з певним інтервалом, після чого він відображає порівняльну статистику на екрані.
Інформація про кришталевий диск
Також безкоштовна програма для діагностики та перевірки стану, залишок поточного ресурсу твердого диска типу SSD.
Можливості утиліти повинні включати перевірку швидкості читання та запису, контролю температури та залишкового ресурсу. Програма також підтримує розумну технологію, яка дозволяє оцінювати диски. Всього є кілька варіантів програм. Це портативна та встановлена версія.
Диск Перевірка
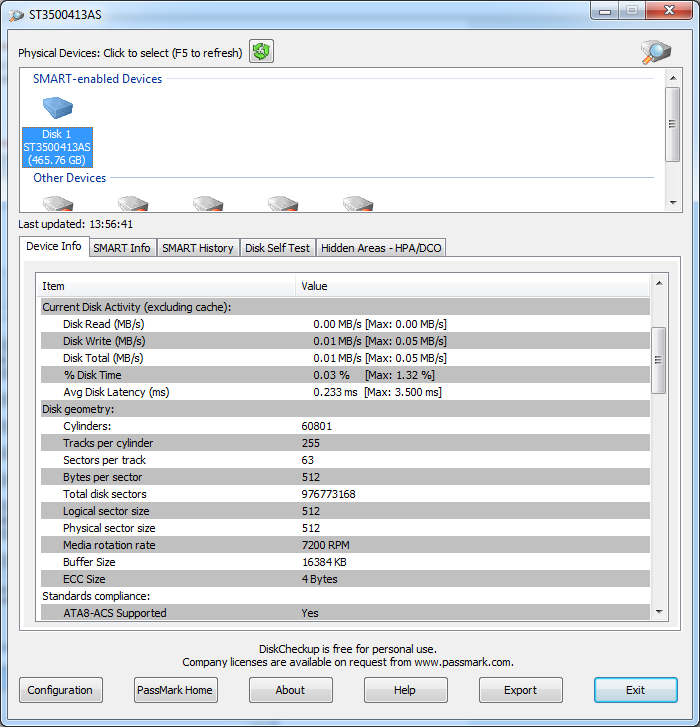
Знаючи тепер, як ви можете продовжити життя вашого твердого диска SSD, ви повинні додатково використовувати державні утиліти управління. Представлений інструмент підходить для Windows 10, а також для попередніх версій Windows.
Утиліта проста, але корисна. Він може визначити швидкість та продуктивність накопичувачів. І оцінює не тільки SSD, але й жорсткий диск.
SSD готовий
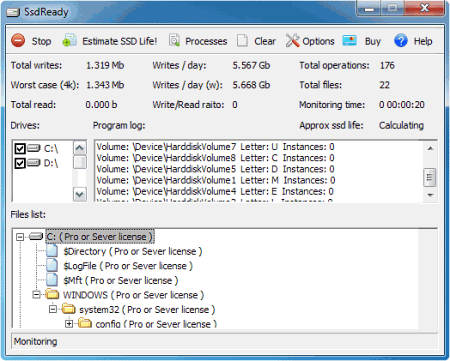
І ця утиліта працює лише з форматом зберігання SSD. Після діагнозу результат видається у вигляді залишкового ресурсу, тривалості роботи. Програма збирає інформацію про записи та читання, на основі яких висновок робить.
Переваги програми полягають у тому, що вона практично не бере пам'яті комп'ютера, не завантажує процесор і працює на задньому плані.
Жорсткий диск Sentinel
Універсальна корисна робота з кількома основними типами приводів, включаючи USB. Контролює продуктивність та температуру комп’ютерів. Якщо параметри виходять за рамки допустимого, користувач отримує повідомлення.
Інструмент постійно контролює швидкість передачі, температуру та інші параметри. Використовуючи утиліту, ви можете дізнатися про помилки, накопичені годинники, а не тільки.
Сканування жорсткого настрою
Незважаючи на свою назву, ця безкоштовна програма працює не лише з HDD, але і з накопичувачами SSD.
Перевірка на помилки контролює пристрої "здоров'я", видає візуальну статистику. Утиліта контролює диски в режимі реального часу.
SSD Tweaker
Ще одна безкоштовна програма, яку варто відзначити. Це просто в роботі, але дуже ефективно. Вона не тільки контролює стан диска, але також може вимкнути зайві операції, які відбуваються в операційній системі. Тим самим збільшуючи життя драйву.
Ви можете встановити роботу інструменту вручну або покластися на автоматичні налаштування.
HD мелодія
Додаток має платну та безкоштовну версію.
Безкоштовна утиліта проводить тести на зберігання SSD, а також сканує картки пам'яті. Платна версія має більш широку функціональність. З їх допомогою ви можете контролювати майже всі характеристики, проводити тести та тести.
Активний розумний
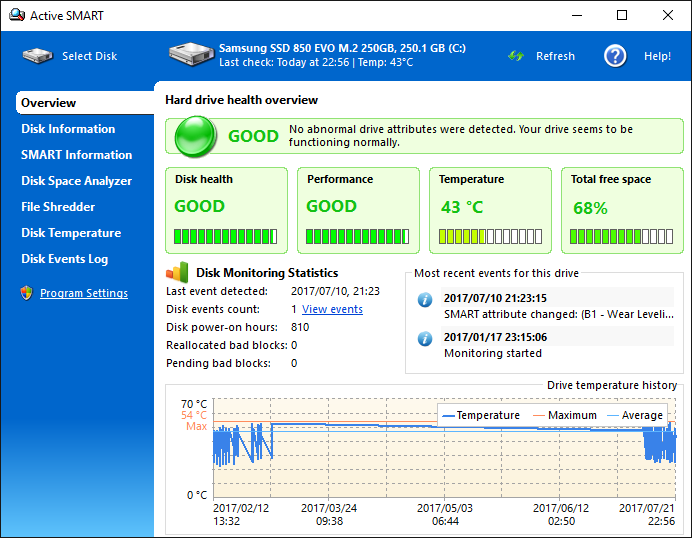
Утиліта розробляється з метою постійного моніторингу температурних показників, продуктивності, продуктивності приводів різних форматів. Підтримує роботу з SSD та HDD.
Це умовно безкоштовна утиліта, яку можна використовувати протягом 2 тижнів без оплати. Вимагає встановлення. Підходить для роботи з усіма операційними системами Windows, починаючи з Windows XP.
Як SSD Benchmark
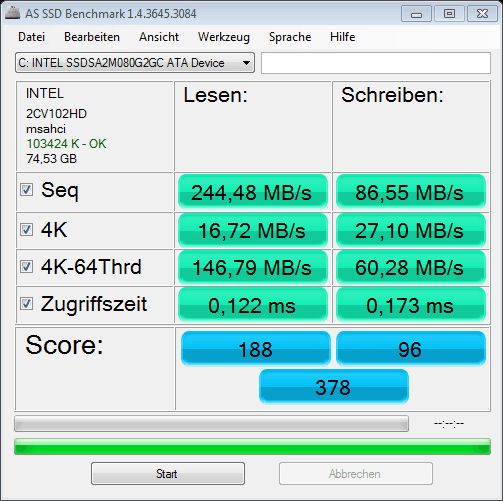
Тест на швидкість. Програма абсолютно безкоштовна. Єдиний недолік може вважатися відсутністю рухівського меню. Решта - чудове рішення.
Випробує швидкість запису та читання, аналізує стан приводу.
Незалежно від обраного інструменту управління державою, ви не повинні розраховувати на них як на засіб збільшення терміну служби SSD.
Це, скоріше, - це програми для уточнення, чи допомагають певні заходи для продовження життя драйву, які були описані вище. Вимкнувши дефрагментацію або активуючи інші процеси, запустіть утиліти та перевірте, як зараз працює диск, і які зміни відбулися після вжитливих заходів.
- « Способи прискорити смартфони на Android
- Камера з функціями Wi-Fi синхронізації камери та комп’ютером »

