Методи очищення кешу в Windows 11
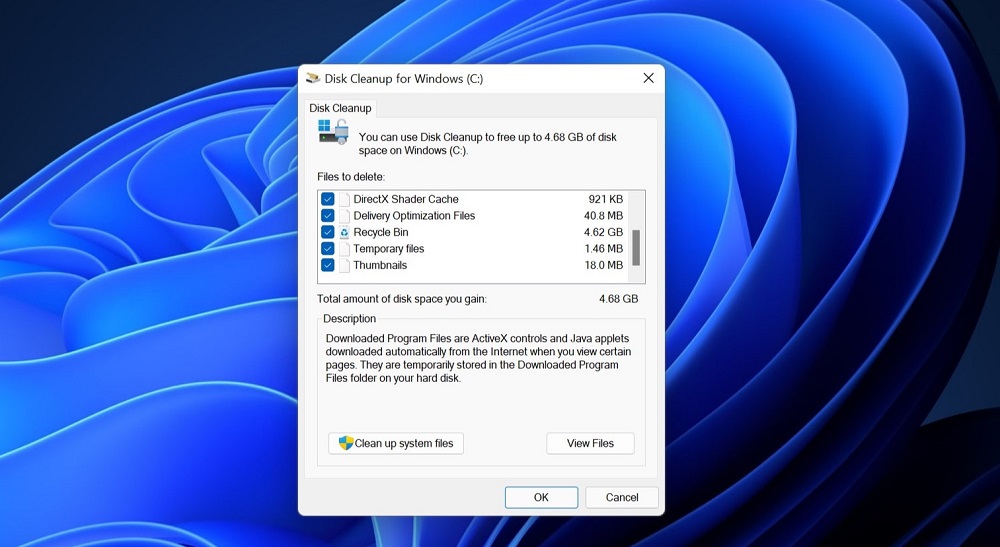
- 3252
- 552
- Chris Schmeler
Кеш - це узагальнена концепція, однаково пов'язана з обладнанням (кеш -процесор, наприклад) та компоненти програмного забезпечення. Кеш слід розуміти як набір збережених даних, які прискорюють реалізацію різних операцій, від відкриття файлів до запуску програм. Його суть полягає у використанні інформації, яку не потрібно переглядати на диску або в Інтернеті, що може значно скоротити час, необхідний для запуску програм. Звичайно, таке рішення є компромісом між швидкістю комп'ютера та обсягом, зайнятою даними кешу на диску. Оскільки кеш -файли можуть бути вражаючими, і з доступним обсягом дискового простору часто виникають проблеми, час від часу кеш повинен бути очищений. Як це зробити в Windows 11, ви дізнаєтесь сьогодні.
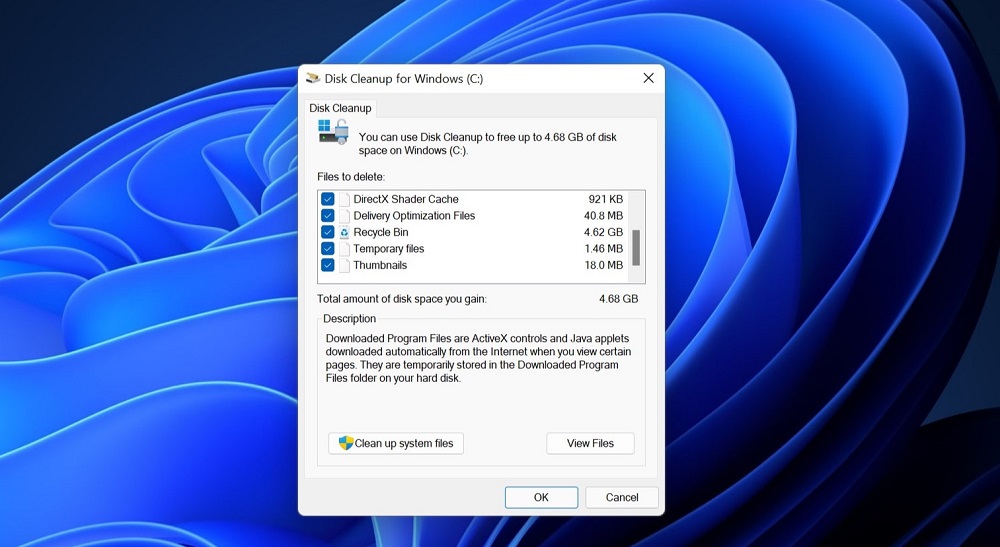
Коли потрібно очистити кеш системи
У Windows кеш зберігається в декількох місцях, і це стосується лише даних, необхідних для прискорення операції операційної системи. Багато важливих додатків, таких як Інтернет -браузери, мають власні дані про кеш, так що саме завдання з очищення кешу не можна назвати тривіальним. Але навіщо виконувати це, якщо кешування - це добре?
Виявляється, що все не так просто, і замість прискорення ми можемо отримати абсолютно протилежний результат у формі падіння продуктивності ПК, іноді дуже помітно. Розглянемо основні причини видалення кеш -файлів:
- Грошові дані можуть бути різними, включаючи медіа (зображення, відео). У будь -якому випадку, якщо їх не видаляють, вони поступово накопичуються, що призводить до дефіциту дискового простору. Якщо на приводі є багато вільного місця, ця проблема може не відчувати себе довго, але це не завжди;
- Відсутність місця на системному диску часто призводить до зниження продуктивності комп'ютера, хоча б тому, що накопичувач утворює диск для зберігання насосного файлу. І без нього система сповільниться, і чим сильніше, тим більше додатків ви будете запускати;
- Кешування не завжди добре: якщо кеш пошкоджений або застарілий, системи системи або користувачів працюватимуть з помилками, які можна усунути лише шляхом очищення кешу.
Все вищезазначене не означає, що ця процедура повинна проводитися щодня, але періодичне очищення здатне запобігти багатьом проблемам програмного забезпечення.
Методи очищення кешу в Windows 11
У більшості випадків дані кешу є тимчасовими, після завершення роботи відповідної програми їх потрібно автоматично видалити. На жаль, це не завжди відбувається, тому необхідне ручне очищення, яке можна виконати по -різному.
Тимчасове видалення кешу
Якщо бути точним, тимчасові файли, які мають розширення TMP, або папки, що містять їх, можуть не містити дані кешу, але в будь -якому випадку вони ростуть з часом, заповнюючи вільний простір вашого диска.
Очищення комп'ютера з тимчасових файлів та каталогів таке:
- Запустіть консоль "виконати" за допомогою комбінації Win+R;
- Ми вводимо команду "%Temp%", підтверджуємо натисканням Enter або OK;

- Альтернативний спосіб відкрити папку з тимчасовими системними файлами Windows 11 - за допомогою провідника, в якому потрібно перейти на адресу
C: \ Користувачі \%userProfile%\ appdata \ local \ temp - Ми натискаємо на поєднання Win+A, щоб виділити вміст цієї папки;
- Ми робимо клацання за допомогою правої кнопки миші на будь -якому з вибраних файлів і виберете елемент "Видалити" у контекстному меню (або натисніть відповідну кнопку із зображенням кошика).

Для деяких файлів може знадобитися окреме підтвердження видалення.
Очищення кешу за допомогою систем
Деякі дані кешу можна видалити за допомогою вбудованих утиліт. Поміркуйте, як очистити кеш у Windows 11 за допомогою програми параметрів:
- Запустіть меню швидкого доступу за допомогою комбінації Win+X або натисканням правої кнопки миші на піктограмі «Пуск»;
- Виберіть вкладку "Параметри";

- У лівому меню вкладки "Параметри" виберіть елемент "Система";
- Праворуч у списку доступних параметрів ми шукаємо розділ "пам'ять";

- При натисканні на нього утиліта почне сканувати підсистему диска та виділяти обсяг, зайнятий програмами та окремо тимчасовими файлами;
- Виберіть "тимчасові файли", натиснувши цей параметр;

- Відкриється нове вікно, в якому всі тимчасові файли будуть розділені на категорії, і ви можете вибрати за допомогою галочки, який з них видаляти і які не торкаються;
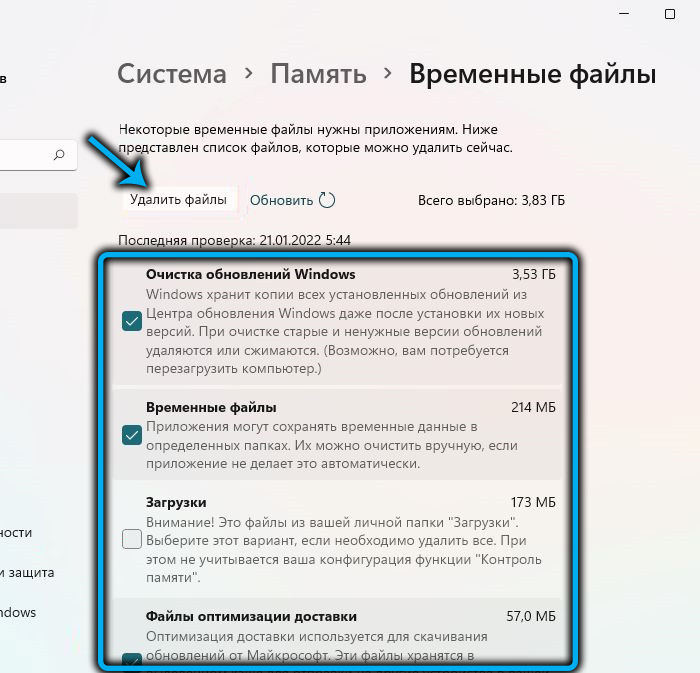
- Після натискання кнопки "Видалити файли" всі позначені категорії будуть очищені.

Очищення кешу Windows 11 за допомогою програми для очищення диска
В останній версії ОС існує спеціальна утиліта, яка дозволяє швидко та автоматично видаляти накопичений смітник файлу, включаючи кеш та тимчасові файли.
Запуск програми найпростіше проводити через меню пошуку, починаючи набирати відповідний запит. Подальші дії:
- Когда Появитса Резутат ПОІСКА, КЛІКАКЕМ ПО ПРІЛЯКІНІВІКА "ОРАСТКА АДКАКА" і ПО ПОНКТУ МЕЙНА ";

- Якщо на вашому комп’ютері є кілька фізичних дисків, у вікні праворуч, виберіть той, який потрібно очистити, і натисніть кнопку ОК;
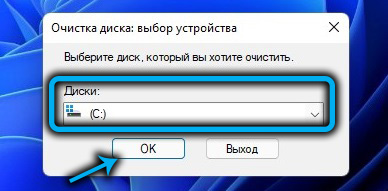
- Сканування ЗМІ розпочнеться заново, в результаті яких буде список категорій, які можна розмістити за допомогою кліща, як вибрано для видалення;
- Після натискання на ОК вибраний диск буде очищений, але ще не поспішає. Нижче наведено кнопку "Чисті системні файли" - натисніть її;

- Знову ж таки, буде потрібно вибрати диск, на цей раз - системний, як правило, він вказується буквою "c". Як результат, до попереднього списку додаються нові компоненти, який також може бути позначений галочку або видалено;

- Для остаточного очищення диска натисніть кнопку ОК.
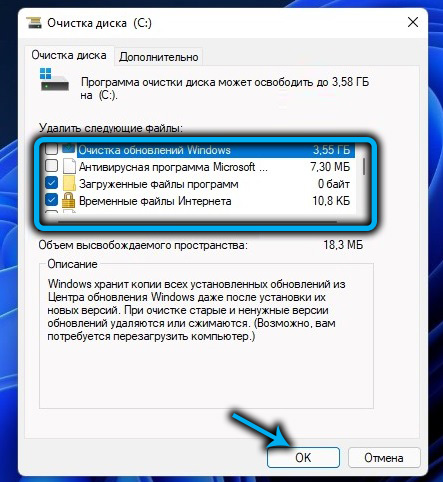
За бажанням, перш ніж натиснути, ви можете переглянути вибрані файли для видалення, натиснувши на відповідну кнопку. Якщо ви не впевнені у своєму виборі, краще скористатися цією можливістю. Ви також можете оцінити, скільки місця на диску безкоштовно - якщо попереднє очищення було зроблено протягом тривалого часу, ми можемо поговорити про кілька гігабайт.
Очищення кешу DNS
Сервер доменних імен для прискорення доступу до мережевих ресурсів (насамперед веб -сайтів) створює власний кеш, що дійсно допомагає їх швидше завантажити, але у випадку будь -яких змін на віддаленому сервері сайти не будуть завантажені, оскільки дані будуть взяті з кешу, а не з реальної таблиці DNS.
Такі ситуації рідкісні, але якщо бажаний сайт не завантажений, ситуацію можна виправити, завершивши процедуру очищення кешу DNS:
- У рядку пошуку ми починаємо вводити слово "термінал";
- Як тільки з’явиться результат, ми натискаємо на нього;
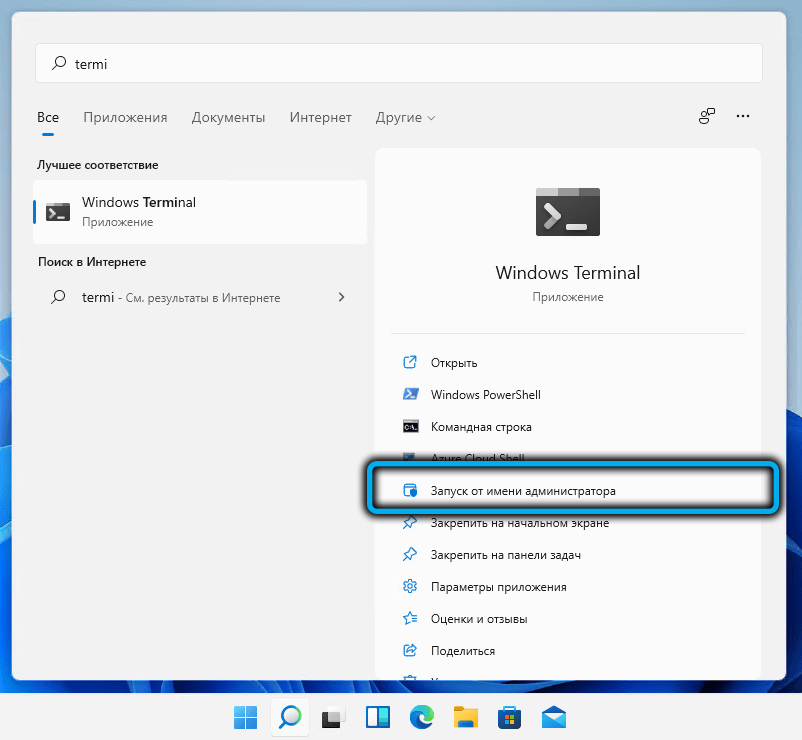
- У терміналі Windows виберіть профіль ряду команди або PowerShell;

- У консолі ми вводимо команду ipconfig /flushdns, підтверджуємо Enter, натиснувши;
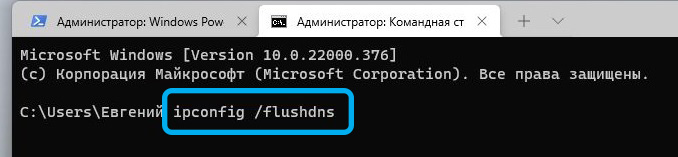
- Закрийте термінал.

Як результат, кеш DNS буде очищено, і кожне завантаження нового сайту відбудеться трохи повільніше.
Очищення кешу розташування
У старших версіях операційної системи існує функція визначення місця розташування, яка в деяких випадках дуже корисна. Ці дані також для кешування, і періодично цей кеш також повинен бути очищений:
- Запустити програму "Параметри";
- Виберіть розділ "конфіденційність та безпека" на лівій панелі;
- У правому блоці прокрутіть список до розділу "Роздільна здатність програми" та натисніть на параметр "Місцезнаходження";
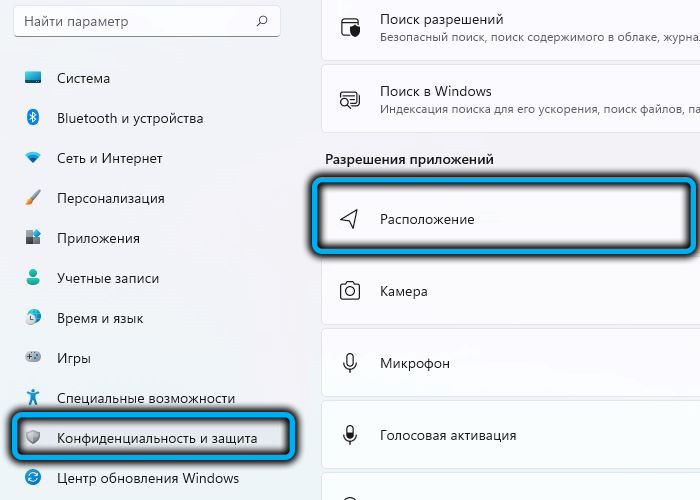
- Клацніть на кнопку "Clean" для опції "Журнал інформації про місцезнаходження".

Всі дані, пов’язані з місцем, будуть очищені.
Очищення кешу магазину Microsoft
Під час кожного запису, щоб перейти до магазину додатків, ви, напевно, помітили, що програма пам’ятає всі ваші попередні пошуки. Так, це також кеш, під час очищення, яке ви будете відволікти та історію пошуків.
Хоча така функція корисна, є ситуації, коли необхідно ховатися від сторонніх очей, що ви шукали. Це робиться досить просто: у вікні консолі для "виконання" (починається з комбінації Win+R), вам потрібно набрати команду WSReset.Exe та натисніть кнопку ОК або введіть. Як результат, з’явиться чорне вікно, яке зникне, як тільки вміст кешу магазину Microsoft буде очищено.
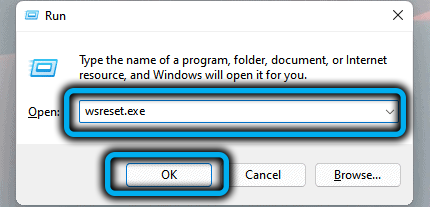
Очищення кешу браузера
У той час, коли швидкість Інтернету була досить низькою, можливість швидкого завантаження раніше відвідуваних сайтів через збереження їх елементів (зображення, відеоролики, фрагменти коду) у кеші були чудовим хорошим.
Зараз з цим проблем набагато менше. Але необхідність звільнити простір на диску - не єдина перевага очищення кешу: іноді через нього сторінка завантажується неправильно, що може стати великою проблемою.
Необхідно лише враховувати, що кеш -браузер зберігається в різних місцях, а спосіб його нуля також залежить від конкретного Інтернет -відпочинку. Поміркуйте, як кинути кеш на прикладі декількох поширених браузерів.
Microsoft Edge
Відкрийте нову вкладку та введіть наступну адресу: Edge: // Історія/ВСІ. Після натискання в Enter, у вікні, що відкривається, натисніть кнопку "Видалити дані на перегляді веб -сторінок". У вікні параметрів ви можете вказати тимчасовий діапазон для видалення, а також позначити необхідні категорії для видалення. У нашому випадку це параметр "касові зображення та файли". Залишається натиснути на кнопку "Видалити зараз", і кеш веб -обличчя Microsoft Edge буде раді.

Гугл хром
У цьому не менш популярному браузері очищення кешу також досить просте: ми натискаємо на три вертикальні точки у верхньому правому куті спостерігача, виберіть пункт меню "Історія". Цей самий результат можна досягти за допомогою комбінації клавіатури Ctrl+H або введення адреси адреси адреси Chrome: // Історія/. Він залишається на лівій панелі, щоб натиснути на кнопку "Чиста історія". Приблизно те саме вікно відкриється, як при зняття в Microsoft Edge, з можливістю вибору тимчасового діапазону для зняття та відкладення кліщів для потрібних позицій. Зауважте, що файли файлів cookie не доцільні - вони не займають багато місця і полегшують завантаження сайтів, що вимагають автентифікації. Що стосується історії браузера, то тут все індивідуальне - багато хто досить активно використовує цю функцію для пошуку раніше відвідуваних веб -ресурсів.
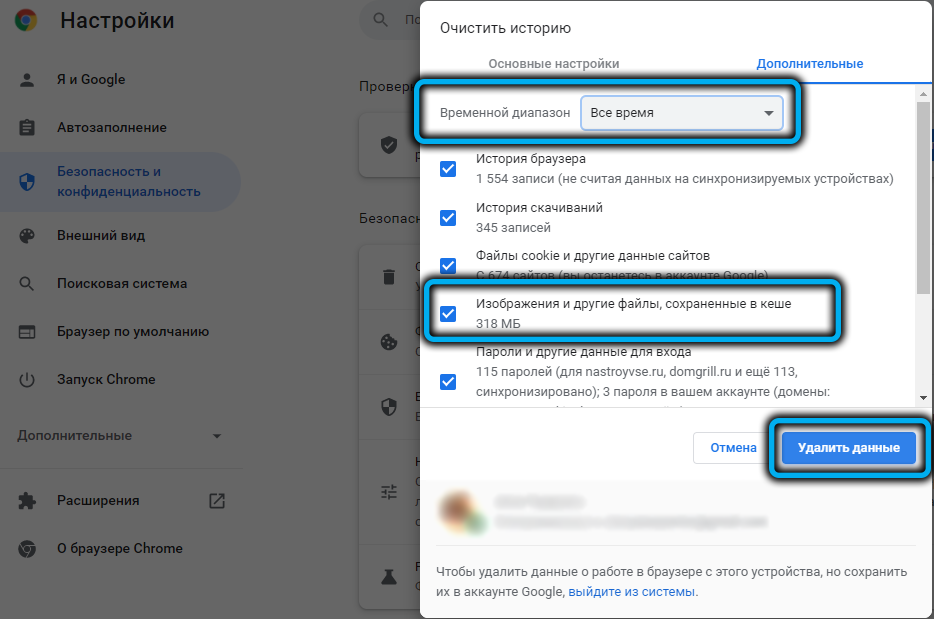
Висновок
Як бачите, для очищення кешу на комп’ютері, що працює на Windows 11, вам доведеться трохи поласувати, але в будь -якому випадку ця процедура вважається корисною і навіть необхідною. Що стосується регулярності його впровадження, за відсутності проблем, пов’язаних із зростанням кеш -файлів, ви можете очистити приблизно раз на півроку, іноді частіше, іноді рідше. І пам’ятайте: кеш завжди накопичується, і чим довше ви нічого не робите, тим більше місця він займе на диск, уповільнюючи комп’ютер.
- « Що таке параметр швидкості кадрів для NVIDIA та як його налаштувати
- Способи змінити назву облікового запису користувача в Windows 11 »

