Способи оновлення драйверів у Windows 11
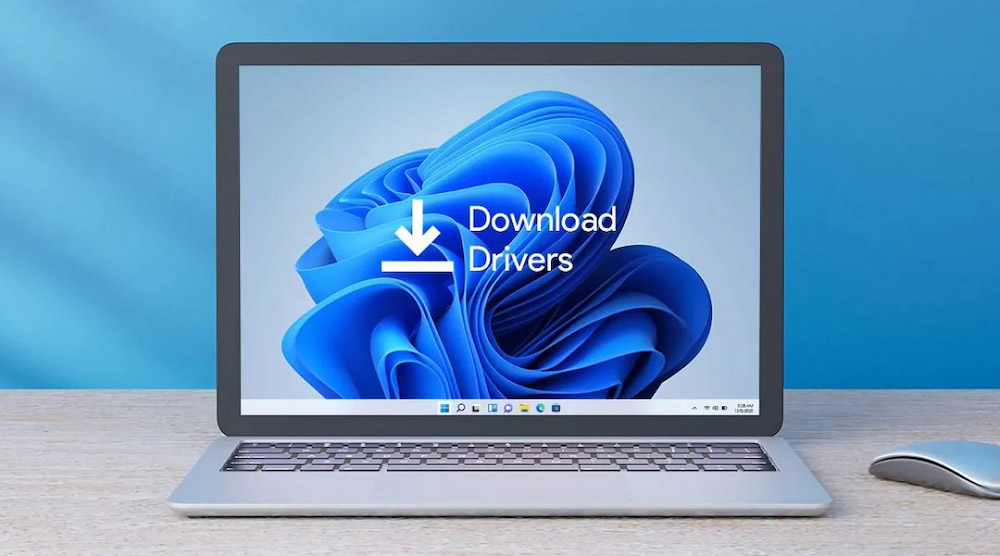
- 3451
- 154
- Hubert Hintz
Драйвери пристроїв зазвичай постачаються з операційними системами, які забезпечують взаємодію програмного забезпечення з обладнанням. У той же час, користувачам завжди доводилося стикатися з завданням незалежного оновлення програмного забезпечення, що є одним із найпростіших і найефективніших рішень, якщо необхідно підвищити продуктивність та функціональність комп'ютера. Ситуація також схожа на Windows 11, хоча система повинна бути автоматичними драйверами та завантаженням. Існує кілька способів встановлення свіжих, і вони будуть обговорені далі.
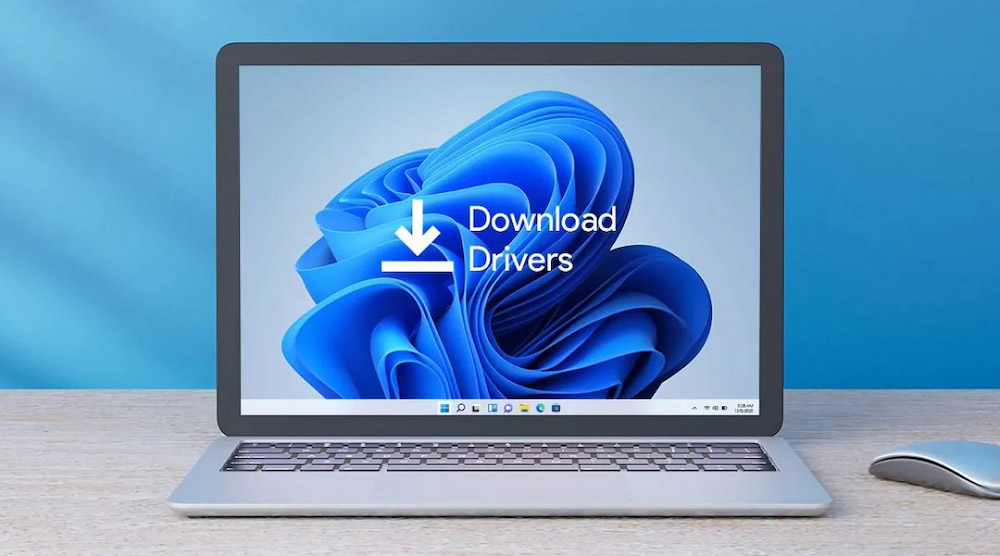
Windows автоматично завантажує драйвери
Чиста установка Windows передбачає автоматичні драйвери завантаження, які виконують під час підключення комп'ютера до мережі. З цієї причини зазвичай компоненти функціонують правильно, якщо ми не говоримо про застаріле обладнання.
Оновлення багатьох драйверів у Windows 11 також виконується автоматично через Центр оновлень, інтегрований у систему. Отже, після того, як користувач вводить деякі оновлення для компонентів, програмне забезпечення буде оброблено автоматично за допомогою подальшого оновлення. Ряд оновлень також надсилається на розділ додаткового в центрі оновлень. Ви не повинні встановлювати їх без зайвої необхідності, вони можуть бути корисними для вирішення проблем функціонування пристрою.
Періодично система перевіряється наявністю оновлень, про які повідомляється користувачеві у вигляді відповідного повідомлення на панелі завдань, що дозволяє виконати навантаження на.
Офіційні сайти розробників пристроїв
Найкращий спосіб оновити драйвери на Windows 11 - використовувати офіційний веб -ресурс виробника обладнання для завантаження фактичного програмного забезпечення. Цей метод був і залишається настільки ж надійним та ефективним, але недосвідченим користувачам доведеться наполегливо працювати, щоб з’ясувати дані материнської плати, відеокарти та інших компонентів (у випадку ноутбука завдання спрощено - достатньо Знайте модель портативного пристрою).
Для перегляду характеристик ви можете використовувати спеціальні програми, наприклад, AIDA64, CPU-Z або подібні утиліти. Дізнавшись інформацію про пристрій, для якого ми завантажуємо оновлення, ви можете просто загнати їх у пошукову систему, щоб знайти офіційний веб -сайт виробника.
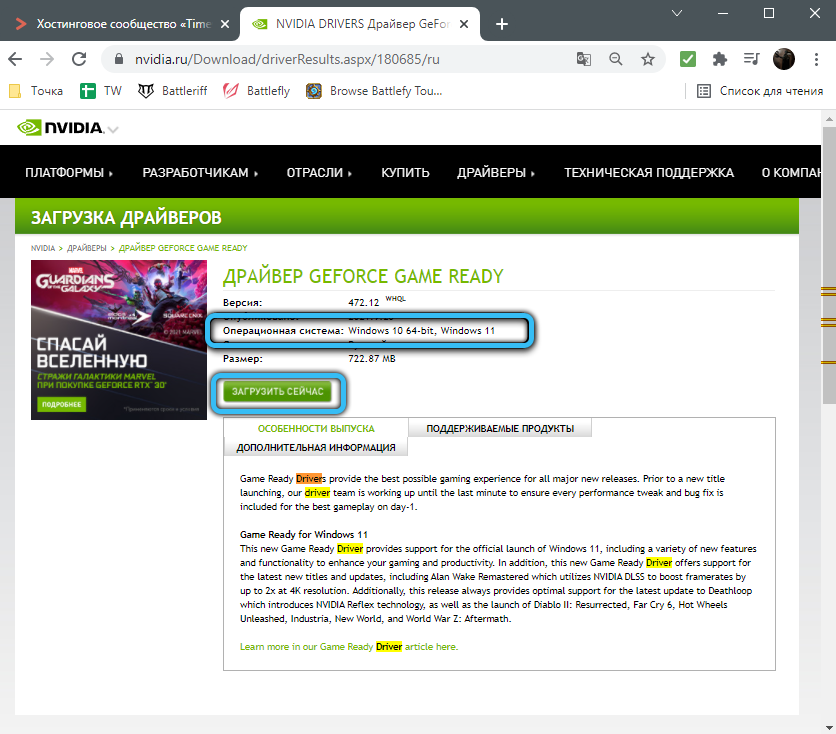
На веб -сторінці ви знайдете необхідну інформацію про оновлення, і ви можете завантажити правильне програмне забезпечення, вказавши версію системи. Деякі виробники можуть повідомити, що драйвери обладнання, сумісні з "десять", підходять для Windows 11, і не потрібно оновлювати, іноді на сайті також надаються детальна статистика тестування. Оскільки 11 -а версія ОС ще свіжа, ви можете побачити інформацію про те, що можливі проблеми з сумісністю пристроїв. Зазвичай це миші, клавіатури, принтери та інші периферійні пристрої. Тоді залишається чекати оновлень на веб -сайті виробника.
Спеціальні програми та комунальні послуги
Спеціальна програма може бути використана для оновлення драйверів в автоматичному режимі. Зараз такого програмного забезпечення є багато, але найпопулярнішими є Snappy Driver Installer та підсилювач драйверів, вони багатофункціональні та працюють чудово, включаючи Windows 11. Окрім оновлення програм, програми також дозволяють оновлювати бібліотеки для ігор та іншого програмного забезпечення (VC ++, Directx, NetFramework тощо.), серед корисних інструментів додатків також є можливість резервного копіювання програмного забезпечення, яке, до речі, повинно бути, якщо ви вирішите перевстановити систему.
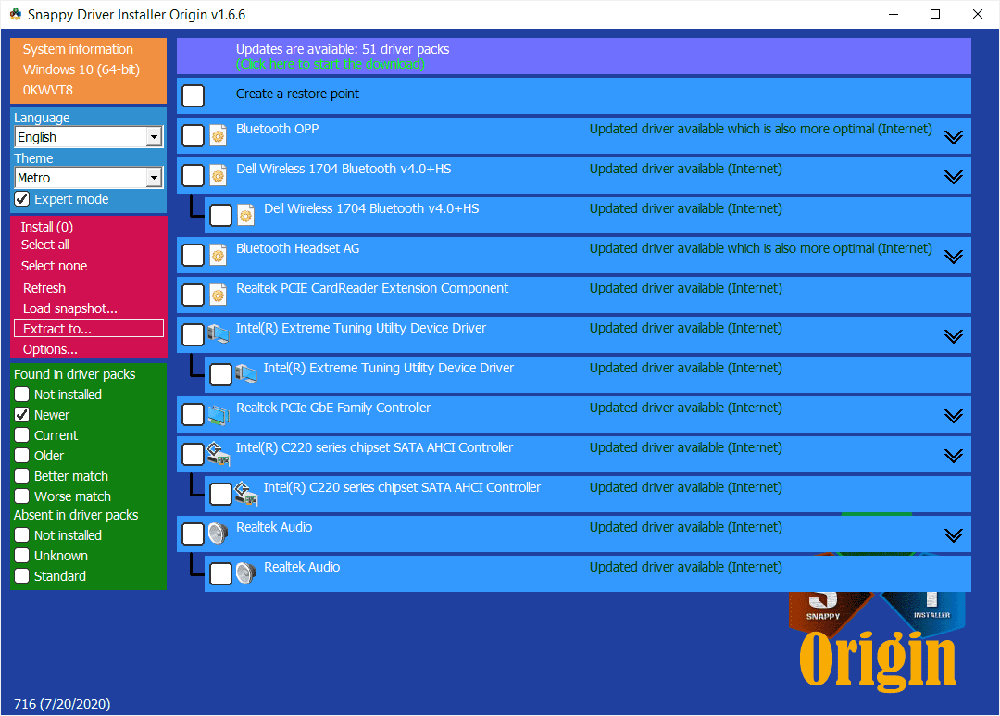
Легко взаємодіяти з програмним забезпеченням, вам потрібно запустити встановлену програму для роботи, а потім виконати початок сканування, в кінці якого вказувати, які драйвери повинні встановити.
Диспетчер пристроїв
Не найкращий, але безпечний спосіб встановлення драйверів у Windows - це використання стандартного системного обладнання. Автоматичне оновлення через "Менеджер пристроїв" виконується наступним чином:
- Наприклад, ми відкриваємо менеджер пристроїв, вибравши відповідний елемент із запуску контекстного меню (відображається натисканням натискання PKM);
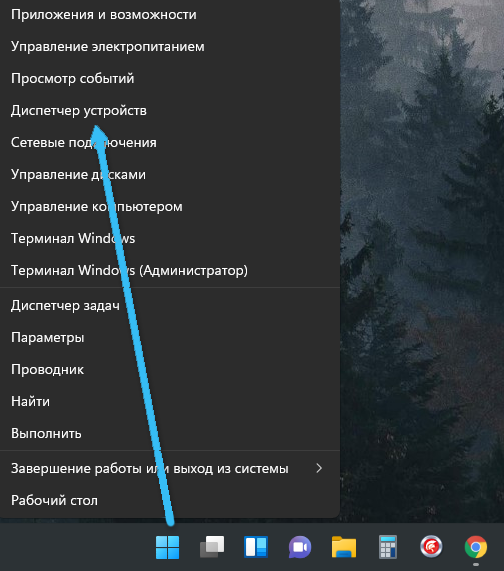
- Ми знаходимо пристрій, для якого потрібно оновлення, натисніть на нього PKM та виберіть опцію "Оновлення драйвера";
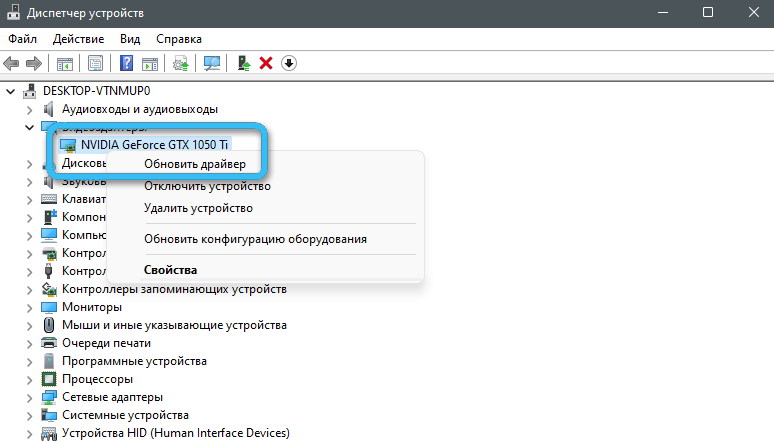
- У вікні, яке з’являється, ви можете вибрати автоматичний пошук драйверів або вручну (SOVT SOW та SET буде потрібно вручну, що вказує на шлях до попередньо завантаженого програмного забезпечення);
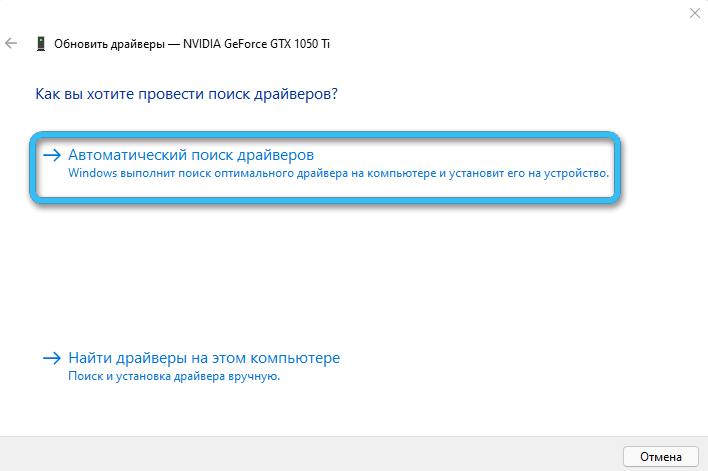
- Альтернативним варіантом є перехід від контекстного меню до властивостей пристрою, як з’ясувати обладнання обладнання, а потім також знайти та поставити драйвер;
- Виконуючи автоматичний пошук, система може повідомити вас про те, що відповідне програмне забезпечення вже встановлено.
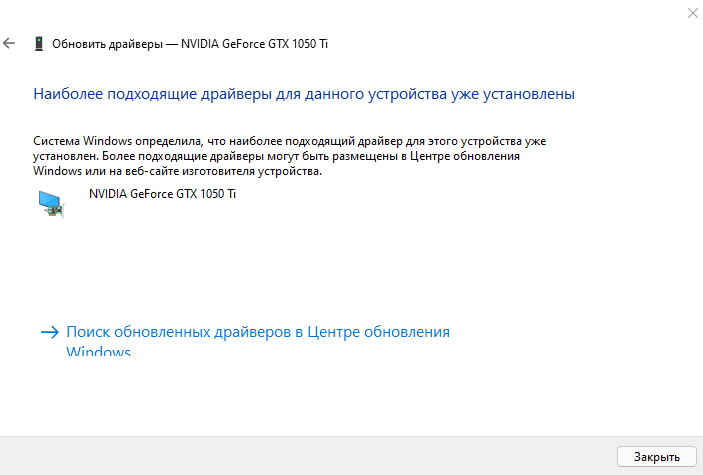
Центр оновлення Windows
Перевірте, чи є драйвери свіжих пристроїв, ви також можете через стандартне обладнання системи - "Центр оновлення":
- Ви можете перейти до розділу через "Параметри" (Win+I), після чого ми вибираємо центр "Windows" для центру оновлення в лівому меню;
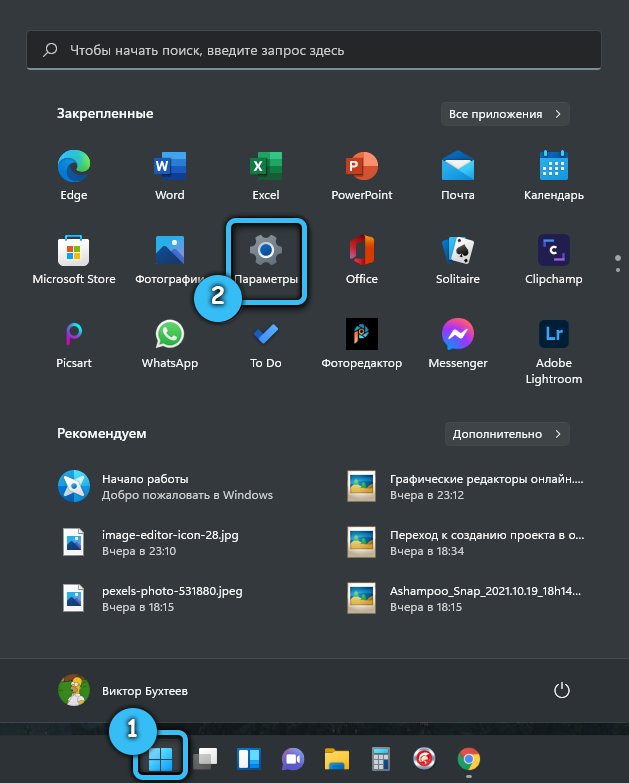
- Ми перевіряємо наявність оновлень, натиснувши відповідну кнопку (пошук буде завершено в автоматичному режимі), ми погоджуємось із встановленням, коли система буде запитана, а потім перезавантажуємо пристрій;
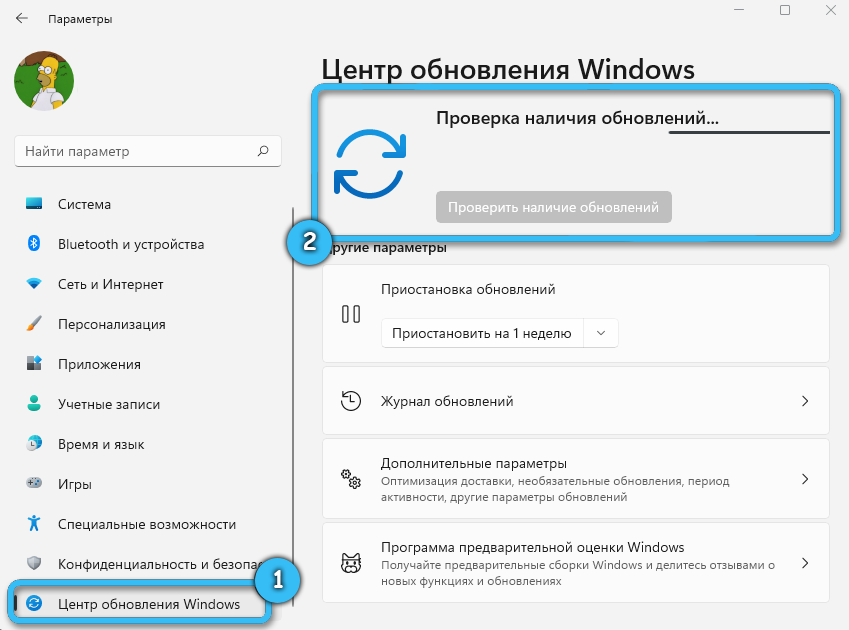
- Якщо оновлення не було знайдено, ви можете перейти до підрозділу "Додаткові параметри", де вибрати "Необов’язкові оновлення" - це залишається зазначити зі запропонованого списку Microsoft і зробити правильне м'яке.
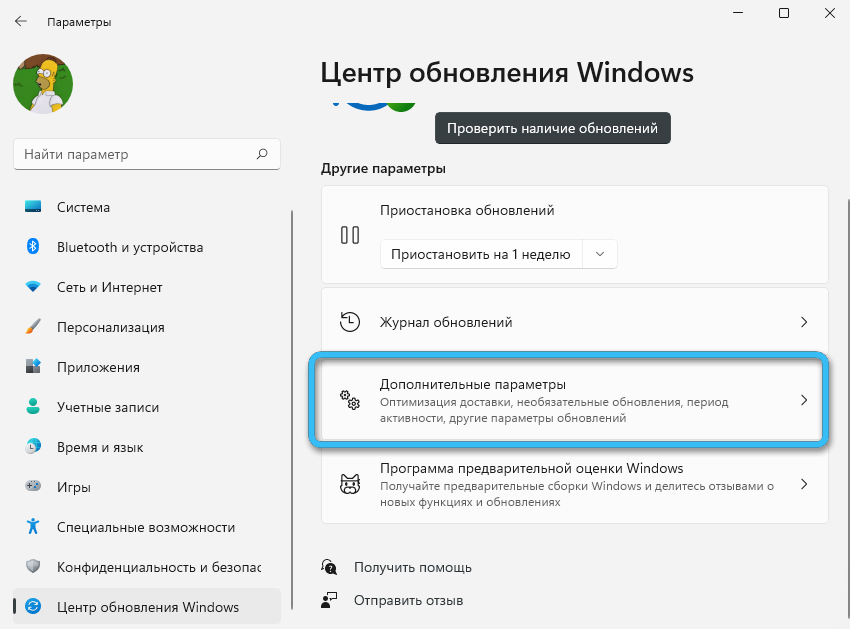
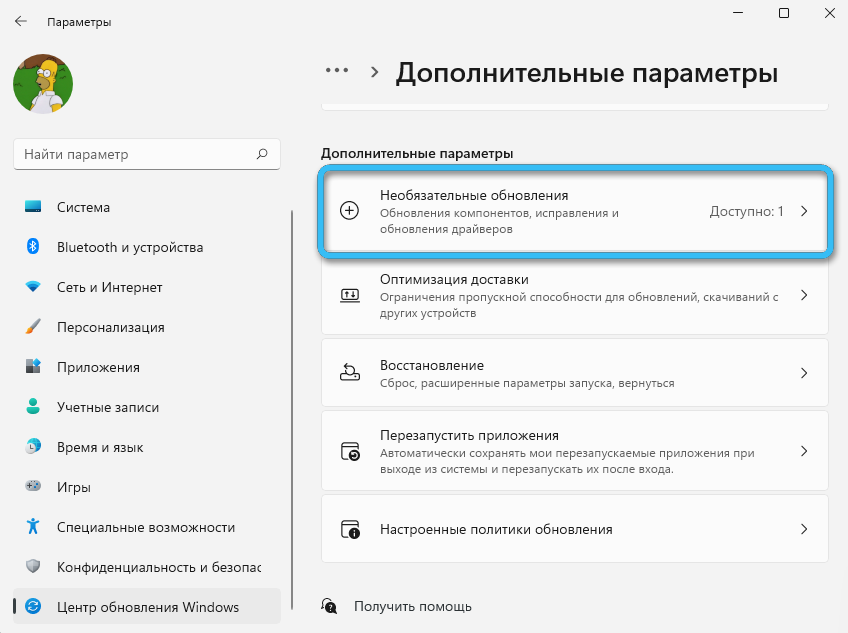
Метод не завжди ефективний, але простий і все -таки може бути корисним, якщо ви не знаєте, які драйвери потрібні для Windows 11 у випадку конкретного обладнання.
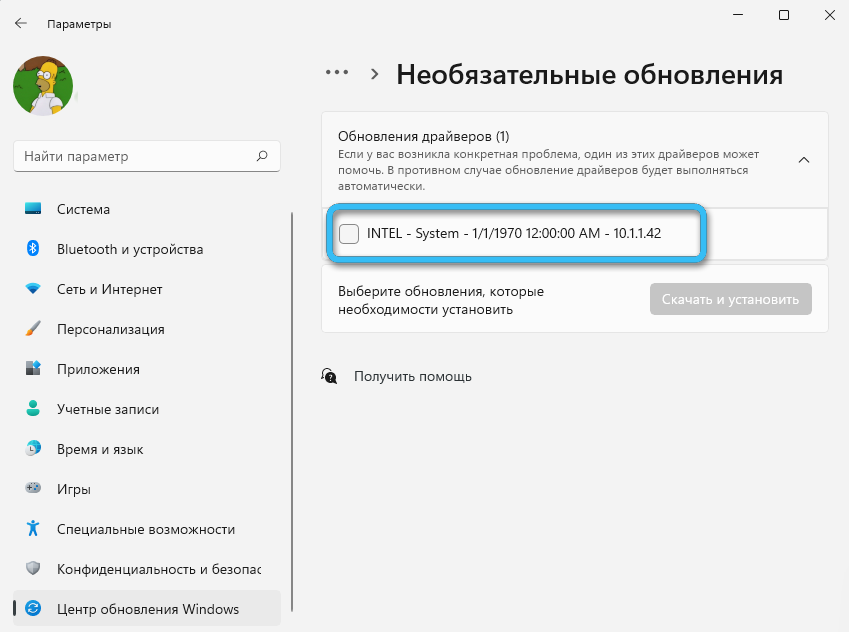
Виробник
Залежно від того, в якій компанії у вас є ноутбук або моноблок, ви можете використовувати рекомендованого виробника для пристрою для налаштування пристрою або завантажити потрібне програмне забезпечення. На офіційному веб -сайті ви зазвичай можете знайти спеціальні утиліти, зручні та прості у використанні. Запустивши таку програму, всього за кілька клацань ви можете отримати необхідне оновлення. Наприклад, пристрої ASUS надаються з утилітою Myasus, для Lenovo рекомендується "Службовий міст", а "SuldAssist" використовується для Dell.
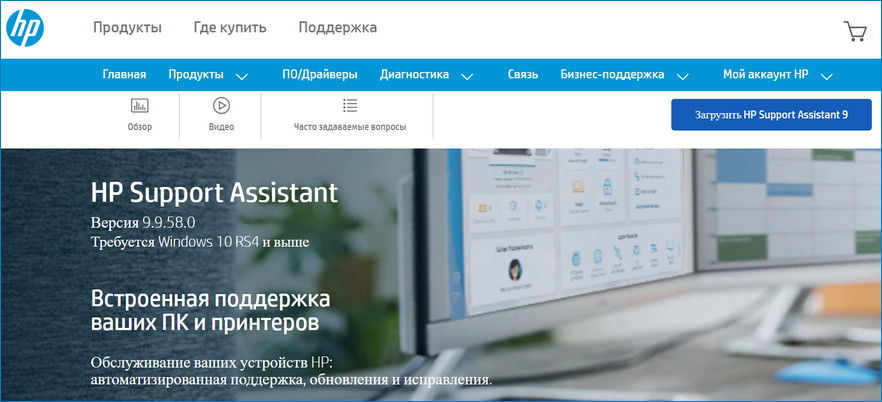
Панель управління для відеокарт
Якщо Windows 11 потрібно оновити драйвери відеокарт NVIDIA, Intel або AMD, і немає панелі управління керуванням, його можна завантажити з веб -сайту розробника або з магазину Microsoft (панель управління NVIDIA, Command Command Intel). Таким чином, також легко оновити драйвери пристроїв до поточної версії, щоб забезпечити стабільну роботу пристрою.
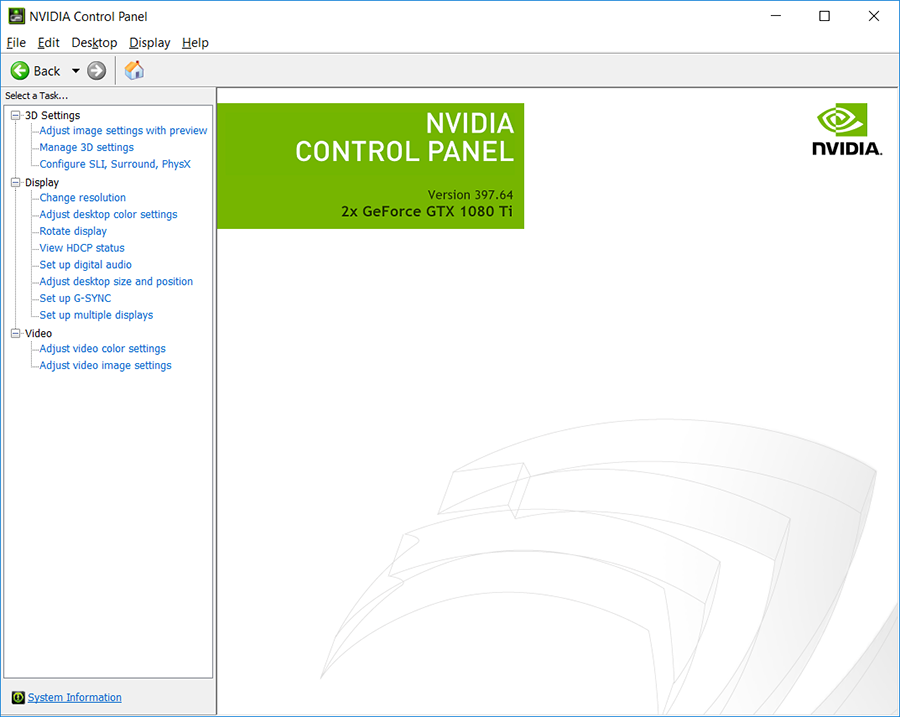
Хоча система, як правило, може виконувати завдання оновлення самі, інтервенція користувача часто все ще вимагає. Роблячи все правильно, ви забезпечите високу продуктивність та стабільність комп'ютерного пристрою.
- « Бездротові навушники перестали заряджати причини та методи корекції
- Методи виправлення машини Перевірте помилку винятку »

