Сторінки

- 1997
- 109
- Steve Marvin I
Текстовий редактор Microsoft, який є частиною офісного пакету, насправді є фактично стандартом у їхній ніші - переважна більшість користувачів ПК зіткнулися з потребою в структурованому дизайні тексту.

Функціональність програми дійсно вражає, але серед сотень її функцій часто користується попитом і використовується дуже рідко. Номери сторінок, можливо, можна класифікувати як другу категорію. Тому, коли є потреба використовувати цю можливість (наприклад, при написанні терміну або абстрактного документа), у багатьох є труднощі з ущільненням чисел. Особливо, якщо нумерація повинна бути запущена не з першої сторінки, або якщо вона не повинна бути через структуру документа, тобто це може мати перерви.
Ви можете реалізувати такі можливості по -різному, і сьогодні ми поговоримо про найпопулярніші з них.
Як чинити сторінки в Word стандартним способом
Ви можете розмістити сторінки сторінок у редакторі слів на будь -якому етапі набору тексту, в той час як вручну вам доведеться зробити що завгодно - вам просто потрібно ввімкнути цю опцію. Більше того, після цього будь -яка ваша дія з текстом (редагування, встановлення, вставлення або видалення фрагментів) також не вимагатиме від вас маніпулювати номерами сторінок - вони будуть пронумеровані автоматично в Word.
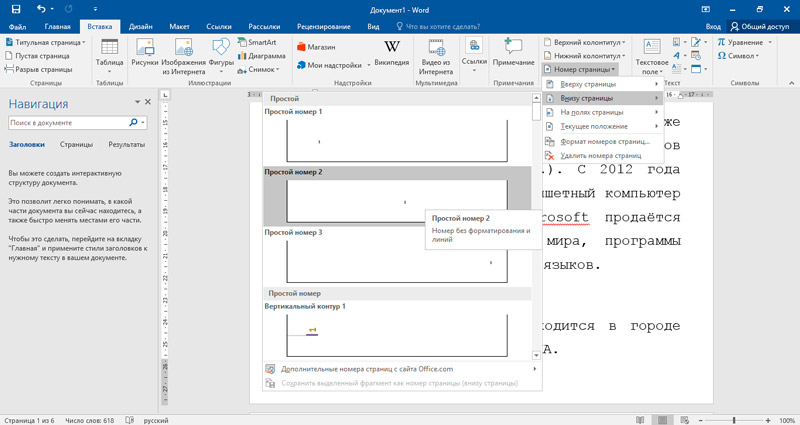
Мовчанням, обсяг функції - це весь документ. Це означає, що нумерація буде здійснюватися з першого аркуша до останнього, і це потрібно враховувати. Наприклад, якщо ви пишете термін роботи, а ваша перша сторінка є титульною, це насправді "обкладинка" і не потрібно призначати номер.
Отже, давайте розглянемо, як включити сторінки у Word 2016 та більш ранніх версіях - початковий алгоритм скрізь однаковий. Для цього виберіть пункт меню або вкладку Вставити, а в ньому - номер сторінки підпункту ".
У більшості випадків нічого не потрібно змінити, просто натисніть "ОК". У цьому випадку числа будуть прикріплені внизу у вигляді звичайних чисел на правій частині сторінки. Якщо вам потрібно інше місце - просто змініть параметри на необхідні.
Починаючи з Word 2007, редактор використовує формат SO -Called Strip інтерфейсу, і після виконання цих дій меню для роботи зі стовпцями відкриється. Переконайтесь, що вам тут все підходить і закриває вікно стандартним способом. Тепер ви знаєте, як зробити через нумерацію документа. Ви можете експериментувати з основними параметрами, що стосуються загальних принципів дизайну - всі ці зміни будуть видно негайно та щодо всього тексту.
Нумерація на 2 -й сторінці
Ми вже згадували, що ситуація часто зустрічається, коли перша сторінка документа не повинна бути включена до змісту (а саме, це найважливіша функція розміщення чисел, щоб полегшити пошук вмісту мульти - - текст сторінки). Титульна сторінка зазвичай містить інформацію про сам документ, тому вона не є частиною.
Деякі користувачі приходять так: Для титульної сторінки вони створюють окремий документ, але цей метод не спрощує завдання: тепер вам потрібно маніпулювати двома файлами, і це робить певну плутанину, і це не дуже зручно, а в деяких випадки неприйнятні.
Word пропонує альтернативний варіант - запустіть нумерацію не з першої сторінки, а з другої. Алгоритм, як розмістити сторінки без титульного аркуша, виглядає так:
- Ми проводимо через нумерацію, як завжди, використовуючи зв’язок "вставити номер сторінки";
- Якщо ви вибрали знімки номерів нижче, виберіть вкладку "Нижній корпус" (верхня - якщо нумерація необхідна вгорі, але це дуже рідкісний варіант);
- Натисніть кнопку "Змінити зміну" на кнопці;
- У вікні "Дизайнер" ми ставимо галочку навпроти фрази "Спеціальний Boonditul для першої сторінки";
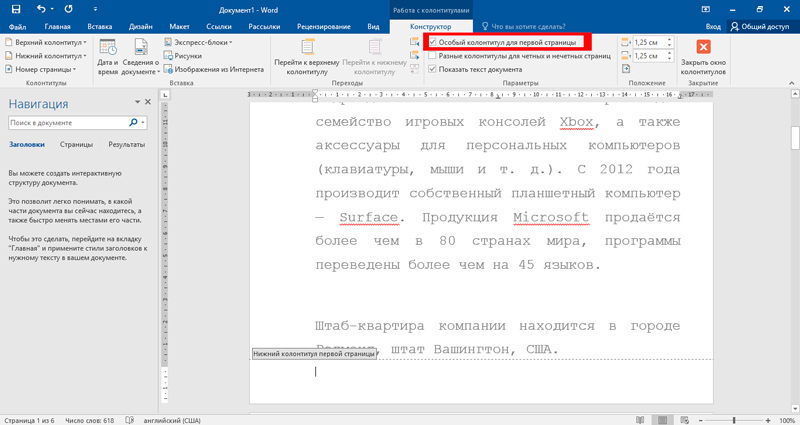
- Закрийте вікно, натиснувши кнопку, розташовану праворуч - "Закрийте вікно стовпців".
У цьому випадку на сторінці з «Хронікою» все одно буде число, але її можна видалити вручну, редагувавши оглядач. Це не дуже елегантне рішення, але в більшості випадків цього буде достатньо, якщо необхідно налаштувати шоу сторінок без заголовка.
Як робити сторінки з будь -якого числа
Якщо є кілька аркушів заголовків, або чомусь необхідно, щоб документ не починався з першої чи другої сторінки, то у вас є така можливість. Для цього ми знову ставимо нумерацію класичним способом, але на сторінці "Номер сторінки" ми натискаємо на кнопку "Формат сторінки". Тут ви можете встановити формат презентації чисел (крім арабської Покладіть початкове число від нуля до 2147483645.
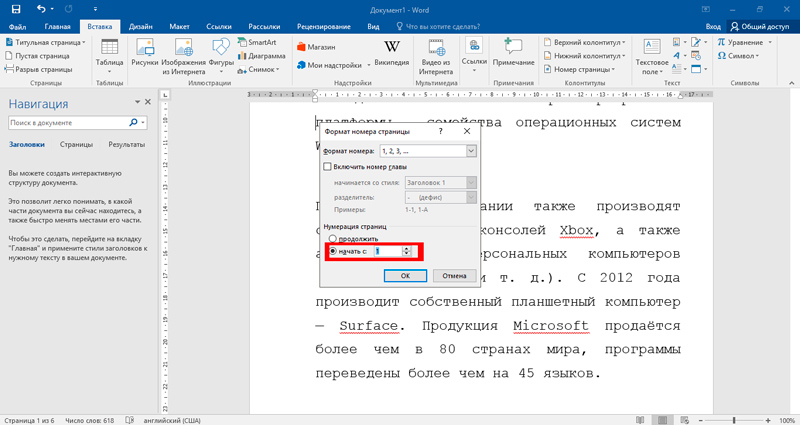
Ви можете запустити нумерацію з 3, 10 або будь -якою іншою сторінкою, але перевага цього методу полягає в тому.
Зміна нумерації сторінок у Word
Існують більш складні способи налагодити номери сторінок, які можуть стати в нагоді, якщо структура документа є не стандартною.
Один із способів описано в розділі допомоги програми, але оскільки якість перекладу тут явно кульгава, ми спробуємо встановити його більш доступним для розуміння мовою:
- Його суть полягає у розділі тексту на розділи. Для цього встановіть курсор на початку першого розділу, перейдіть на вкладку Matceter, виберіть з меню "Розриви" та в блок "Розрив розділів", виберіть опцію "Вставте поломку розділ ".
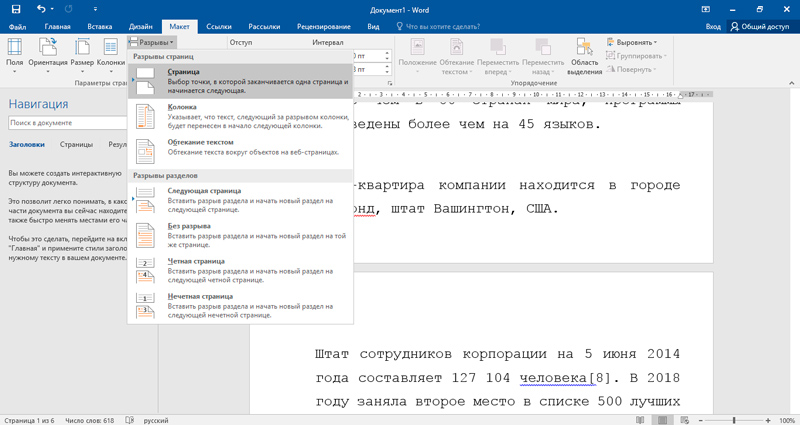
У звичайному режимі маркування сторінки невидима. Щоб переконатися, що ви все зробили правильно, увімкніть можливість показу нечитабельних символів у головному меню (значок абзацу). Структура документа відображатиметься разом із розділами - після виконання всіх маніпуляцій, маркування шоу можна вимкнути - це трохи спотворює справжнє розміщення тексту, але в принципі це питання звички, багато хто працює з Постійно включений варіант.
Тепер, перед сторінкою, де стояв курсор, буде розрив у вигляді пунктирної лінії по всій ширині сторінки. Таким же чином ви можете зробити з іншими фрагментами тексту, тобто ми можемо мати багато розділів.
Сторінки кожного розділу Word, починаючи з 2007 року, можна пронумерувати, починаючи з одиниці. Це робиться стандартним способом, головне - бути в розділі, який ви хочете впорядкувати за привласненням сторінок чисел.
Після позначення сторінок курсор буде встановлений в кінці поточної секції, на його стовпці. Нам потрібно вимкнути функцію "як у попередньому розділі", а потім перейти до верхнього стовпця і видалити її, а потім закрити вікно редагування стовпців.
Чого ми будемо досягти, виконуючи такі маніпуляції:
- На початку документа не буде номера сторінки;
- Нумерація буде безперервною, але з обраного нами фрагмента;
- У налаштуваннях кожного розділу ви можете вказати, з якого числа він повинен починатися, вказуючи початкову цифру вручну. Скажімо, між першим та другим розділом є титульний аркуш або малюнок, і ми не хочемо оніміти цю сторінку. Тоді ми вказуємо для другого розділу нумерація від числа, за одиницю більше, ніж за замовчуванням.
Метод змусить вас трохи працювати, але результати, безумовно, задовольнять вас.
Звичайно, існує альтернативний спосіб додати сторінки в Word, якщо є багато проміжних заголовків.
Він полягає у створенні окремого файлу для сторінок заголовків та основного документа - у цьому випадку ви можете зробити без розбиття на розділи. Але якщо вам потрібно надіслати документ для перегляду чи перевірки, цей метод не застосовується. Ви можете використовувати його для себе, якщо друк потрібен у папері. У цьому випадку вам просто потрібно вставити заголовкові сторінки у відповідні місця, при цьому онімуючи сторінки вручну, якщо вам потрібно доопрацювати текст, вам не потрібно, на відміну від попереднього методу, вам потрібно змінити номер початкової сторінки там у кожному розділі.
УВАГА. Ми неодноразово згадували вкладку "Дизайнер" щодо стовпців. Не шукайте його в меню, він з’явиться, як тільки ви натиснете двічі за допомогою лівої кнопки миші на стовпці, яка підлягає редагуванню. Ми нагадуємо, що оглядач - це область документа, в якому номери сторінок та інша інформація є прикріпленою, наявність якої потрібна на кожній сторінці (наприклад, логотип компанії або назва документа).Як видалити сторінки в Word
Видалення раніше виставлених номерів сторінок не часто потрібно, але вам потрібно знати, як це робиться. Більше того, в цьому немає нічого складного через меню "Вставити" та вкладку "Boonditula". Тут ми натискаємо на кнопку "Номер сторінки" та в меню, яке відкрилося, припиніть вибір на елементі "Видалити сторінки", після чого вікно можна закрити.
Цей самий результат можна отримати по -іншому, набагато простіше: достатньо натиснути двічі за допомогою правої кнопки на оглядачі будь -якої сторінки та видалити номер сторінки. Обсяг операції операції - це весь документ, а не лише поточна сторінка, тобто тепер будь -який конвой буде без числа.
Зауважте, що якщо ми використовували поділ у розділах та прикріплюючи числа у кожному розділі, обидва способи, як видалити номери сторінок у Word, працюватимуть лише стосовно розділу, в якому ви зараз знайдете. Та ж операція повинна бути виконана для інших розділів.
Висновок
Ми сподіваємось, що наведена тут інформація дає вичерпні відповіді на запитання щодо автоматичних номерів сторінок сторінок у документі Microsoft Word. Зауважте, що опція "Colontitul" дозволяє не лише встановити нумерації - ви можете додати будь -які інші об'єкти слів до цього спеціального блоку, від фрагментів текстів до малюнків, контролюючи розмір і положення стовпців.
У разі питань не соромтеся запитувати їх у коментарях - завжди знайдуться люди, які допоможуть вирішити проблему. Поділіться власним досвідом з читачами з кубмаринами - можливо, це виявиться цінним для когось.
- « Що таке дефрагментація диска та як зробити це в ОС Windows
- Способи створення GIF з відео на ПК або телефоні »

