Методи клонування Windows для іншого HDD або SSD

- 1908
- 328
- Alfred Leuschke
Багато досвідчених користувачів ПК стикаються з проблемою модернізації підсистеми дисків. Ринок диска швидко прогресує, і при цьому вимоги до їх обсягу зростають, і ті, що з них, здавалося, величезні вчора, наповнені очними яблуками сьогодні. Це змушено додавати нові диски до системи. Але з встановленням операційної системи, а також усіма драйверами, не всі хочуть обдурити навколо.
Більше того, існує можливість клонування поточної версії ОС для іншого диска, жорсткого диска або твердого -стану. У той же час не тільки самі Windows копіюються, але і всі встановлені компоненти, драйвери, програми.

Ми доводимо до вашої уваги короткий огляд способів виконання цієї роботи.
Навіщо перенести передачу
Частково ми вже відповіли на це запитання - це розширення простору диска. Але користувачі повинні вирішити складну дилему, якщо їхні плани включають інтеграцію в комп’ютер нового модного диска SSD. Справа в тому, що ці пристрої, що мають величезну перевагу у швидкості роботи, характеризуються відносно невеликою межею переписування. Тому використання такого диска для зберігання часто промиваних та записаних даних, тобто як зберігання різних даних, є дуже суперечливим.
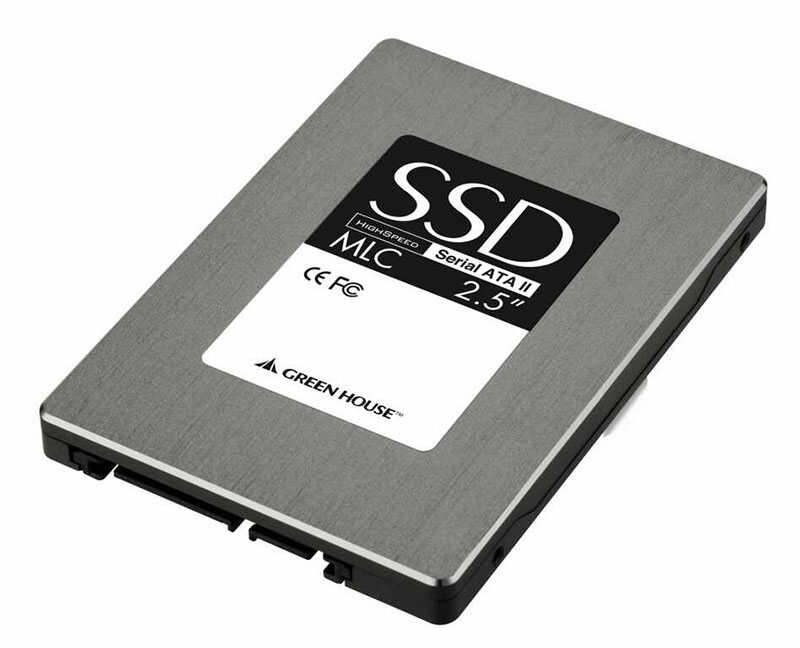
Класичні жорсткі диски є більш кращими в цьому плані, оскільки вони мають набагато більший ресурс: вони можуть працювати до 10 років і в той же час залишаються в хорошому стані. Але низький курс обміну даними на інтерфейсі SATA II не підходить багатьом, особливо якщо диск використовується для встановлення ОС - він завантажується занадто повільно.
Тож використання твердих дисків для встановлення Windows є виправданим рішенням. Інша справа, що встановлення операційної кімнати - це клопіткий бізнес, і в той же час ви втратите всі програми, створені раніше на системному диску програми.
Але є вихід - клонування диска або точне перенесення "Windows" в новий носій у найбільш звичній конфігурації для вас.
Методи перенесення вікон на інший диск
За великим рахунком, ви можете це зробити двома способами:
- Використання стандартних Windows;
- третій -сторонні спеціалізовані утиліти.
ОС Передача на новий диск через стандартні утиліти Windows
Не всі версії Windows оснащені такими засобами - вбудовані утиліти міграції з'являються лише в семи. Ми розглянемо це як донора.
Вся процедура може бути умовно розділена на три етапи:
- утворення зображення ОС;
- створення завантажувального диска/флеш -накопичувачів;
- Розпакування гріленого зображення для нового середовища.
Ми розглянемо клонування поетапно:
- Для початку відкрийте "Панель управління" та в першому підрозділі, ми натискаємо на елемент "Комп'ютерний оператор";
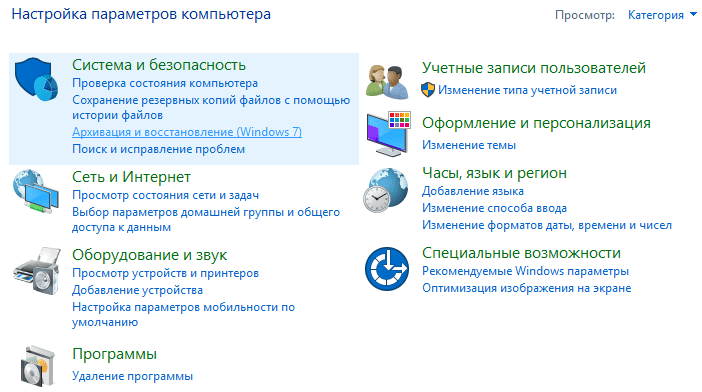
- Тут нас цікавить "Створення зображення системи", натисніть на неї;
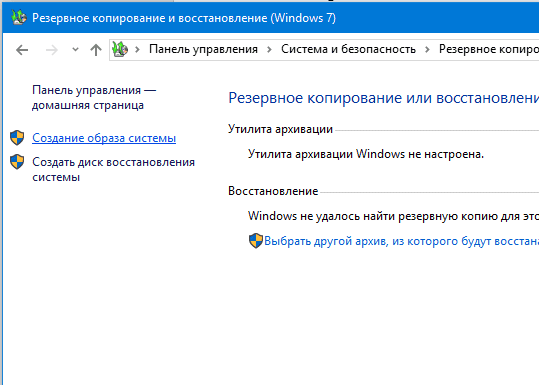
- Вікно з’явиться там Найкраще, оскільки зображення вже встановлених вікон є досить об'ємним, вам знадобиться кілька DVD -дисків, або вам знадобляться флеш -накопичувачі);
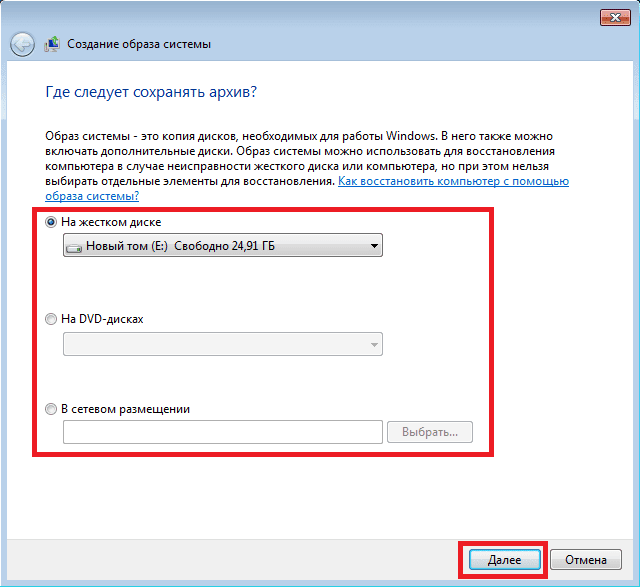
- Після вибору носія та натискання кнопки "Наступний" утиліта попросить вас відзначити розділи, які потрібно клонувати, за замовчуванням вже є всі розділи, необхідні для передачі операційної, тому просто натисніть "Далі" ";
- Заключне вікно підтвердження вискакує, якщо ви погоджуєтесь із даними тут даними, натисніть кнопку "Архів" і чекайте, коли процес закінчиться;
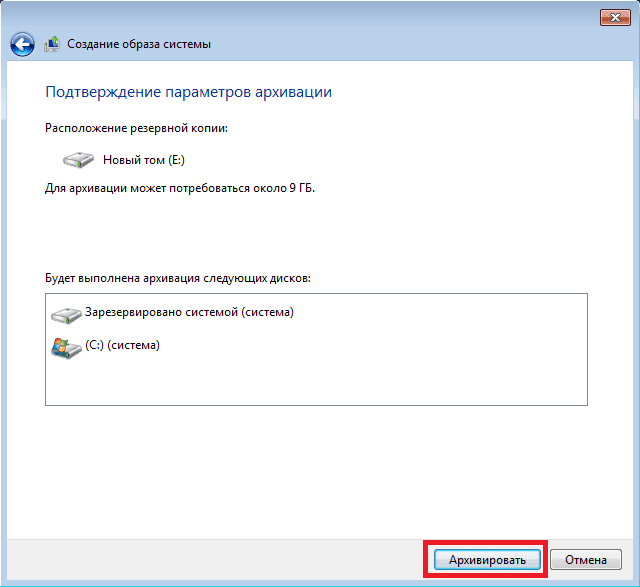
- Коли зображення системи буде створено, вам буде запропоновано формувати завантажувальний диск (ця опція присутня на вкладці "Архівалізація та відновлення" після "Створення системного зображення");
- Ми погоджуємось і вибираємо накопичувач, для якого буде записана копія ОС, оскільки розмір зображення нам невідомий, ми не будемо робити жодних розрахунків, ми просто вставляємо чистий DVD або флеш -накопичувач;
- Вибравши накопичувач, натисніть кнопку "Створити диск" і чекайте запису копії Windows.
- Наступним кроком є перенесення створеної системи на HDD або SSD, оскільки це ми перевантажуємо комп'ютер і вмикаємо меню завантаження (як правило, клавіша F11 використовується для цього, але є й інші варіанти - їх можна побачити на стартовому екрані завантаження BIOS);
- Після вибору носія починається процес завантаження середовища відновлення Windows, тут нам потрібно вибрати мову та натиснути "Далі";
- Запущена стандартна процедура пошуку раніше встановленої ОС, яка закінчиться формуванням списку двох точок: назва вже встановлених Windows та пропозиція відновлення системи за допомогою раніше створеного зображення, тут ми вибираємо другу опцію ;
- Якщо носій із зображенням вставлений у привід, сама система знайде і запропонує, ми погоджуємось;
- Ми передаємо запрошення відформатувати диск (він уже готовий з нами), і ми отримуємо остаточне вікно, де вам потрібно натиснути кнопку "Готовий".
Після завершення відновлення Windows перезавантажиться, створивши власну копію на новому диску. Ви просто повинні призначити це як системний.
Тепер розгляньте третій партії утиліти, щоб виконати ту саму дію.
Windows 10 Transfer Acronis True Image
Це офіційна безкоштовна програма, розроблена для клонування сім'ї Windows (з 7 -ї версії та вище), вона використовується для перенесення попередньо встановленої ОС на жорсткі/тверді держави від певних виробників.
Отже, завантажте, встановіть, запустіть програму. Вибір вкладки "Клонування системного диска".
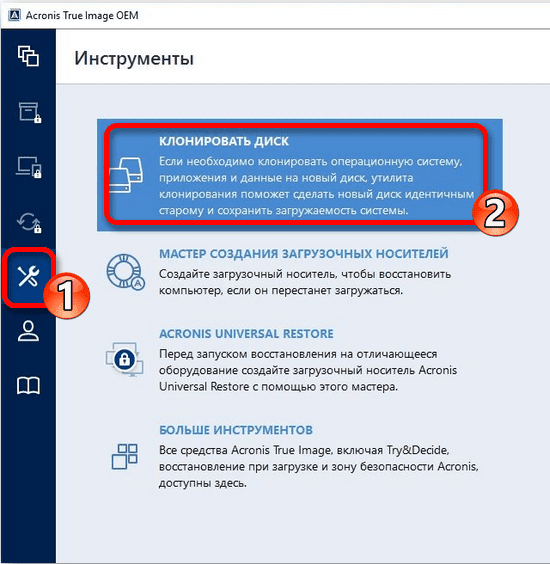
Далі виберіть режим автоматичного копіювання, який клонує "один на один".
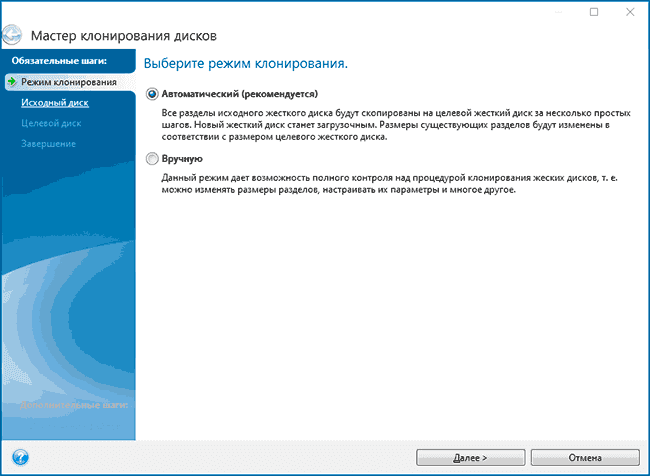
Після завершення процедури цільовий диск автоматично стає завантаженням, тобто вам не потрібно нічого змінювати в меню завантаження. Сам процес передачі може зайняти багато часу, але в будь -якому випадку менше, ніж при встановленні системи знову.
Передача Windows 10 з HDD до SSD -утиліти Aomei Assistant
Досить популярна безкоштовна програма, Russified, надаючи можливість так само просто переносити вікна від жорсткого диска SSD або іншого жорсткого диска SSD або іншого жорсткого диска SSD.
УВАГА. Утиліта сумісна з Windows 7/8/10, за умови, що вони встановлені на диску MBR. Утиліта не працює з накопичувачами типу GPTМи даємо повний алгоритм передачі вікон до іншого праски:
- Ми переходимо до пункту меню "Assistant", вибираємо вкладку "Передача ОС" у вікні, що з’являється, натисніть кнопку "Далі";
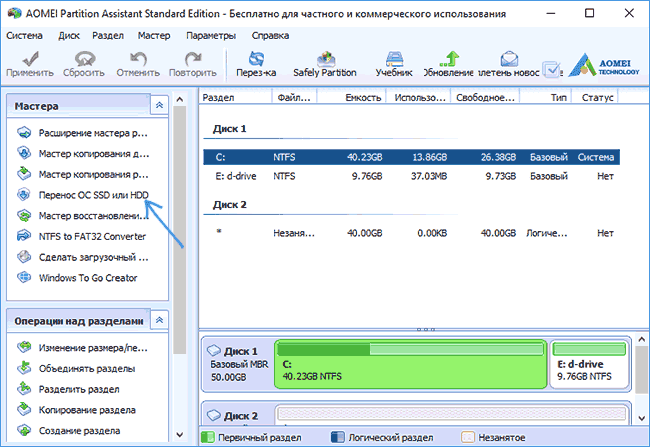
- Виберіть розділ, на якому буде скопійовано операційну кімнату;
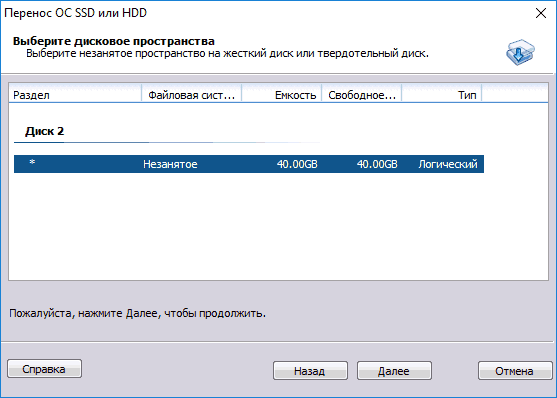
- Утиліта запропонує змінити обсяг вибраного розділу, але цей етап може бути пропущений, оскільки необхідний поломка диска може бути виконана пізніше;
- З'явиться ще одне вікно попередження (що після закінчення процесу цільовий диск стане завантаженням), фактично, перепризначення не завжди відбувається, але це не страшно, тому що у нас є BIOS;
- Клацніть кнопки "Кінець", "Застосувати", "Cross" серії та чекайте кінця передачі системи, яка починається після перезавантаження ПК.
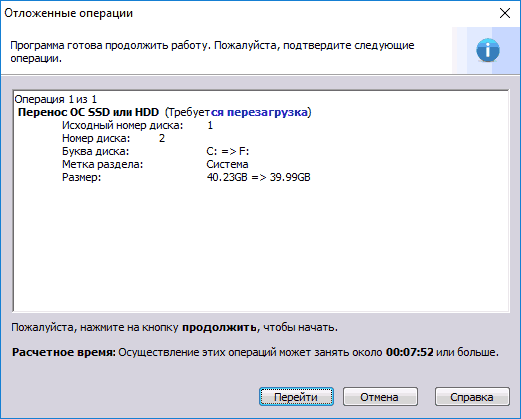
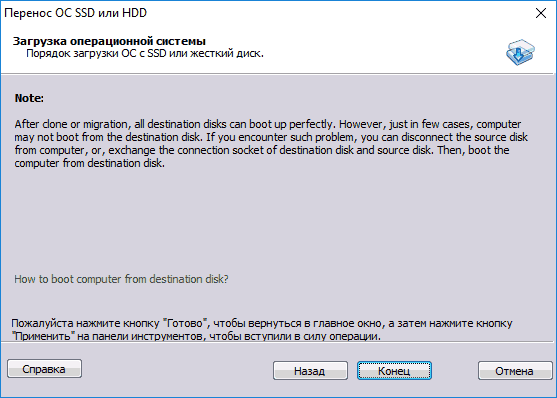
Як бачите, тут процедура клонування набагато простіша, ніж при використанні вбудованої утиліти.
Передача майстра розділу System System Minitool (завантажувальна версія)
Ще одна безкоштовна утиліта, з легкістю використання, стоячи на одному рівні з помічником Aomei розподілу. Але продукт від Minitool має одну значну перевагу: на офіційному веб -сайті розробника програмного забезпечення ви можете завантажити повне -функціональне зображення майстра розділу. Але безкоштовна версія Aomei дозволяє створити лише демонстраційне зображення ОС, в якій деякі важливі функції не працюватимуть.
Зображення зображення можливе на будь -якому середовищі, включаючи флешку (для цього виробники рекомендують використовувати утиліту Rufus).
З цього перевізника ви можете клонувати операційну систему на новій або додатковому диску HDD/ SSD, без впливу всіх видів обмежень з боку ОС, оскільки процес запису відбувається без встановлення.
Алгоритм передачі Windows (від семи до десятків) на SSD виглядає так:
- Ми завантажуємо зі створеної флеш -накопичувача, запускаємо майстра розділу Minitool, виберіть вкладку "мігрувати ОС" (вона розташована зліва в самому верхній частині).
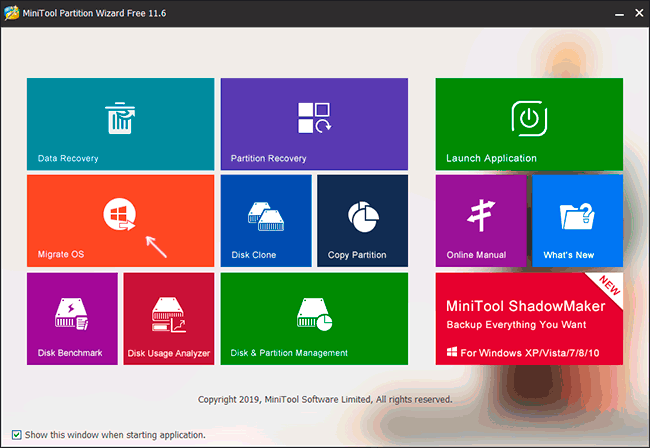
- Відкриється вікно попередження, натисніть "Далі".
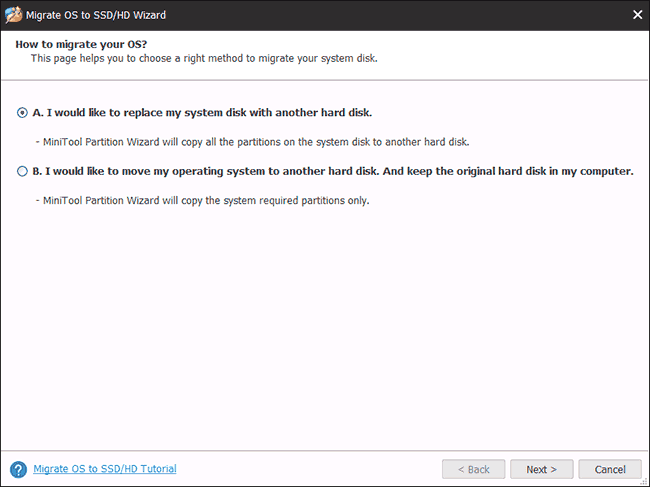
- Програма запропонує вибрати диск, для якого буде зроблено копіювання. Якщо в системі є два, то вибір буде зроблений автоматично. Утиліта незалежно змінить об'єм диска/секції, якщо вона відрізняється від початкового в меншій або більшій стороні. Ці параметри встановлюються за замовчуванням, але ви можете їх змінити, а потім копіювання буде здійснюватися без зміни структури диска. Але його обсяг повинен бути більшим, ніж початковий, інакше процедура клонування просто не почнеться.
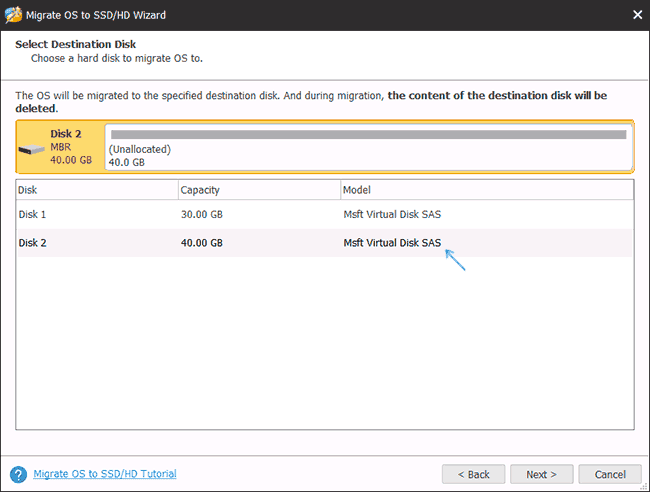
- Якщо все нам підходить, натисніть кнопку "Наступний", після чого процедура передачі ОС у вказані носії буде поставлена в чергу програмних завдань. Для початку клонування потрібно натиснути на основний екран кнопки утиліти "Застосувати" (розташоване зліва).
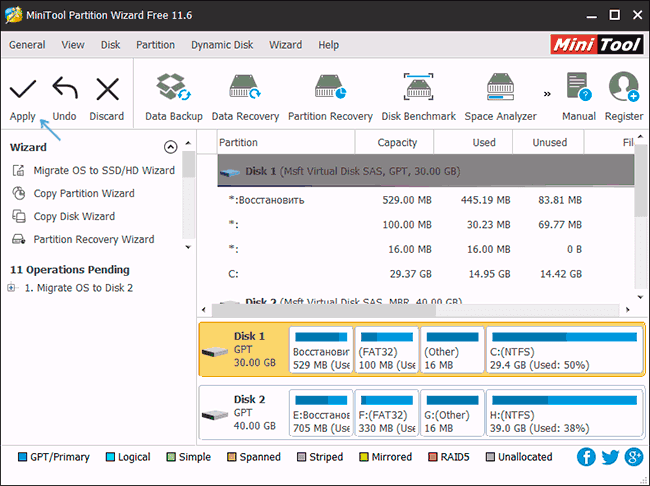
- Залишається чекати кінця процедури передачі, тривалість якої залежить від обсягу даних для клонування та виконання підсистеми диска.
Після завершення міграції необхідно закрити майстра розділу, перезавантажити ПК та зробити нове завантаження диска (через BIOS стандартним чином, що вказує на нову процедуру завантаження).
Як перенести Windows 10 на інший розділ/привід на макрію відображати з утилітою
Безкоштовна корисна макріум відображення також забезпечує можливість клонування всіх дисків або розділів. Відмітною особливістю програми є можливість працювати з дисками будь -яких брендів та моделей. Можна створити зображення розділу завантаження, щоб, якщо потрібно, завантажити з нього, щоб відновити систему. Зауважте, що Macrium Reflect може працювати з Windows PE.
Щоб скопіювати ОС на SSD, ми запускаємо утиліту, програма зробить список логічних дисків, присутніх у системі. Серед них вам потрібно вибрати диск, який потрібно клонувати, і натиснути кнопку "Клонувати цей диск".
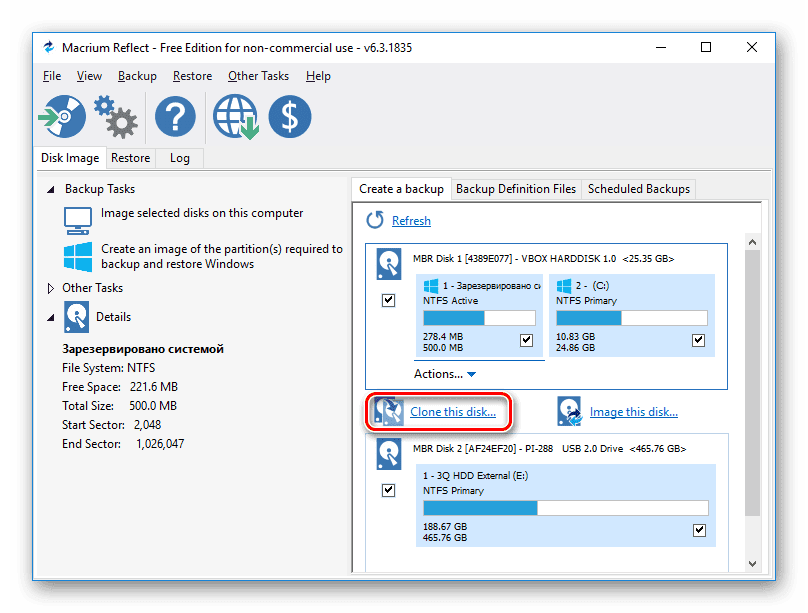
Потім у полі "Джерело" з’явиться диск, з якого буде кинуто систему, і в полі "призначення" ми вибираємо привід, для якого буде скопійовано.
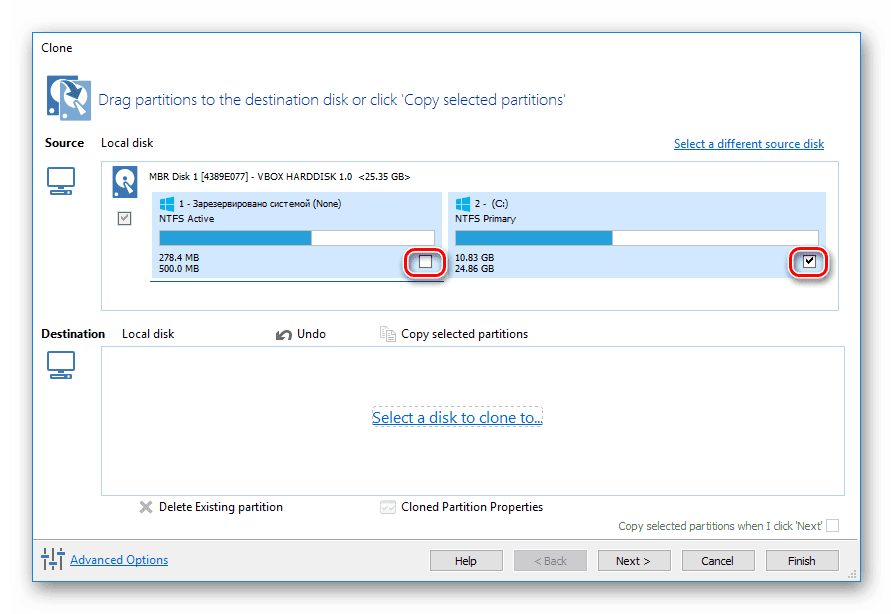
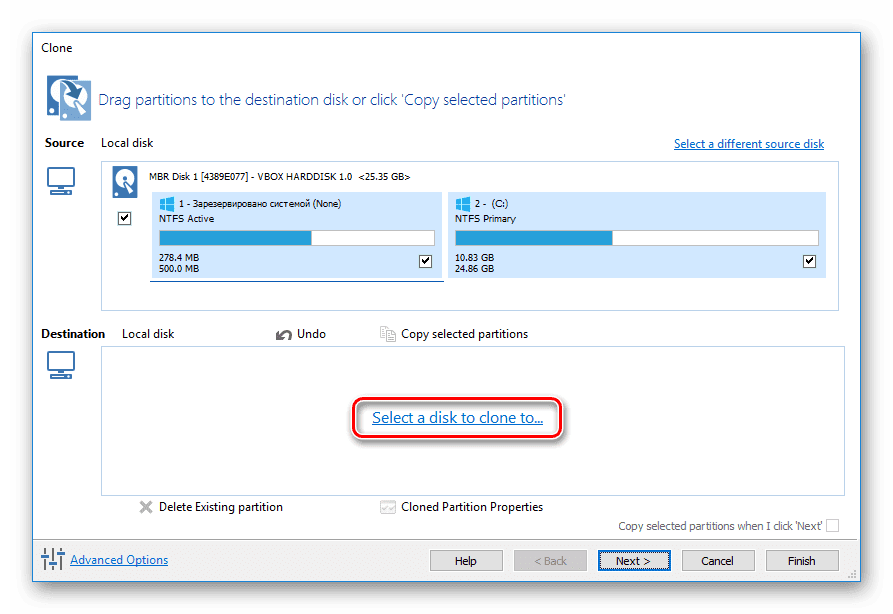
На цьому ж етапі існує можливість вибору окремих розділів, до яких можлива передача системи. Все інше буде завершено автоматично, без вашого втручання, включаючи перепризначення нового диска як завантаження.
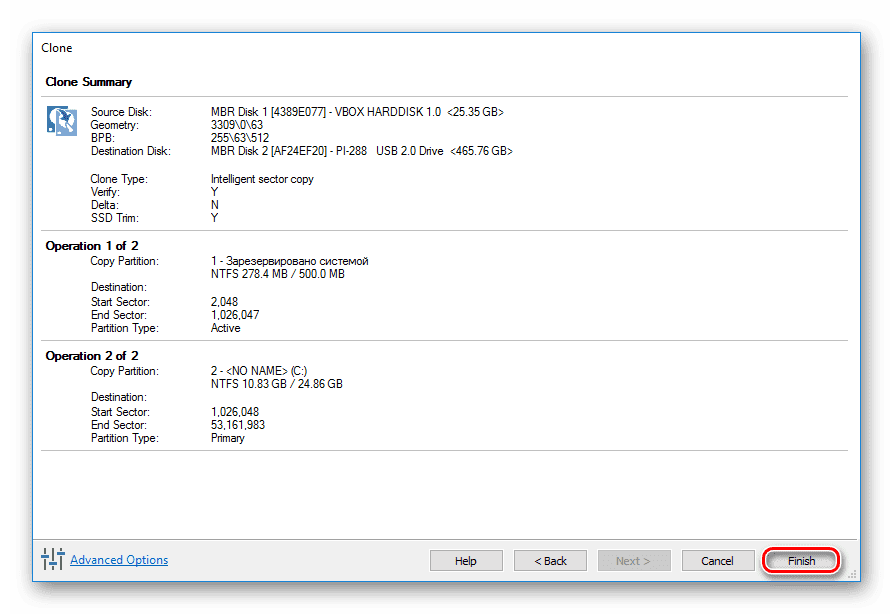
Як бачите, використання спеціалізованих утиліт набагато простіше, ніж клонування за допомогою стандартних інструментів операційної системи. Але якщо ви не хочете турбуватися про пошук, завантажте та встановіть ці програми, то утиліта системи Windows впорається з завданням. Головне - точне наступне інструкції.

