Способи змінити назву облікового запису користувача в Windows 11

- 1531
- 84
- Chris Schmeler
Зміна імені облікового запису в ОС Windows 11 та назва користувача, що використовується для введення системи, може знадобитися з різних причин. Найчастіше це змінюється при купівлі нового або використаного пристрою з уже встановленою операційною кімнатою, але бажання змінити інформацію, введену під час встановлення програмного забезпечення, може з’явитися з іншої причини, наприклад, ми говоримо про виправлення помилки або. Незалежно від причин, які викликали необхідність змінити дані, це можна зробити декількома способами.

Відмінності між відображеним іменем та іменем користувача
По -перше, відзначаємо різницю між внутрішньою назвою та тим фактом, який відображається в системі як назва профілю. Тобто, якщо ми говоримо про ім’я користувача, то ми асоціюємо цю концепцію або з іменем, яке використовується Windows для відображення на екрані блокування в меню "запуск", або ми посилаємось на ім'я ідентифікатора профілю.
Відображення (повне) ім'я - це інформація, яка відображається в графічному інтерфейсі, як правило, ім'я та прізвище користувача або псевдонім. Дані можуть відрізнятися від внутрішньої назви облікового запису.
Крім того, комп'ютер може мати декількох користувачів, тоді має сенс створити в системі кілька профілів, щоб надати інтерфейсу індивідуальний персоналізований вигляд, наділяючи різні облікові записи певними привілеями.
Як Microsoft Profile, так і локальний обліковий запис використовуються для більш ефективної взаємодії з системою, що дозволяє нам також використовувати деякі налаштування на відповідних пристроях, об'єднаних на один обліковий запис.
Зміна видимого імені користувача в локальному обліковому записі з панелі управління
Давайте перейдемо до доступних методів, які дозволяють перейменувати користувача на Windows 11. Це можна зробити за допомогою стандартних систем системи. У цьому випадку параметр буде розглянуто, як змінити відображене ім’я користувача в Windows 11 за допомогою стандартного системного інструменту:
- У меню "Пуск" виберіть та запустіть панель "Панель управління");
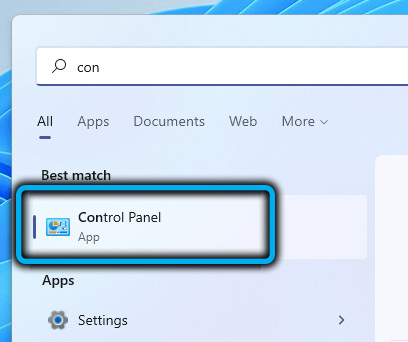
- Переходимо до розділу облікових записів користувачів (облікові записи користувачів);
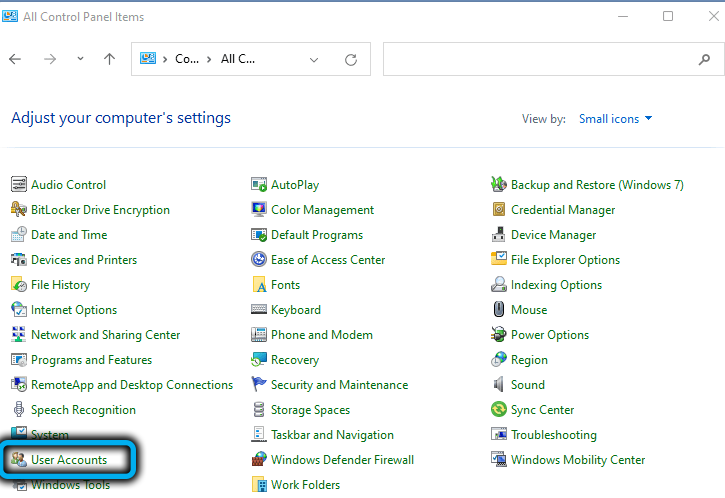
- Ми знову натискаємо на "облікові записи користувачів" та в підрозділі змін, натисніть "Змінити ім'я запису імені" ("Змінити ім'я свого облікового запису");
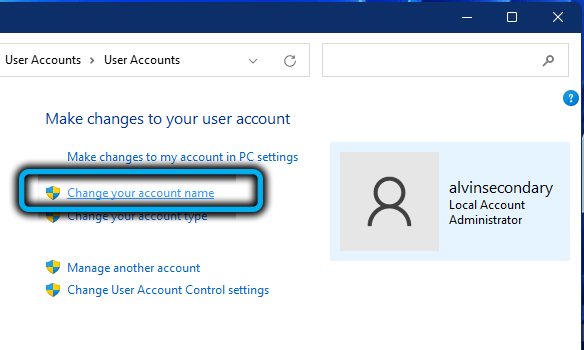
- Введіть нове ім'я облікового запису у відповідному полі та натисніть кнопку "Змінити ім'я" у нижній частині вікна;
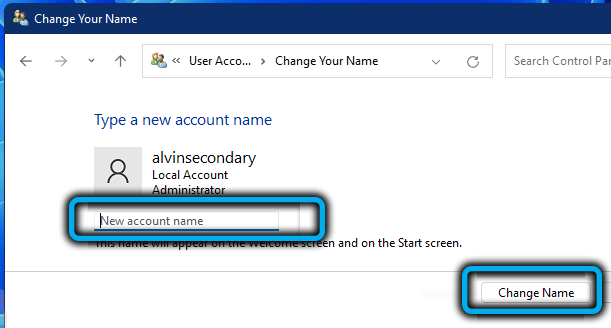
- Перезавантаження для застосування змін.
Якщо вам потрібно змінити дані іншого профілю, його можна вибрати зі списку, доступного в розділі облікових записів, а потім виконувати ті самі дії.
Важливий. Щоб перейменувати обліковий запис, вам потрібно мати права адміністратора.Якщо опція зміни імені недоступна на вкладці Профіль, можливо, є зв’язка з обліковим записом Microsoft, то завдання не виконується таким чином. Щоб змінити ім'я, вам потрібно виконати інші дії (докладніше про це нижче).
Як перейменувати папку користувача в Windows 11
Ще один момент, який часто цікавить користувачі, - це перейменування каталогу, де зберігаються налаштування та персональні дані, названі іменем користувача. Такі папки автоматично створюються системою при додаванні нового профілю до Windows.
Зміна імені може знадобитися з різних причин. Наприклад, програма не може взаємодіяти з каталогом, від імені якого використовувався кириличний алфавіт, або для правильної роботи програмного забезпечення, необхідна, щоб папка викликала назву профілю, а останній вже має було змінено.
Щоб змінити назву папки, ми виконуємо наступні кроки поетапно:
- Ми залишаємо поточний профіль і переходимо під назвою адміністратора. Якщо такого облікового запису немає, його потрібно створити:
- Відкрийте консоль "Виконати" (Win+R) та підберіть команду Lusrmgr у полі.MSC;
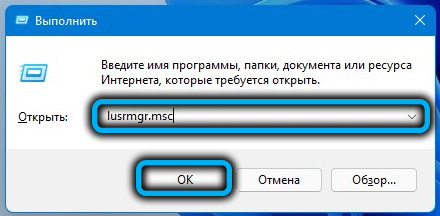
- У вікні "Місцеві користувачі та групи" ми переходимо до каталогу "Користувачі" зліва;
- Клацніть PCM у вільній області та в контекстному меню виберіть "Новий користувач ...", створіть у вікні новий профіль та натисніть кнопку "Створити";
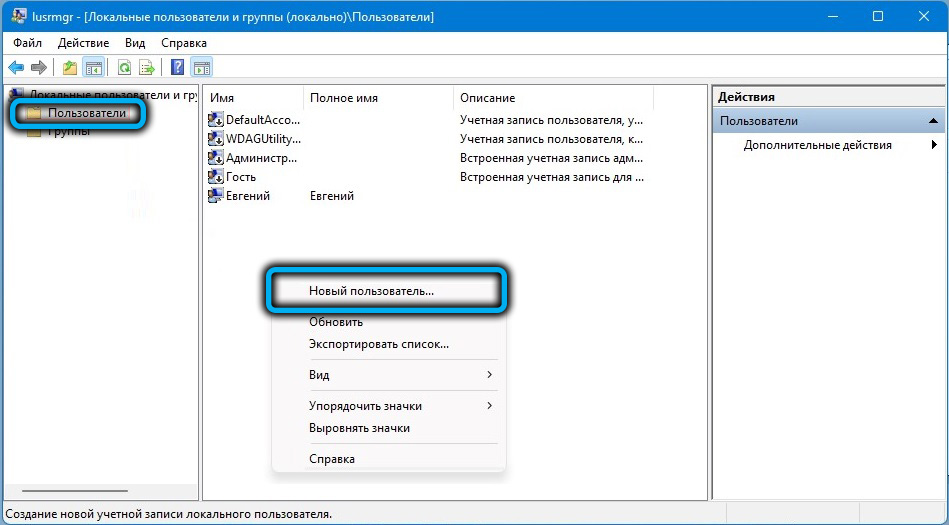
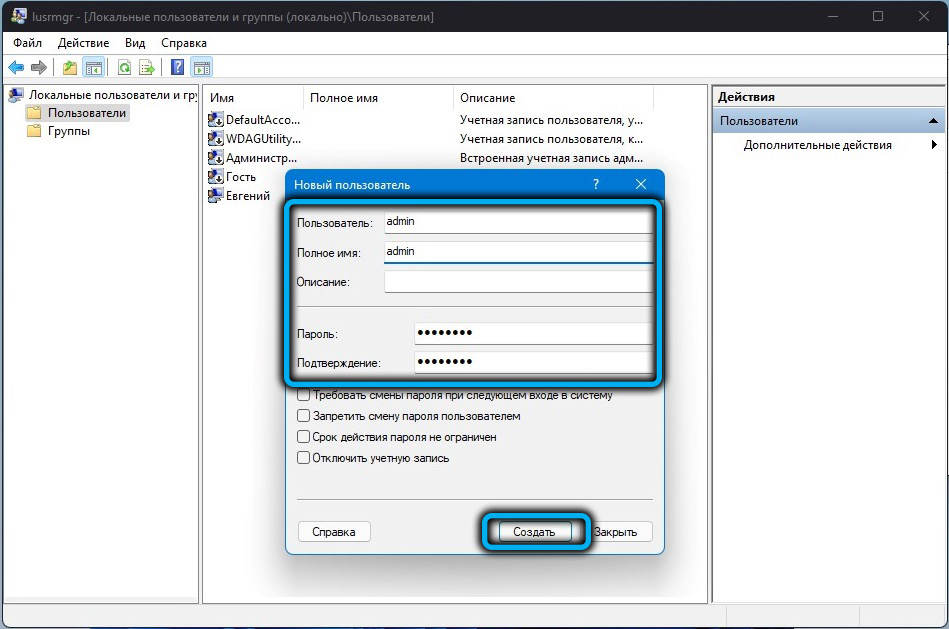
- Щоб наділити профіль правами адміністратора, ми переходимо в ліве меню до каталогу "Групи", з правого боку ми шукаємо "адміністраторів", натисніть на цю групу PKM та виберіть "Додати в групу .. ". У вікні натисніть "Додати" і додайте новий профіль. Оскільки користувач є локальним, додавши його, ми спочатку вказуємо назву комп'ютера (comp \ username), натисніть "ОК".


- Відкрийте консоль "Виконати" (Win+R) та підберіть команду Lusrmgr у полі.MSC;
- Увійшовши в профіль з правами адміністратора, ми йдемо про шлях, де лежить папка, яку ми перейдемо. Зазвичай це C: \ Користувачі (C: \ Користувачі), у цьому каталозі ми вибираємо папку користувача, натисніть PKM та використовуємо параметр "перейменувати".
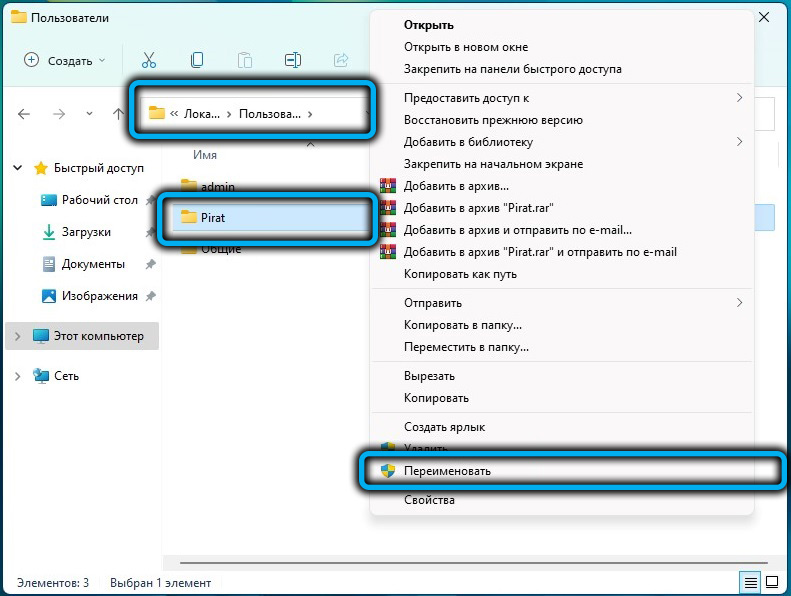 УВАГА. Якщо користувач дозволений, неможливо перейменувати папку. Щоб реалізувати це, вам потрібно ввести в систему в іншому профілі з правами адміністратора. Щоб вийти з профілю, папка, яку потрібно перейменувати, ви можете відкрити менеджер завдань (Ctrl+Shift+ESC). На вкладці користувача клацання PKM на закладі викликає меню та залиште обліковий запис за допомогою відповідної опції.
УВАГА. Якщо користувач дозволений, неможливо перейменувати папку. Щоб реалізувати це, вам потрібно ввести в систему в іншому профілі з правами адміністратора. Щоб вийти з профілю, папка, яку потрібно перейменувати, ви можете відкрити менеджер завдань (Ctrl+Shift+ESC). На вкладці користувача клацання PKM на закладі викликає меню та залиште обліковий запис за допомогою відповідної опції.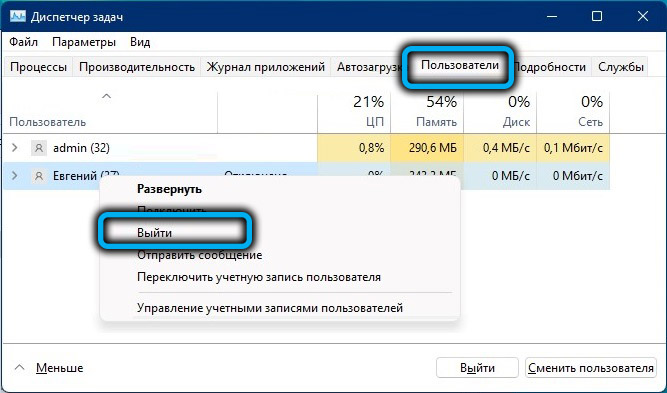
- Коли папка облікового запису перейменована, вам потрібно налаштувати регістр Windows. Відкрийте консоль "Виконати" (Win+R), встановіть команду Regedit і перейдіть до HKEY_LOCAL_MACHINE \ Software \ Microsoft \ Windows NT \ CurrentVersion \ Profilelist. Тут ми дивимось на розділи та шукаємо шлях до папки користувача в параметрі рядка ProfellImagePath, змініть значення на фактичне. Перезавантажити пристрій.
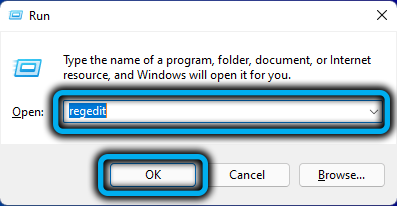
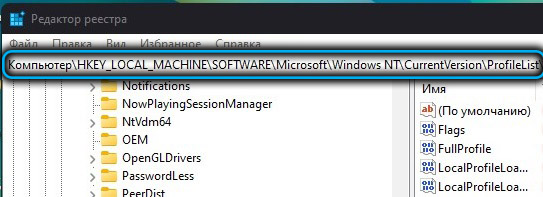
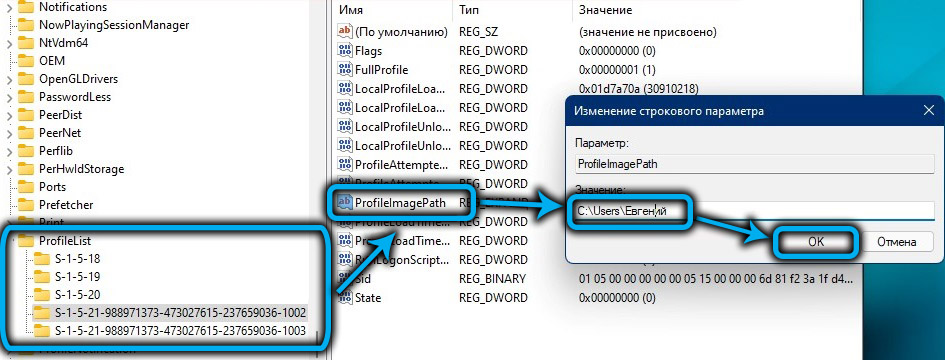
Як змінити видиме ім’я користувача в обліковому записі Microsoft
Назва облікового запису Microsoft може бути змінена з будь -якого пристрою, ввівши обліковий запис браузера, тоді як особисті дані будуть оновлені на всіх пов’язаних пристроях, де вони використовуються. Зробити це просто:
- Ми переходимо до налаштувань (Win+I) та на панелі зліва, виберіть "Рахунки" (рахунки);
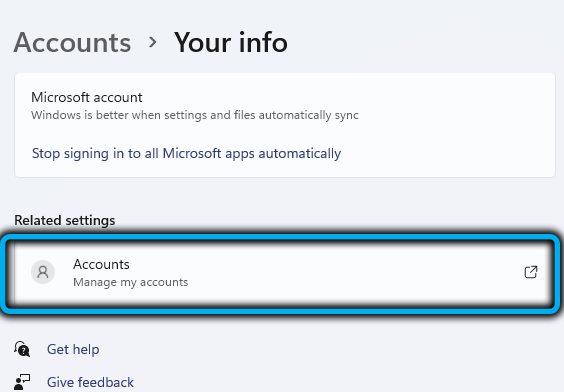
- У правій частині вікна виберіть "свою інформацію" (ваша інформація);
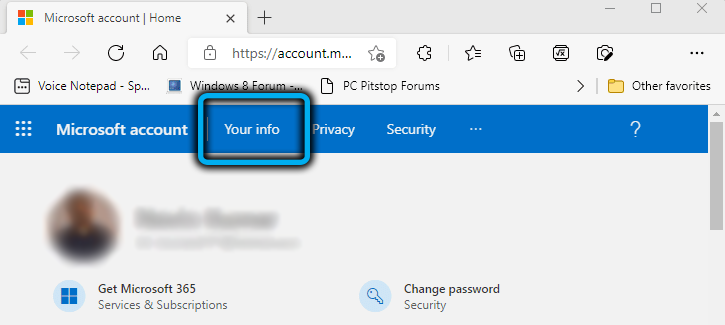
- У наступному вікні натисніть "Облікові записи";
- Далі дії виконуються у веб-коричневому відновлення. На сторінці облікового запису Microsoft натисніть "свою інформацію" у верхньому меню;
- У вікні інформації про профіль виберіть опцію редагування імені (редагування імені) та введіть нову інформацію у відкриту форму, введіть Captcha та збережіть редагування (зберегти);
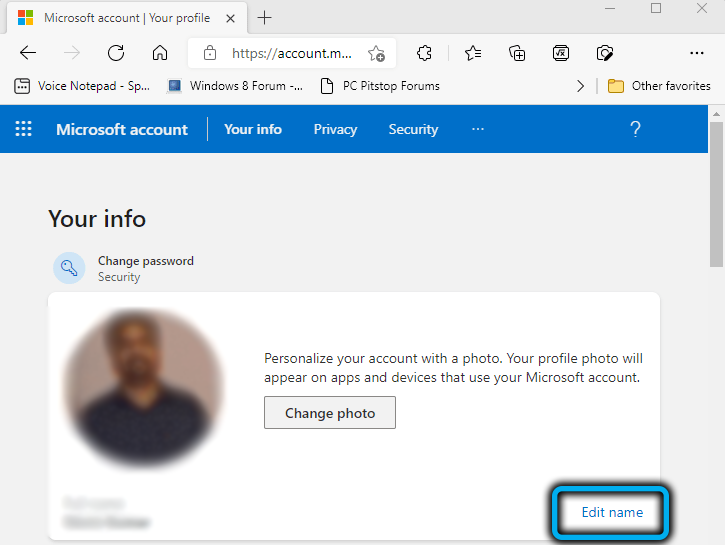
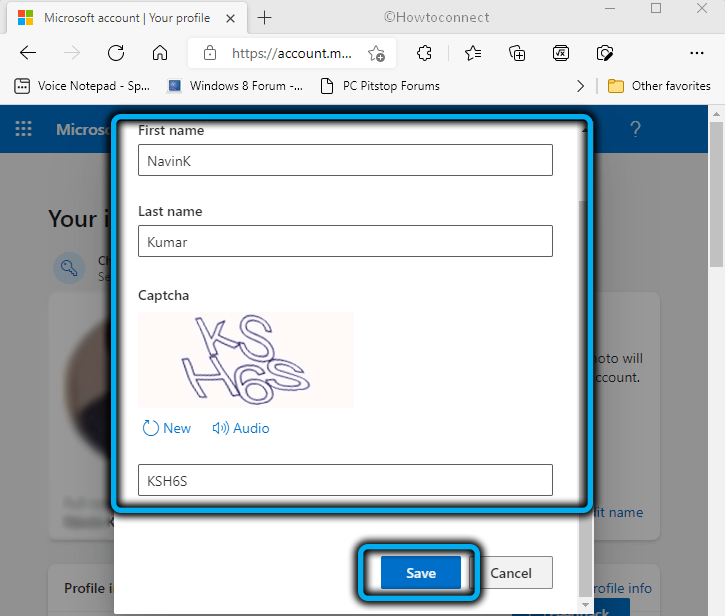
- Ми перезавантажимо комп'ютер.
Як змінити внутрішню назву користувача вашого облікового запису
Тепер розгляньте, як змінити внутрішню назву, пов’язану з системою з бухгалтерським обліком.
Через NetPlwiz
Щоб виконати завдання за допомогою обладнання для управління обладнанням, вам потрібно зробити такі дії:
- Відкрийте консоль "Виконайте" (Win+R) та встановіть команду NetPlwiz (альтернативний варіант запуску програмного забезпечення - за допомогою параметра пошуку);
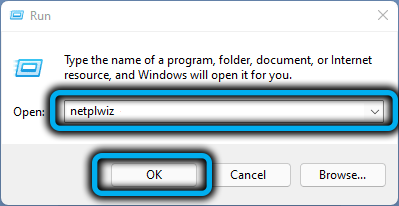
- У вікні обладнання ми переходимо на вкладку "Користувачі" та в блоці "Користувачі цього комп'ютера", вибираємо обліковий запис, назву, яке ми змінимо;
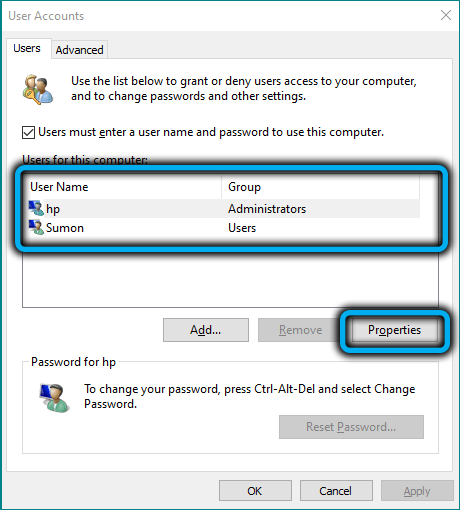
- Ми натискаємо на "Властивості" та в новому вікні на вкладці "Загальна", ми заповнюємо форму, вводячи необхідну інформацію в рядки;
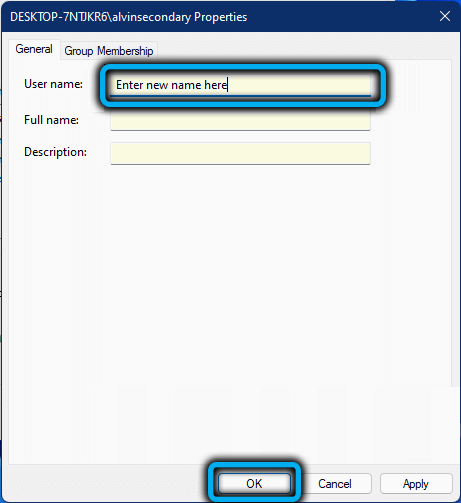
- натисніть "ОК" та перезавантажте.
За командним рядком
Ще один варіант - використовувати командний рядок:
- Ми запускаємо термінал (у меню "Старт") від імені адміністратора;
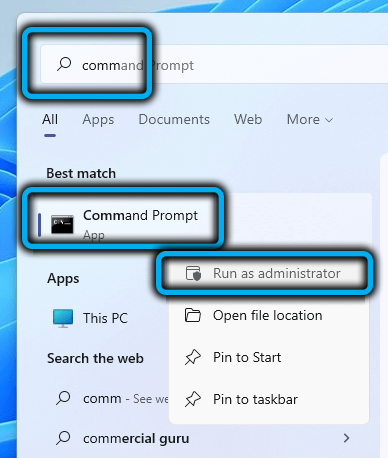
- Ми використовуємо команду облікового запису користувача WMIC для зняття всіх доступних користувачів;
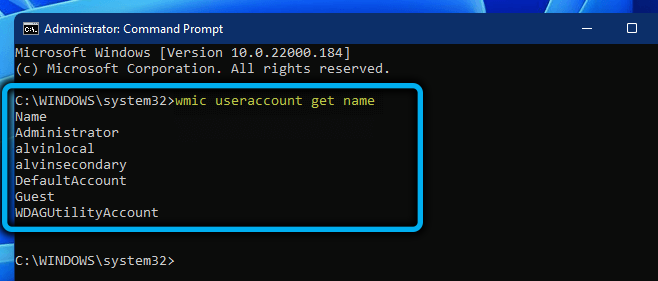
- Тоді ми використовуємо обліковий запис користувача WMIC, де name = "старе ім'я" перейменувати "нове";
- Виконання команди передбачає появу відповідного напису;
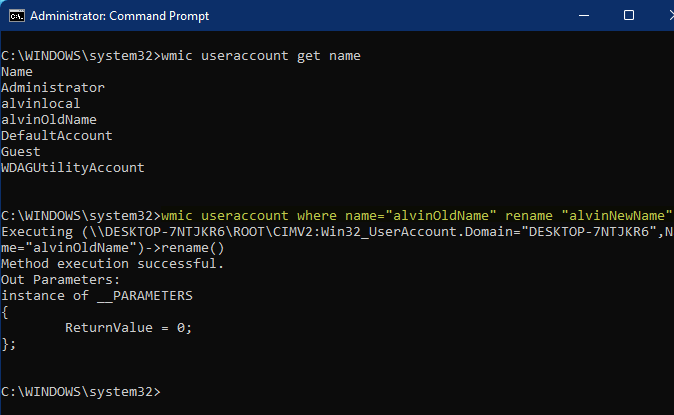
- Перезавантажте комп'ютерний пристрій.
Використовуючи вищезазначені методи з правами адміністратора, ви можете змінити назву облікового запису в Windows 11, якщо це. Навіть з мінімальними навичками користувачів, не буде складно впоратися з завданням.
- « Методи очищення кешу в Windows 11
- Відсутність звуку на комп’ютері в Windows 11 Як виправити проблему »

